How to Install Visual Studio Code in Your Ubuntu or Debian Based OS?
by AlanJacob688 in Circuits > Linux
17064 Views, 1 Favorites, 0 Comments
How to Install Visual Studio Code in Your Ubuntu or Debian Based OS?
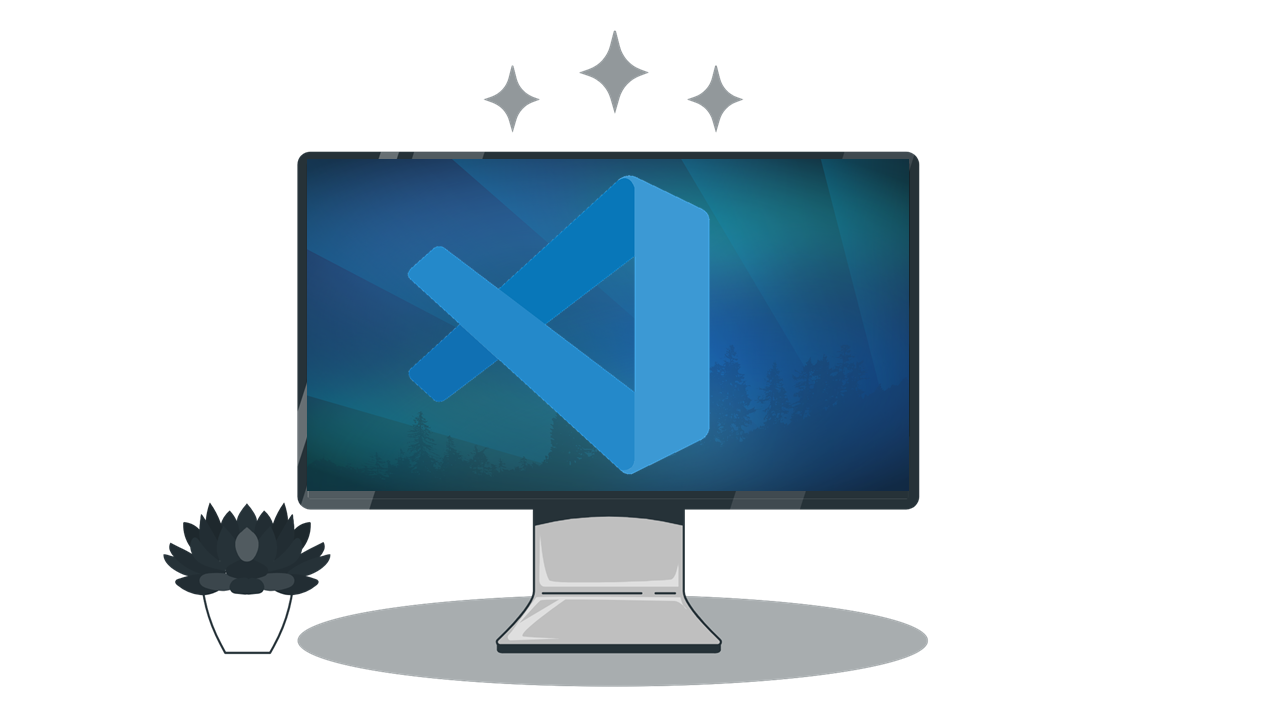
Visual Studio Code is a source-code editor made by Microsoft for Windows, Linux and macOS. Features include support for debugging, syntax highlighting, intelligent code completion, snippets, code refactoring, and embedded Git. Users can change the theme, keyboard shortcuts, preferences, and install extensions that add additional functionality.
Advantages of VS Code:
- Cross-platform support
- Light-weight
- Robust architecture
- Intelli-sense
- Free of cost
Most common languages that are used in VS Code are:
- C#
- Visual Basic
- Java-script
- R
- XML
- Python
- CSS
- GO
- PERL
Download VS Code for Debian, Ubuntu
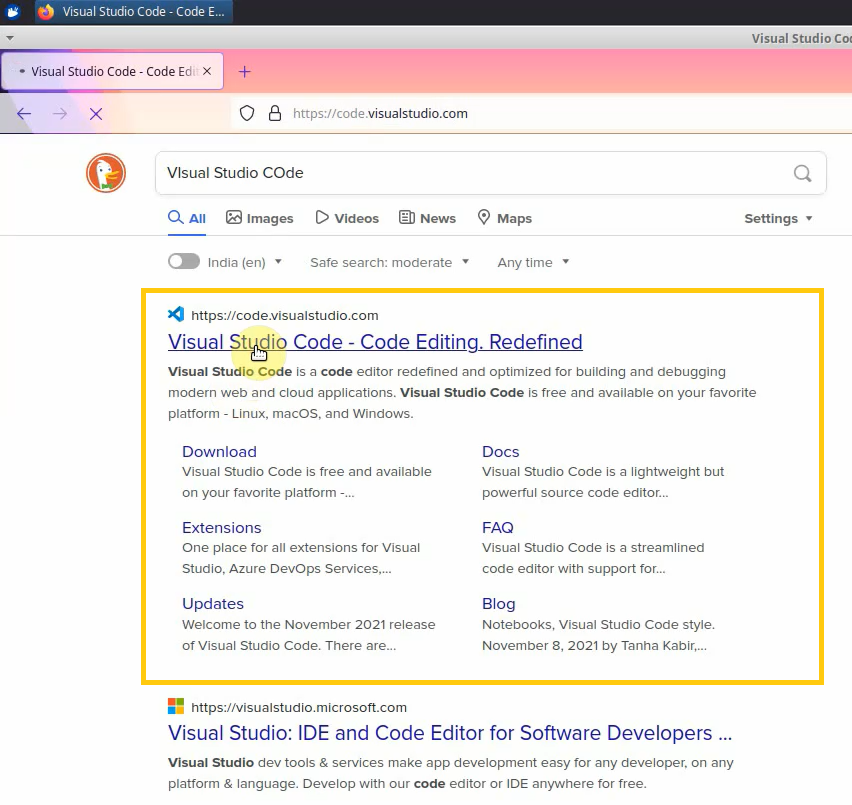.png)
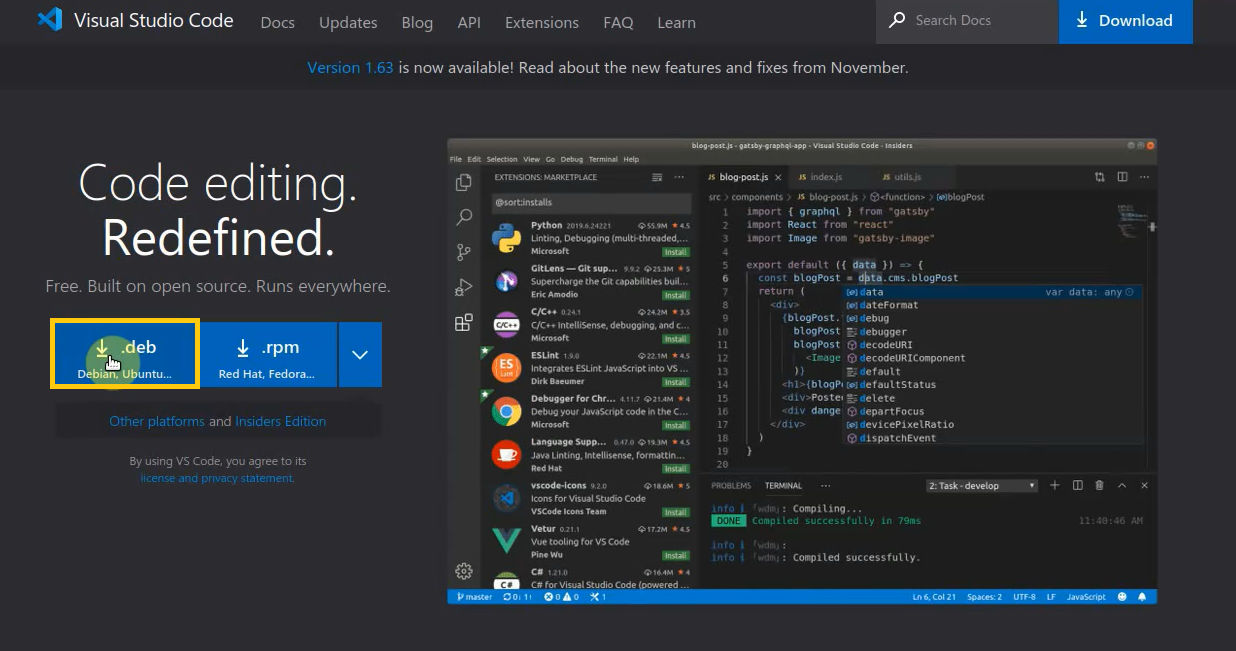.png)
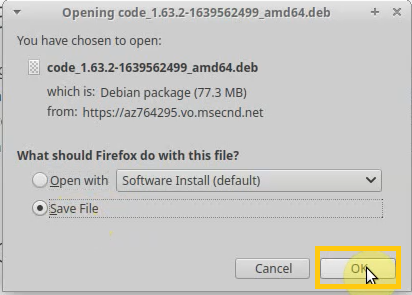.png)
First step is to download VS Code on Linux.
- Go to https://code.visualstudio.com/ and download the .deb version.
- Then a pop-up windows appears, select Save File option.
Installing VS Code Using Terminal
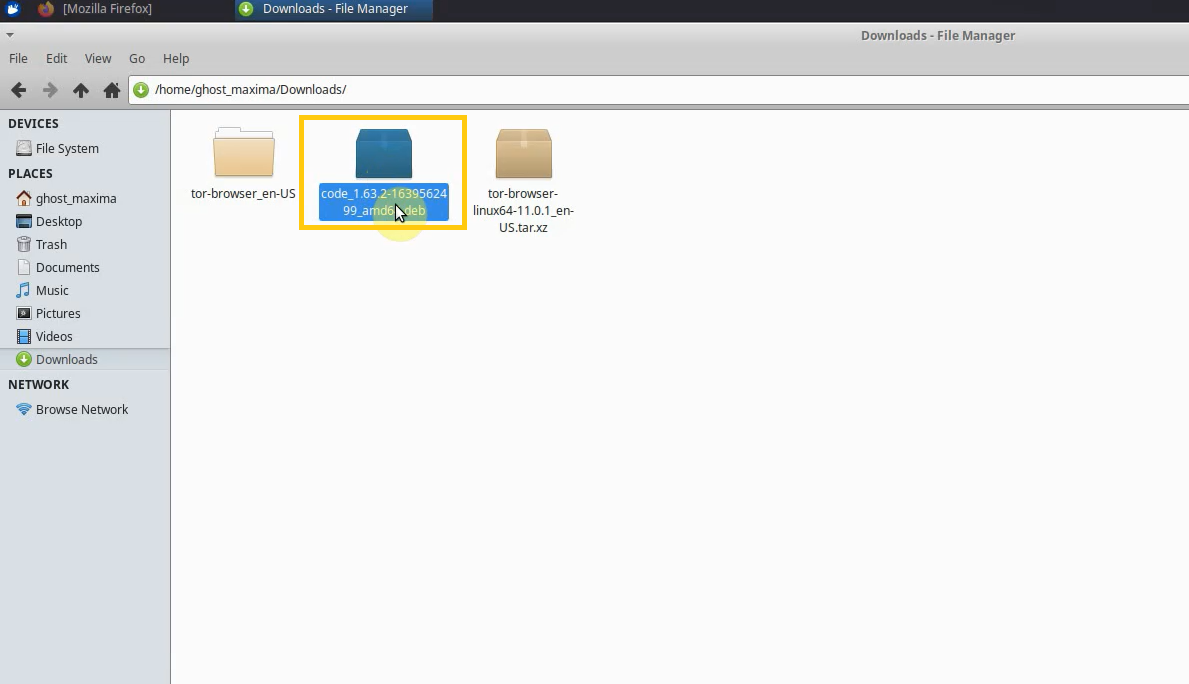.png)
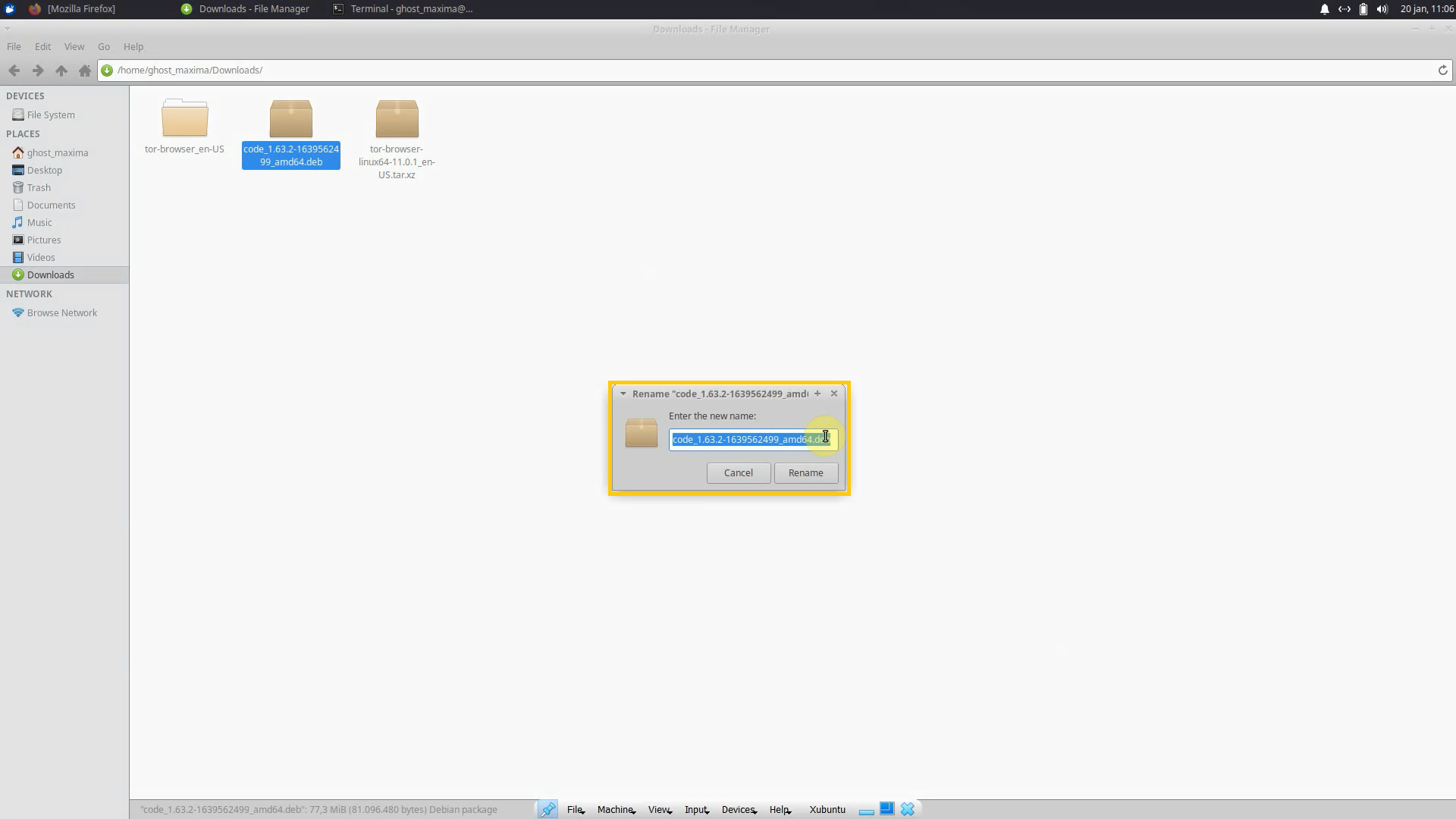.png)
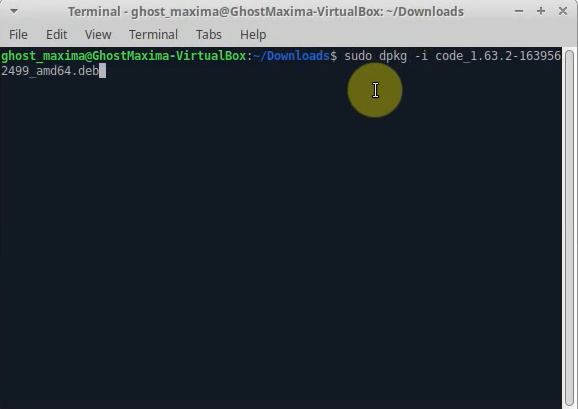.png)
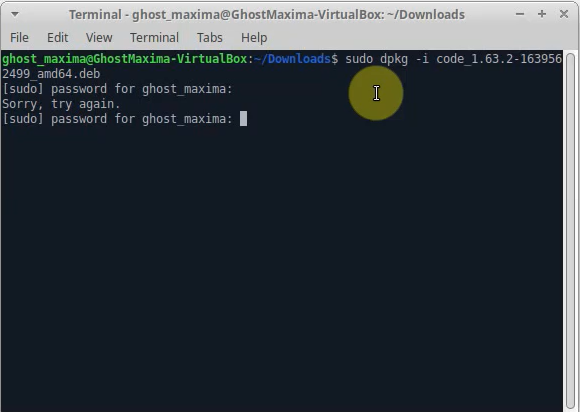.png)
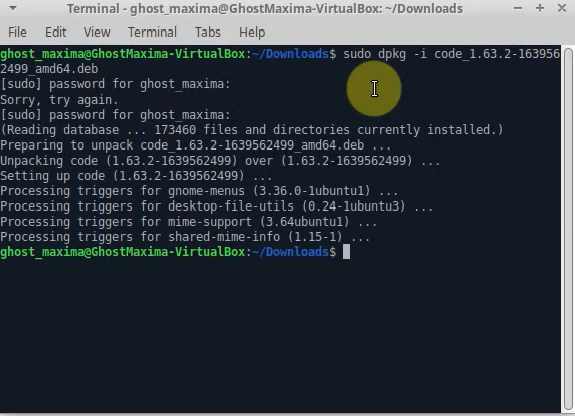.png)
In second step, we are going to install VS code.
- First copy the name of the package.
- Right-click and select Open Terminal Here.
- Type this code - sudo dpkg -i "package name". For example - sudo dpkg -i code_1.63.2-1639562499_amd64.deb and then press Enter.
- Enter your password(actually you can't see your password onscreen but it's there just type it and press Enter).
- Now the package is being installed.
VS Code Is Ready to Be Used
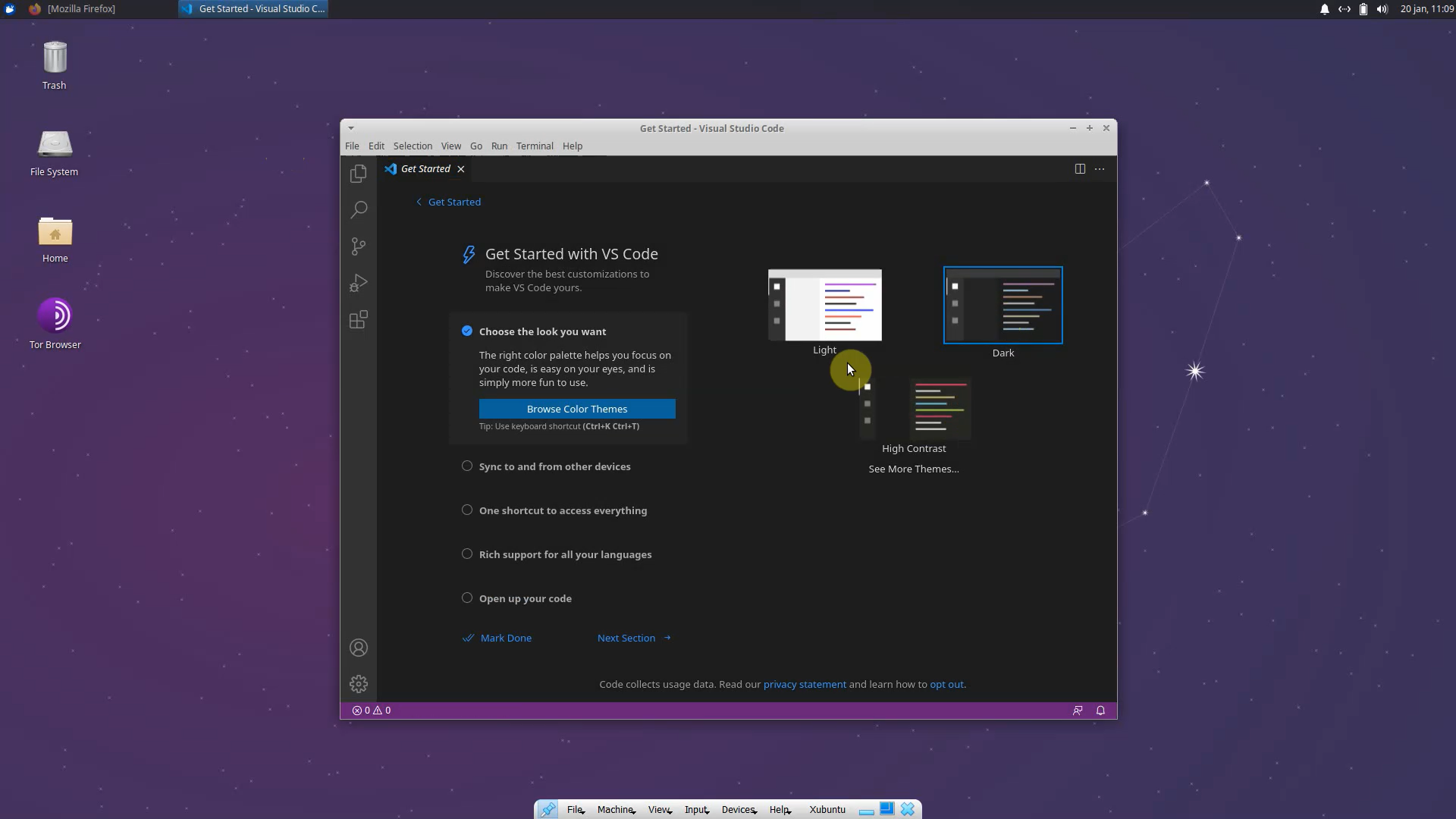.png)
Now the VS code is ready to be used. Go to applications and search Visual Studio Code.
YouTube Video (Optional)
