How to Install OSMC 11 on a Raspberry Pi 3, 2, 1, B+, 0
by TechWizYouTube in Circuits > Raspberry Pi
22649 Views, 2 Favorites, 0 Comments
How to Install OSMC 11 on a Raspberry Pi 3, 2, 1, B+, 0

In this Instructable, I'm going to show you how to install OSMC on your Raspberry Pi.
If you enjoy this Instructable, consider checking out my TechWizTime YouTube Channel.
And for a good source of Raspberry Pi products, check out my Raspberry Pi Amazon List.
Let's get started!
What You'll Need

- Raspberry Pi 1, 2 or 3
- Ethcer
- Latest OSMC Image
- 8GB MicroSD Card
Download the Image
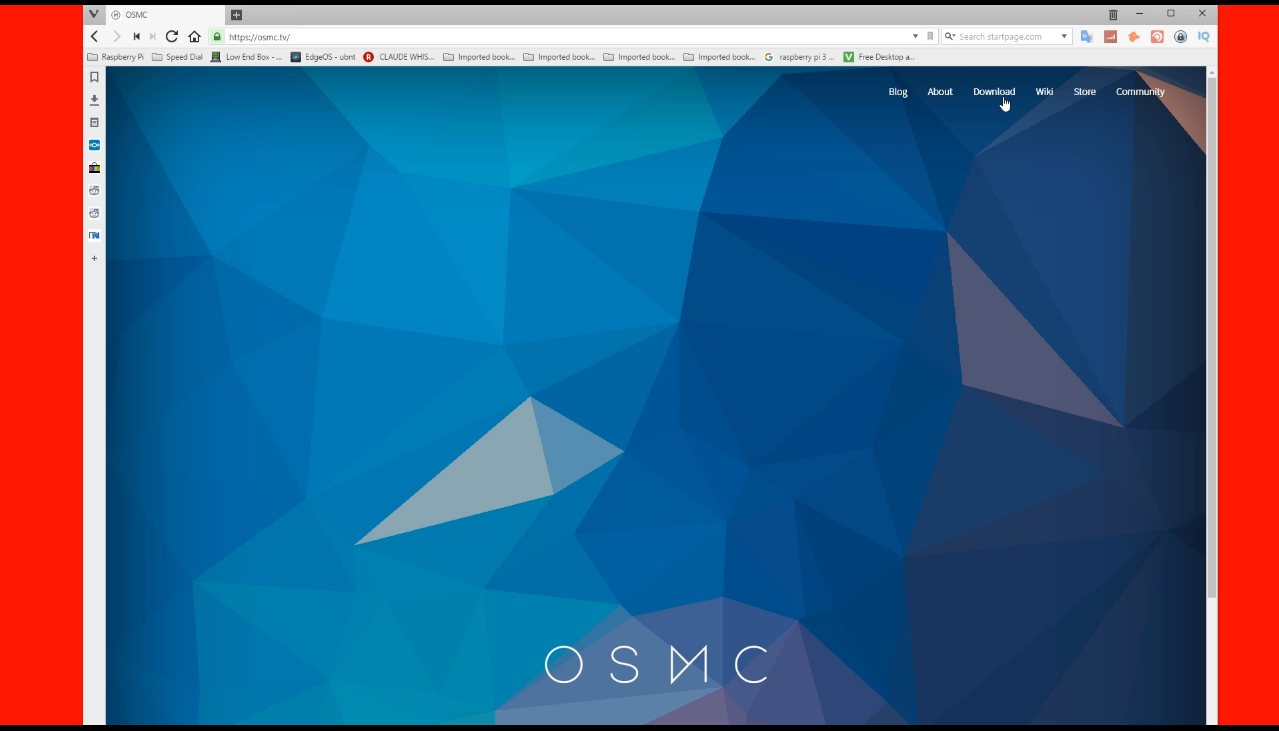
Go to https://osmc.tv/
Click on "Download"
Scroll down and click on "Disk Images"
Select your Raspberry Pi device and click on the link to download the image.
Write the Image
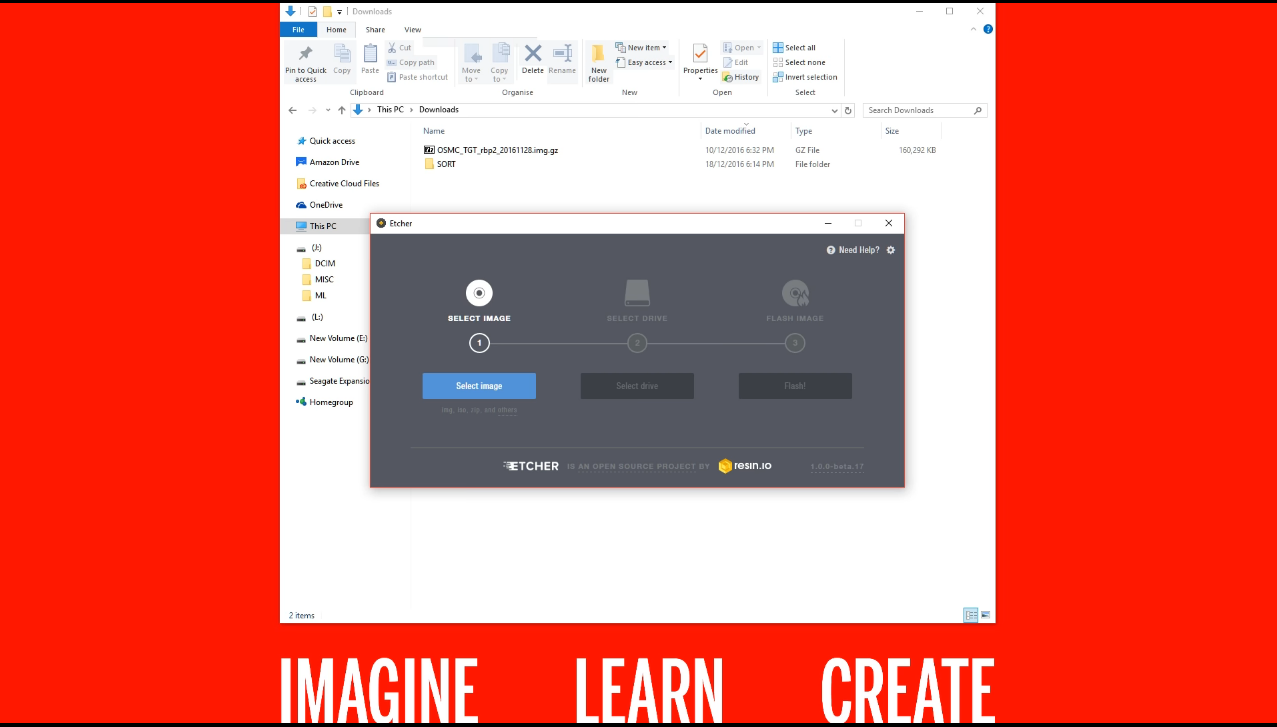
Open up Etcher and Click “Select Image”.
Select the OSMC Image we just downloaded.
Click on “Select Drive” to select the Drive you want your image to be copied to.
NOTE: Remember to select the correct one, as the process will be messed up if you don’t choose the right one.
Click on “Flash” and wait for it to copy the image to your SD Card.
After it is done, it’ll automatically unmount the SD Card so you can take it from your Computer to continue the process on your Raspberry Pi.
Configure OSMC
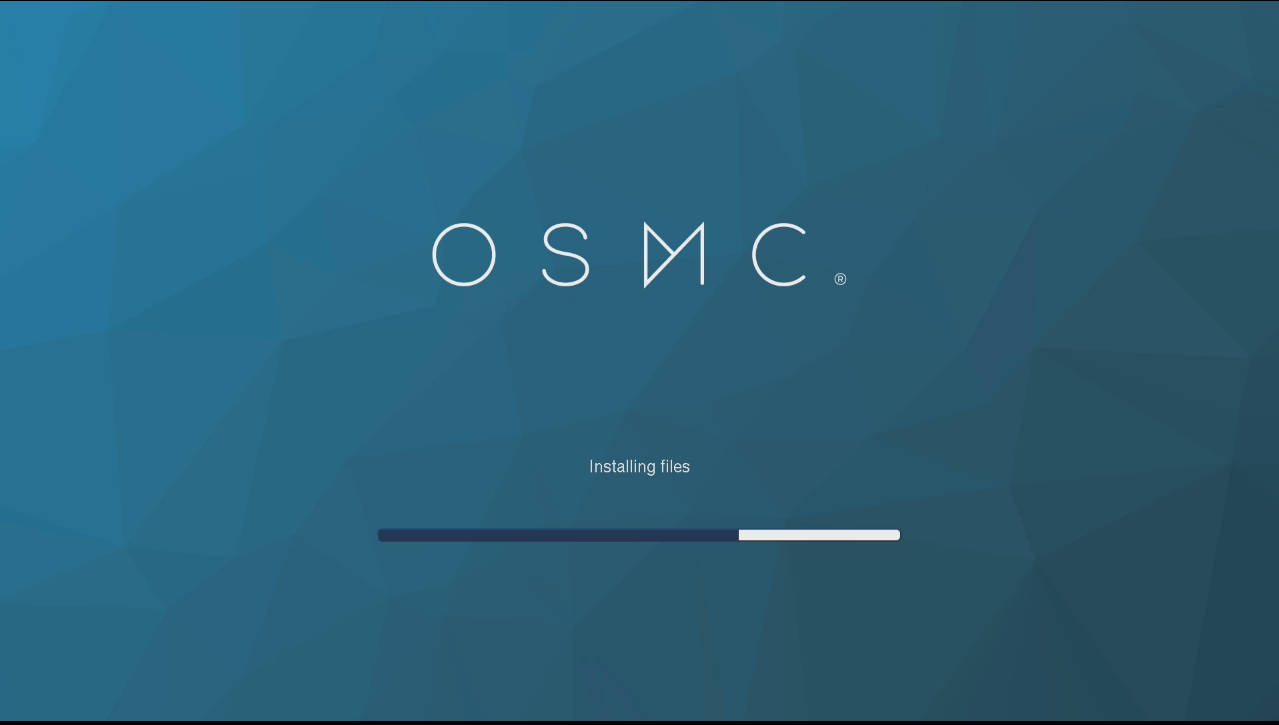
Once you start your Raspberry Pi, the system will automatically install some things and then it will reboot.
Once it reboots, OSMC will star to load.
After it loads you'll be prompted with the First Time Setup Wizard, go thru it to configure and personalize your OSMC installation.
The OSMC installation on Raspberry Pi is completed and that’s it for this tutorial.
If you’ve installed OSMC on a Raspberry Pi, have any suggestions or had problems during the installation, please leave a comment.
If you enjoy this Instructable, consider checking out my TechWizTime YouTube Channel.
And for a good source of Raspberry Pi products, check out my Raspberry Pi Amazon List.