How to Install Microsoft Windows XP Loopback Adapter
by neumanngregor in Circuits > Microsoft
7264 Views, 11 Favorites, 0 Comments
How to Install Microsoft Windows XP Loopback Adapter
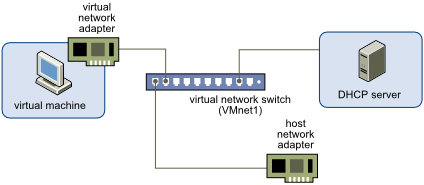

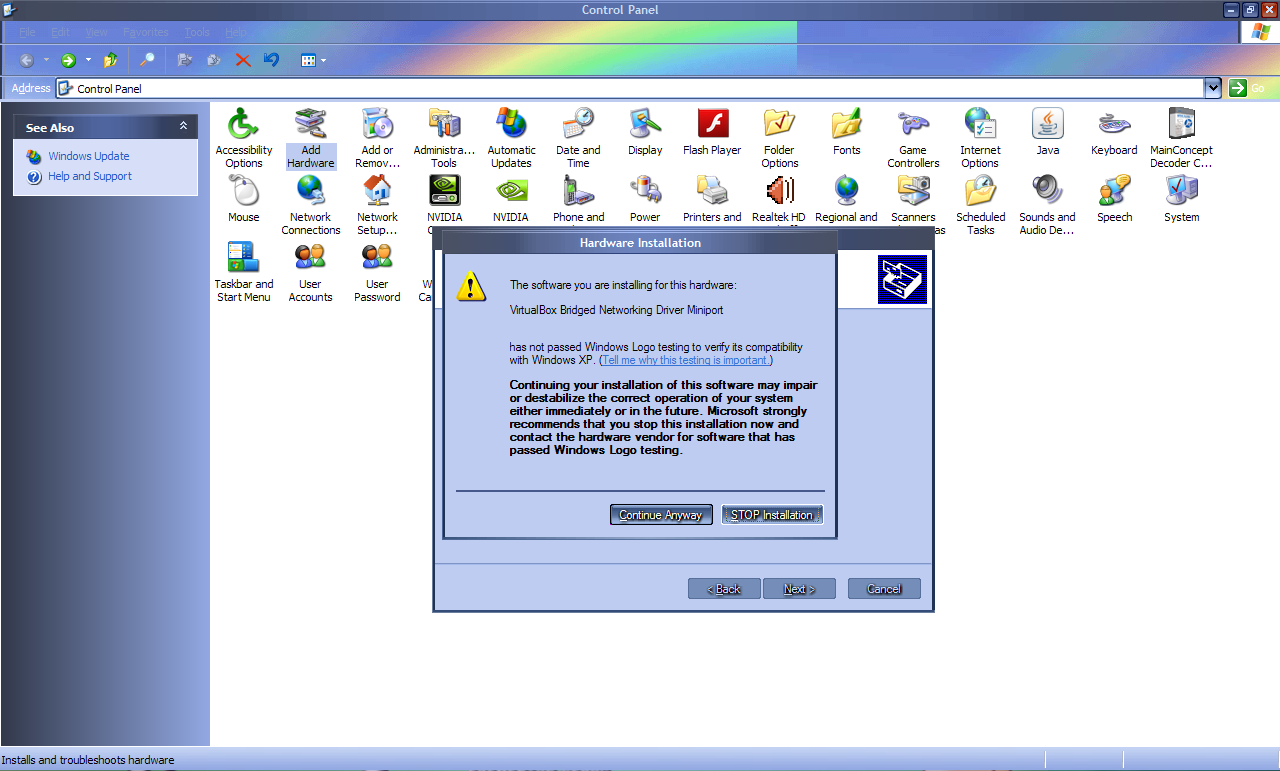
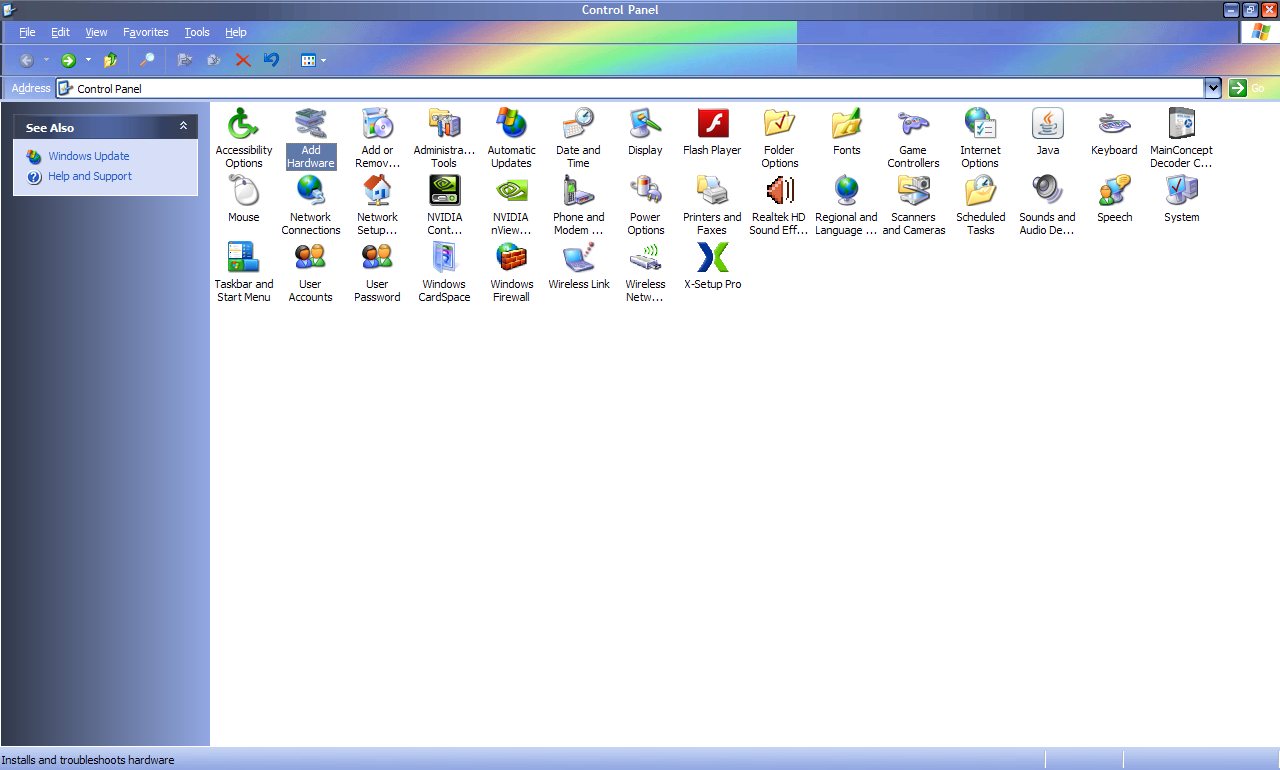
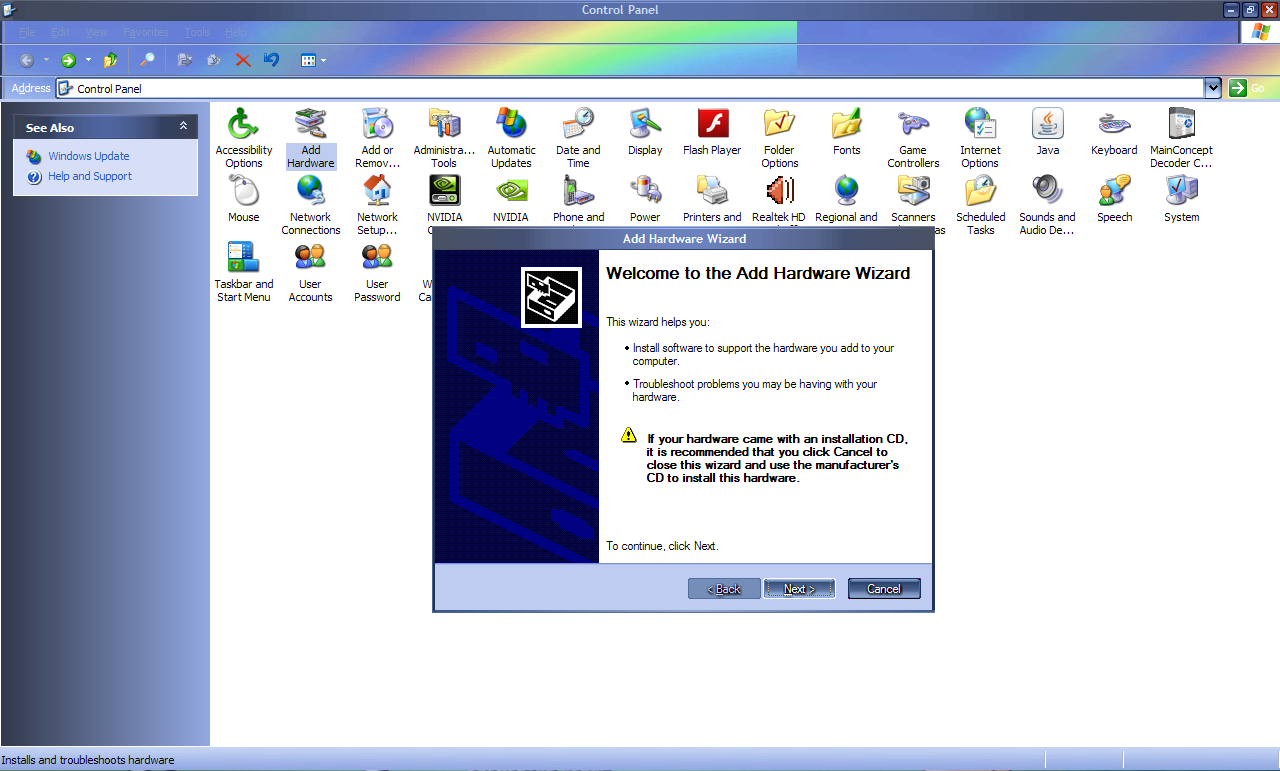
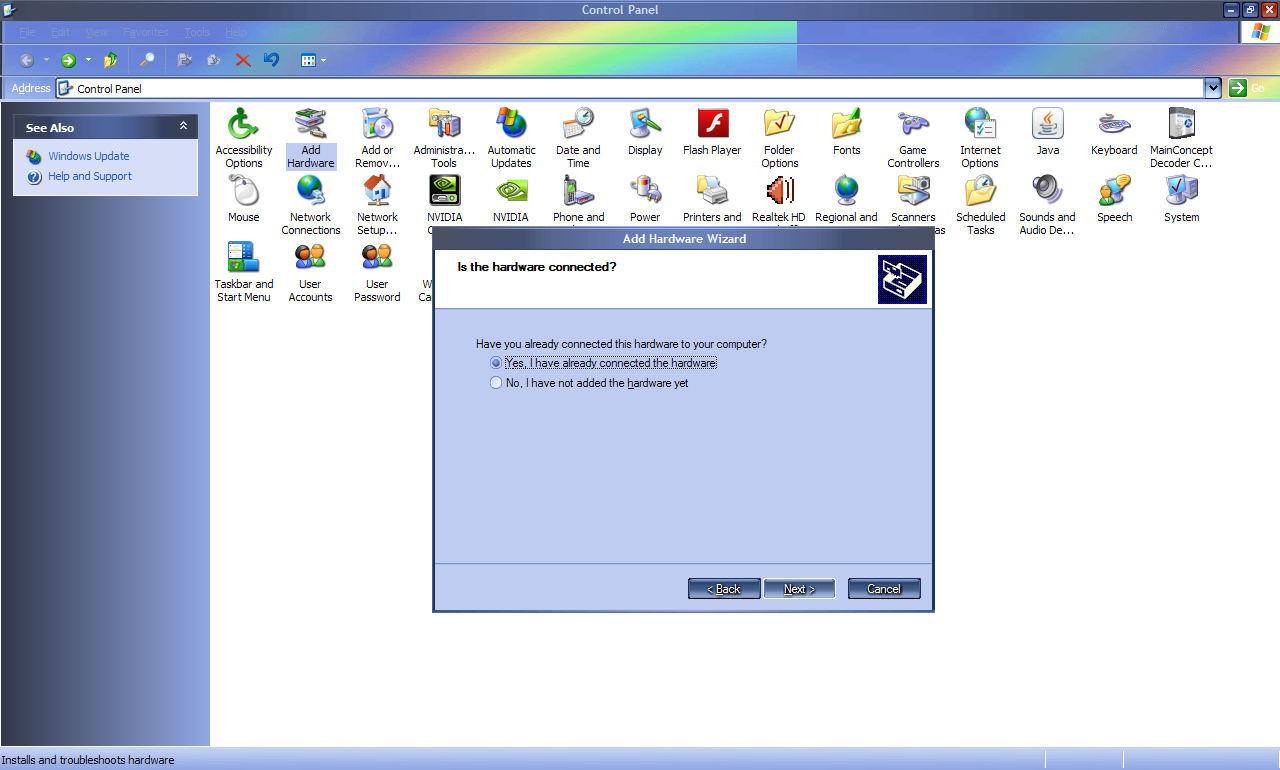
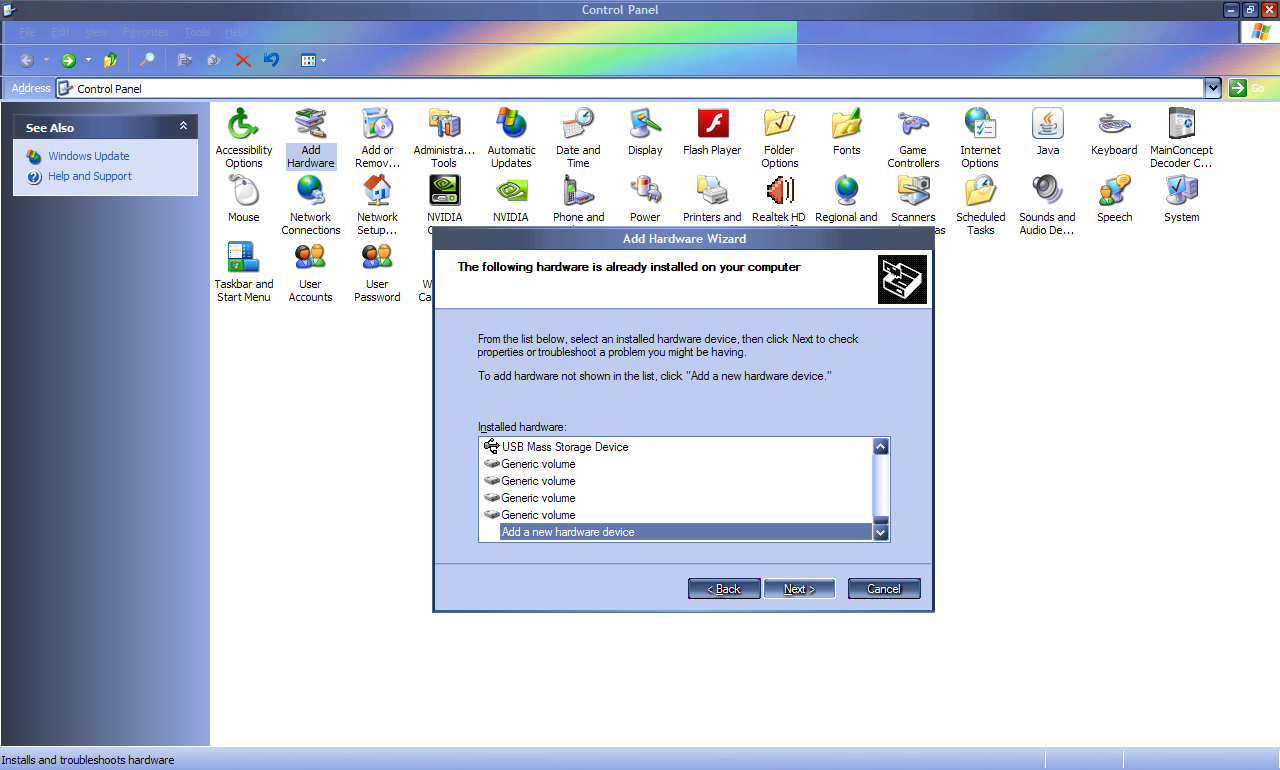
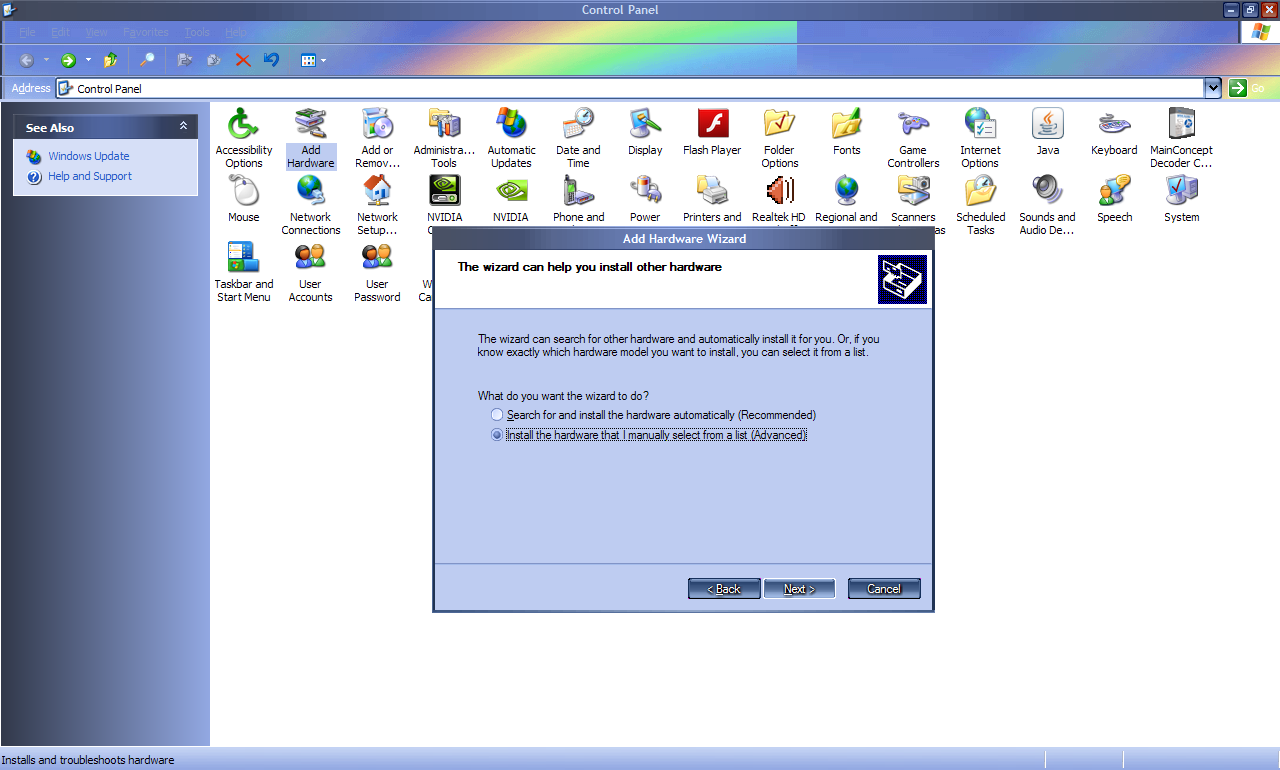
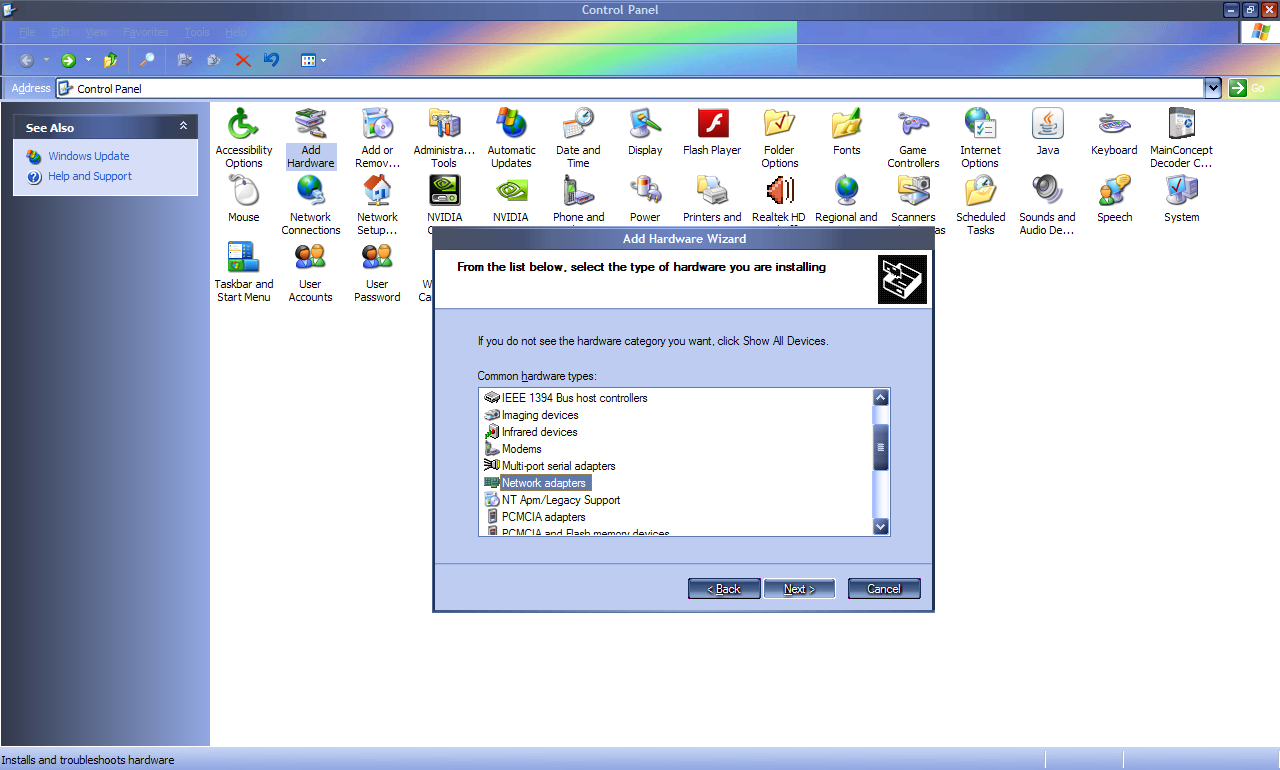
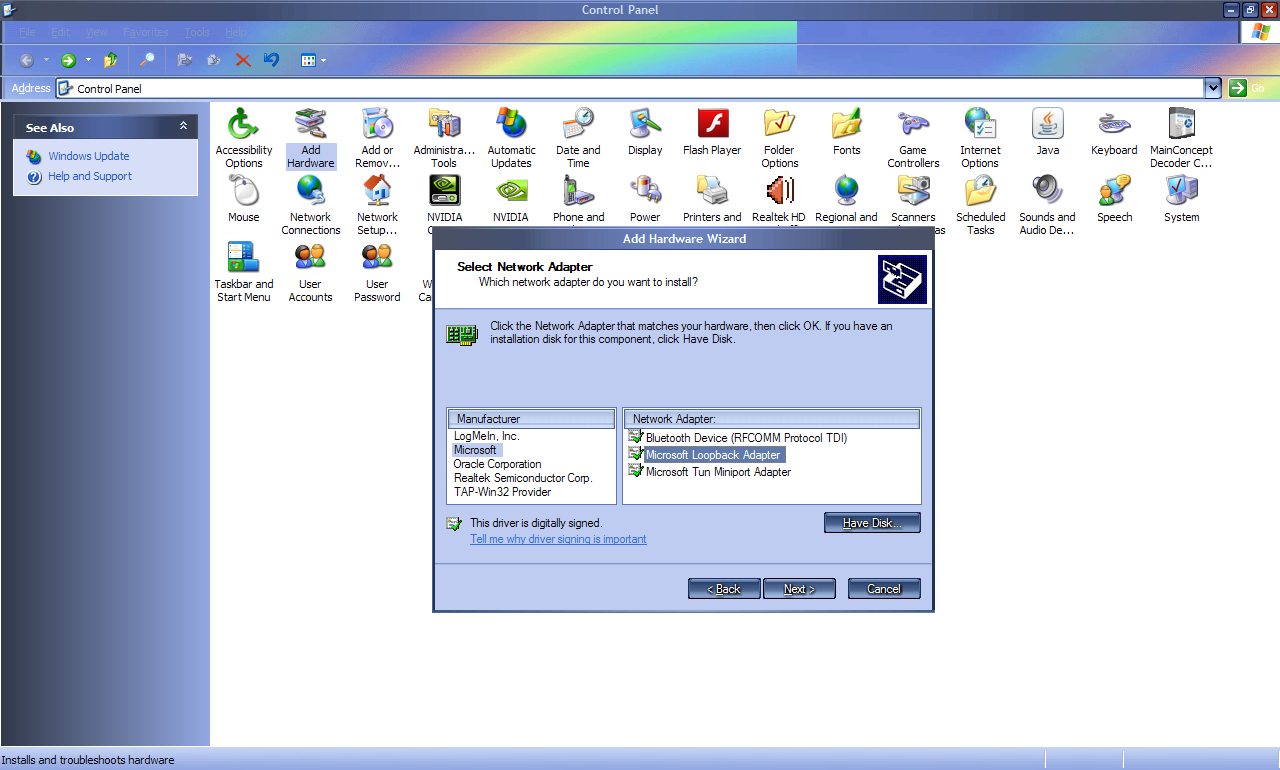
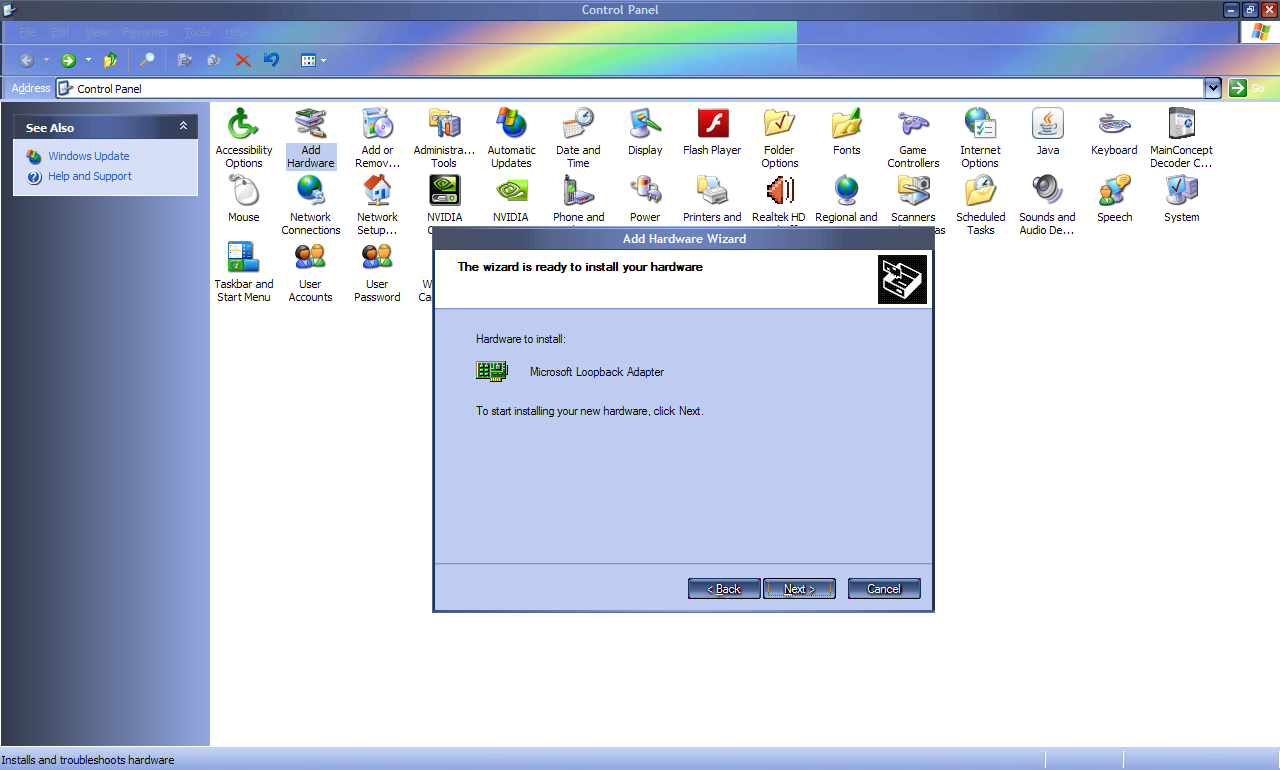
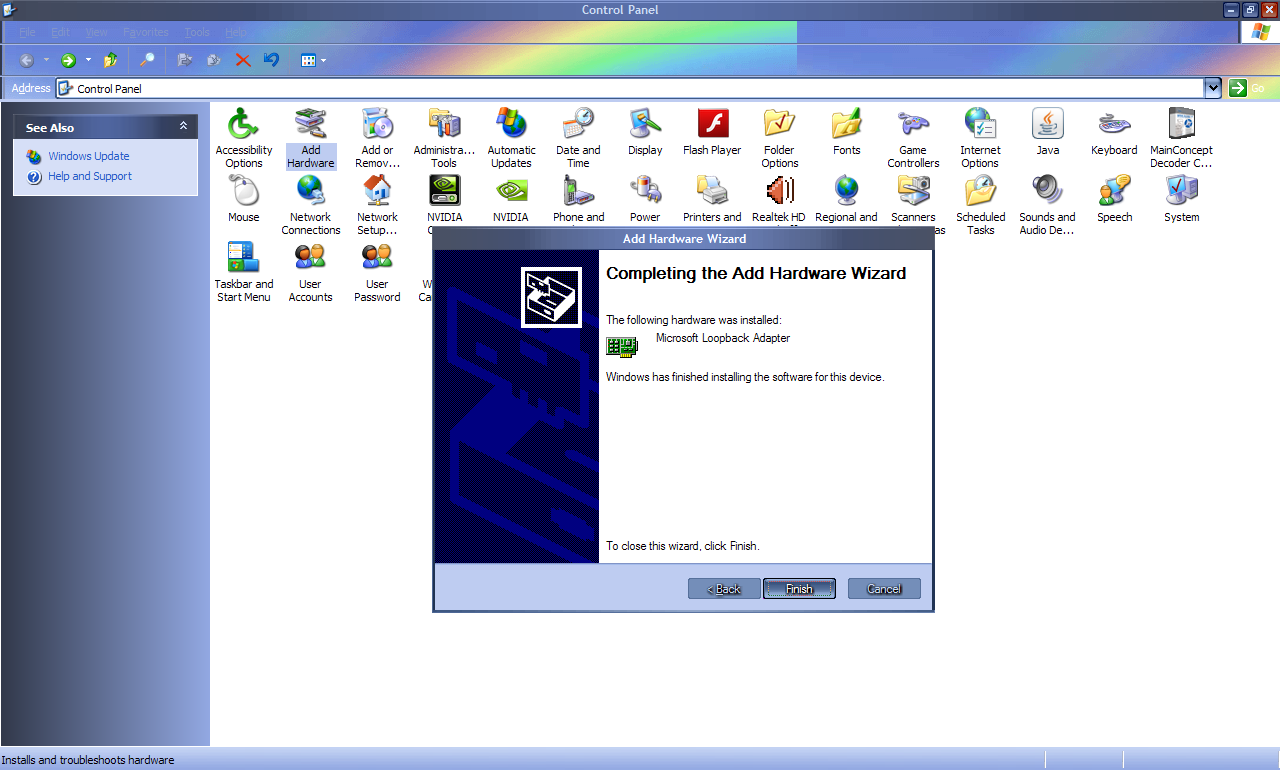
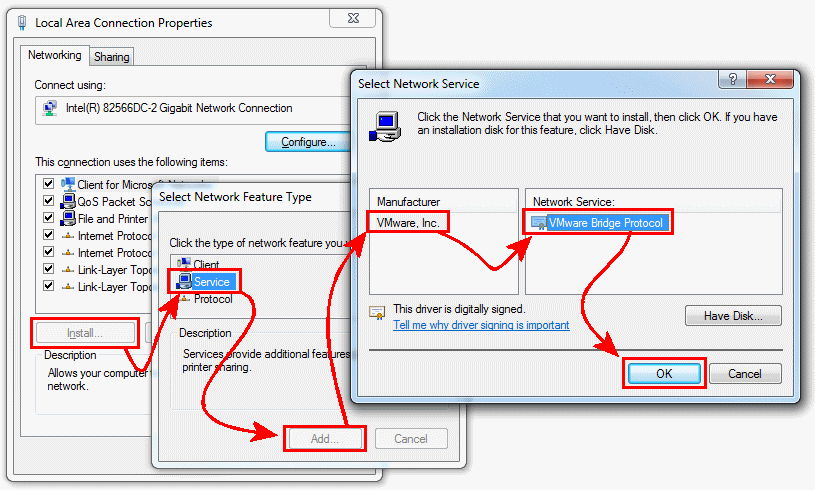
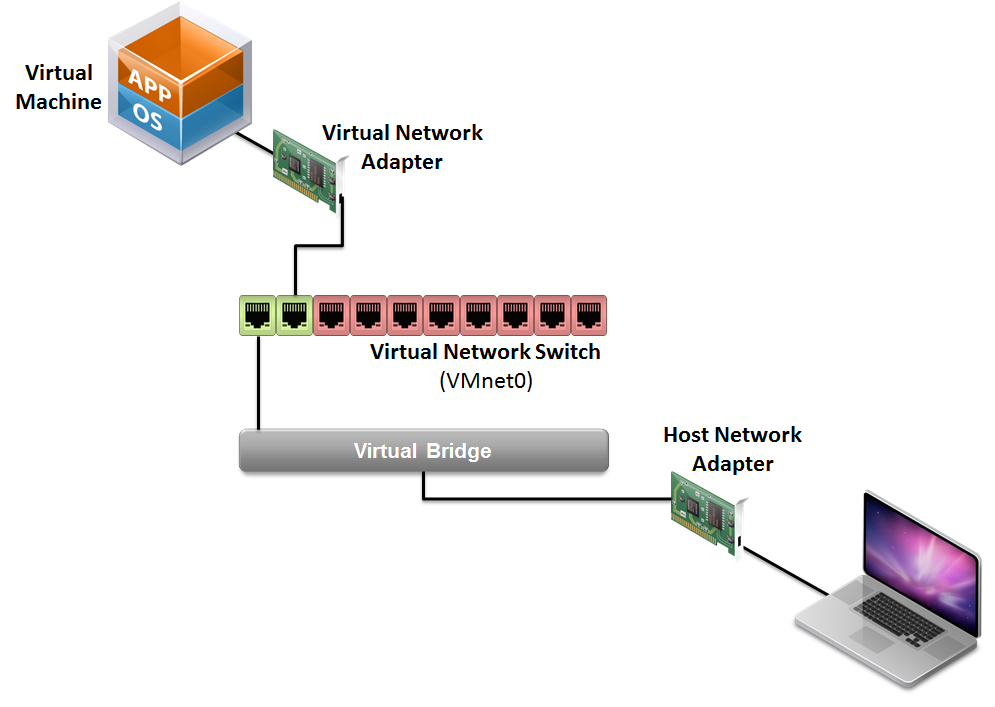
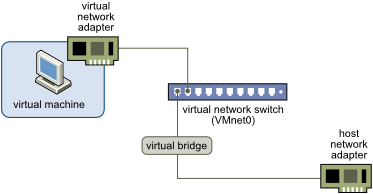
I'm use a lot the virtual machines, like Oracle Virtual Box, and i had the need to run a router as a virtual machine, the ubiquitous pfSense. The problem was that i had only a "virtual host adapter" and access to my "real" aka physical adapters. The solution cam from the nice uncle Micro$$oft :)). They build it in all windows distros but dident "say" to all ppl about them. After this you will have 2 virtual adapters, to yous how you wanna. :D
EDIT:
here is a link to my video tutorial for the same thing:
http://youtu.be/oSiNci9Fqvk
EDIT:
here is a link to my video tutorial for the same thing:
http://youtu.be/oSiNci9Fqvk
Some Background Info About Virtual Adapters

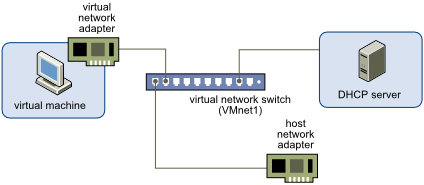
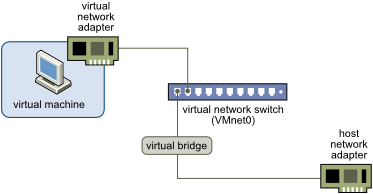
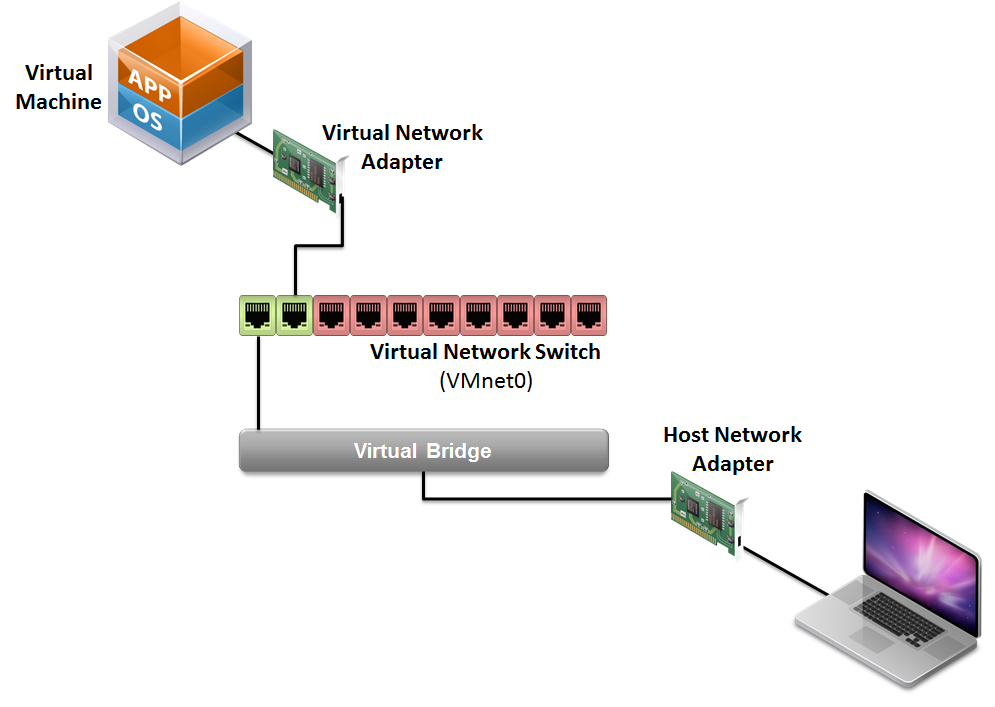
A virtual adapter is a PROGRAM, a piece of software, that is installed as a device driver but it fakes the presence of a physical device and allows you to use it as a it where a real device. There are no limitation or differences between virtual and physical, as the mode it works or protocols.
FOR WHAT IS THIS GOOD ?!?!!
For virtualization (vmware, oreacle, qemu, ...) where, some times, you need more that one virtual adapter.
For a VPN (Virtual Private Network) like a secure and encrypted connection between more computers over the internet or another unsecure network like a wifi, power line, ...
For software testing and debugging and mutch more.
In the pictures below is shown, in a simple way how it works (the pictures are not my :P )
FOR WHAT IS THIS GOOD ?!?!!
For virtualization (vmware, oreacle, qemu, ...) where, some times, you need more that one virtual adapter.
For a VPN (Virtual Private Network) like a secure and encrypted connection between more computers over the internet or another unsecure network like a wifi, power line, ...
For software testing and debugging and mutch more.
In the pictures below is shown, in a simple way how it works (the pictures are not my :P )
Step 1
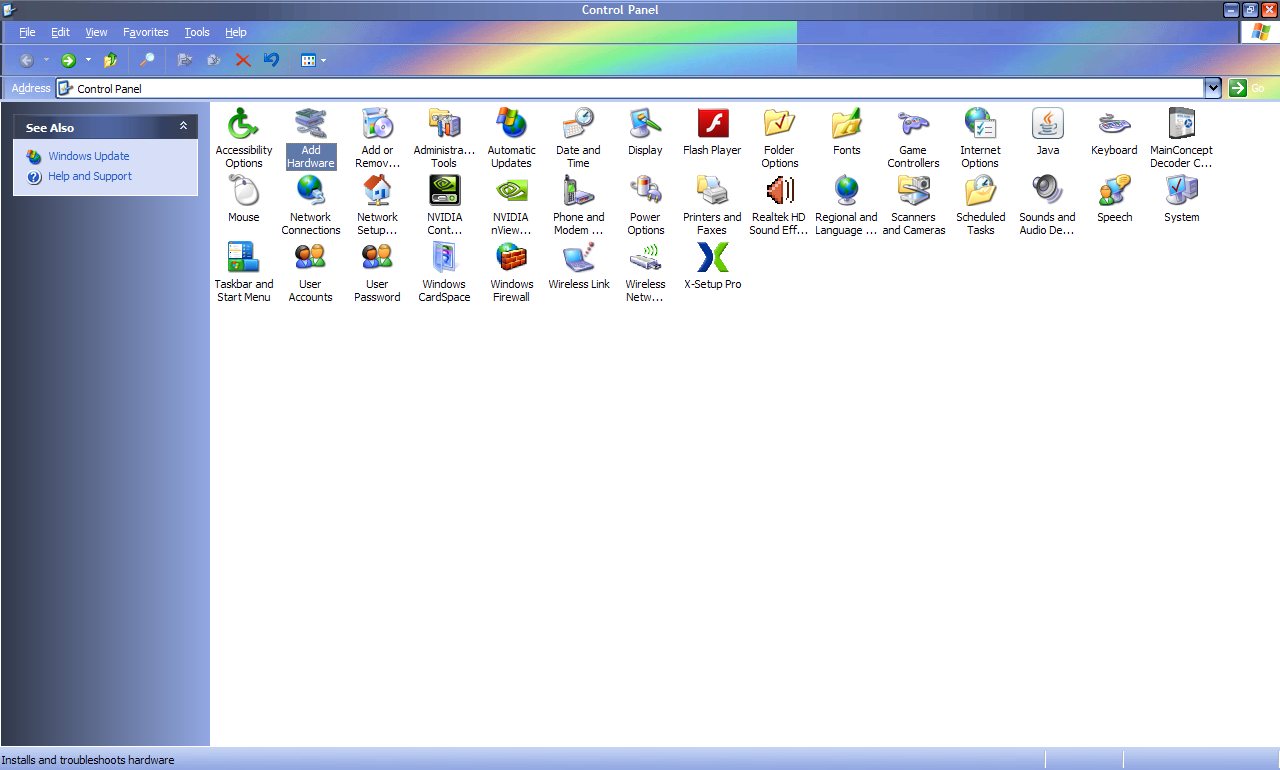
Start Menu -> Control Panel -> Add Hardware
Step 2
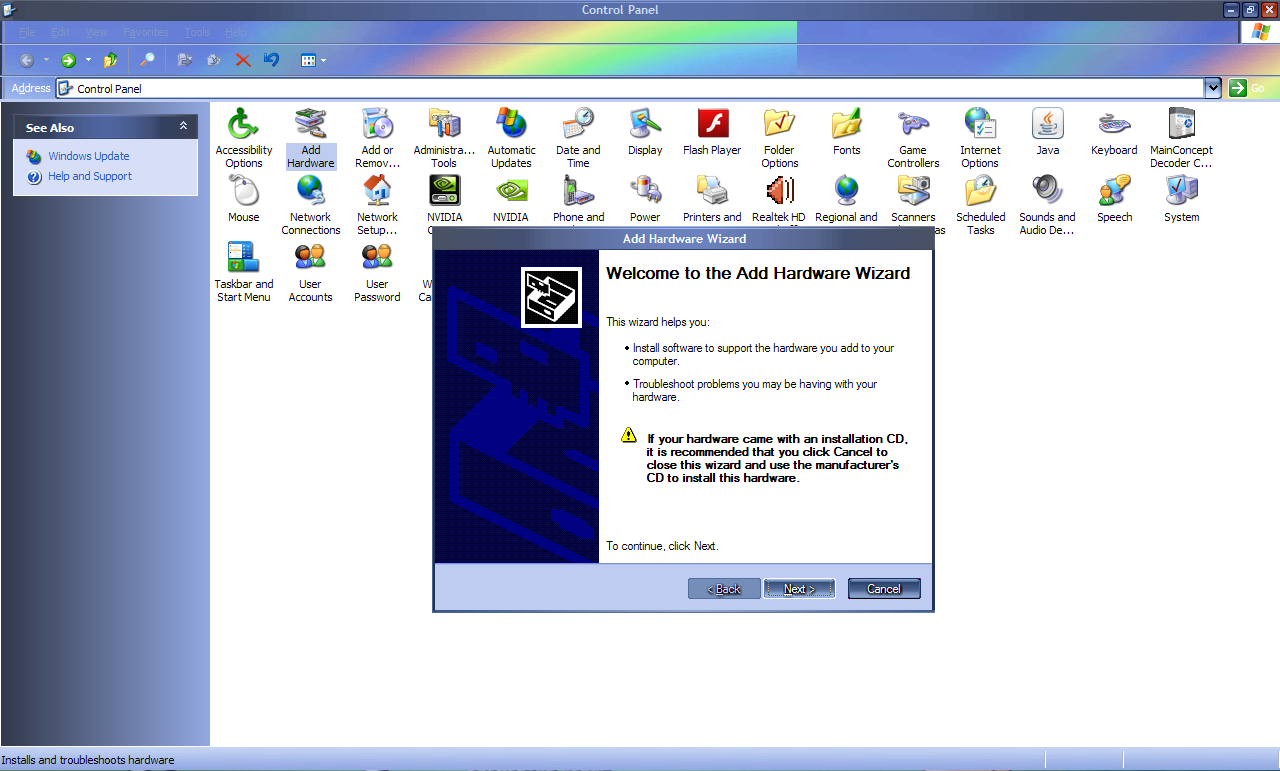
Click it and follow with "Next"
Step 3
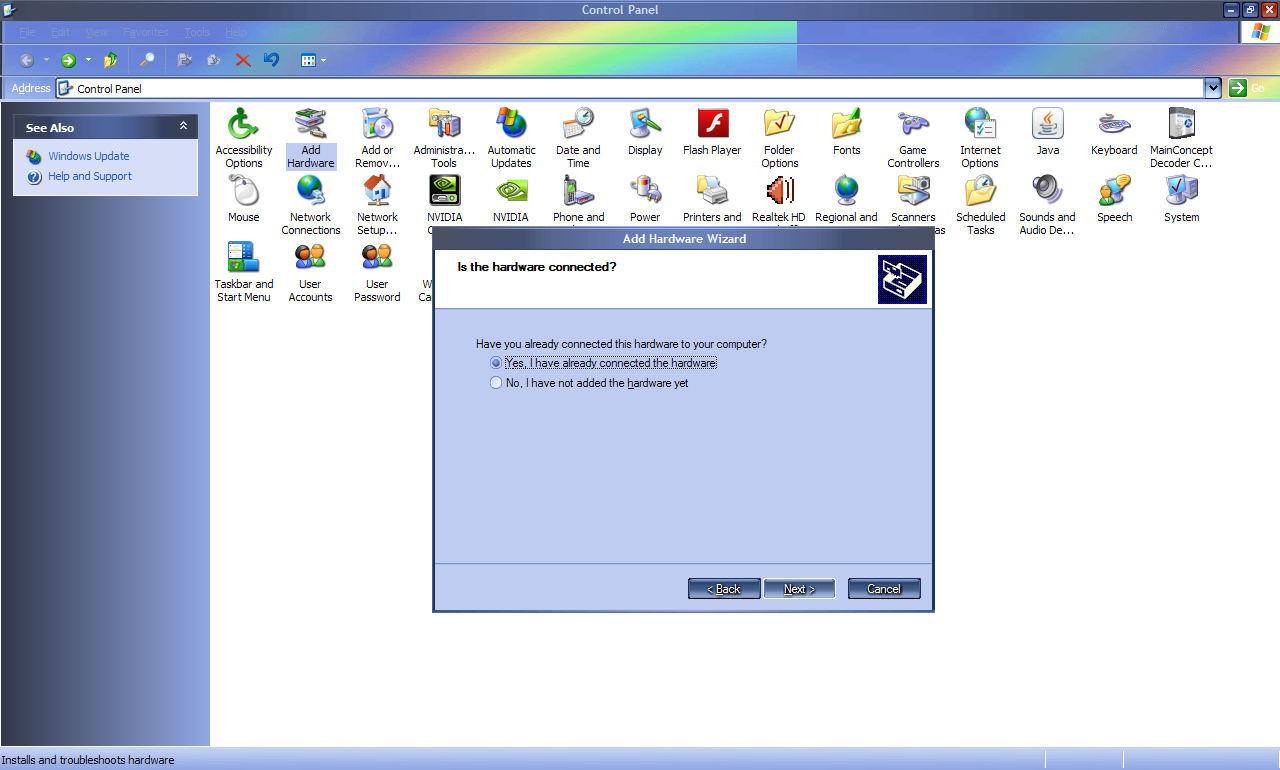
Click "Yes, i have already connected the hardware" then "Next"
Step 4
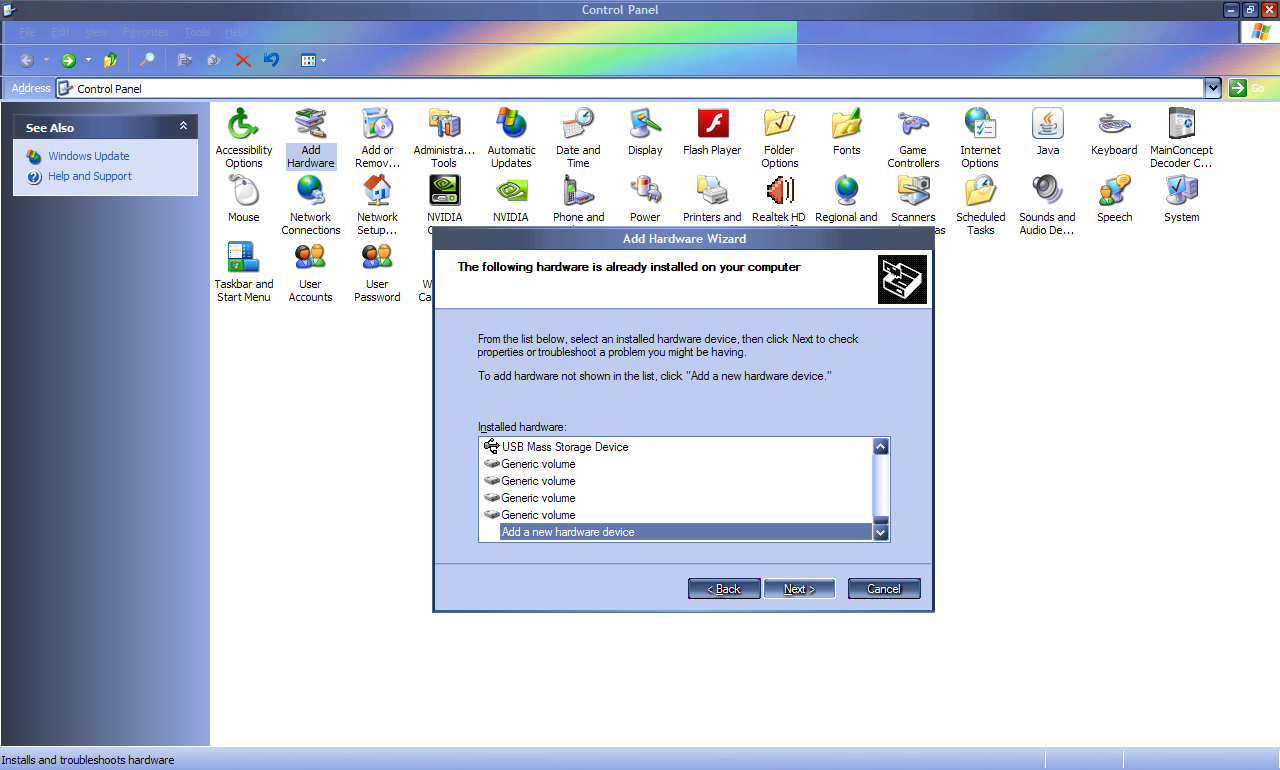
Choose last option, "Add new hardware device" then "Next"
Step 5
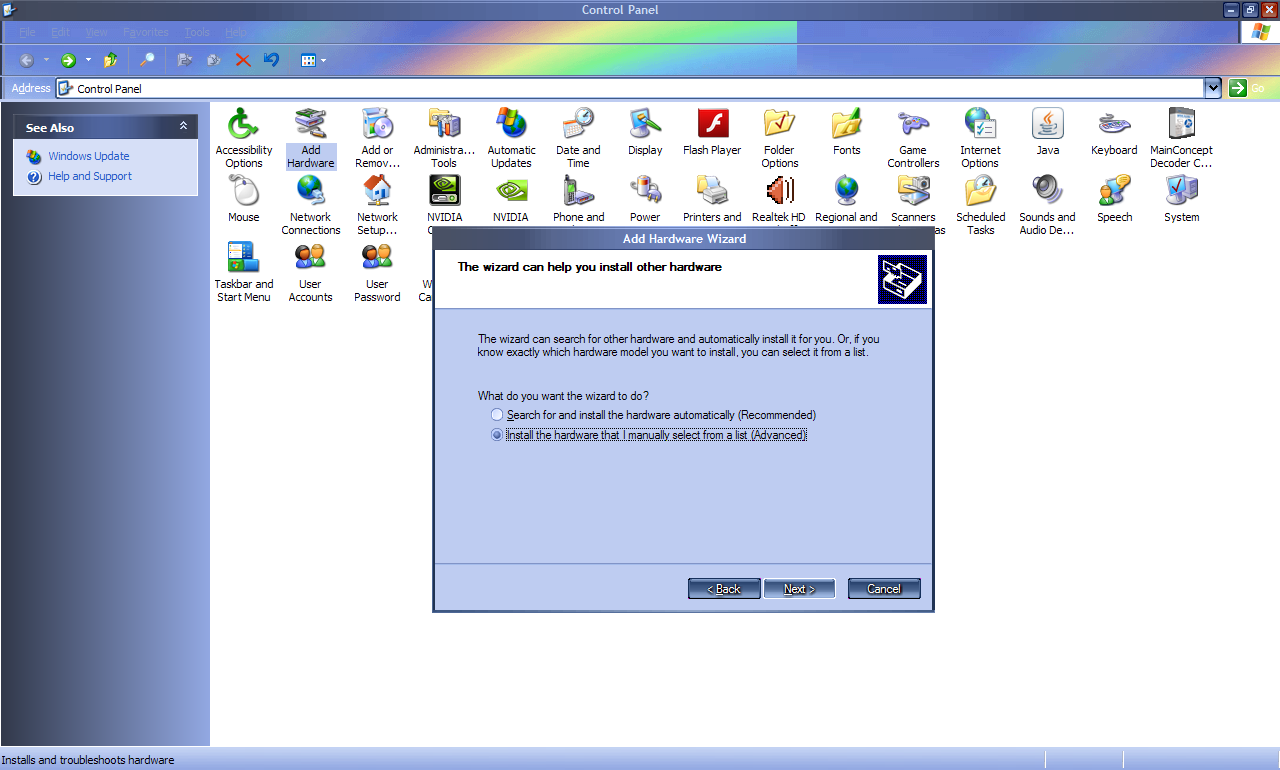
Click "Install the hardware manually select from a list (Advanced)" then "Next"
Step 6
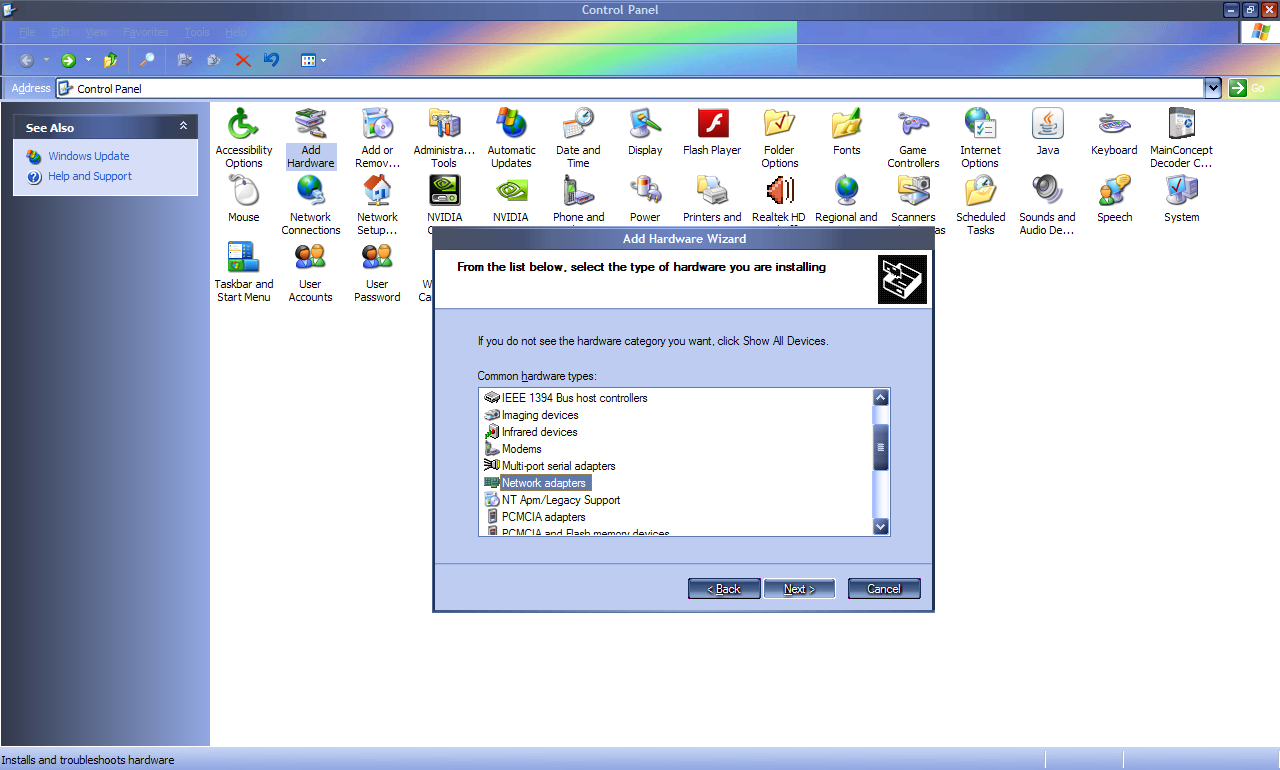
Scroll down to "Network adapters" and then "Next"
Step 7
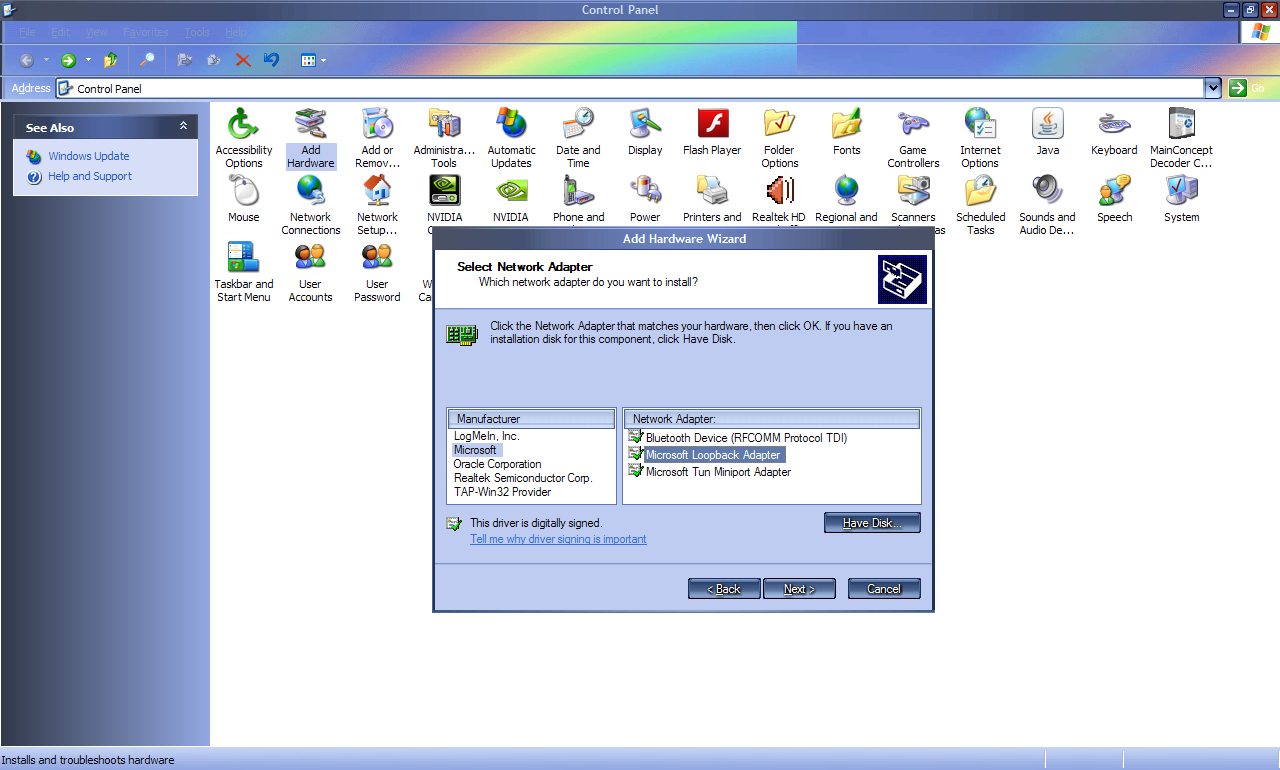
On the left box choose "Microsoft" and on the right the middle one "Microsoft Loopback Adapter" then "Next"
Step 8
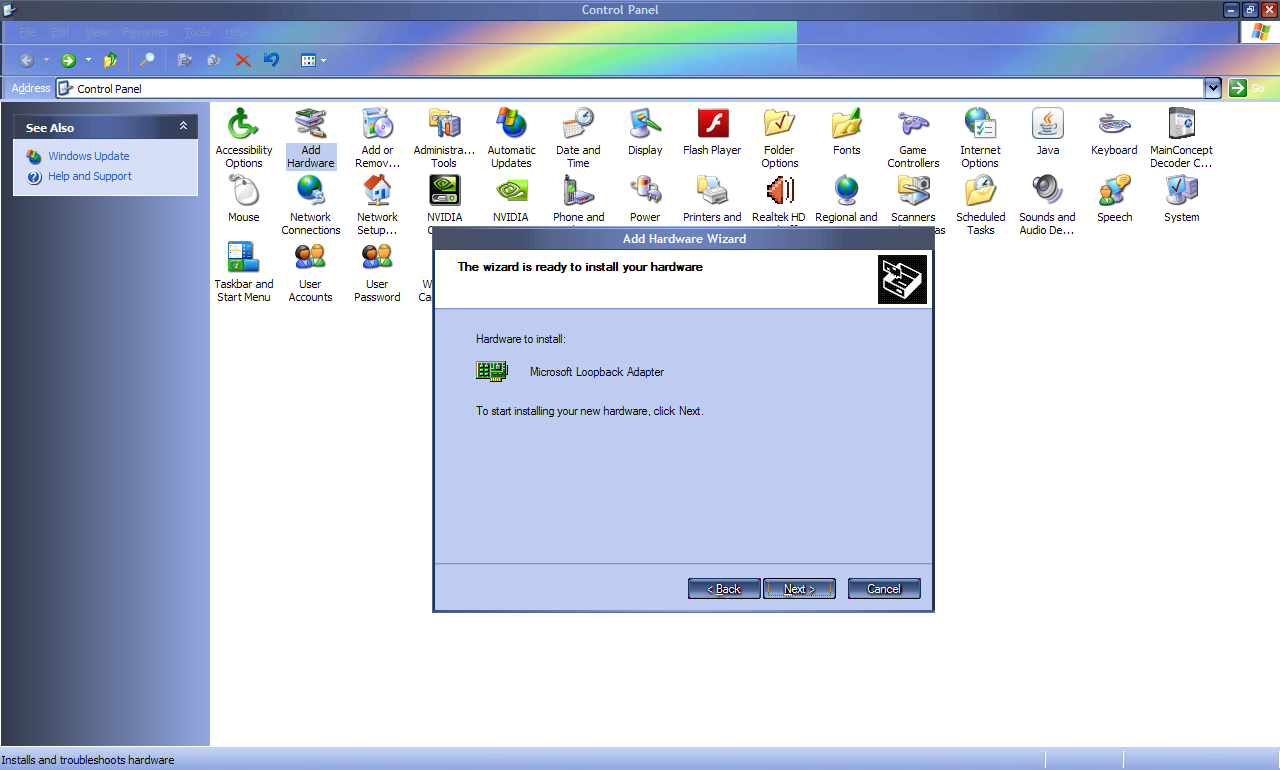
Click "Next"
Step 10
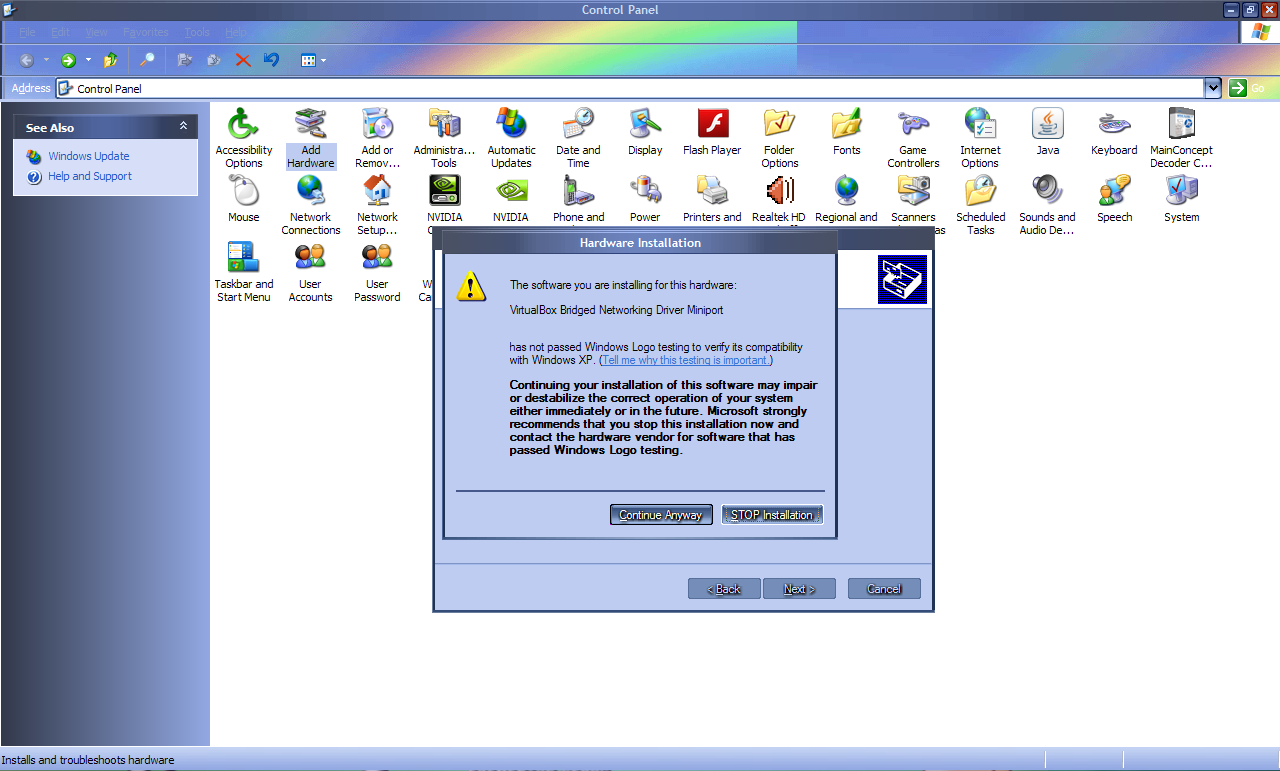
When the new window appears click "Continue Anyway", if more of them appear keep doing the same thing :P
Step 11
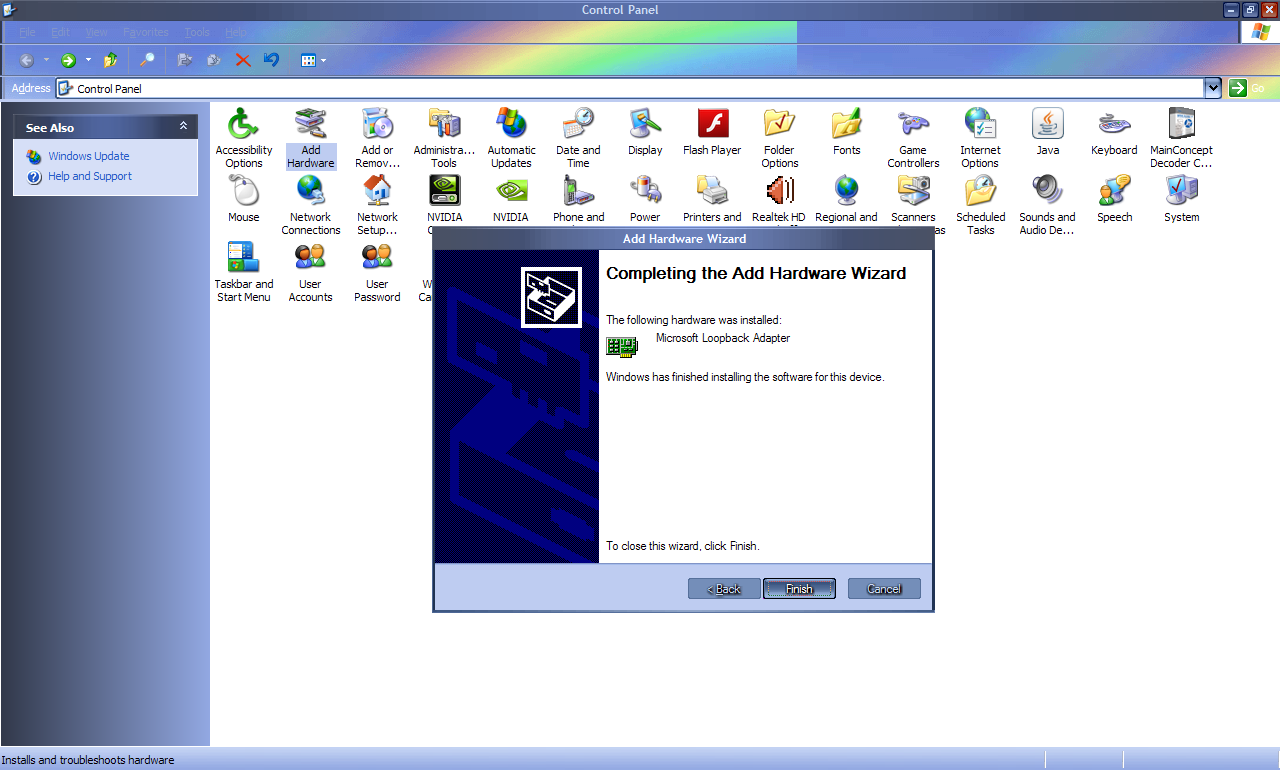
Click "Finish".
Congratulation, you have installed your new virtual adapter. Enjoy.
EDIT:
here is a link to my video tutorial for the same thing:
http://youtu.be/oSiNci9Fqvk
Congratulation, you have installed your new virtual adapter. Enjoy.
EDIT:
here is a link to my video tutorial for the same thing:
http://youtu.be/oSiNci9Fqvk