How to Insert or Remove MicroSD Card on Samsung Galaxy Tab A
by GummyThePig in Living > Life Hacks
3843 Views, 2 Favorites, 0 Comments
How to Insert or Remove MicroSD Card on Samsung Galaxy Tab A

This tutorial show how to insert or remove MicroSD card from Samsung Galaxy Tab A tablette
Also how to format the MicroSD card
Step 1: Remove MicroSD Door


Use fingernail to remove the MicroSD door (locate on right side of Samsung Galaxy Tab A)
Step 2: Insert MicroSD Card


Insert the MicroSD card in, but logo face up and close the MicroSD door
Step 3: Format MicroSD Card
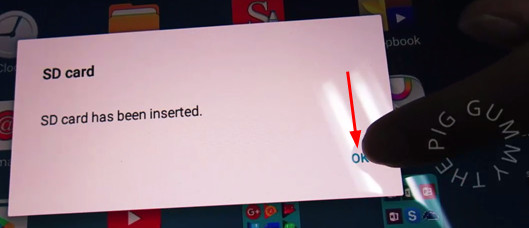
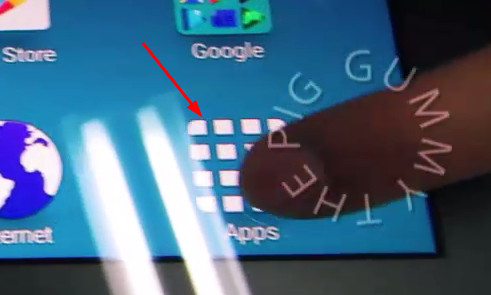
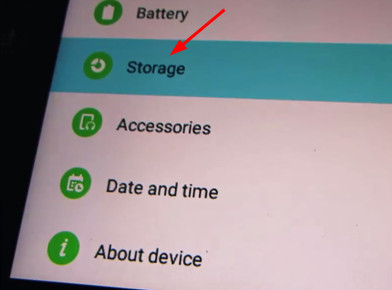
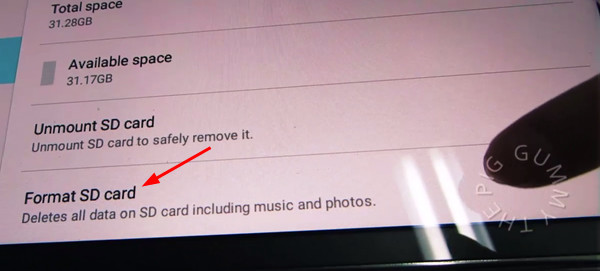
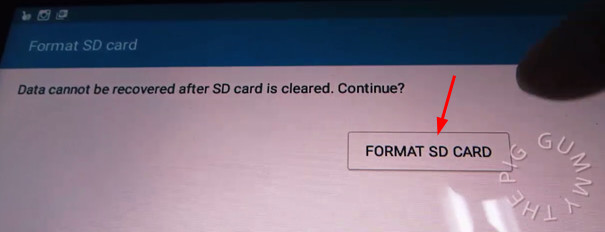
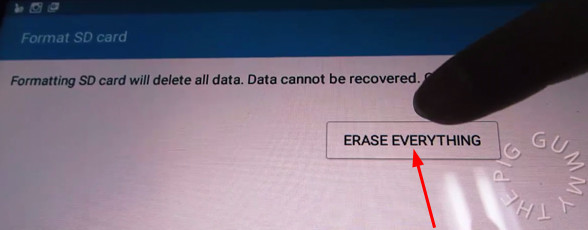
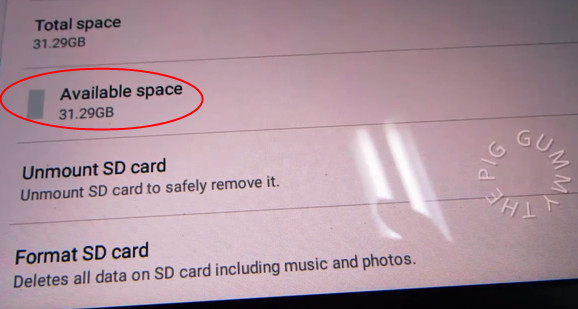
The tablet detect the card inserted. Click OK
Apps > Storage > Format SD card
Once done it show will the card capacity available
Step 4: Eject MicroSD Card
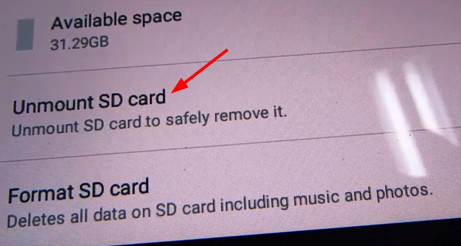
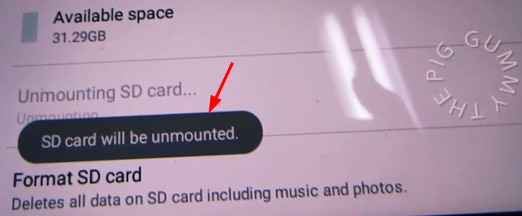
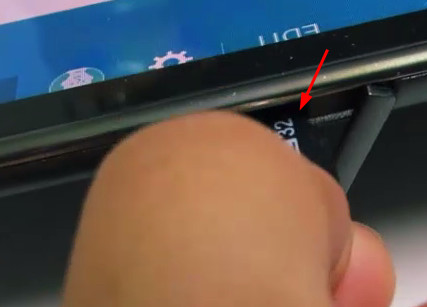
Select option Unmount SD card
After eject use same method as previously to remove the card
Thank you for following my tutorial :)
Please subscribe to my Youtube channel: http://www.youtube.com/channel/UCHCSJN0MeDZGLImup...