How to Inrcease Your WIFI Speed
by mmboga1 in Circuits > Wireless
362 Views, 1 Favorites, 0 Comments
How to Inrcease Your WIFI Speed

Materials Needed
- Router
- Internet Service/Capability
- Ethernet Cables
- Wireless Access Point/Repeater (Possibly)
Determining If You Should Upgrade Your Router (Not Required)
When it comes to your internet speed, a big role in your internet speed is the hardware you currently own. Here I will explain how to determine if you should consider upgrading your router.
Determine What Kind of Router You Have

This will usually be on the bottom of your router.
Research Your Router Using the Router Model and Determine –
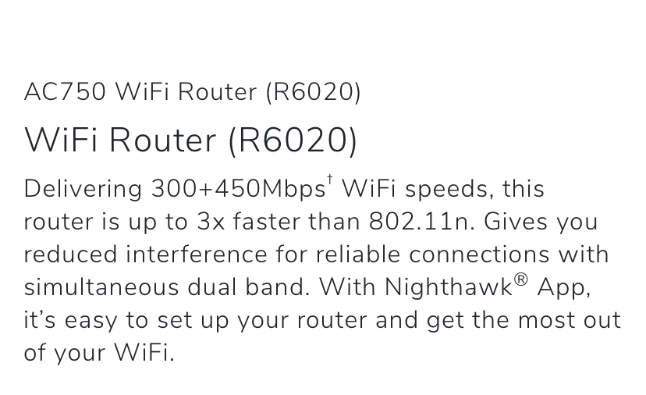

What wireless standard does it use and at
what speeds? (Wireless N, AC, AX etc.)
Is it Dual-Band? (Support for 5ghz and 2.4ghz)
If it is Dual-Band, what speed does each band have?
What ethernet port standard does your router use?
(Fast Ethernet, Gigabit Ethernet)
Determine Your Internet Speed You Have Set With Your Internet Service Provider (ISP)
Purchase Planning
If your internet speed plan with your provider is above 100mbps and you have FastEthernet ports on your router –
Consider purchasing a router with Gigabit Ethernet Ports to get the full advertised speed your ISP offers. Fast Ethernet only support speeds up to 100mb/s whereas Gigabit supports speeds up to 1gb/s
If your router is not dual-band –
Consider purchasing one with this capability, and make sure that the maximum speed on each band is higher than the maximum speed your ISP offers.
If your router does not have support for Wireless AC or AX –
Consider purchasing a router with this capability, there are big improvements in these newer standards.
Choosing Your Router Location
Choosing the router location is one of the most important aspects of getting a solid connection and bandwidth across your geographical location.
Place It in a Higher Position Such As on a Shelf or Cabinet
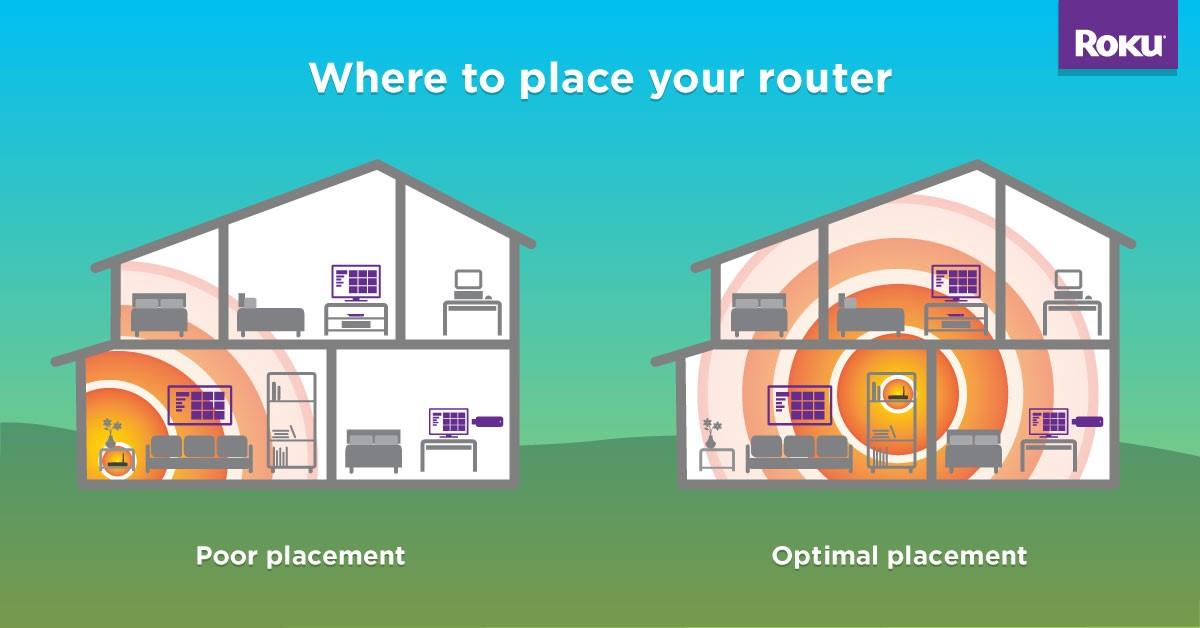
Remove Any Obstacles That Can Interfere With the Connection, Especially Metal or Copper Which Can Severely Depreciate Your Network Coverage.
Also Try to Keep It Away From the Microwave Oven, Concrete or Thick Walls and Floor Heating.
Finally Make Sure Your Network Antennas Are Raised Up.
If You Find That Your Network Coverage Is Still Poor, or You Need to Cover a Large Geographical Area, Consider Purchasing WIFI Repeaters. the Photo Below Shows How Device B (the Repeater) Can Extend a WIFI Connection Device a (the Router).
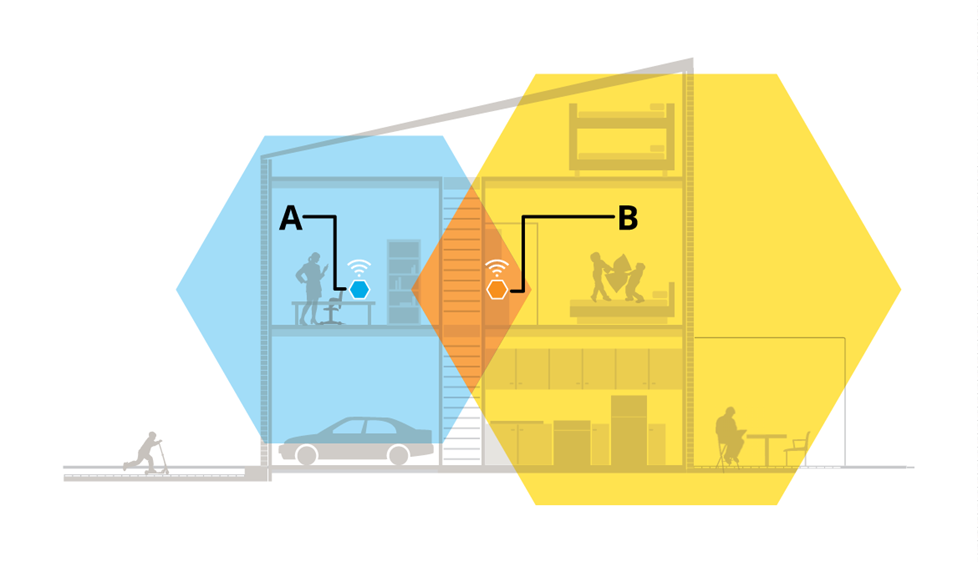
Configuring Your Router Settings
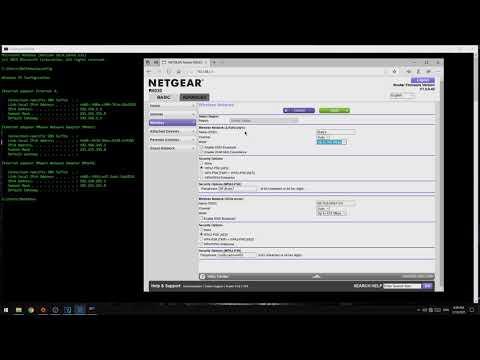
When it comes to optimizing your router for the maximum speed, your router settings play a big role in your network speed. Here I will be going over what the ideal settings are on your router for maximum speed.
Video is attached to show how to complete the rest of the tutorial.
On Your Windows Machine Go to Windows Search and Type in CMD
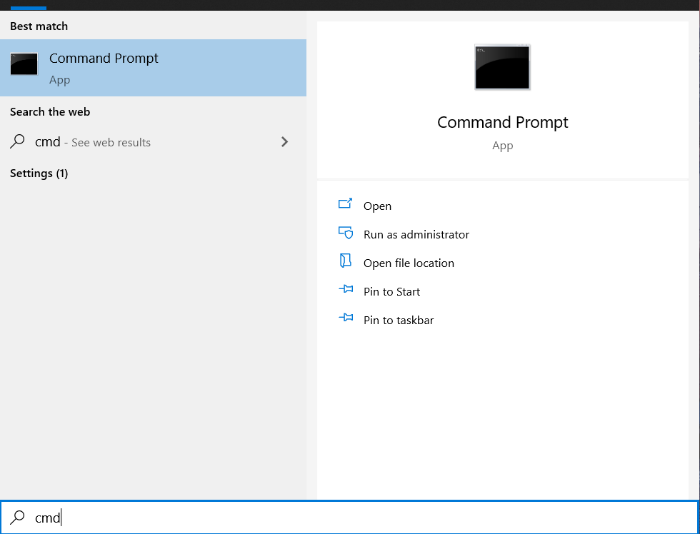
Then in the Dialog Box Type in Ipconfig, This Should Pop Up With a Lot of Settings. Locate the Default Gateway Address.
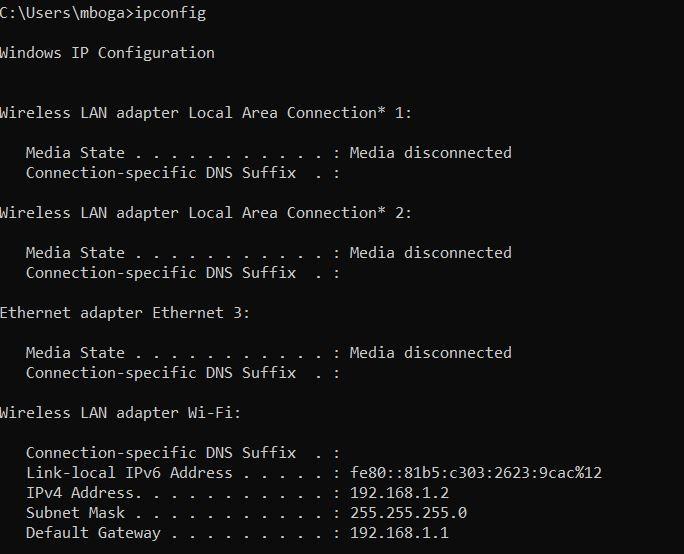
Copy the Default Gateway and Paste It Into Any Browser.
Login With Your Credentials. If You Do Not Know Your Credentials:
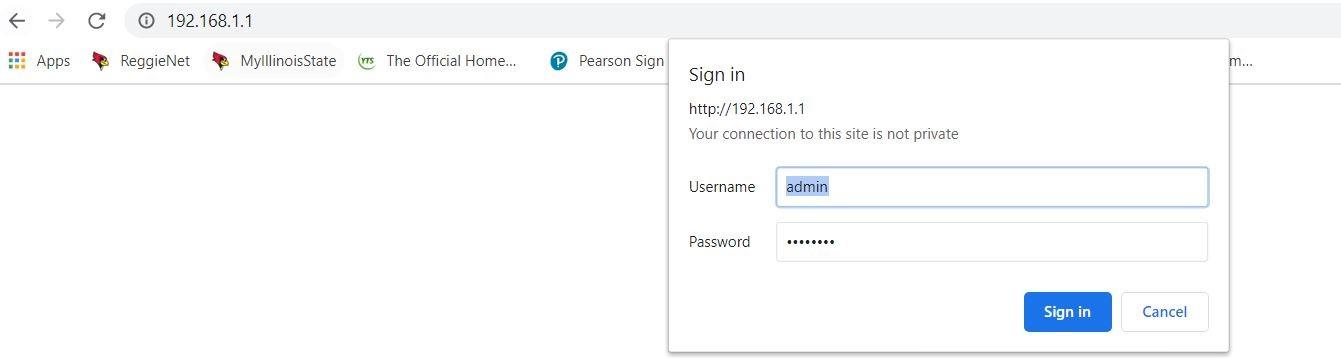
A) Try your Username and Login you use to connect to your WiFi
B) Try looking up your Router model on google for the default username and password.
C) Your router may have the default username and password physically on the router. (For example, on a sticker or on the bottom of the router)
D) If none of this works you can reset your whole router by holding the reset button on the back of your router and repeat steps B and C.
Changing Your Router Settings
After you have logged into your router settings, we will need to locate several things. The screenshots provided in this may look different than your router interface, but we are looking for the same basic things.
First You Will Want to Locate Your Wireless Settings. Once You Have Found Them, Select Channel, and Choose AUTO. This Will Allow Your Router to Change the Wireless Channel Based on Congestion.
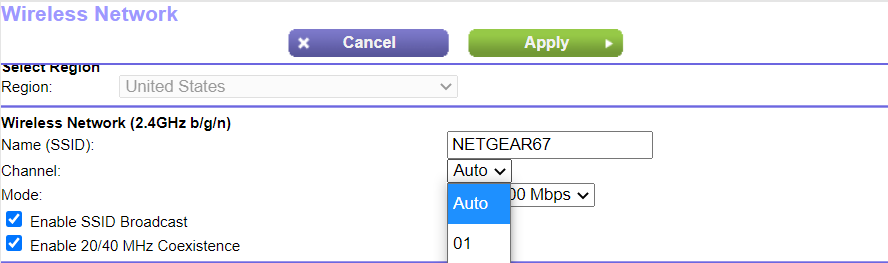
Make Sure Your Wireless Encryption Uses WPA2, Any Other Security Standards Such As WEP or Just WPA Are Not Secure and Which May Result in Network Lag.
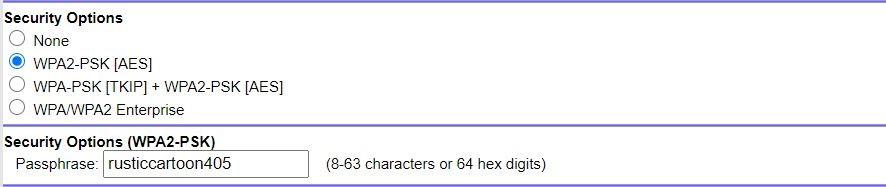
If Your Router Has a 5GHz Network Option Enable This and Customize It the Same Way, As in Previous Steps.
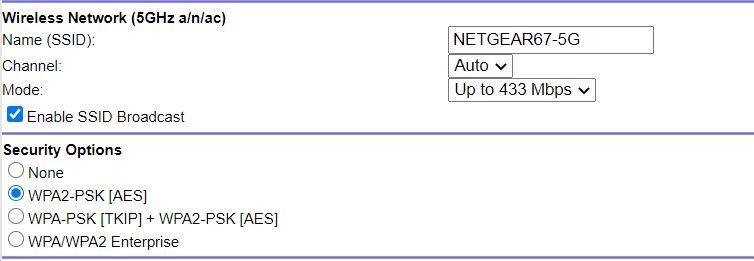
5GHz allows for much quicker wireless speed within 200 feet of your router, however outside of this 2.4GHZ will be faster. You will have to change between the 2.4GHz and 5GHz options manually on the device you are accessing the WIFI with in order to take full advantage of this.
Next Your Router May Have an Option for a Guest Network. Unless You Are Planning on Using This Option, the Best Practice Is to Disable This Because It Uses Unnecessary Bandwidth, Wireless Channels and Causes Your Router to Work Harder Than It Needs To.
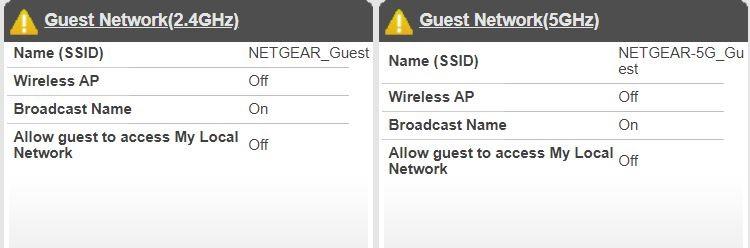
Finally Check If Your Router Needs a Firmware Update.
