How to Import Video in Blender 2.8
by waylightcreate in Design > Software
45497 Views, 8 Favorites, 0 Comments
How to Import Video in Blender 2.8
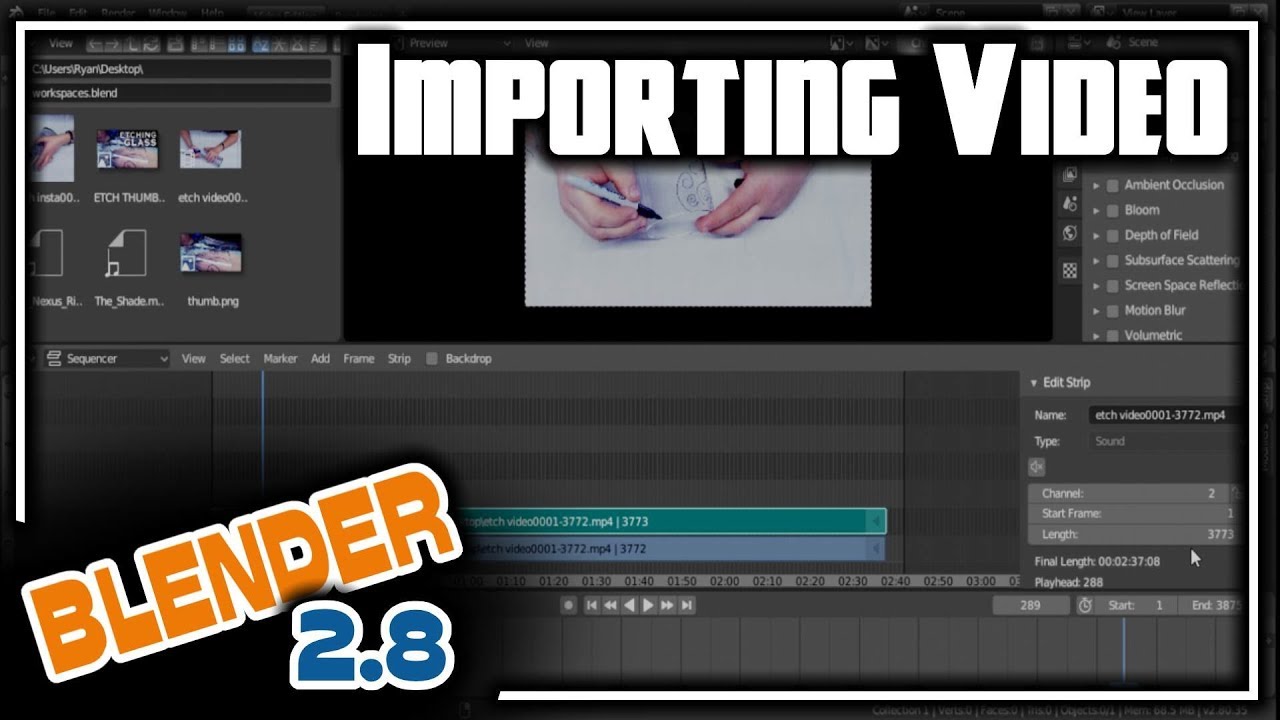
Blender 2.8 is a powerful open-source piece of software. While it is primarily intended to be used as a 3D modeling and compositing software, it is a great piece of video editing software as well. It is the primary video editing program that we use when making videos for our YouTube channel.
This Tutorial
In this tutorial I would like to share with you two methods for importing video into Blender for editing and also get you started on the basics of getting into the video editing setup.
The Video
Before going on through this tutorial check out the video for a much clearer idea of how to get things going. There are also a few more tips and tricks in the video that are not in this tutorial. I highly recommend you spend the few minutes it takes to watch.
Start Video Editing Layout
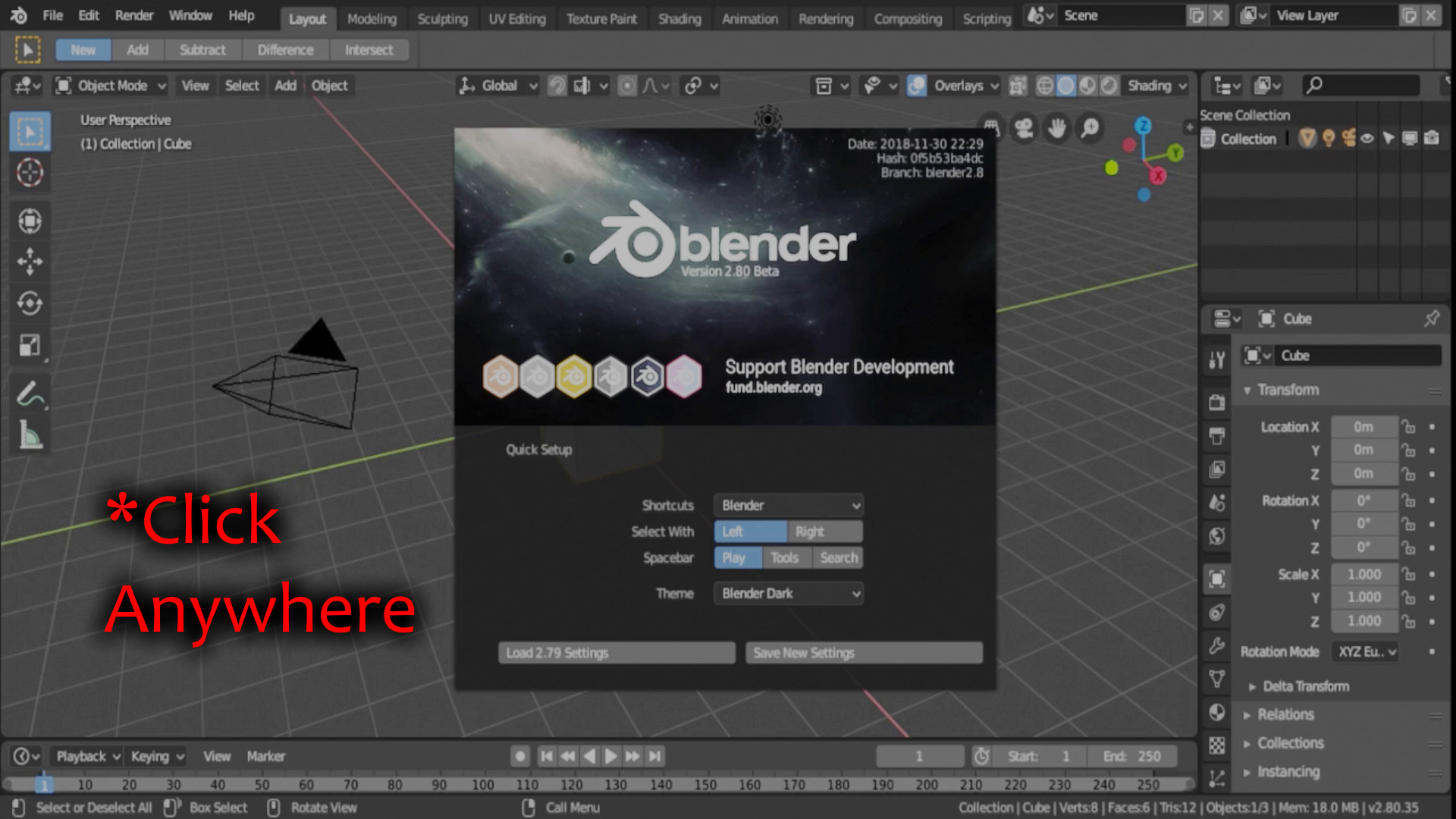
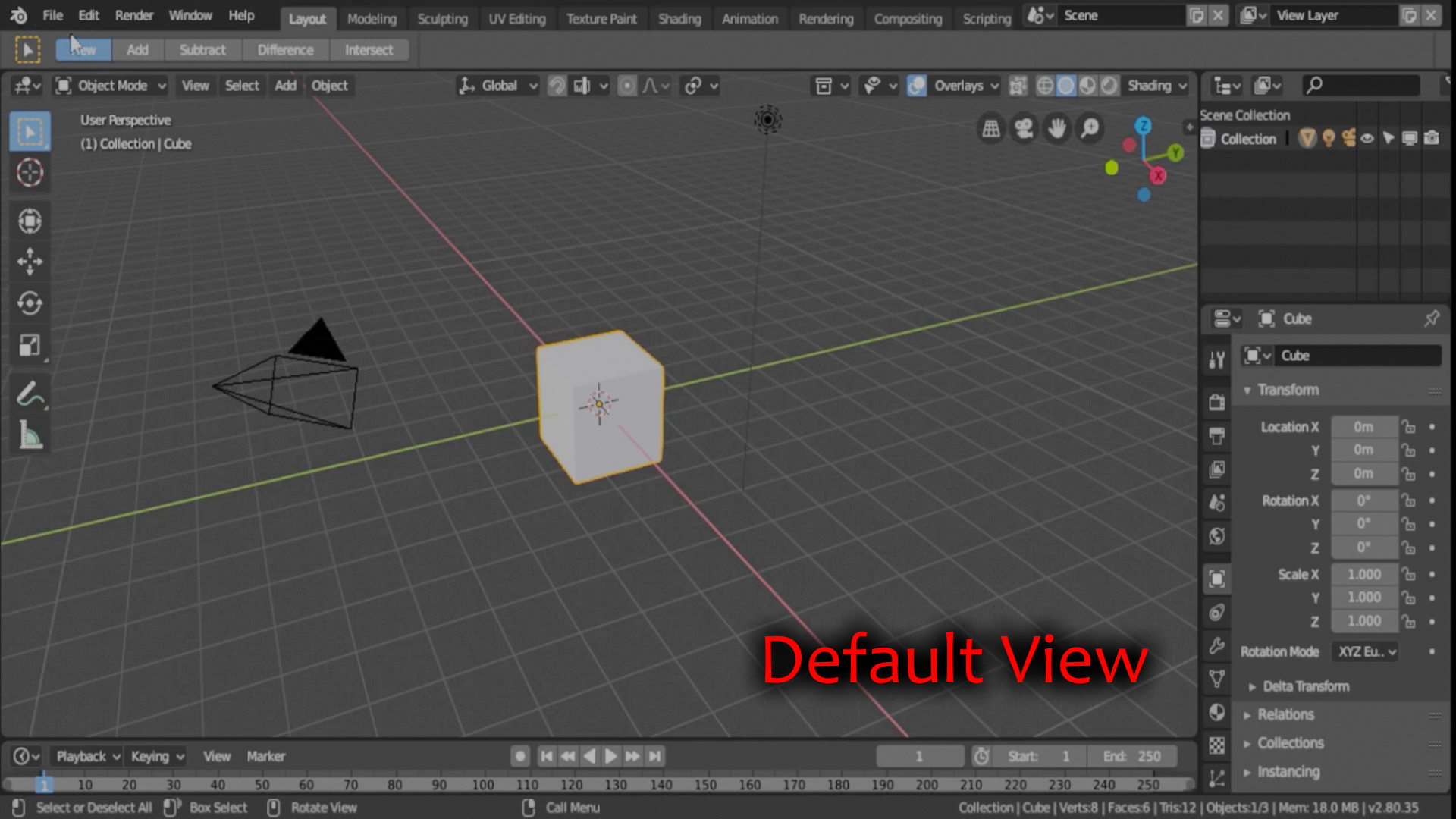
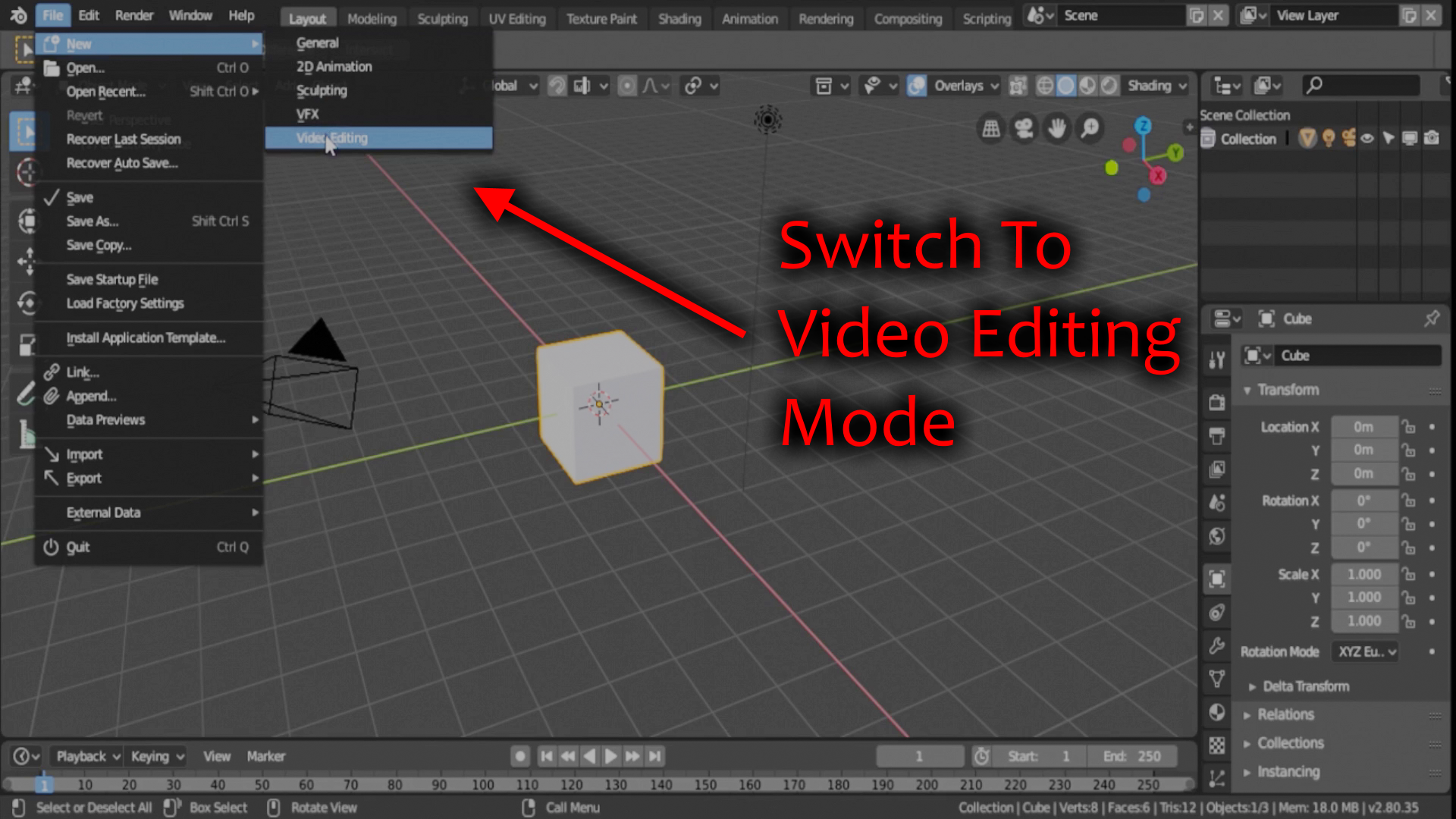
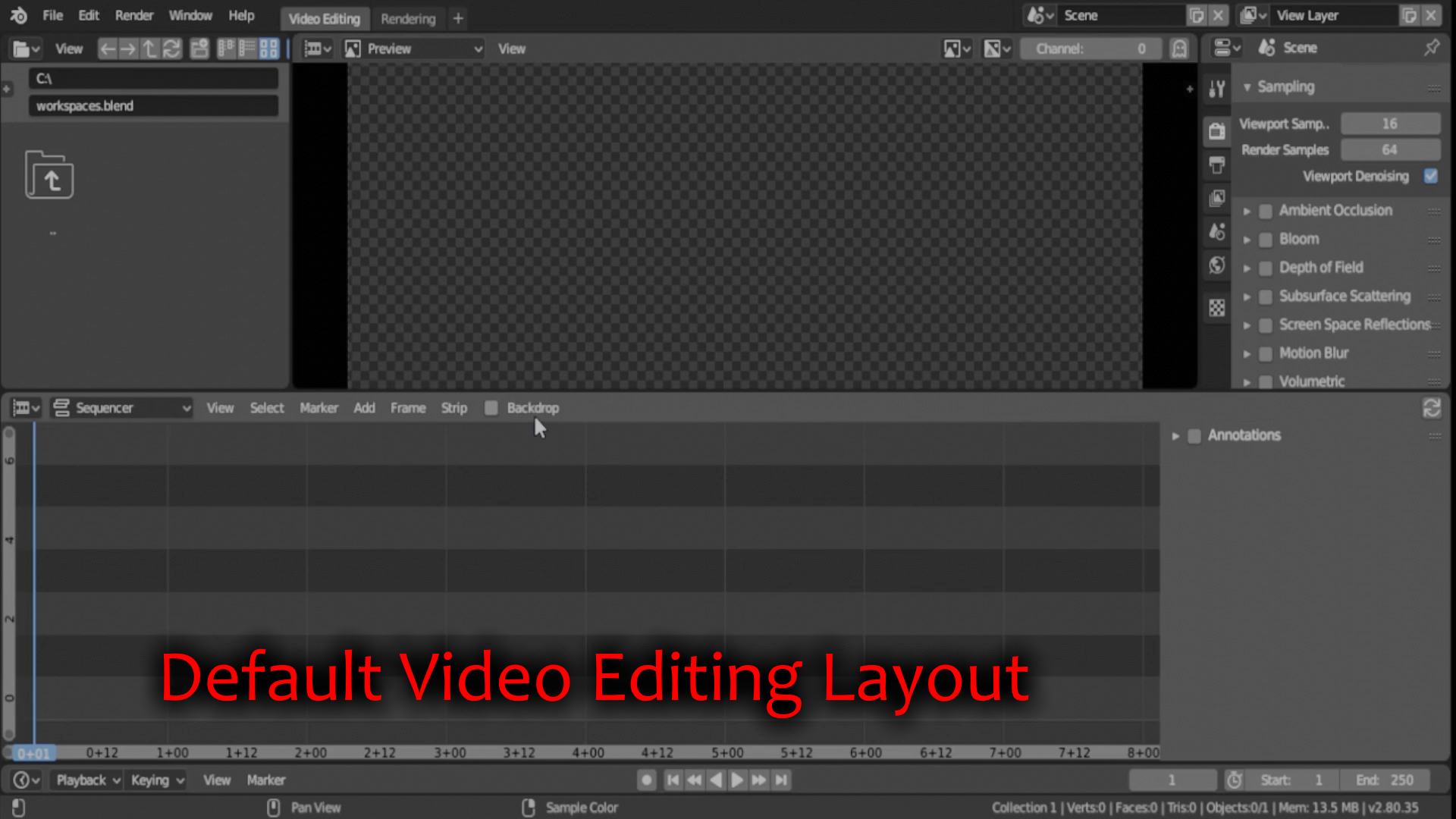
Starting Blender is easy. Once installed, simply open the program from your desktop icon.
Once open, you will be presented with a "splash" screen or startup screen. This is the default view for Blender and really doesn't do us much good for what we are trying to achieve. To get things started, click anywhere outside of the popup box to close said box.
Now, we need to switch to video editing mode. To do this you will do the following from the file menu:
File>New>Video Editing
That's it. Now we are in the video editing layout of Blender. Now you are looking at the default video editing layout. This can be adjusted to suite your needs, but how it is laid out now is perfectly fine.
Add Movie - Method 1
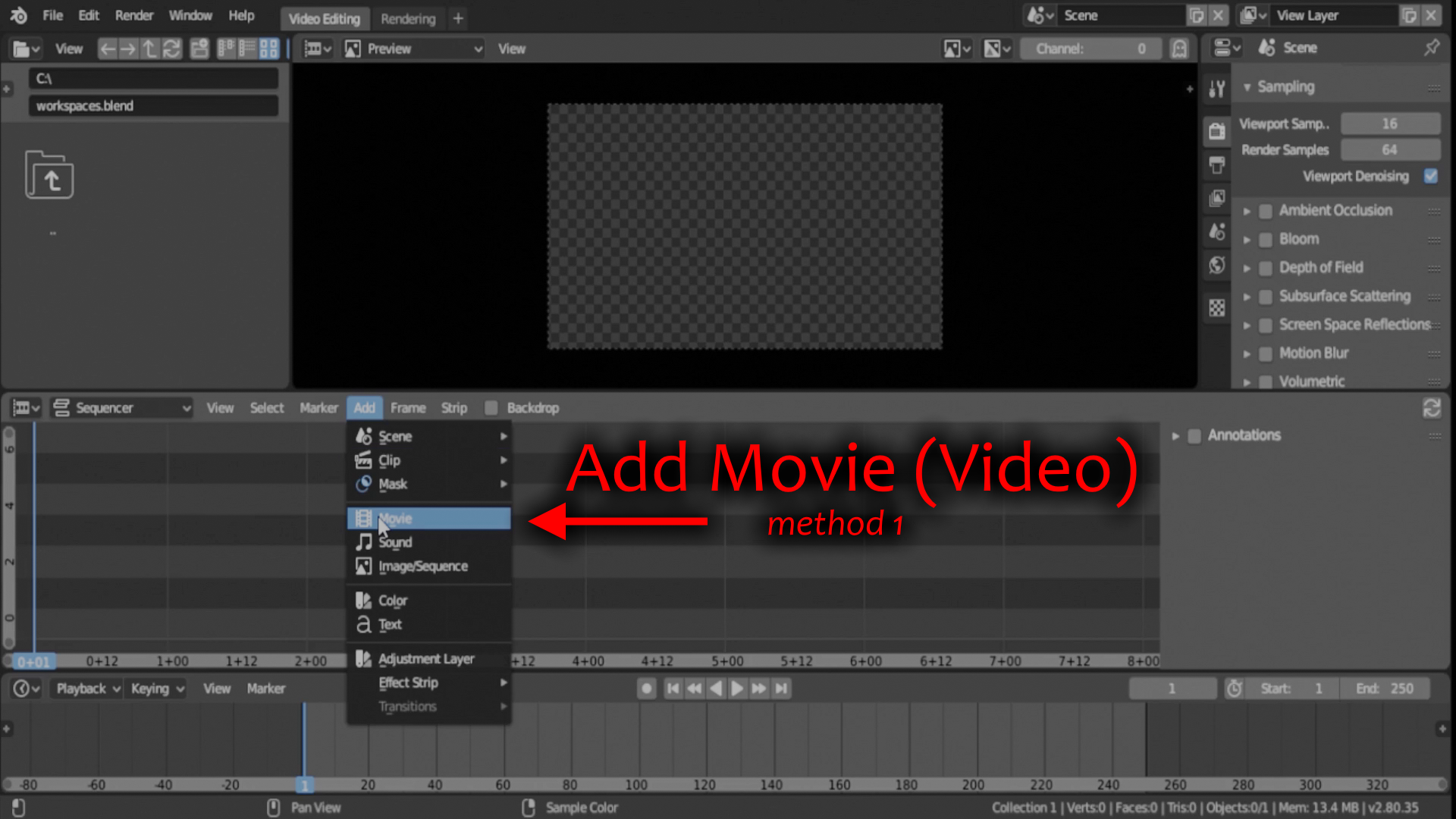
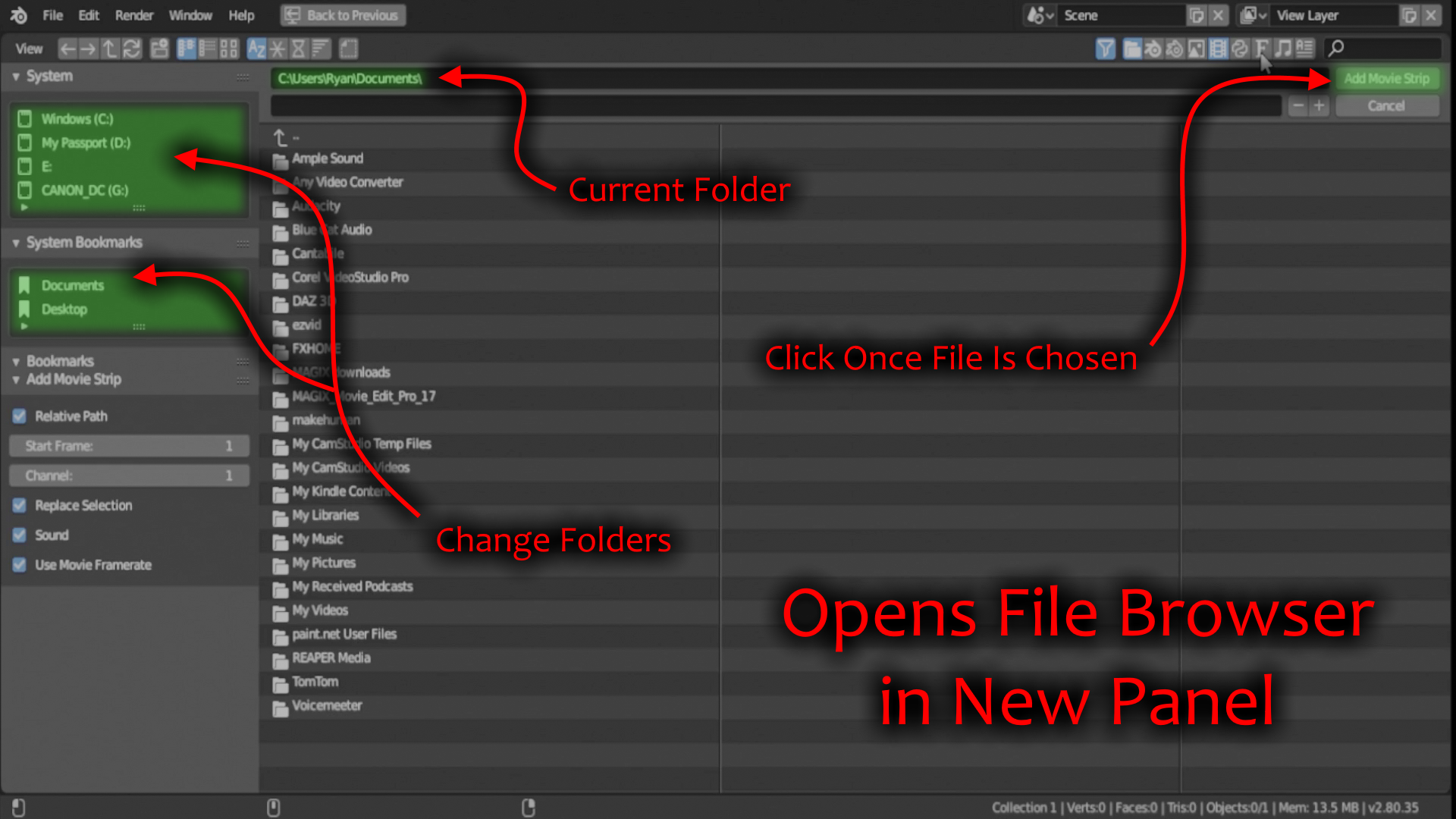
There are two ways to add a movie (video file) in Blender. This first method is probably the quickest and easiest in my opinion, though it may be because that's the way I have always done it.
To do this, in the Sequencer menu bar we'll do the following:
Add>Movie
Once this is selected, you will be presented with a new panel/window. In this window you will see your file browser. There is a good possibility that this will default to you Documents folder on your computer.
On the left side of the panel there are a few options for navigating around your system to find the file you want to import. First, you have your system directory, which you can click through to get what you need. Secondly, you have your system bookmarks. This is where you can add your favorite locations for quicker reference in the future. We often use our desktop to setup when editing, which is already bookmarked from the get-go.
The top bar in the panel shows what folder you are currently in. So, once you get to the file you want to import, simply select it and then click "Add Movie Strip" in the top right corner. To select multiple strips, hold down shift when selecting.
Add Movie - Method 2
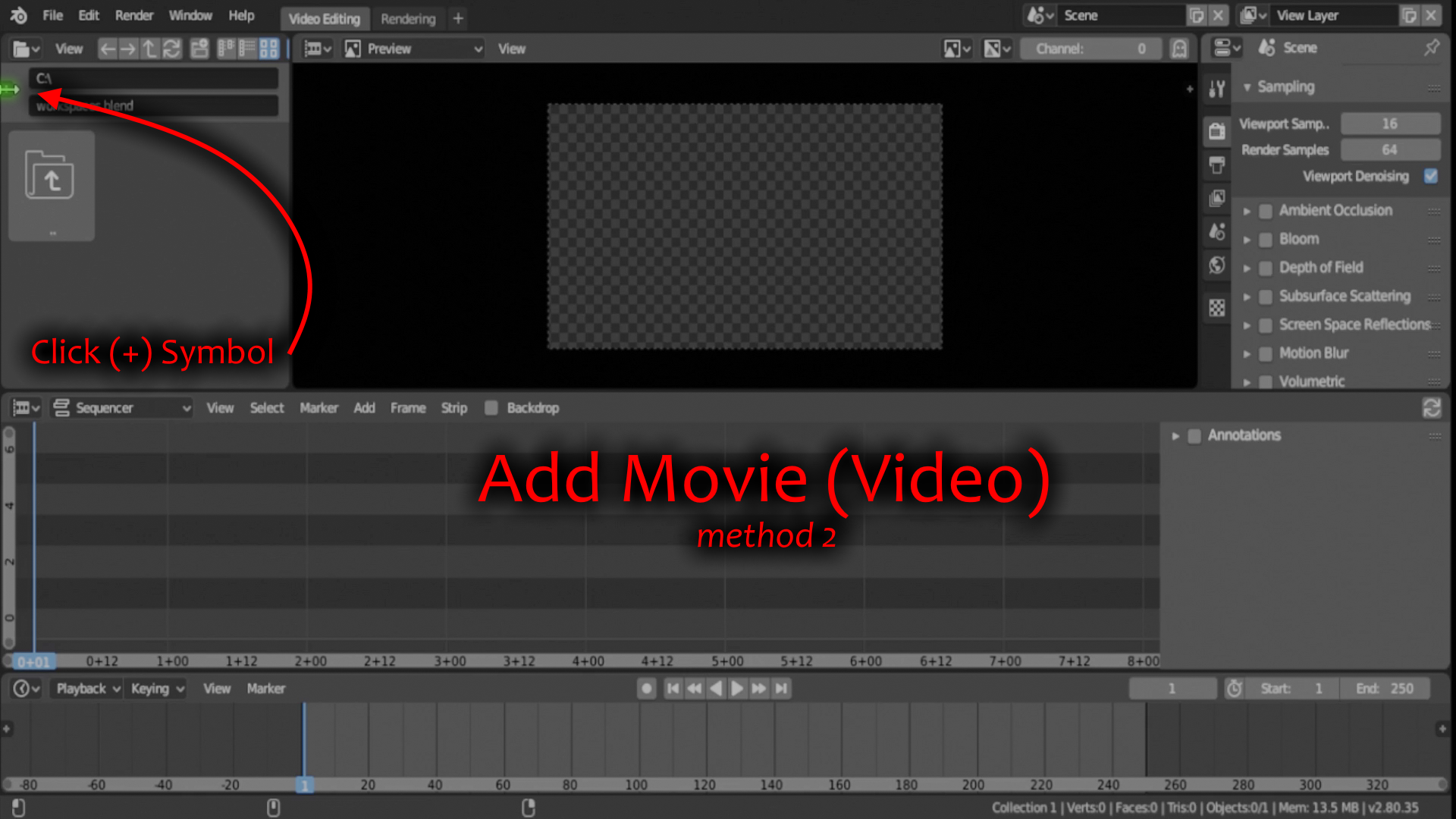
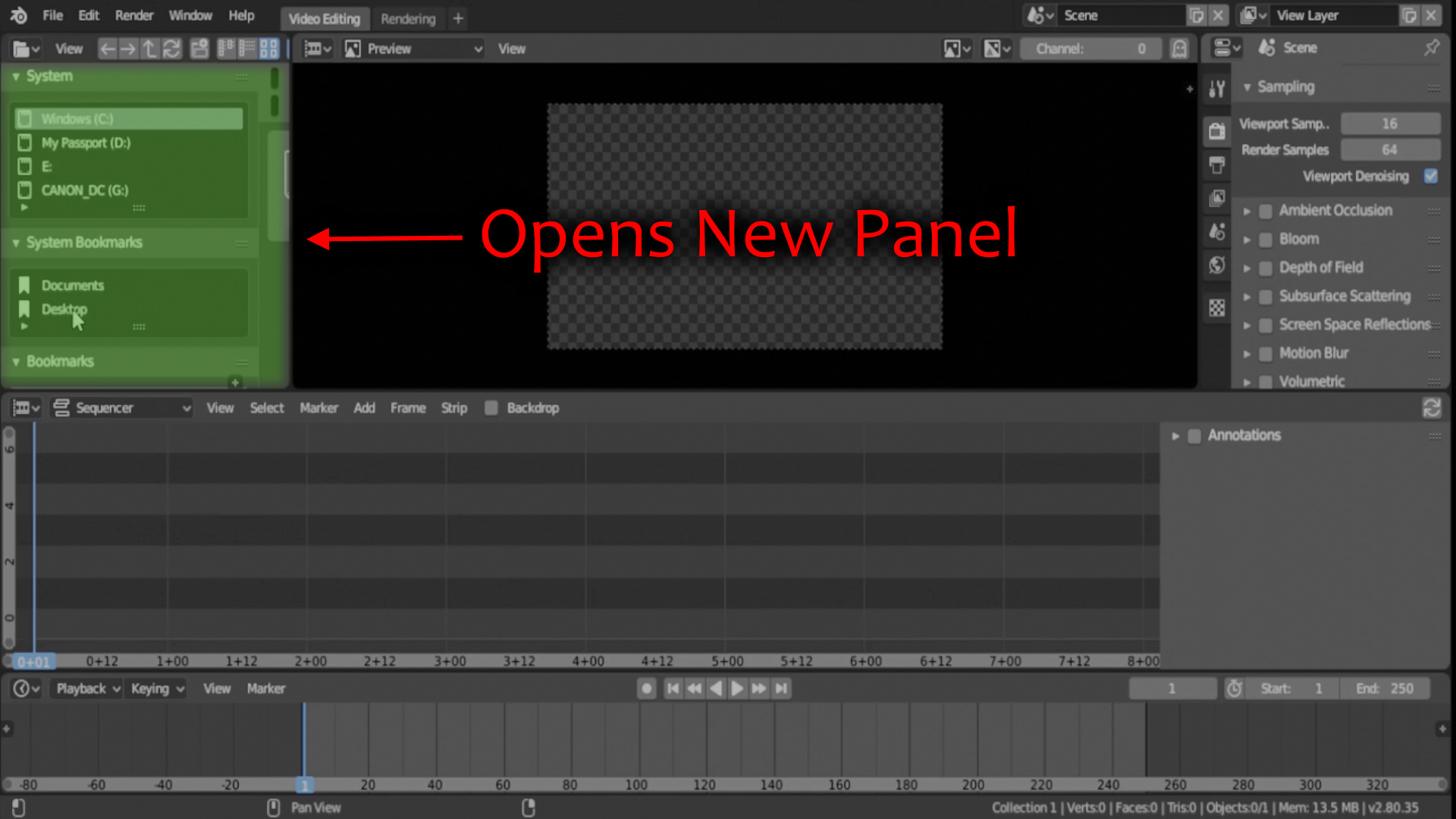
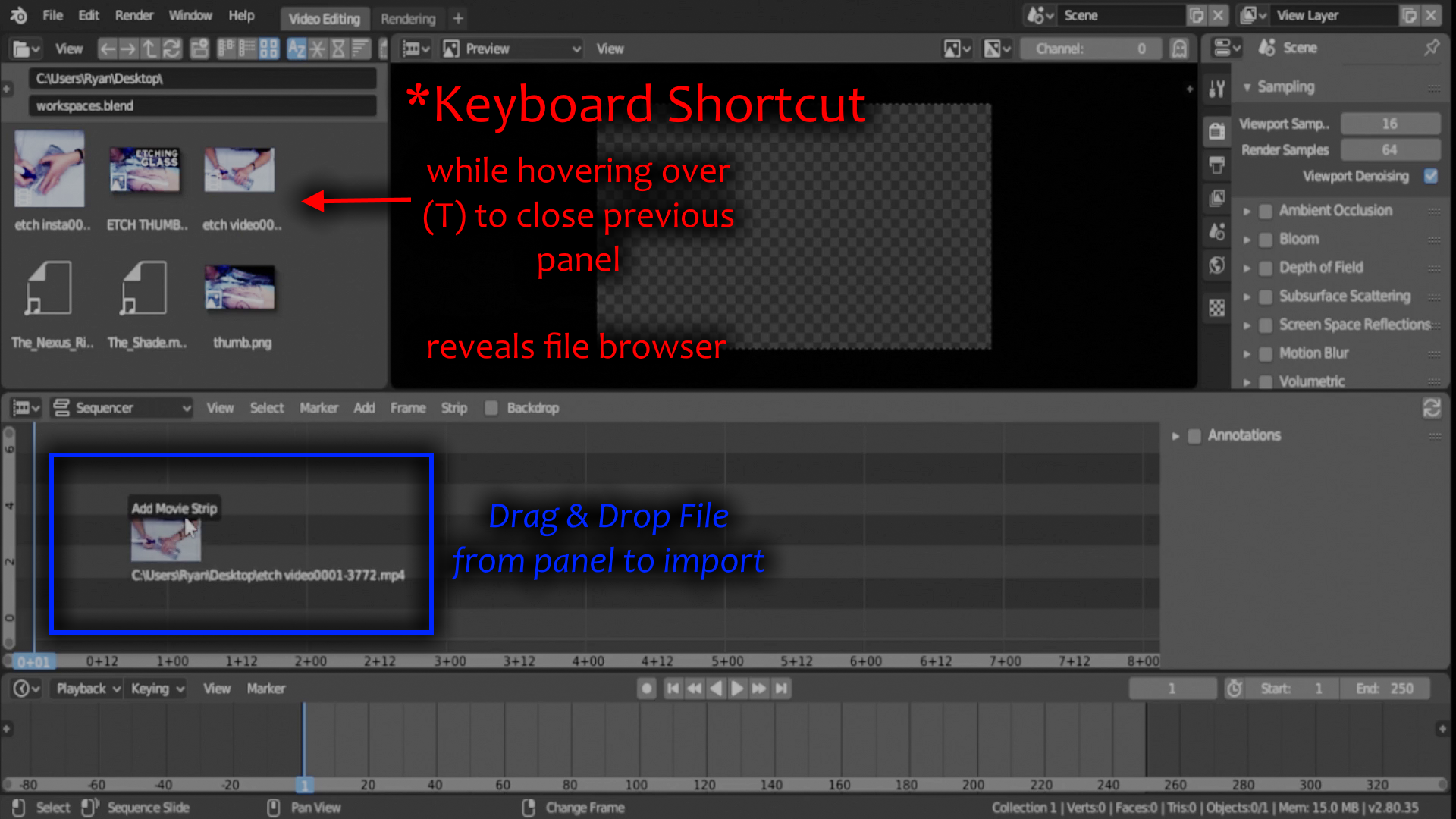
Method 2 might be even easier for some folks or even be quicker. This method basically just sets up a permanent file browser panel that you can access at any time.
To start this method, you will click on the small (+) symbol in the top left corner of the panel furthest to the left. Clicking this opens the exact same panel as method 1, but docks it in the that top left panel. Once you find your folder of choice, you can minimize a good portion of that panel by hitting (T) on your keyboard while hovering over the panel. Then you are left with your folder showing only.
Now, you can simply drag and drop the files into your Sequencer timeline.
*Note: these will drop in wherever your scrub bar is located at that moment. So be mindful of that.
File Imported Successfully
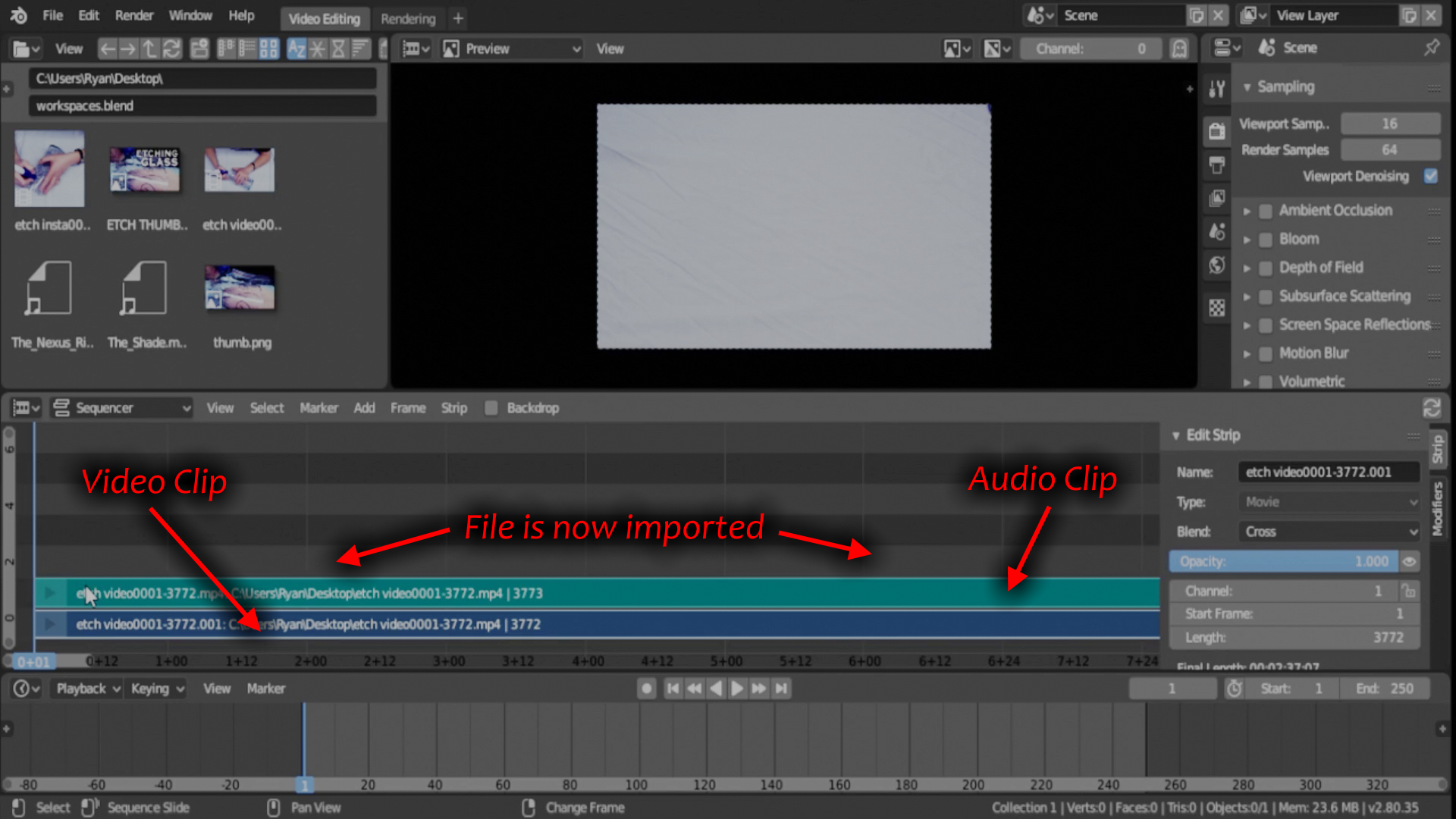
Now you have imported a video successfully. An audio file will be imported with it as well. The blue strip s your video file and the green is your audio. They automatically import on separate lines and can move independently of each other.
I sincerely hope this was helpful. I plan to post a few more of these to help out in your video editing endeavors. If you are ready to move forward and learn a few more things about editing video in Blender 2.8, I suggest you check out our playlist on YouTube that will get you well on your way to using Blender as a video editing program.
Thanks for following along. If you have any questions, just let me know.