How to Grant Admin Privileges to a Custom Facebook Page
by rb2001 in Circuits > Websites
609 Views, 0 Favorites, 0 Comments
How to Grant Admin Privileges to a Custom Facebook Page
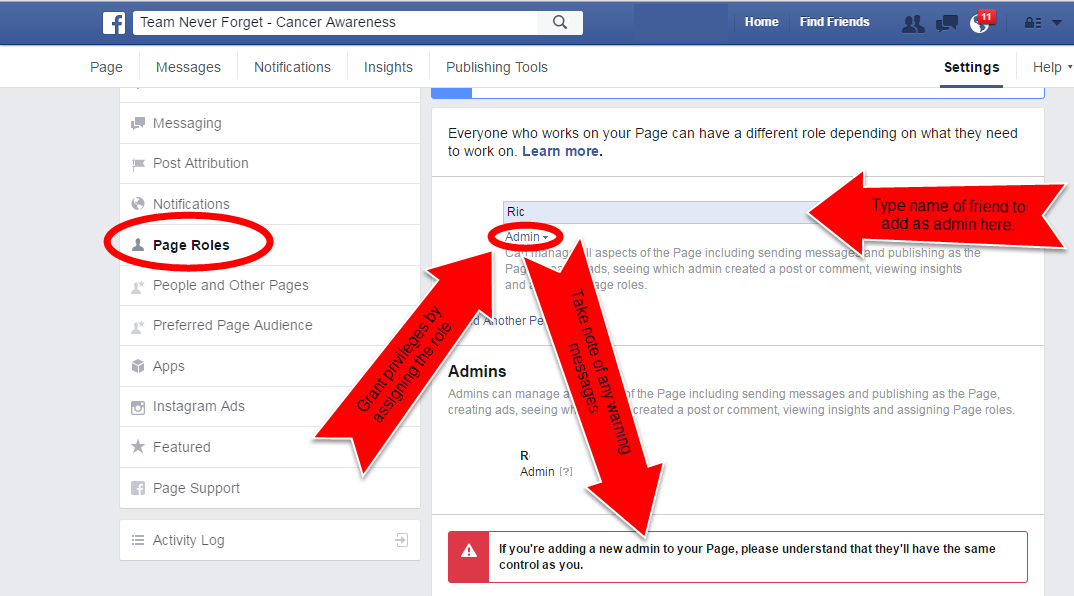
This was created for a specific colleague. Then I thought others might benefit.
If your custom Facebook page needs regular updates and management, granting privileges to others will help you share the burden. Privileges to manage these Facebook pages are done by granting roles to the page. Different roles give different permissions. What follows shows you how to do it.
The image above may be all you need. Steps provide additional guidance if needed. I have made the instructions simple as Facebook is home to many who are not computer savvy.
This 'ible is assumes you already have a page created for your entity. This is a page different from your personal page. If you understand this, feel free to move to the first step. Otherwise a short explanation follows in the next Paragraph.
If you have a business, a charittible organization, a cause, or just want to let your fandom shine more, Facebook Pages help you increase your presence. They are similar to groups but more suited to getting your interests to others. Think of it as a custom web page for your entity within the Facebook universe. This 'ible shows how to grant admin privileges to that Facebook Page so that others may manage it as well.
Locate and Select the Facebook Management Menu
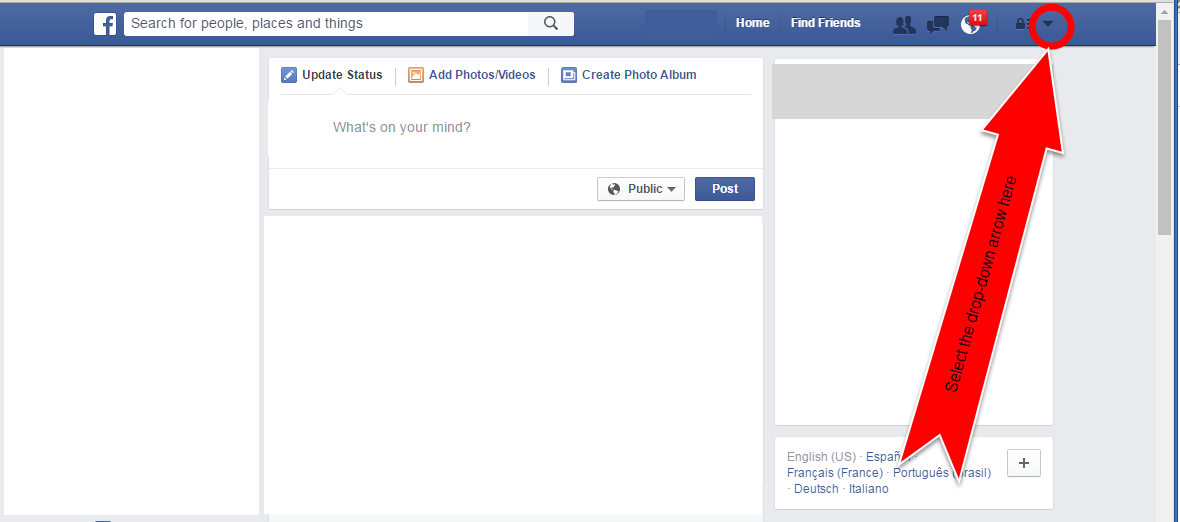
I don't know if that is the name of this menu, but is describes it pretty well. This menu is found in the upper right hand corner of the Facebook blue bar. It is a small arrowhead pointing down. Click on it so produce the menu.
Select the Manage Pages Option.
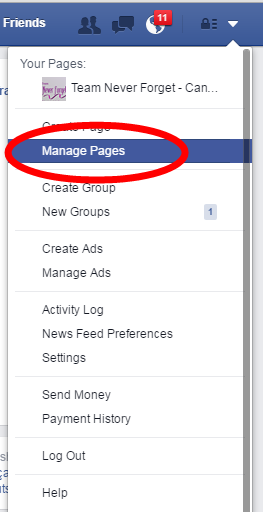
After you select the menu, a list of options appear. Click on Manage Pages to Select it.
Select the Page You Want to Manage
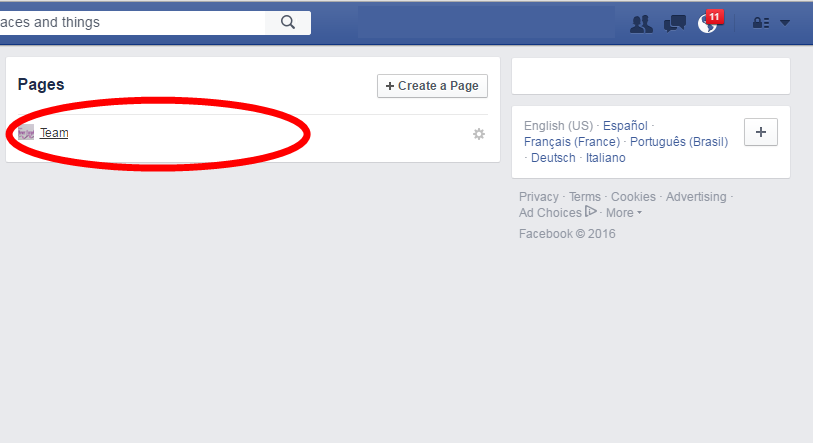
You are now in the pages window. If you have multiple pages you will select one to manage. Click on the page name to select it.
Locate and Select the Settings Option
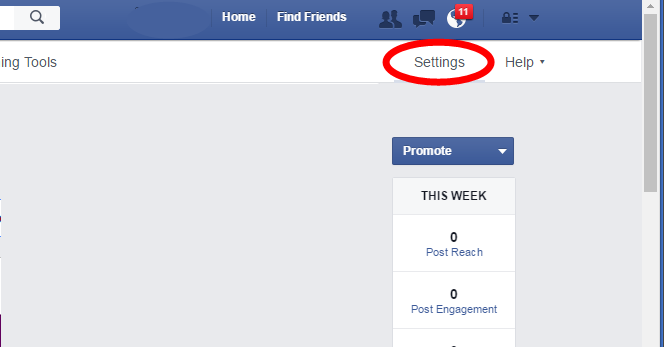
You are now on the page you will manage. Settings will be in the upper right portion of this page. It will be below the blue bar. Click on it to select it.
Select Page Roles
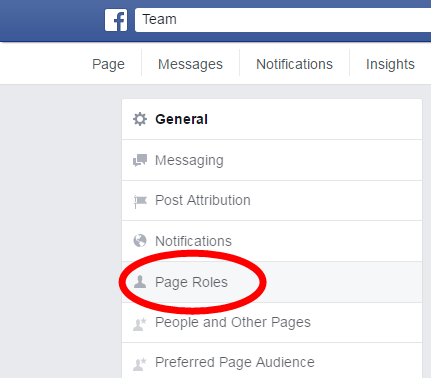
You are now on the Page Settings. On the left side of the window will be sections related to different management tasks. Click on Page Roles to select it.
Enter the Friend You Want and Grant the Admin Role
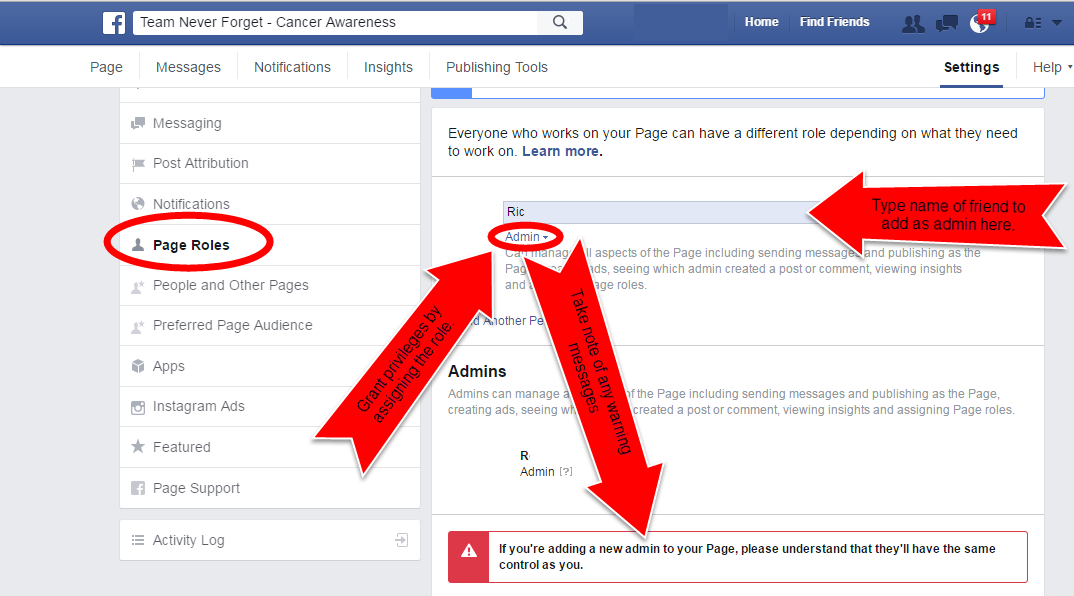
You are now in the Page Roles Section.
The image shows a box where you type in the name of the Facebook friend you want to have privileges. Once you start typing, the names will appear in the list. Click to select your friend.
Once selected, you can click on the listed role. The default role is that displays Editor. You may want to review these roles as you may not need to make your friend an admin. However, if you want the make them an admin, click on Editor. A list of roles appears. Select Admin.
Role selections may result in warning messages. Selecting Admin will warn you that you are giving your friend all the same privileges you have. They can manage the page just like you. This may even include removing your access to manage it. Read the warning and make sure you understand the implications.
Once the role is selected, you can click Save. It is not shown in the image, but it's near the bottom of the window and easy to find.
Your friend is now an admin of your page.