How to Get the High Key Effect With Any Photo
by annewarren in Workshop > Tools
643 Views, 3 Favorites, 0 Comments
How to Get the High Key Effect With Any Photo

The high key effect (or high key as some say now) is an effect that is traditionally achieved at the moment of shooting. It depends on the exposure and of course we can rely on the flash light. But today we are going to look at a high key technique to do it with Adobe Photoshop.
The high key in a photograph is recognized by having all the information dumped in the right area of the histogram. It is an image with minimal blacks, with some medium tone, and especially highlights. But in no case should you have significant burned areas. It is necessary to ensure that the main element conserves all the detail.
The Median Value in the Histogram Window
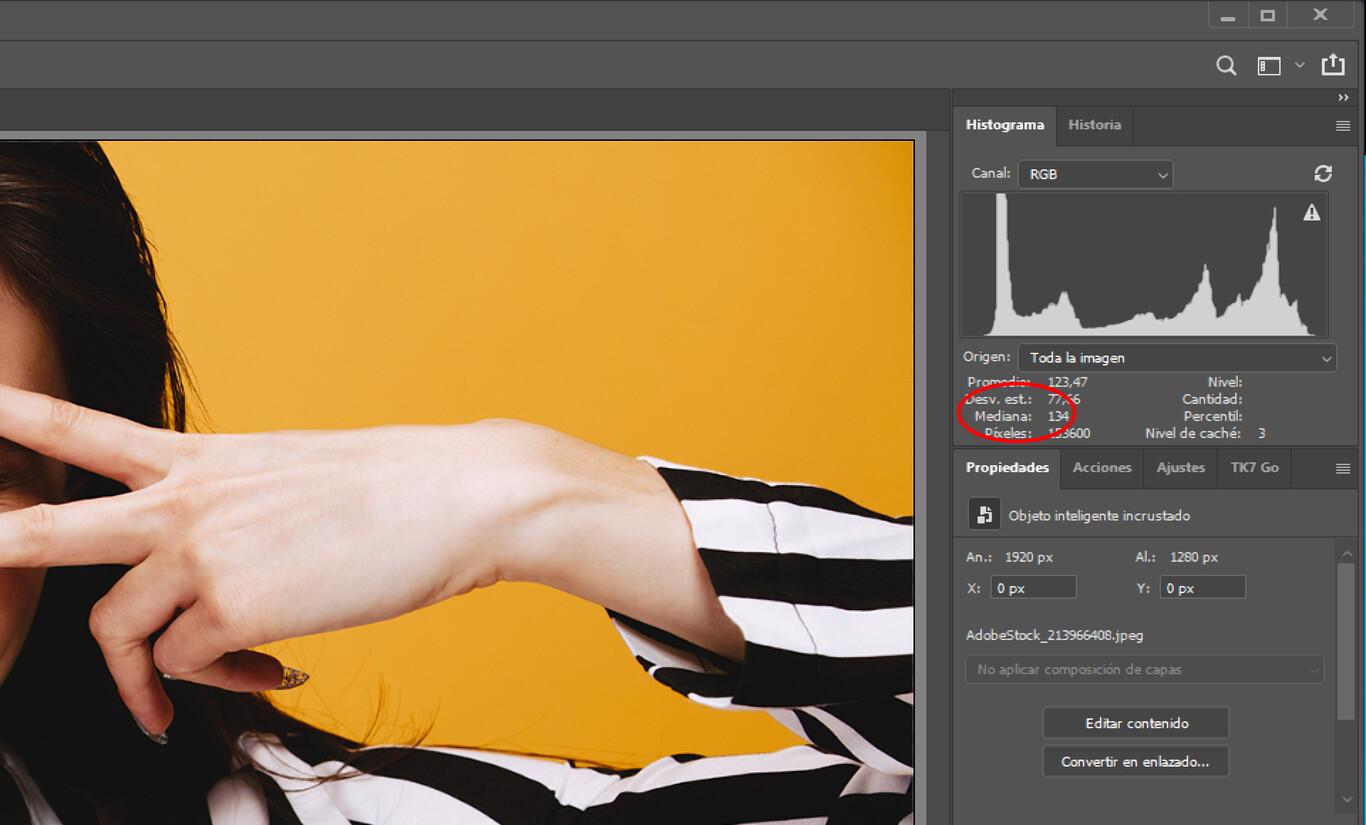
To recognize if we are dealing with a high-key file, we only need to look at a piece of the histogram to confirm it, as they tell us in this video. If we want to be sure, we only have to know the Median value and see if it is higher than 160. We can see this value in the Histogram window of our program. We just have to open its Preferences (the horizontal lines icon that we find in the upper right corner) and choose Expanded View.
If for some reason we have not achieved it at the time of shooting we can always go to our editing programs to work with the layers, channels and some other blending mode to achieve the effect. And it pains me to say it, but thanks to these techniques it is hardly necessary to shoot in high key.
High Key by Channels

This method is preferred by most photographers and technicians. You just need to go around the internet and see that it is the most used method. This is the one that I have always used in my classes because the results are always good, especially if a series of parameters are met:
The photograph has to be correctly exposed, without burnt lights or overexposed shadows. Medium tones must predominate. It would be very difficult to work with a photograph in low key and pass it just to the opposite point.
So let's see how to do it. We open a photograph and reveal it as we are used to. And if we do it as a smart object, better than better:
Next, we go to Window> Channels and click on each of the color channels until we find the one with the least contrast, in which the photograph looks softer. This is usually the Red channel. Also, if we look at the Median value in the Histogram window we will have it clearer. We just have to choose the one with the highest value. We duplicate this channel by clicking with the right mouse button on the thumbnail and we mark Duplicate channel ... and we click Ok.
The Red Channel Duplicated

Now it is important to leave this new channel marked and make sure that it is the only one that has the layer visibility icon marked (the eye).
And we are going to turn this channel into a layer in a very simple way. First, we select everything ( Ctrl + A ), then we copy it ( Ctrl + C ). Finally, we go to the Layers window and paste ( Ctrl + V ) to finish converting the Channel into a Layer. As you can see in the histogram, the Median value rises above those 160 that we talked about at the beginning. If we want to improve the result (or we have not reached that value) we can go to Layer> New adjustment layer> Curves and raise the central point of the curve to lighten the mid tones without altering the absolute black and white.
The Final Photograph in High Key

Or we can simply change the adjustment layer's blending mode to Screen and play with its Opacity to achieve the desired result.
The end result is black and white. The photograph is not burned. And there are very few deep blacks (something that helps the photo have more depth). And if we want a high key in color (as in the cover of the article) we only have to change the blending mode, of the channel that we have converted into a layer, to Screen.
In Color

For this reason, I said at the beginning that it is hardly worth shooting in high key ... although as a practical exercise I see it as fundamental.
For your convenience: If you think you should know more, you can click here.