How to Format Windows 11
by Othman Alamoudi in Circuits > Computers
399 Views, 0 Favorites, 0 Comments
How to Format Windows 11

There are many ways to do formatting and delete every file on windows. However, I aim to show you the easiest and most efficient way.
Supplies

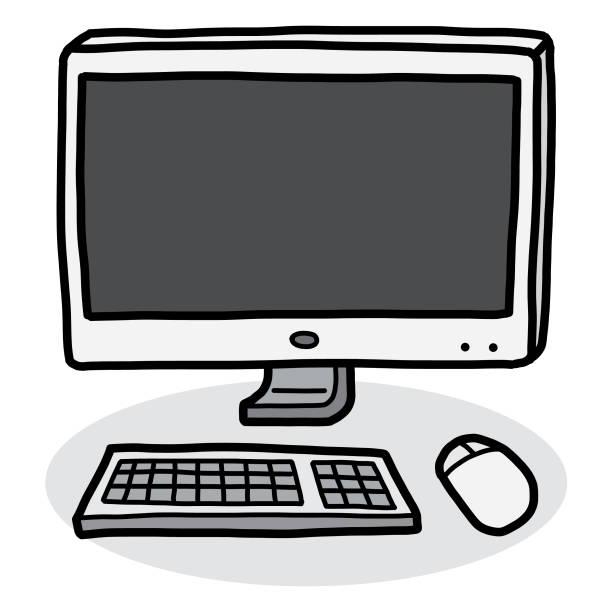
You will need to use your PC, keyboard, mouse, and USB if you want to back up your files.
Back Up
Before formatting, it's essential to back up your important files on a USB or any cloud storage such as Google cloud storage or Dropbox.
Settings Menu
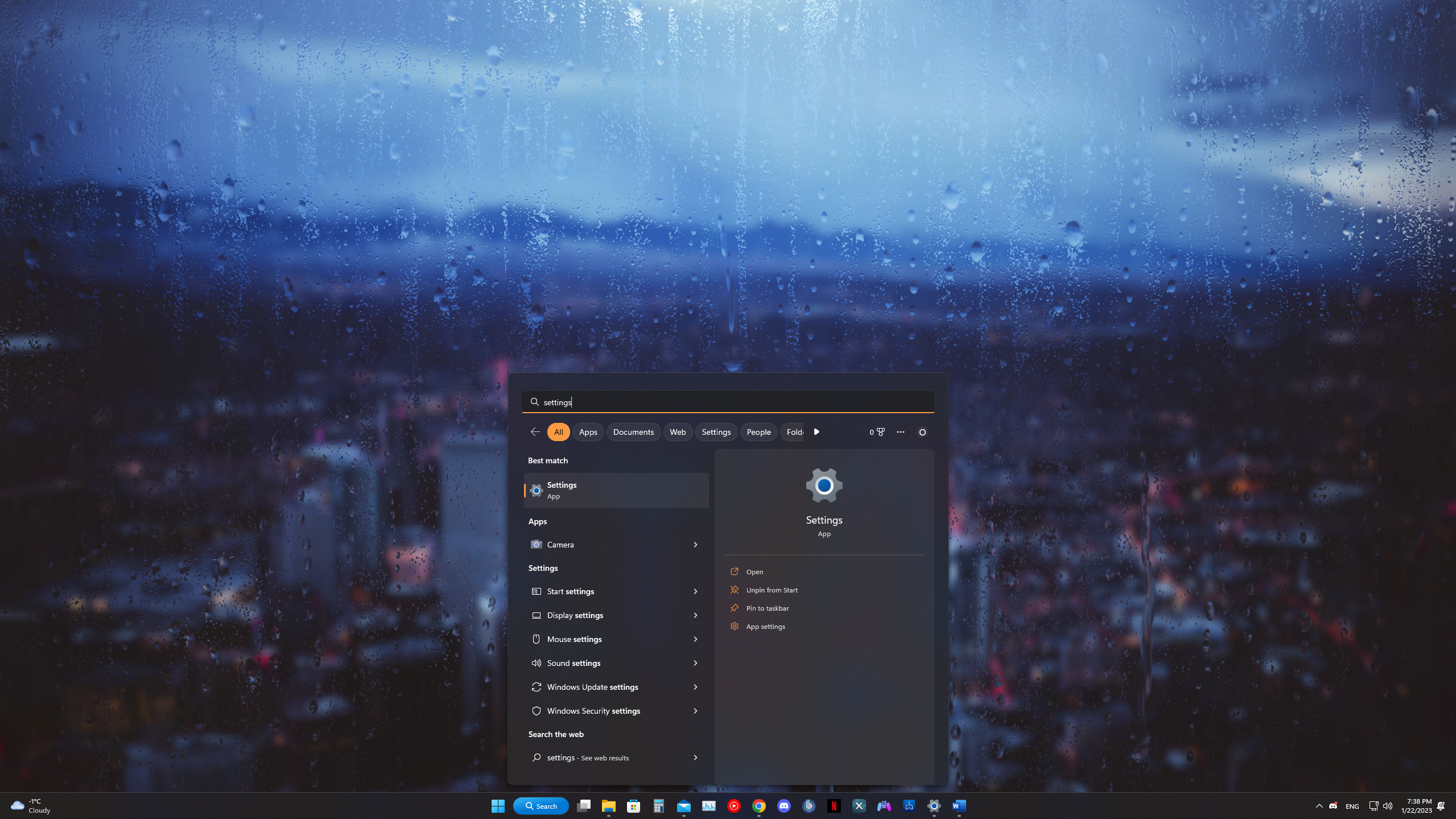
type "settings" on the search bar and click on it.
Recovery Tab
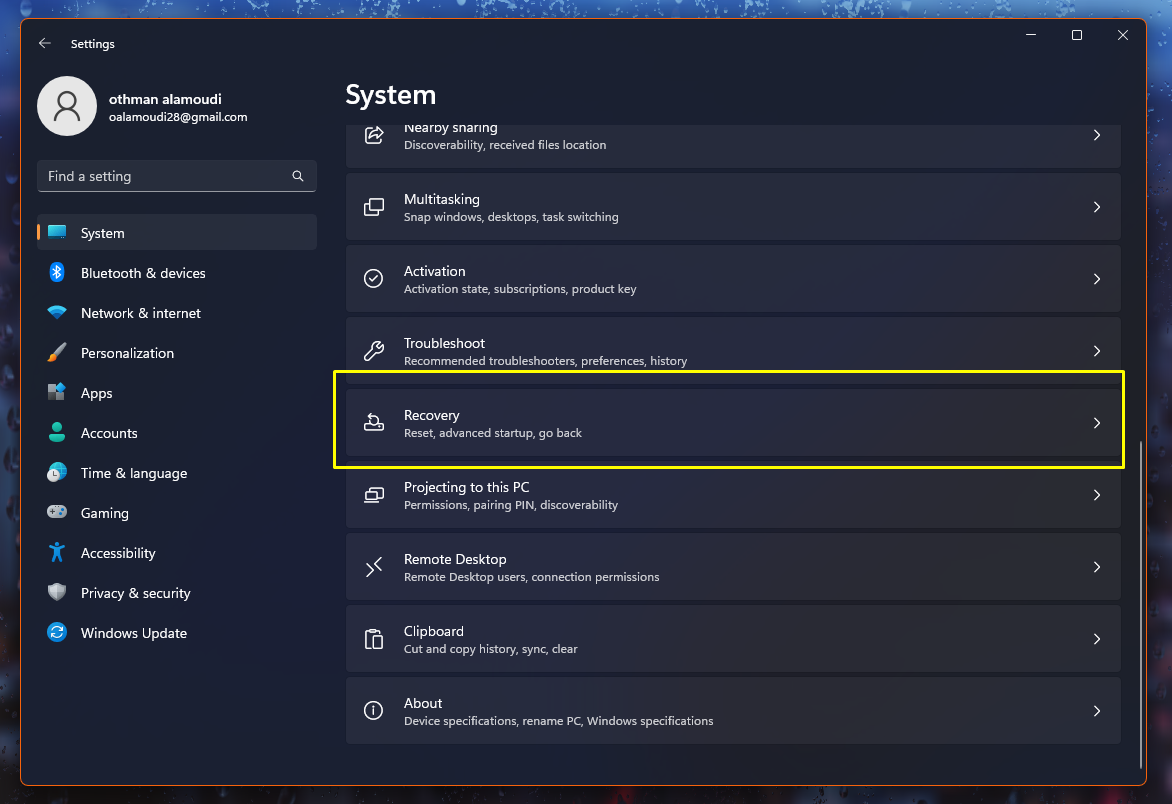
Click on "System" and then scroll down to find "Recovery" then click it.
Reset Tab
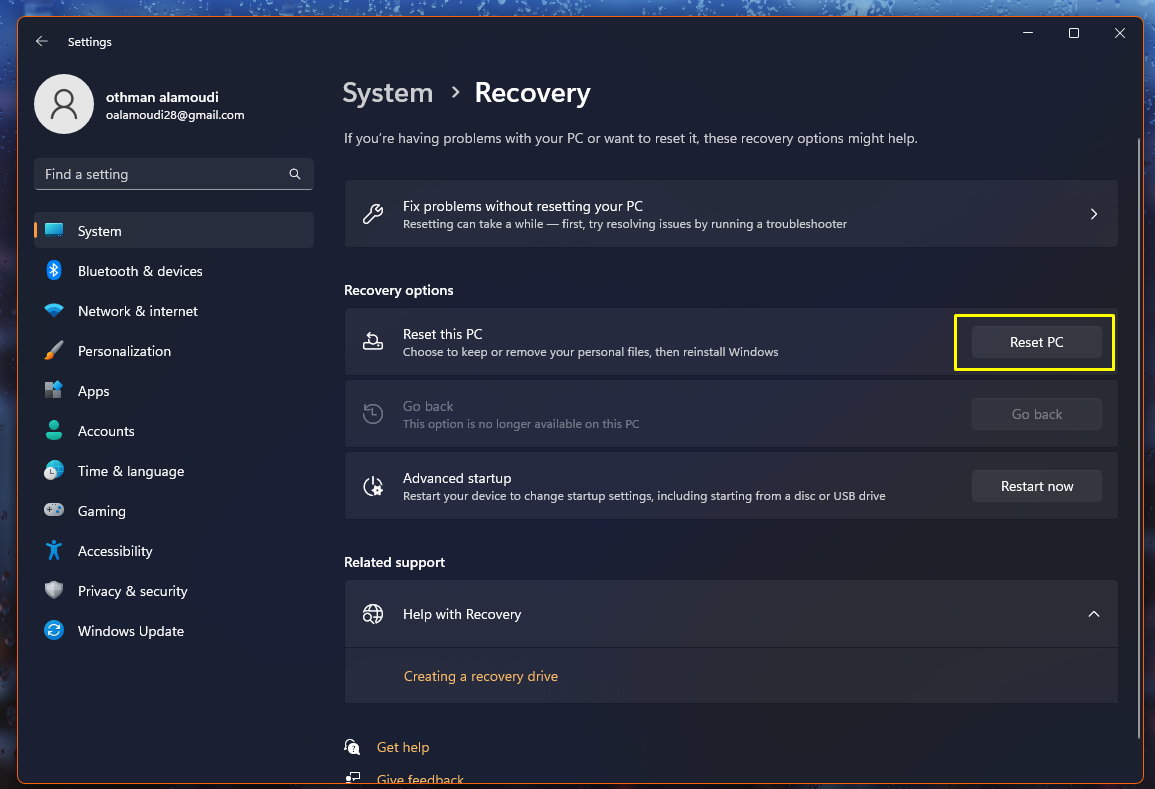
under the "Reset this PC" tab Click on "Reset PC"
Keep or Remove Your Personal Files Options
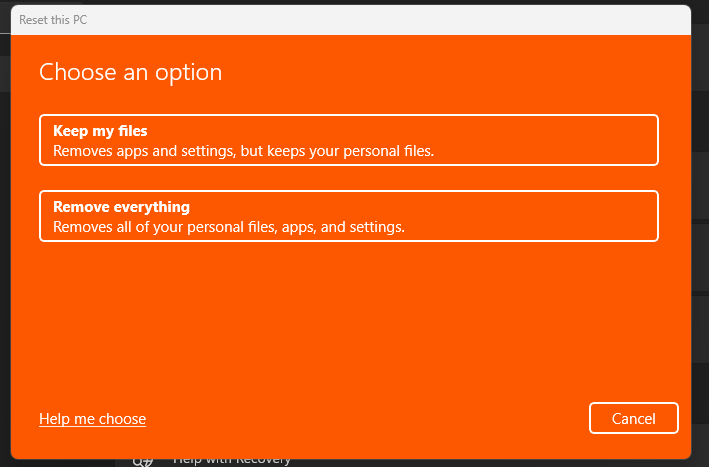
Choose whether you want to keep or remove your personal files. If you choose to keep your files, they will be saved to a folder called "Windows.old."
Cloud Download or Local Reinstall
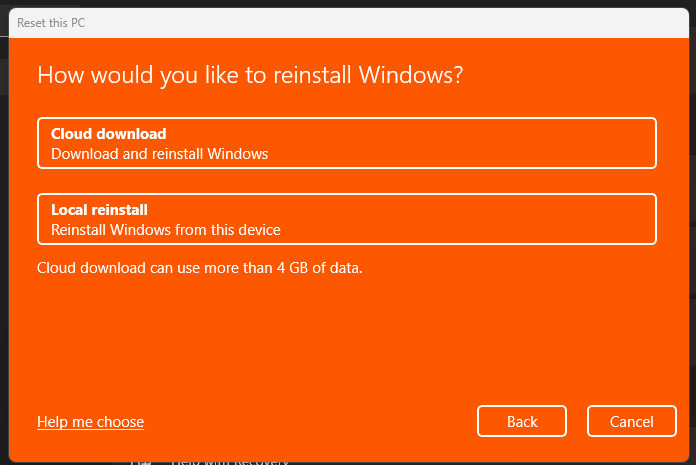
Click on either of them but note that if you got a fast internet connection click on the "Cloud download" and the format process would faster.
If you got a bad internet connection click on the "Local Reinstall" tab.
Additional Settings
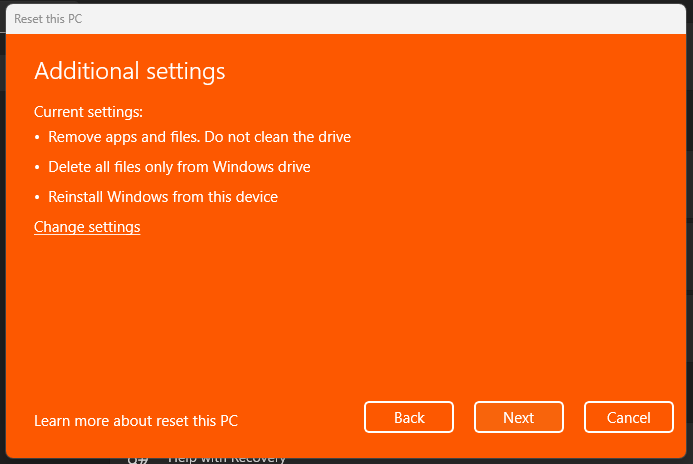
Here you will find out a summary of what settings you put and you can add extra settings when you click on the "change settings" tab. After checking everything click next.
Formating Your PC
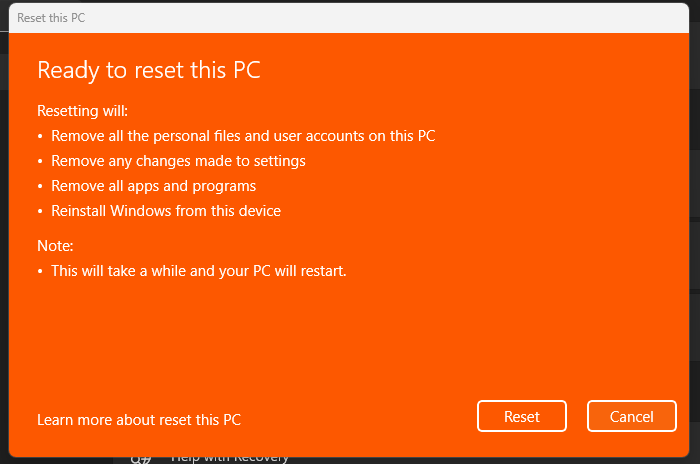
Click on "Reset" to begin the formatting process.
After formatting, Windows 11 will be reinstalled and your system will be as good as new.