How to Find the Intersecting Points of Two Functions on a TI-84 Plus
by mlucz in Circuits > Gadgets
95613 Views, 8 Favorites, 0 Comments
How to Find the Intersecting Points of Two Functions on a TI-84 Plus
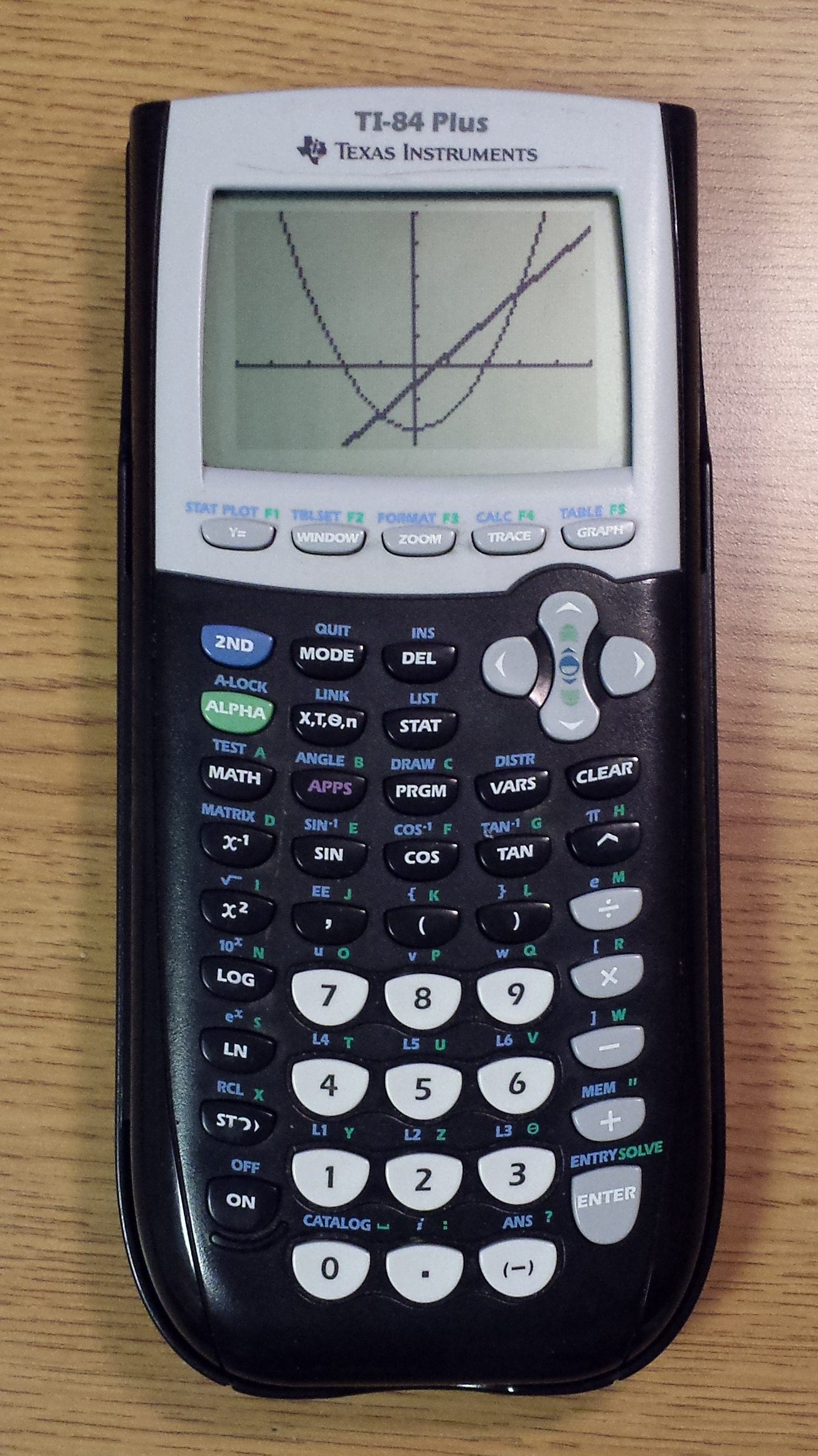
Do you need to find where two functions intersect? Do you have a TI-84 Plus calculator by Texas Instruments? If you answered yes to both of these questions, continue reading this Instructable. Finding intersection points using a TI-84 Plus is easy to do and faster than doing so by hand, so this is a useful skill to know if you need to save time or want to check your work. No special skills beyond basic math comprehension are required. Time required to find all intersection points will vary depending on the complexity of the equations that need to be entered and how many points need to be found. For two simple equations with only one intersecting point, finding the intersecting point will take approximately two minutes.
--
Materials needed:
1. TI-84 Plus calculator
2. Two intersecting functions
Enter the Functions
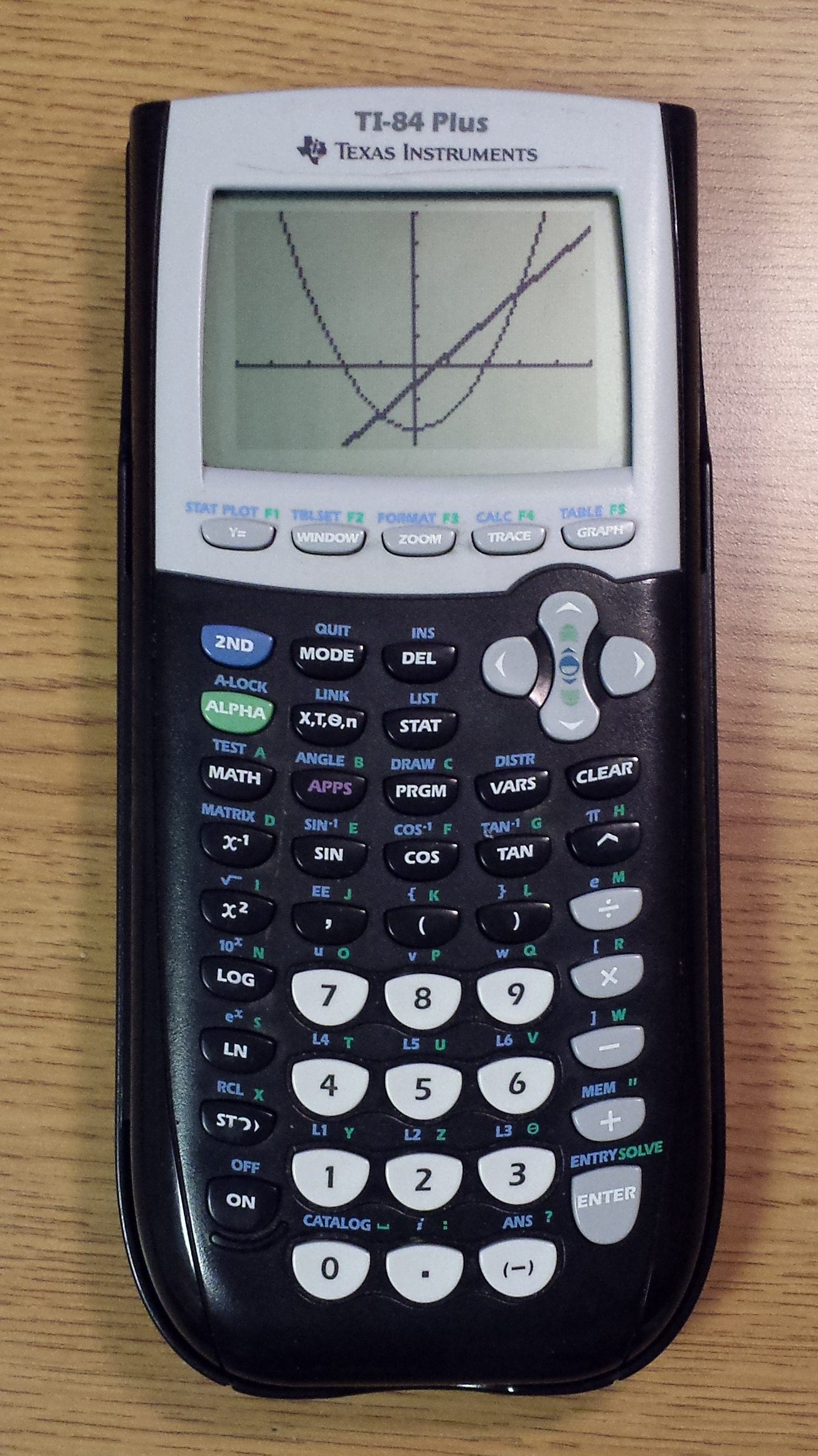
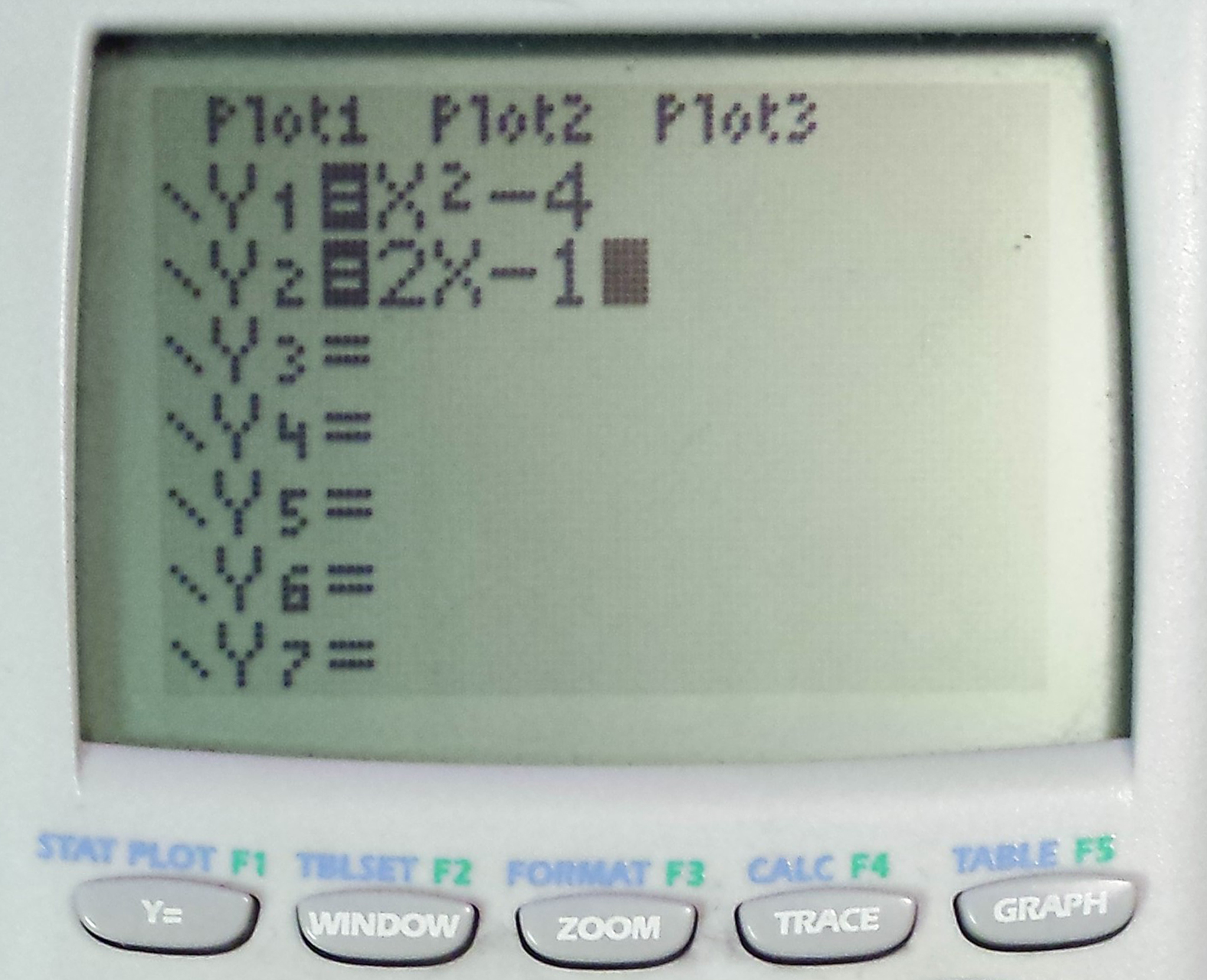
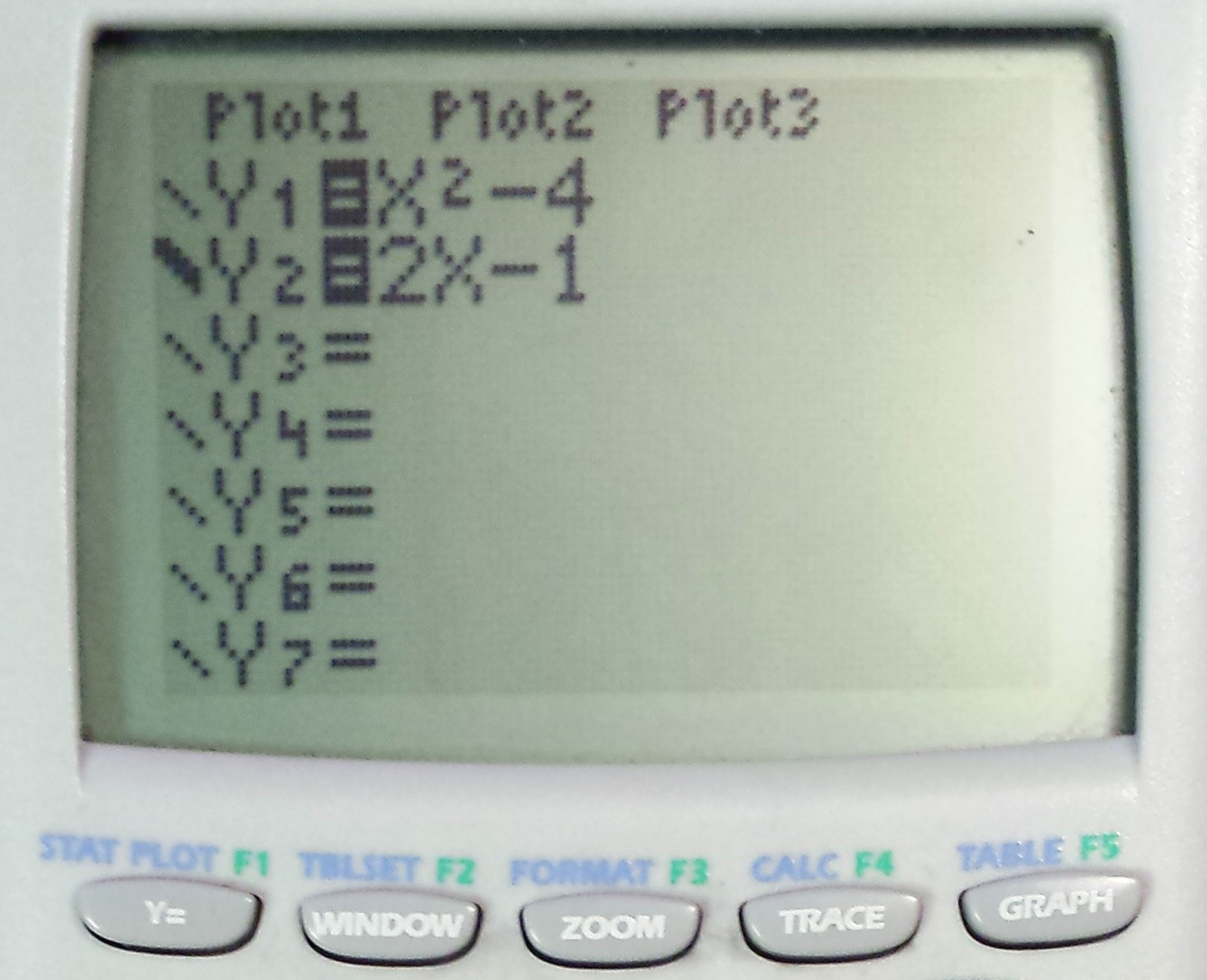
1. Press ON.
2. Press Y=.
3. Using a combination of the scientific calculator keys and editing keys, enter one of the equations into Y1.
Note: It does not matter which equation you enter as Y1 and which is entered as Y2.
4. Hit the down arrow.
5. Using a combination of the scientific calculator keys and editing keys, enter the other equation into Y2.
--
Optional: The following steps are optional and are designed to help you differentiate between your two functions.These steps will bold the Y2 function on the viewing screen when the graph is shown.
1. Press the left arrow key until the cursor is blinking on top of the first character in the Y2 equation.
2. Hit the left arrow key twice.
3. Press the ENTER button once.
Note: The flashing symbol to the left of the Y2 should now be a bolded line and should look like the picture shown above. If ENTER was hit more than once, keep pressing ENTER until you have scrolled through all available options and until the bolded line is shown.
Select a Window
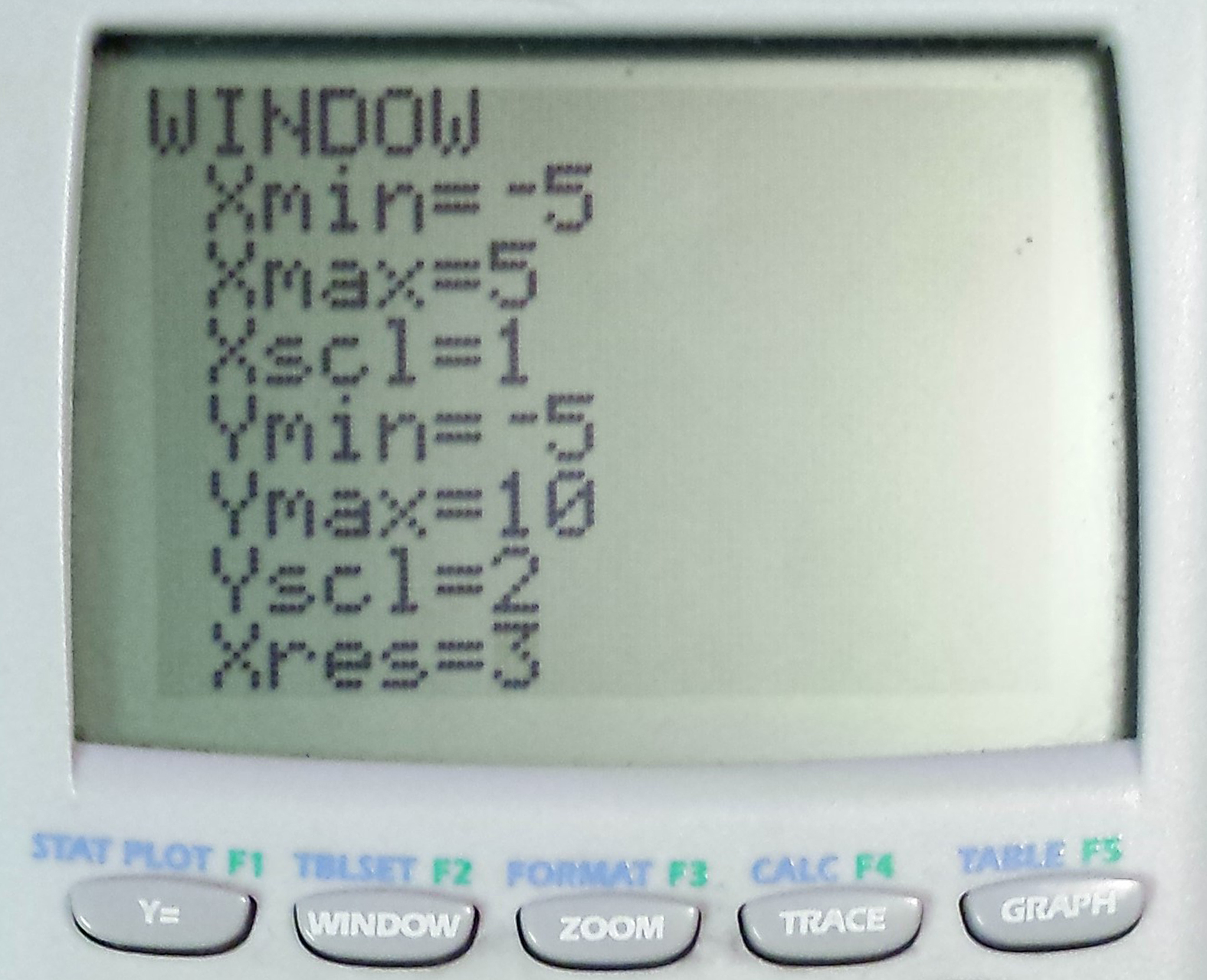
1. Press the WINDOW button on the top row of your TI-84 Plus.
2. Select the Xmin, Xmax, and Xscl values.
Note: Xmin is the minimum value on the X axis, Xmax is the maximum value on the X axis, and Xscl is the scale that the X axis will be marked with.
3. Select the Ymin, Ymax, and Yscl values.
Note: Ymin is the minimum value on the Y axis, Ymax is the maximum value on the Y axis, and Yscl is the scale that the Y axis will be marked with.
4. Select Xres value.
Note: Xres is the speed that the graph is plotted at. The higher the value, the faster the graph will be plotted. However, higher values also decrease the amount of points plotted which decreases the precision of the curves shown. Values from 2-4 are recommended.
Graph the Functions
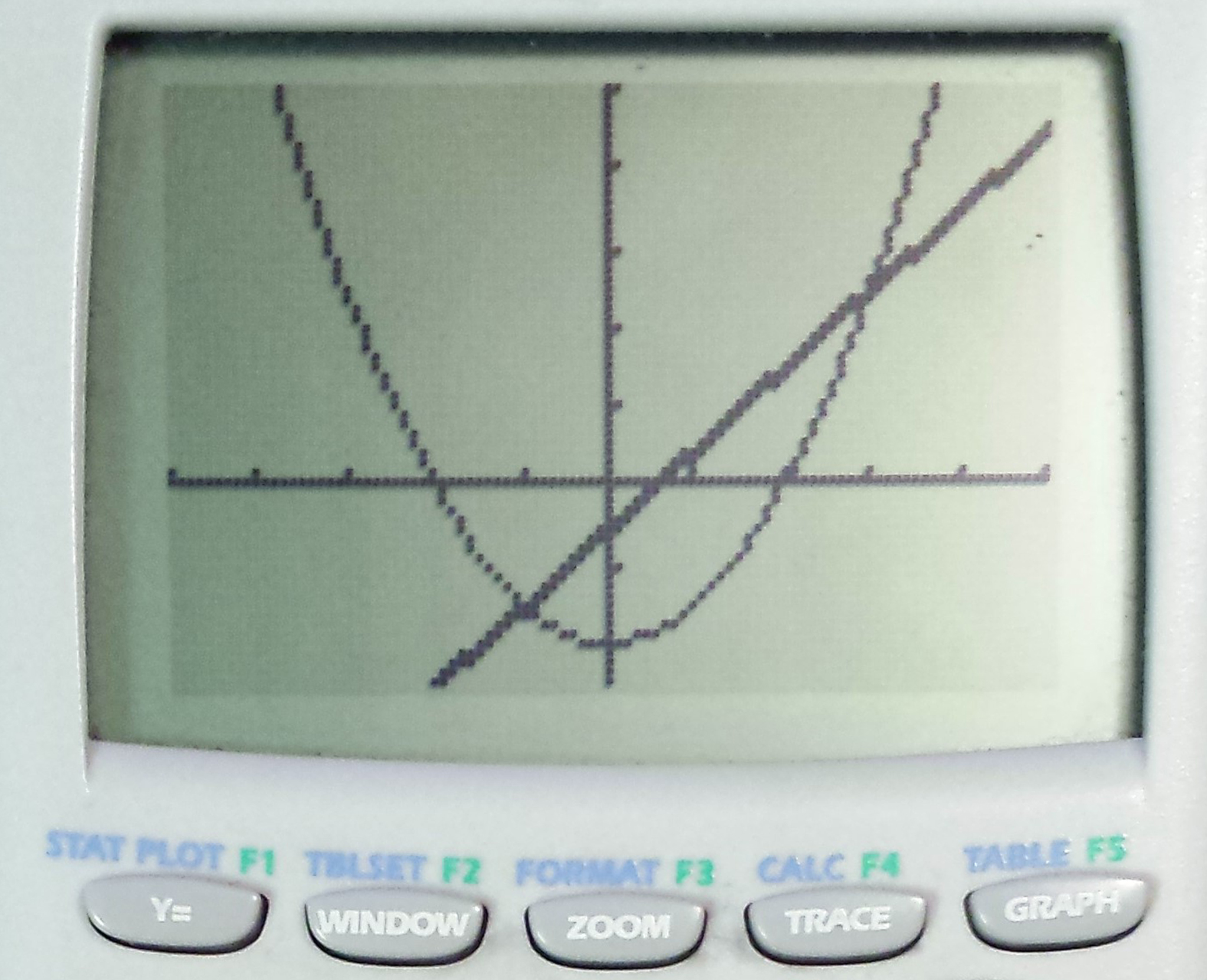
1. Press the GRAPH button.
2. If necessary, adjust the Window by repeating Step 2: Select a Window.
Note: Make sure that all intersecting parts are clearly displayed on the Viewing Screen. You should be able to clearly see where the two functions intersect. If functions intersect in locations that are far apart, meaning that being able to clearly see both intersections at the same time is not possible, focus on one at a time before changing the Window to view another intersecting point.
--
Optional: If it is clear that Y1 and Y2 intersect for a simple numerical value on the X axis, sometimes more information can be learned by finding the intersection point using the tables. The following steps describe how to use the tables to find intersection points.
1. Press 2ND and GRAPH to view the tables.
2. When in the X column, press the up or down arrow key to manually scroll until the X value is found.
Note: In the Tables you can manually scroll until you find the X value that you believe the Y1 and Y2 functions intersected at. If the values for Y1 and Y2 are the same for that value of X, the functions do intersect at that point.
Find Intersection Points
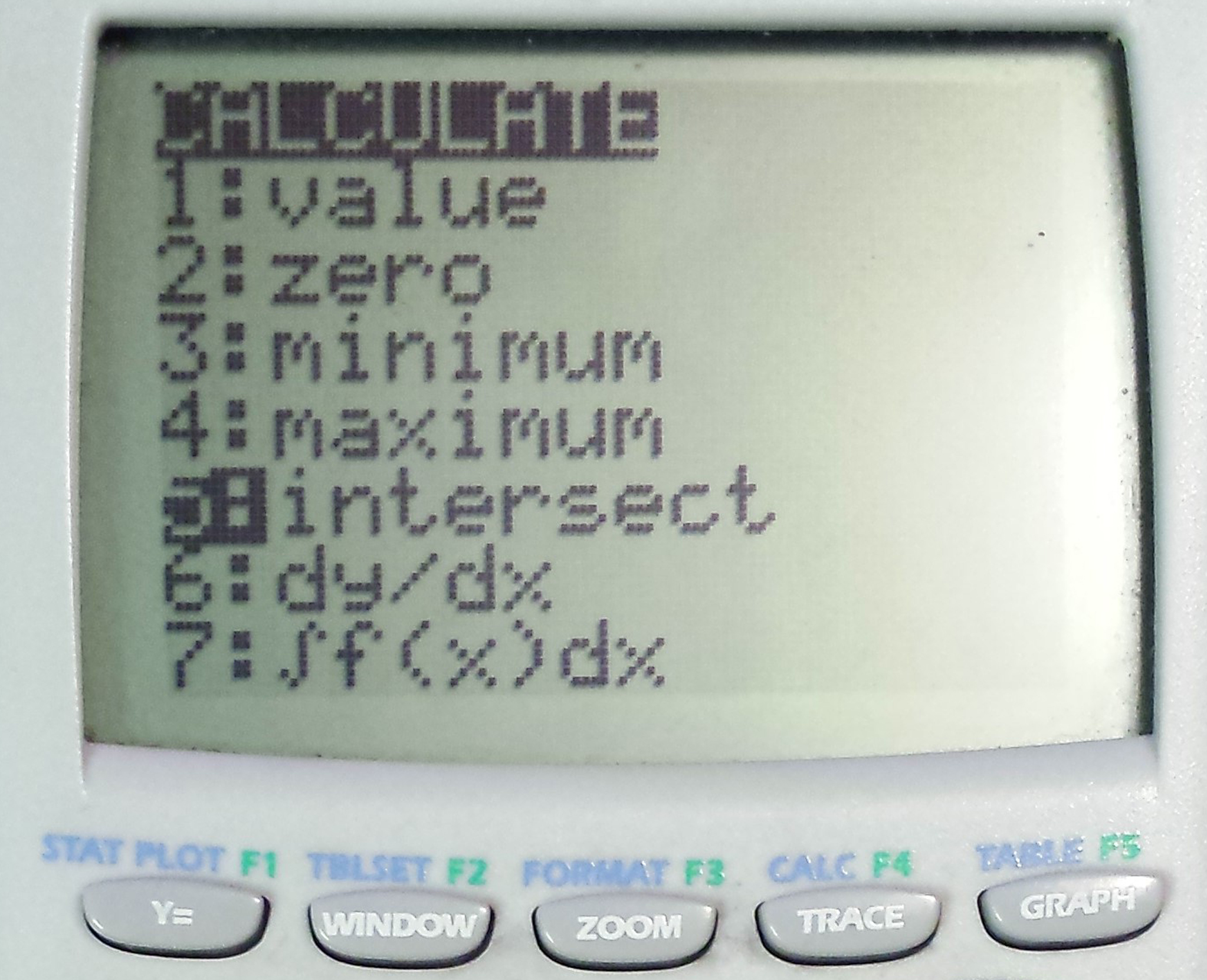
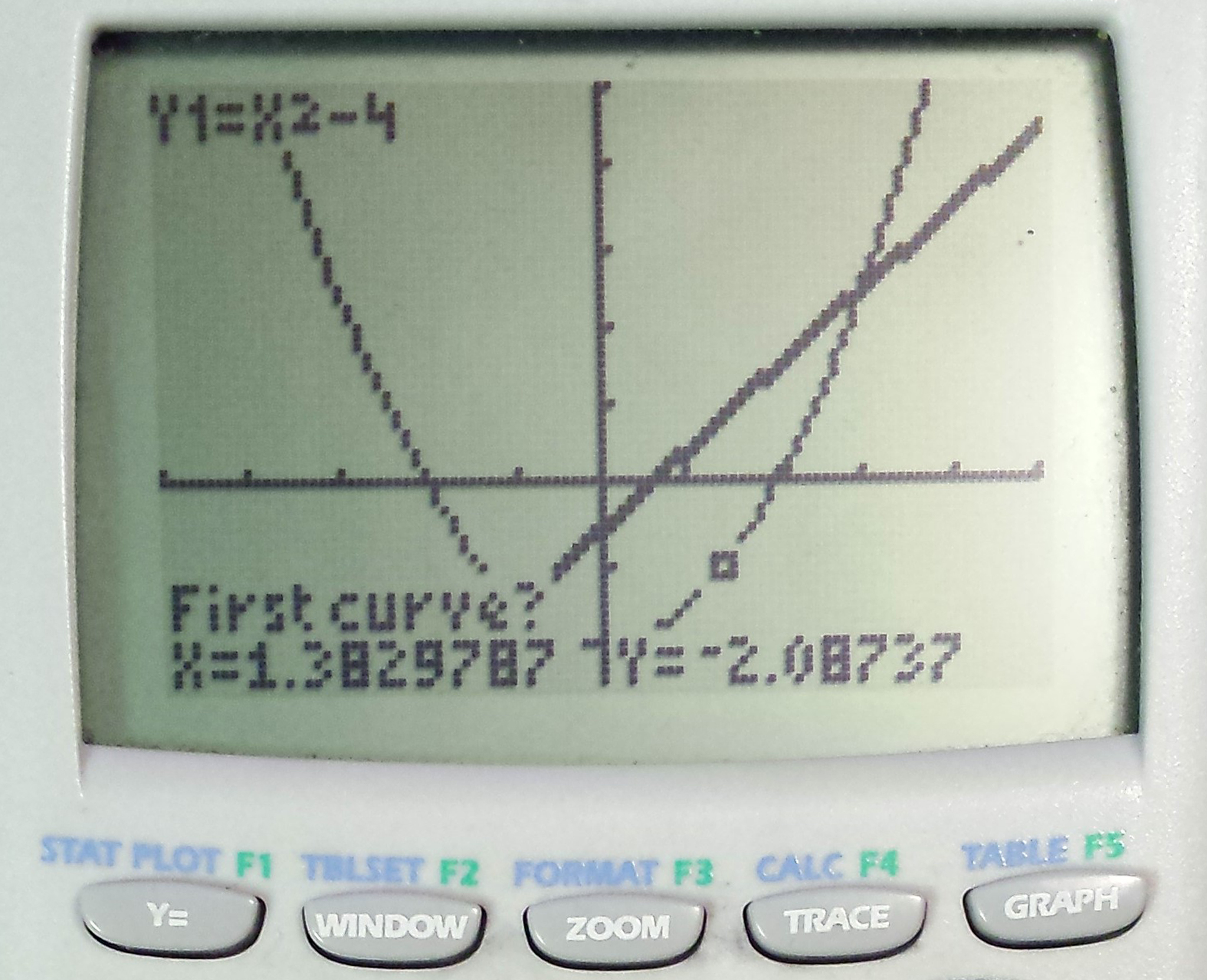
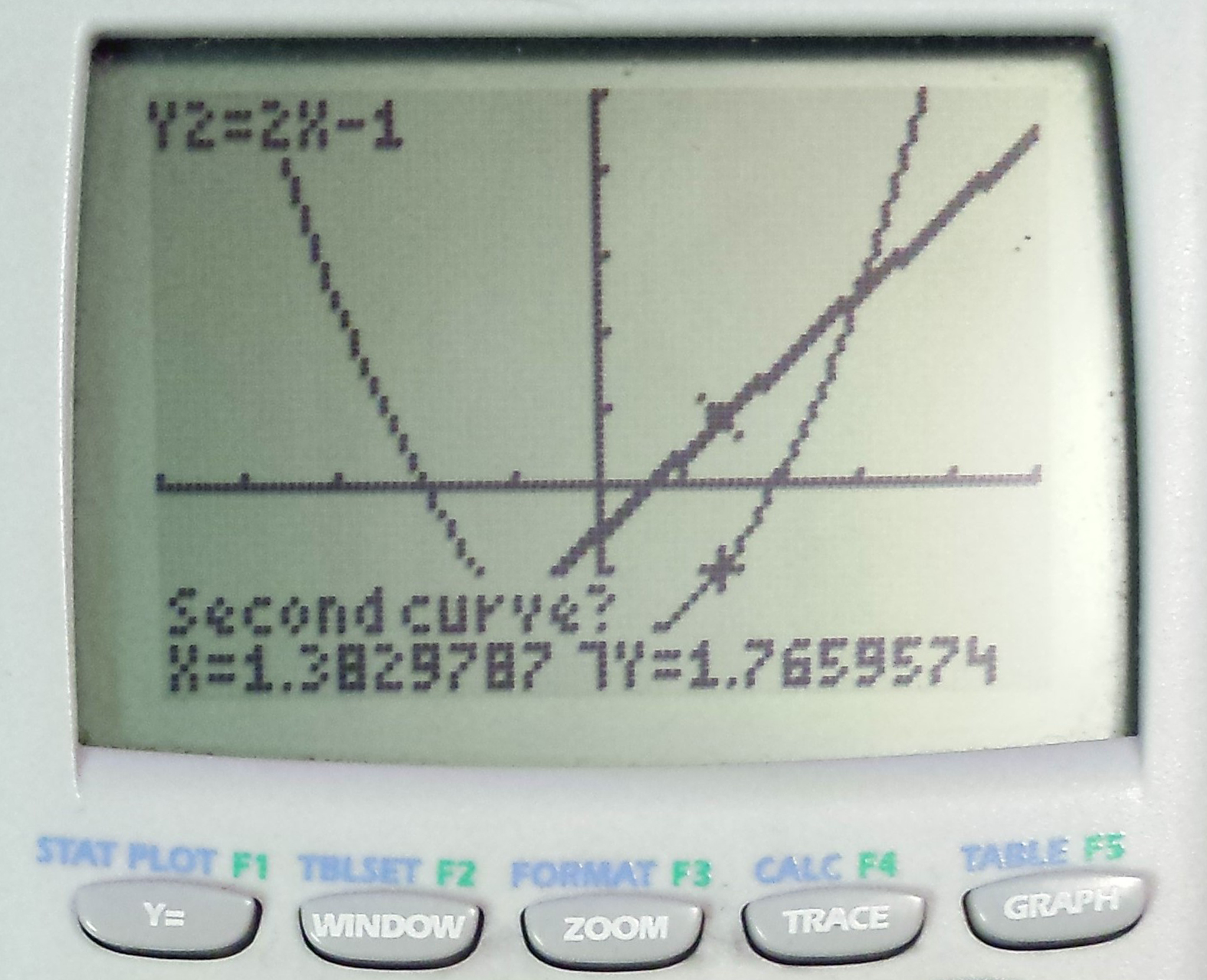
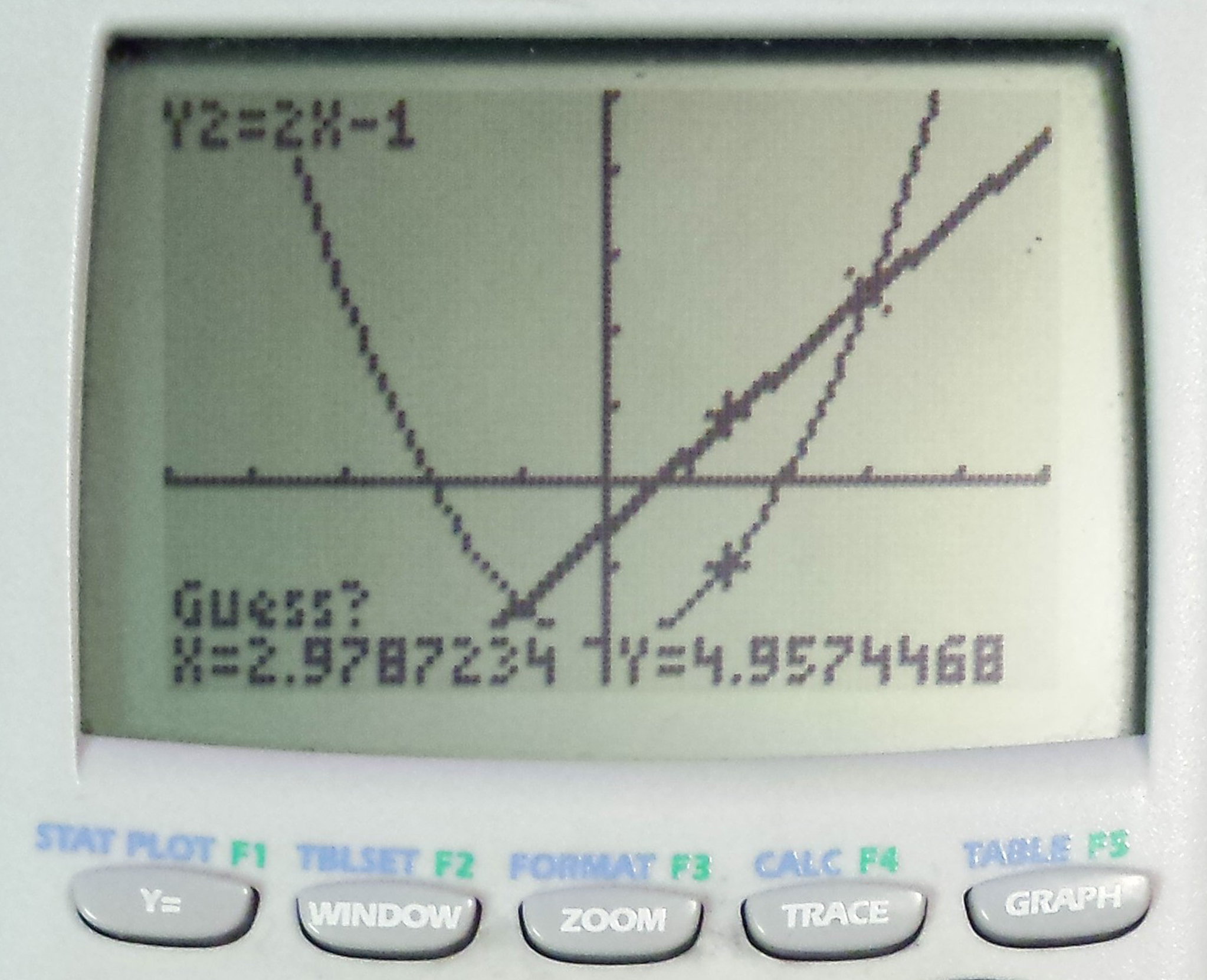
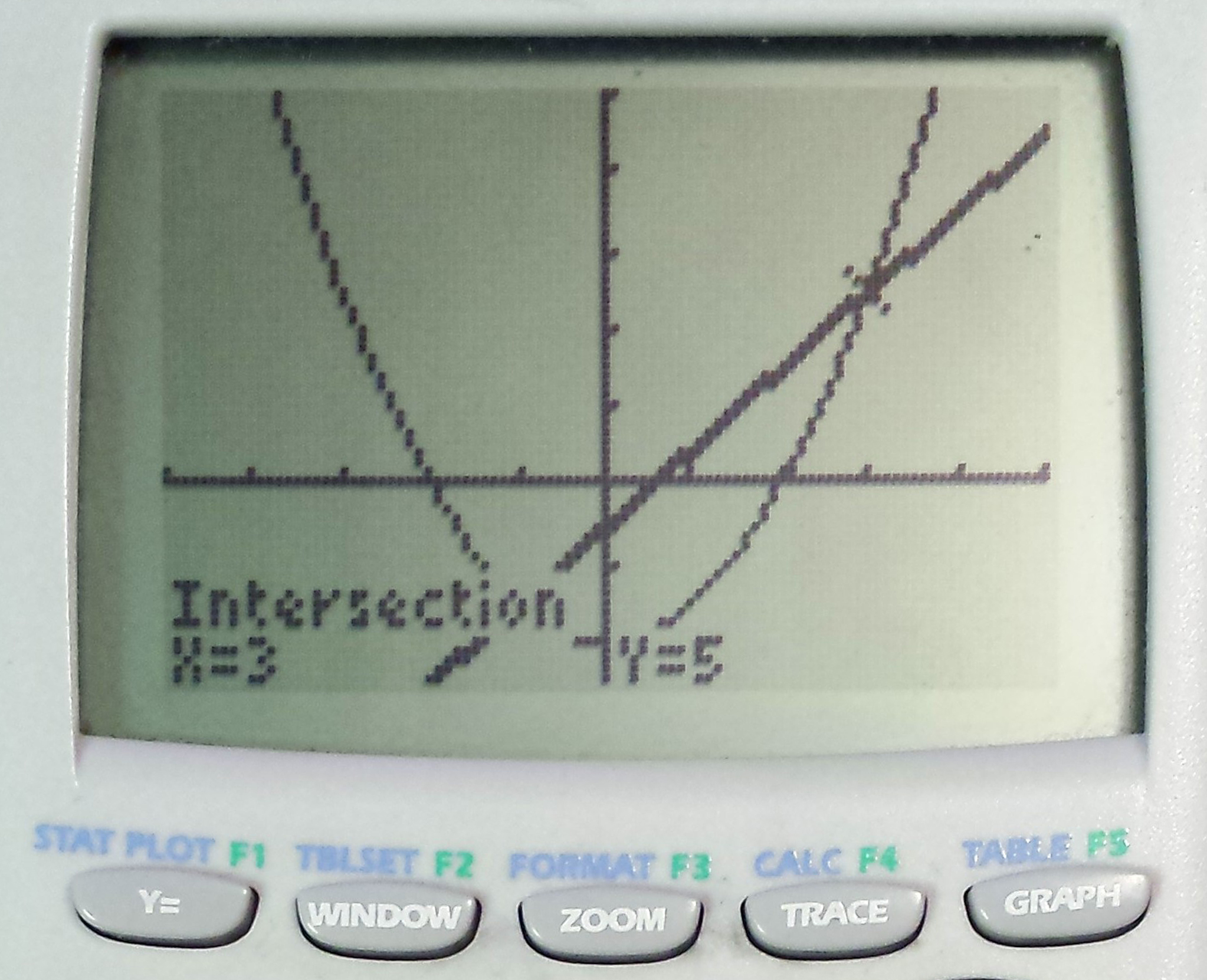
1. Press 2ND and TRACE.
2. Hit the down arrow until "5:" is highlighted.
3. Press ENTER.
4. Press ENTER again to select the first curve.
Note: It does not matter which function you select as the first curve and which function you select as the second curve.
5. Press ENTER to select the second curve.
Note: After pressing ENTER in the above step 4, the cursor will automatically switch curves. This means that here you only need to press ENTER to confirm the second curve.
6. Using the left and right arrow keys, navigate until the flashing cursor is close to the intersection point you are interested in.
Note: For the "Guess?" the cursor placement does not need to be accurate. However, to make sure that the intersection point found is the one you are looking for, the cursor must be closer to the intersection point you are interested in than to any other intersection points.
7. Press ENTER.
Note: The intersection point's coordinates will be displayed at the bottom of the screen as shown in the last picture above.
Note: Having trouble? Check out the Troubleshooting section in Step 5: Conclusion and Troubleshooting.
Conclusion and Troubleshooting
If you found all of your intersecting points, congratulations! Step 4: Find Intersection Points may be repeated to find other intersection points that are on the same screen. To find other intersection points that are not on the Window, repeat Step 2: Select A Window through Step 4: Find Intersection Points to change the window first.
--
Troubleshooting: If you've had some trouble, here are a couple of helpful hints:
1. After hitting ENTER after the "Guess?" screen, I received an error message that says "ERR: NO SIGN CHNG."
This means that the two equations did not intersect in the window. Adjust the Window and try again. If this message persists, the functions may never intersect.
2. There is more than one intersection point on my screen and I keep getting answers for the other one(s).
When selecting "Guess?", use the left and right arrow keys until the cursor is above the intersection point you want to know more about. If this is still not working, change the window so that it is focused on the interested intersection point (typically by making the window smaller over the intersection point) and try again.
3. My intersection point is the same as my guess point.
This can be possible in two situations. Situation one is that you are very good at guessing. Situation two is that the functions are the same (possibly written in different ways) which means that all points are technically points where the functions intersect. The TI-84 Plus starts looking for intersection points at your "Guess?" point, then spreads out. However, as your "Guess?" point is an intersection point, the TI-84 Plus will give that as an answer. To check if the functions are the same over a range of numbers, look at the table and compare values of Y1 and Y2 for the same values of X (this is described in Step 3: Graph the Functions).