How to Fade Out an Image in Simple Way
by akki5230 in Craft > Photography
75904 Views, 14 Favorites, 0 Comments
How to Fade Out an Image in Simple Way


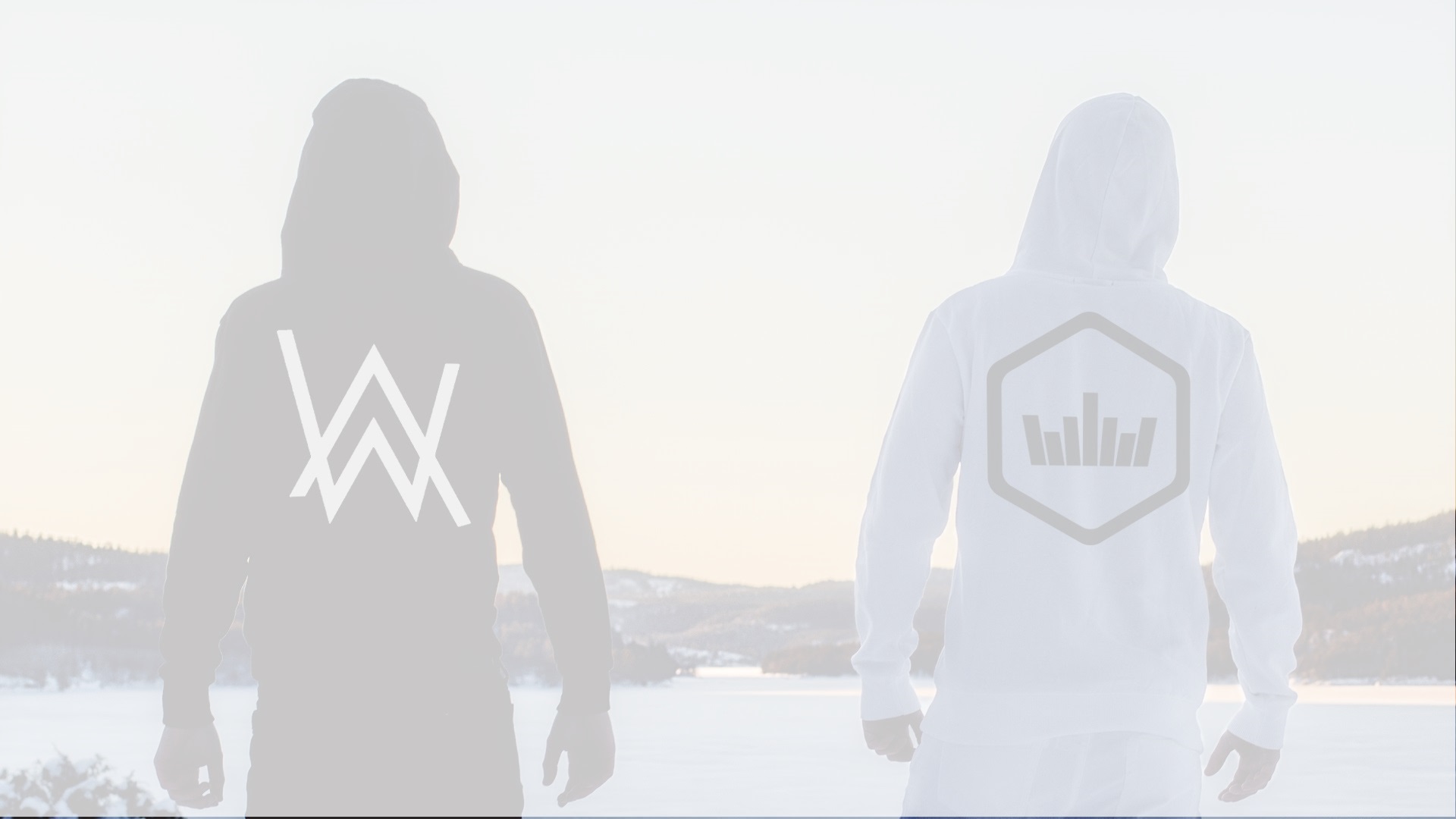
Hello!
I am about to tell you how to simply fade an image using simple softwares.
There are basically two types of fades I have shown here.
- A dark fade
- A light fade
We are gonna use any one software from these:
- If you have Adobe Photoshop, then you must be already handy with it.
- Paint.net is very similar to Photoshop with limited features but it's free! And it's simple and awesome! I have shown how to dark fade an image using paint.net. You can fade in any color using this software.
- I am not familiar with gimp much but it can do the work same as paint.net
- MS paint can fade an image but only in a light shade. So if you want a light shade image, then MS paint is enough!
So let's get started with the dark shade first!
Import an Image in Paint.net or Whatever
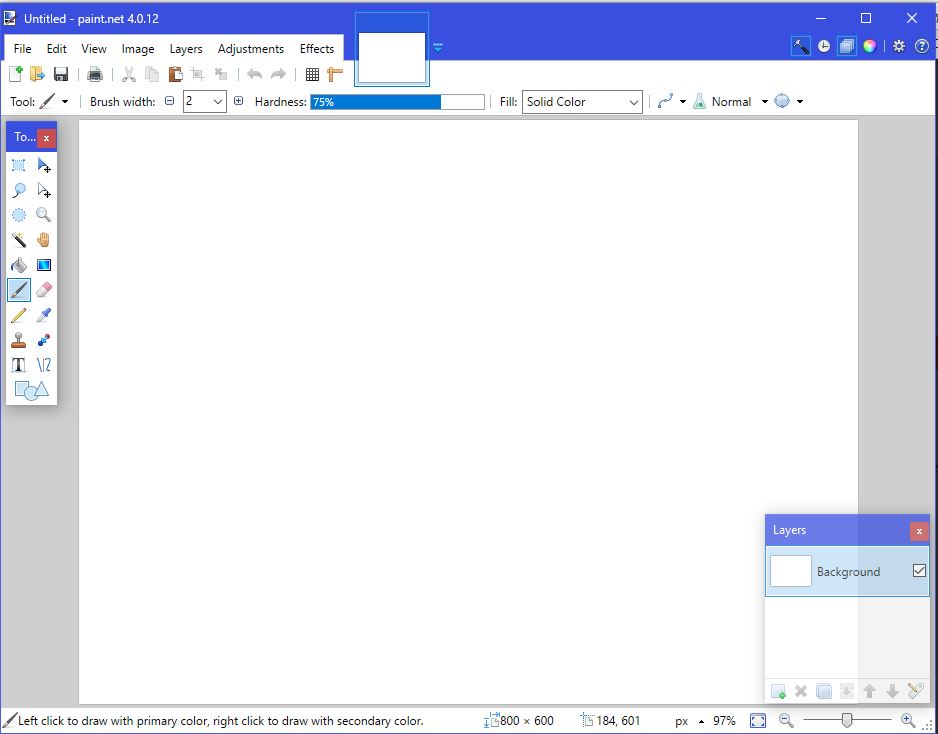
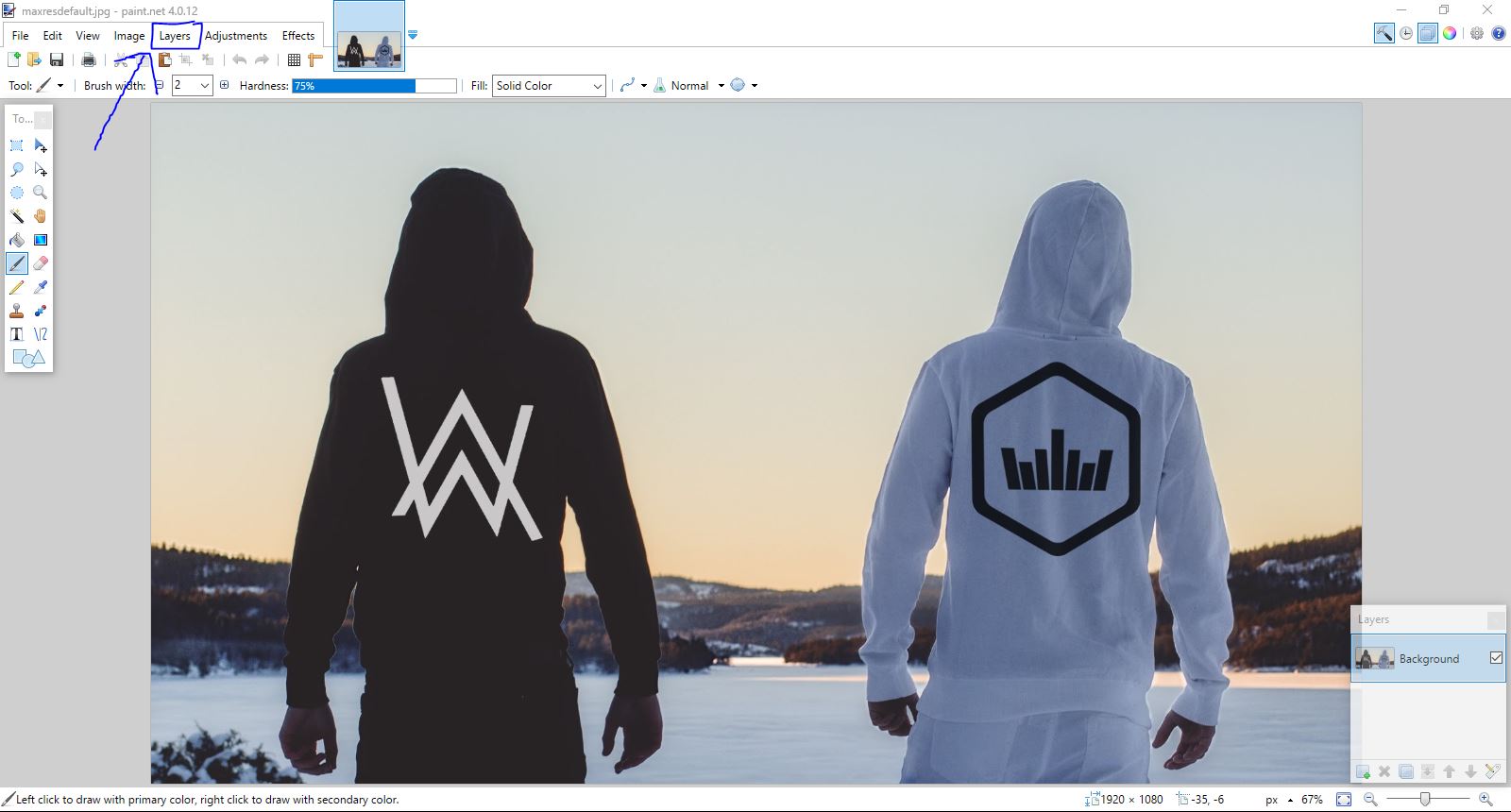
- Open paint.net
- Click on file, then open.
- Browse for an image.
The image will be imported. Next step is to create a new layer!
Create a New Layer and Fill It Black
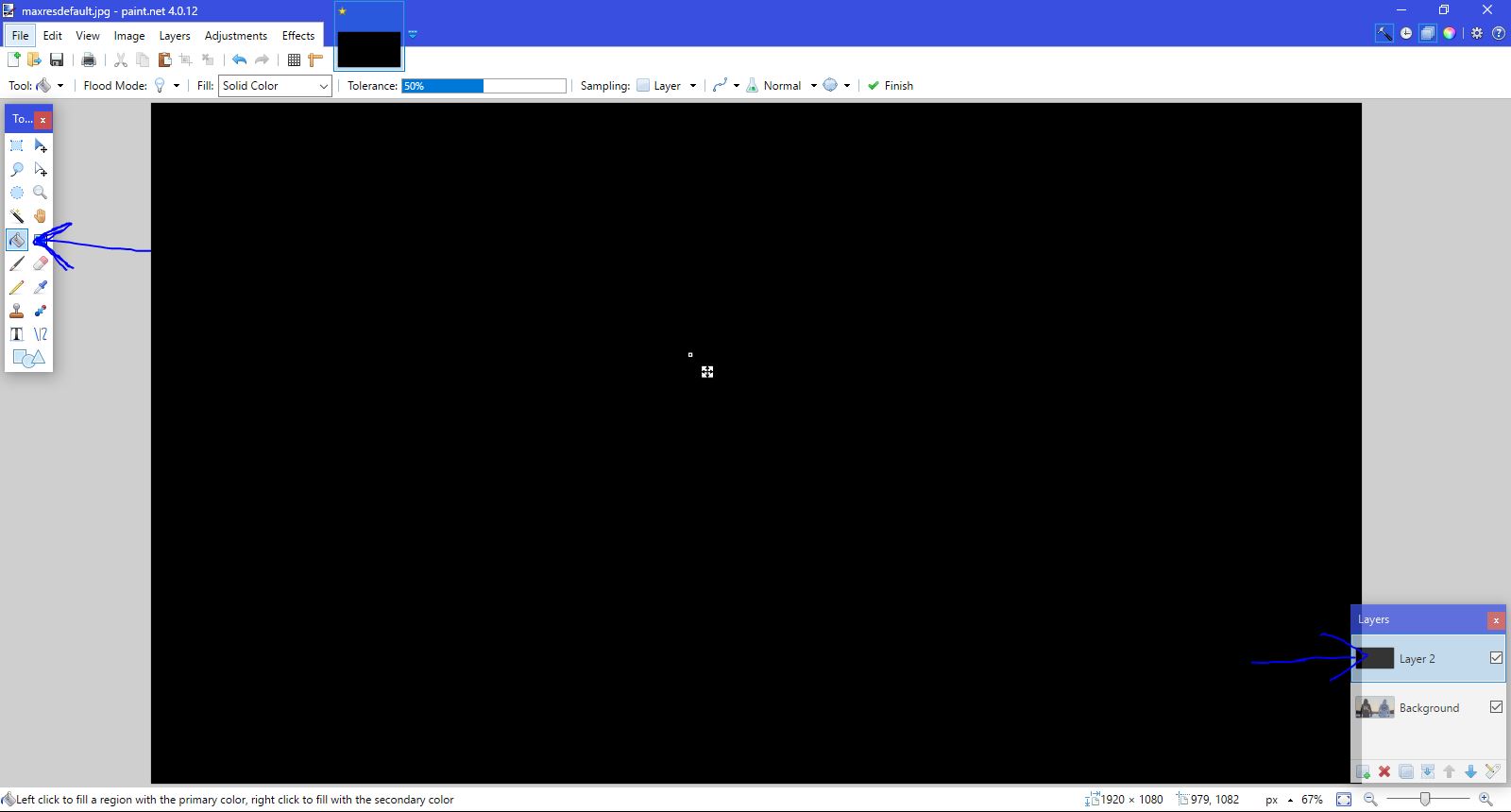
- Click on Layer in menu bar
- Select New Layer option
The layer is created
- Now click on the Fill tool on the toolbox at left.
- And after that, click on the image.
It will fill black color in the layer.
Reduce Opacity of Layer
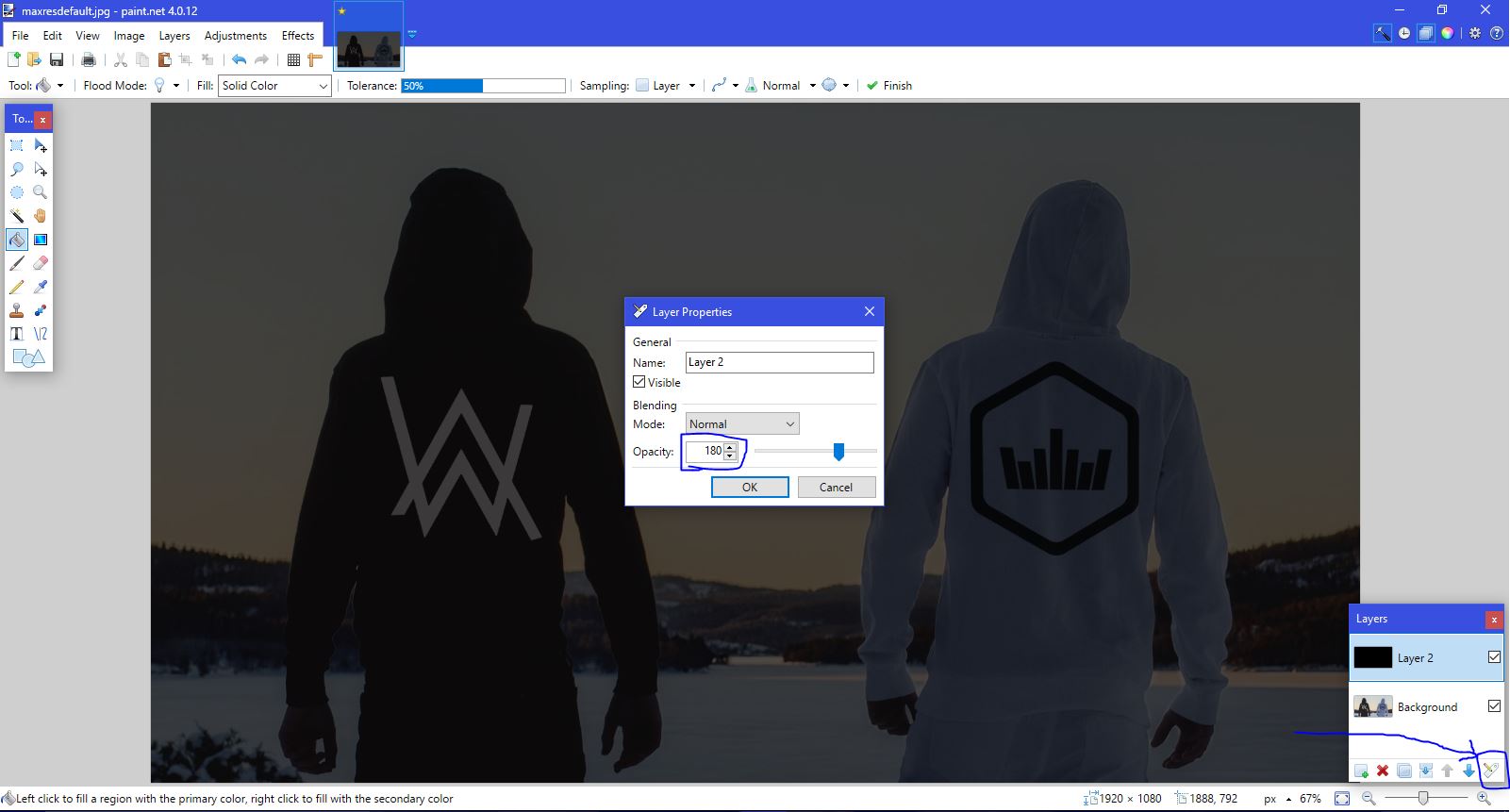
Now, we see that there is a box showing layers at the bottom right.
- There, select the layer one, right click and select properties. Or you can click on the bottom right most icon in that box as show in the picture above.
- Now a box comes up. Set the opacity as needed using the scroll or enter an amount.
- Click on OK.
Save the Image
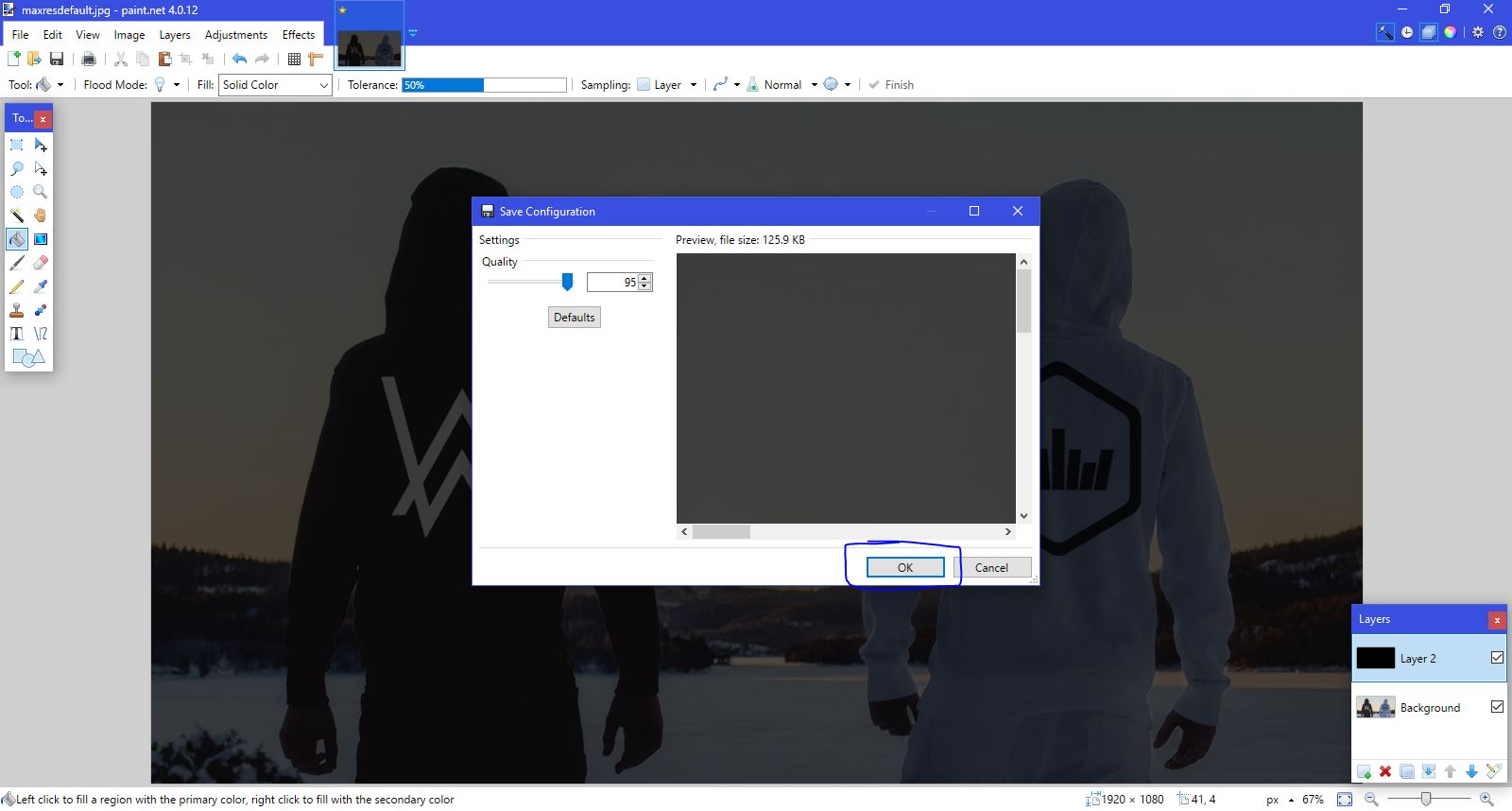
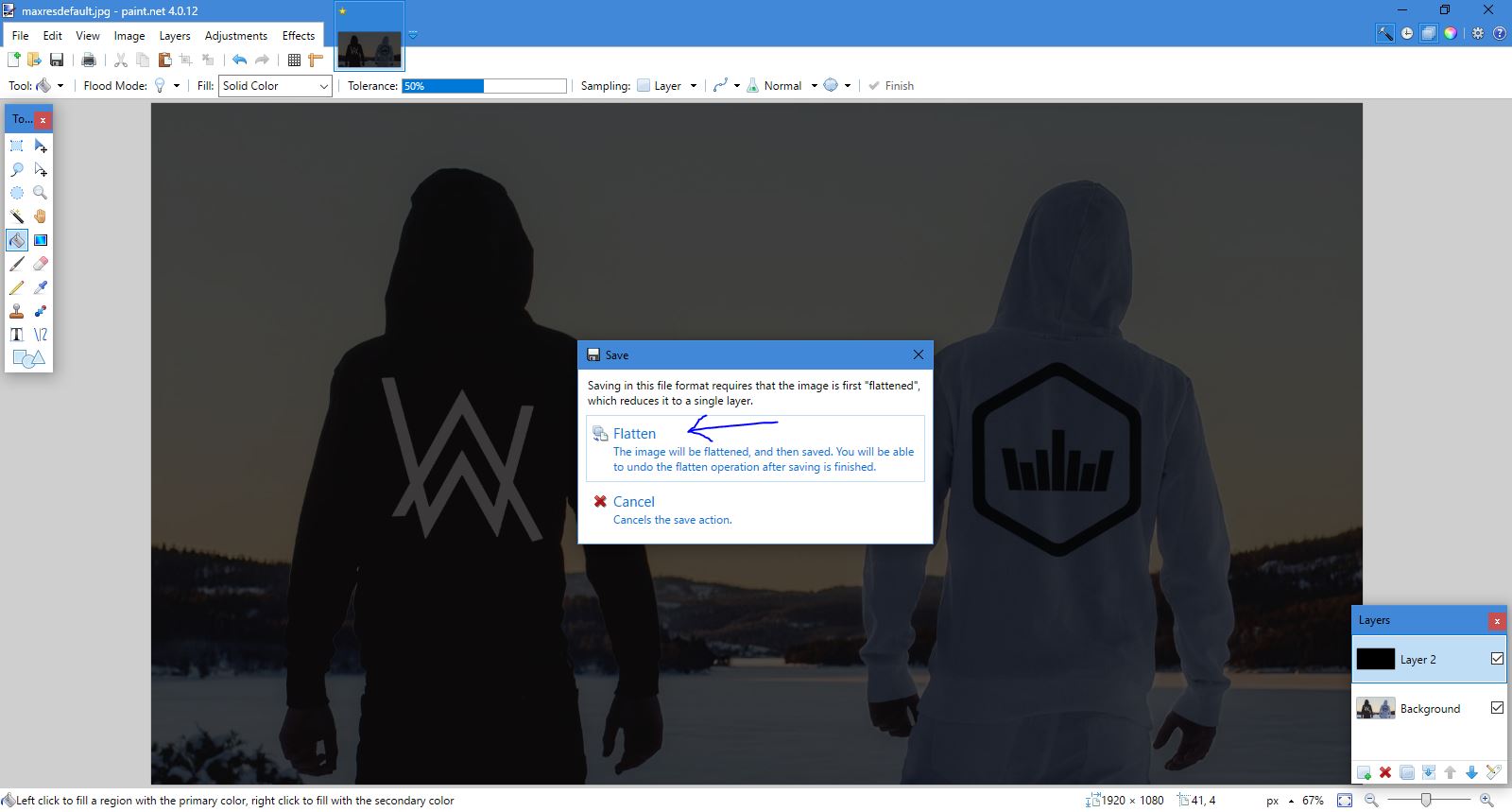
- Click on file, then save option.
- Select jpg or whatever format you want and save it.
- Then it will ask for quality select.
- Just click OK.
- Then It will ask to flatten the image.
- Just click Flatten.
Done!
You can even light fade the image by filling the new layer with white color. The default color was black.
Now we'll see how to light fade an image in MS Paint!
Light Fade in MS Paint
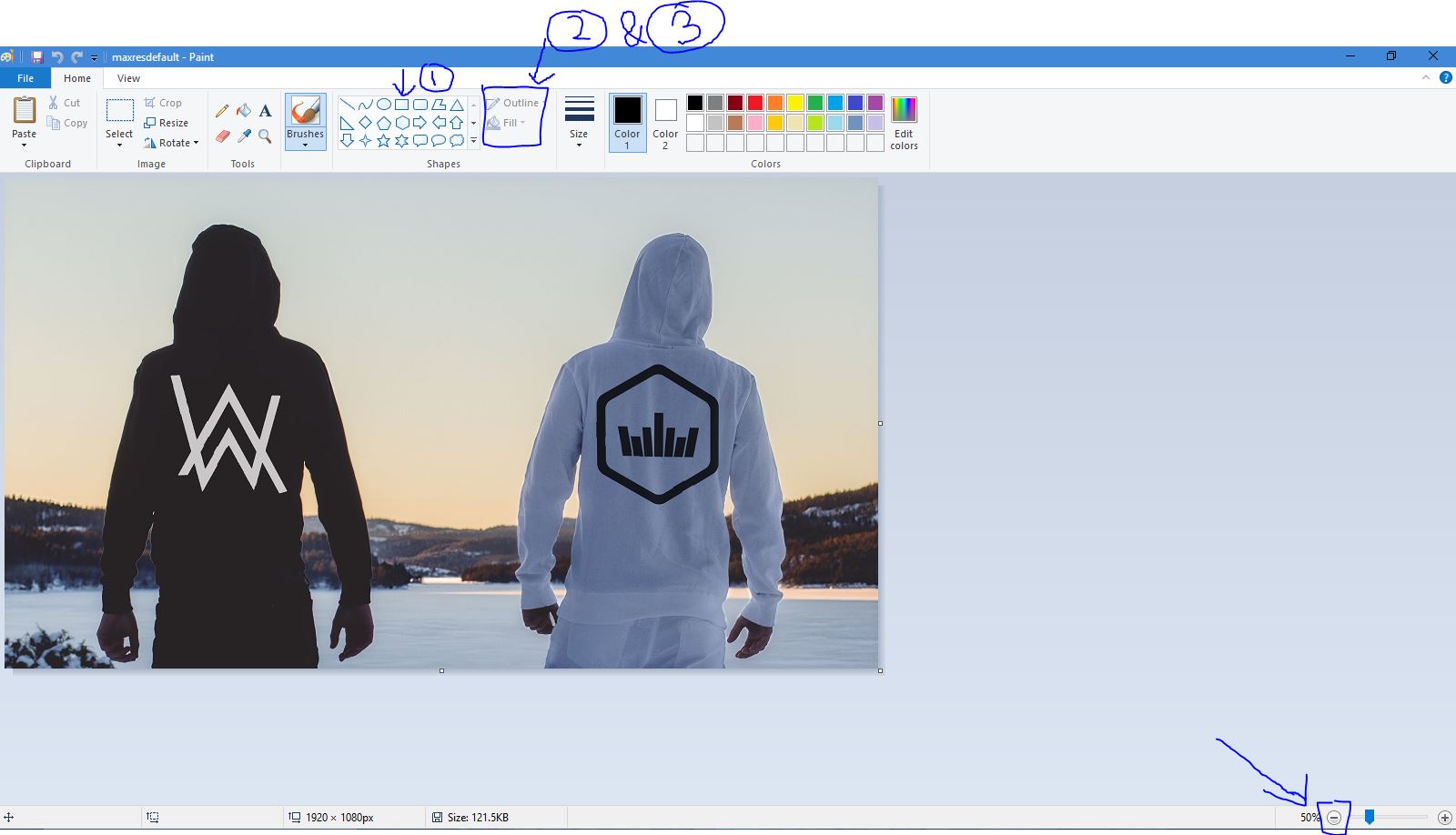
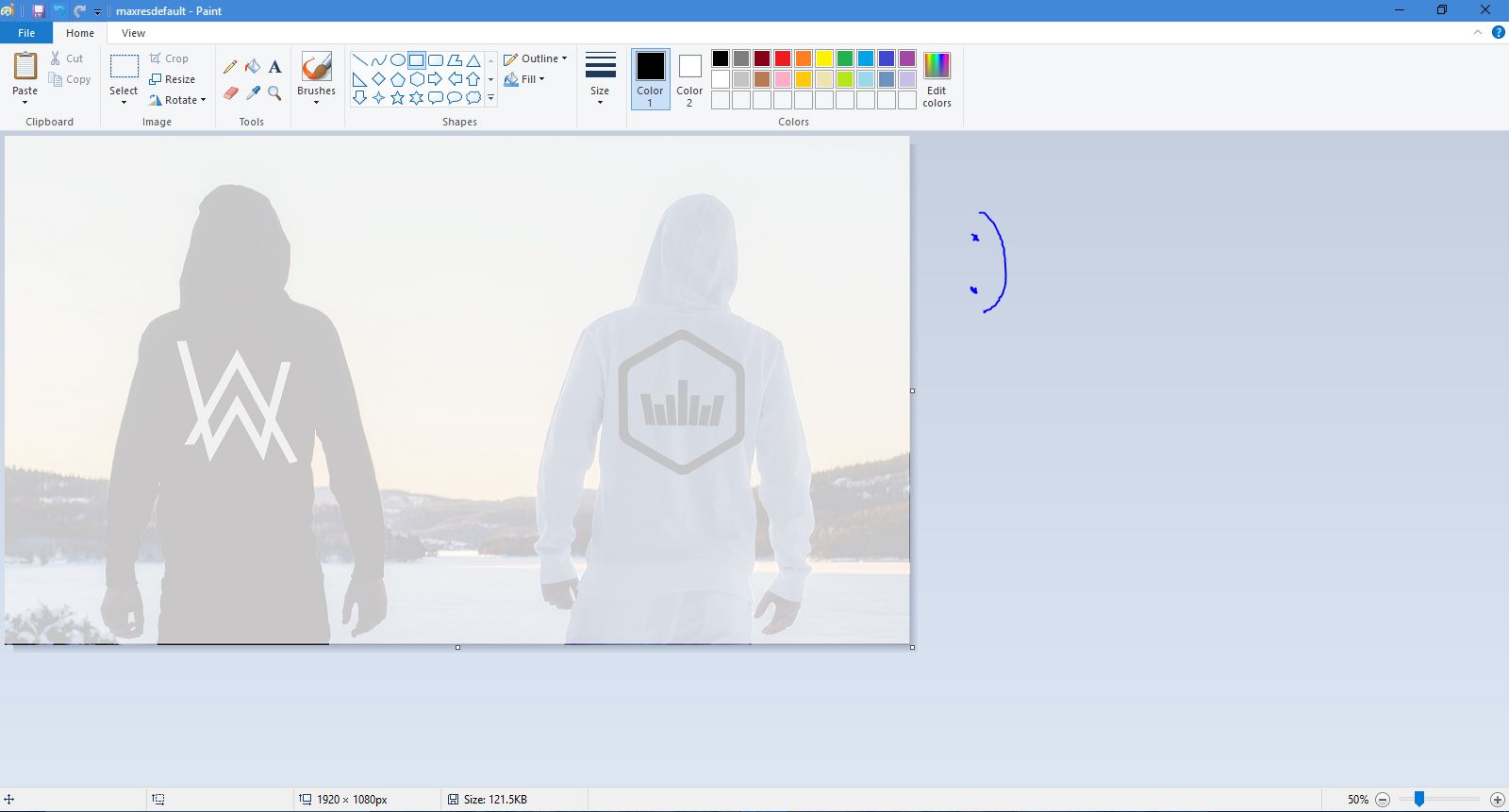
- Open MS Paint
- Import an image
- Click on the Rectangle shape in the Shapes box
- Now, at the right side of Shapes box, there are two options, Outline and Fill
- Click on Fill option and select Marker
- Then click on Outline and select No Outline
Then just drag a rectangle on whole image from one corner to the opposite one.
Save the image. Done!
Thanks for reading!