How to Embed Youtube Videos on a PC in Powerpoint 2010
by smily71189 in Circuits > Assistive Tech
1183 Views, 3 Favorites, 0 Comments
How to Embed Youtube Videos on a PC in Powerpoint 2010
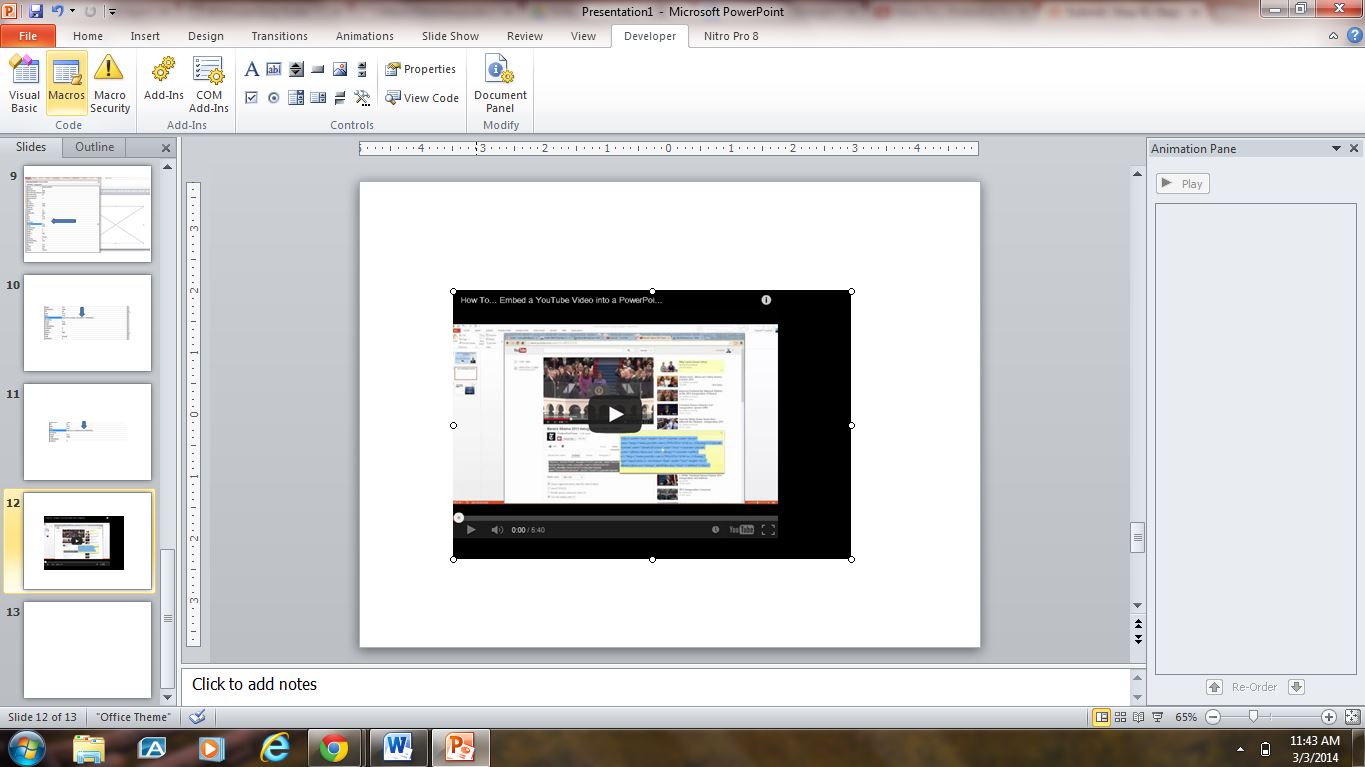
Have you ever given a presentation and had to exit in order to play a Youtube video? This can greatly throw off the flow of any PowerPoint presentation, and can easily be avoided. You would think Microsoft had an easy way to insert the movies, but if you aren't a PowerPoint expert, it can be fairly difficult. Below are instructions on how to embed almost any Youtube video into your presentation with illustrations showing exactly what to do. If you get lost in the instructions, refer to the pictures and they should keep you on track! Next time you present, don't skip a beat using these simple techniques.
Open the Developer Ribbon
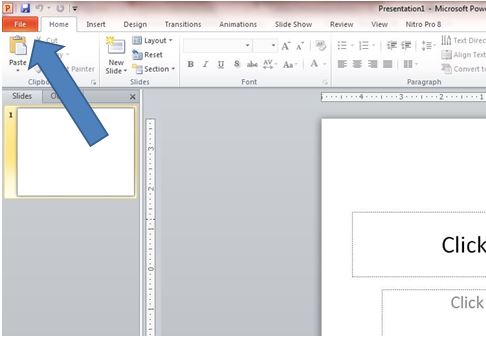
•Once PowerPoint is open, click on "File" in the upper left corner of PowerPoint.
Developer Ribbon (Cont.)
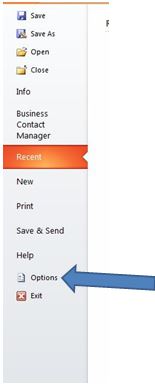
•Near the bottom, you should see an "Options" button, click on this button.
Developer Ribbon (Cont.)
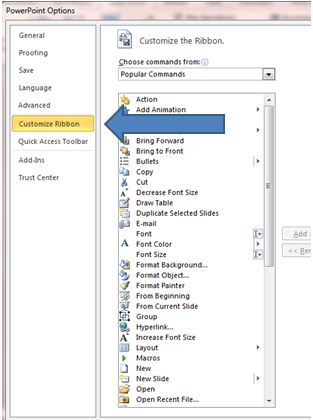
•When the "Options" screen opens, on the left side is a list of options which include "General, Proofing, Save, Language, etc."
•Click on "Customize Ribbon."
•Click on "Customize Ribbon."
Developer Ribbon (Cont)
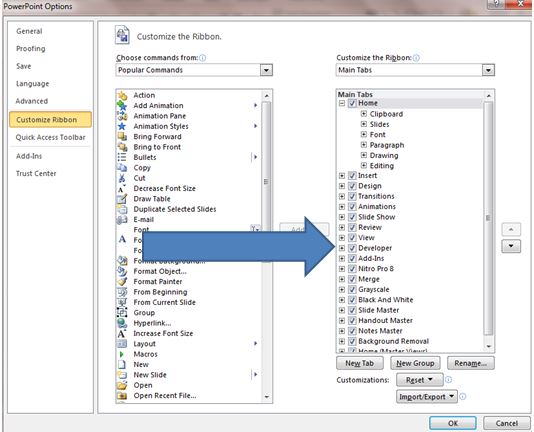
•Once "Customize Ribbon" pops up, the right side will show a list of main tabs which you find on the top of Microsoft PowerPoint. The ribbon you want to add is called "Developer". If you scan down the list of tabs, you will see "Developer" somewhere in the middle. Make sure that this box is checked. If it is unchecked, you can click the box to check it.
•Click "Okay" in the bottom right of the options box once "Developer" is checked.
•Click "Okay" in the bottom right of the options box once "Developer" is checked.
Access Developer Tools

•Now you will be able find the "Developer Ribbon" along the top side of Microsoft PowerPoint. Click on this button to access "Developer Tools."
Access "More Controls" in Developer Ribbon
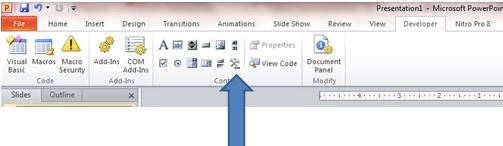
•Once you have clicked on "Developer," you will see a screen like the one shown above. There are 12 buttons with a label of "Controls" under them where you will find the "More Controls" button. This looks like a hammer and a wrench crossed, if you are having trouble finding it, hold your mouse over each button, and the button title will appear. Before you click on more controls, make sure you are on the slide where you would like to place your video. Once you have found the "More Controls" button, click on it.
Add the Screen to Your Slide
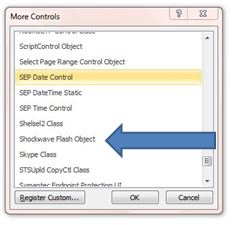
•Once you have accessed "More Controls" a list of options will come up.
•The list is in alphabetical order, so scroll down until you find "Shockwave Flash Object" located near the middle of the list. Click on "Shockwave Flash Object," and then click okay.
•The list is in alphabetical order, so scroll down until you find "Shockwave Flash Object" located near the middle of the list. Click on "Shockwave Flash Object," and then click okay.
Select the Video Screen Size
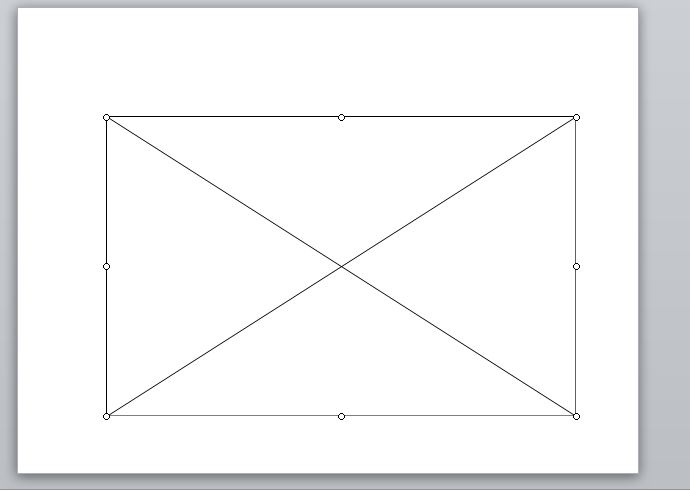
•As you can see, your cursor will change to a cross. Drag your cursor across your slide, highlighting the area you would like the movie to appear in. You can change this area after highlighting by clicking on the edges and dragging the screen, (just like changing the size of any jpeg image). The appearing screen will be white with an "x" through the center.
Insert the Video URL
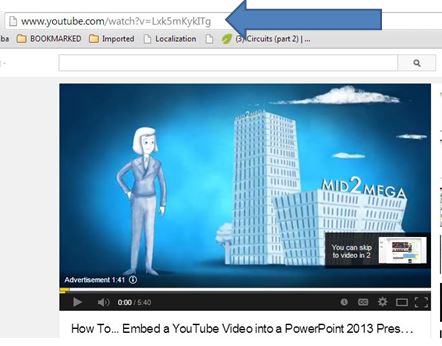
•Now that you have your "Video Screen" on your slide, it is time to find the Youtube video you would like to insert into your slide.
•Go to www.youtube.com and find the video you would like using the search bar. Open the video in youtube and click pause on the video.
•Now highlight the URL, located at the top, by double clicking on it or clicking on the end and dragging the cursor over the entire URL.
•Next, copy the URL by either using your keyboard and hitting "Ctrl+C" or right clicking on the highlighted URL and selecting the copy button.
•Go to www.youtube.com and find the video you would like using the search bar. Open the video in youtube and click pause on the video.
•Now highlight the URL, located at the top, by double clicking on it or clicking on the end and dragging the cursor over the entire URL.
•Next, copy the URL by either using your keyboard and hitting "Ctrl+C" or right clicking on the highlighted URL and selecting the copy button.
Insert the Video URL (Cont.)
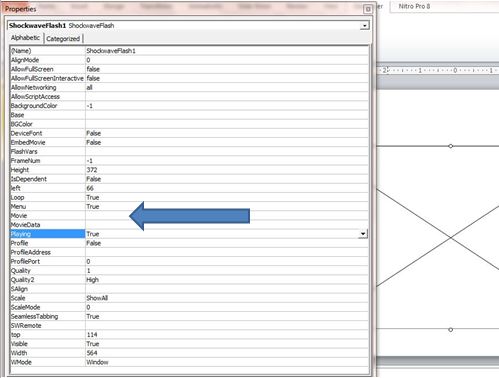
•Go back to your presentation and right click on the "Video Screen." In the options that appear, find and click on "Properties."
•Scroll down to where it says movie in the first column and click in the column directly to the right.
•Scroll down to where it says movie in the first column and click in the column directly to the right.
Insert the Video URL (Cont.)
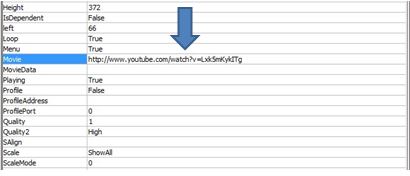
•After clicking on the square in the right column, paste the URL of your desired Youtube video into this column by using the keyboard and hitting "Ctrl+V" (or "Command+V" for a mac) or by right clicking and hitting "Paste." Pay close attention to this next part because this is where it gets tricky.
Alter the URL to Play Correctly
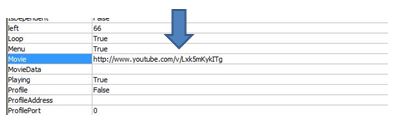
•Almost every Youtube URL has a "watch?" and an "=" sign near the end.
•First, delete the "watch?" out of the URL by clicking after the "?" and hitting backspace until "watch?" is gone.
•Next, delete the "=" sign and replace it with a "/" (forward slash).
•Now exit out of this screen by hitting the x in the upper right corner.
•The URL should appear like the one shown above WITHOUT "watch?" and with a forward slash replacing the "=" sign.
•First, delete the "watch?" out of the URL by clicking after the "?" and hitting backspace until "watch?" is gone.
•Next, delete the "=" sign and replace it with a "/" (forward slash).
•Now exit out of this screen by hitting the x in the upper right corner.
•The URL should appear like the one shown above WITHOUT "watch?" and with a forward slash replacing the "=" sign.
Play Your Video in Presentation Mode
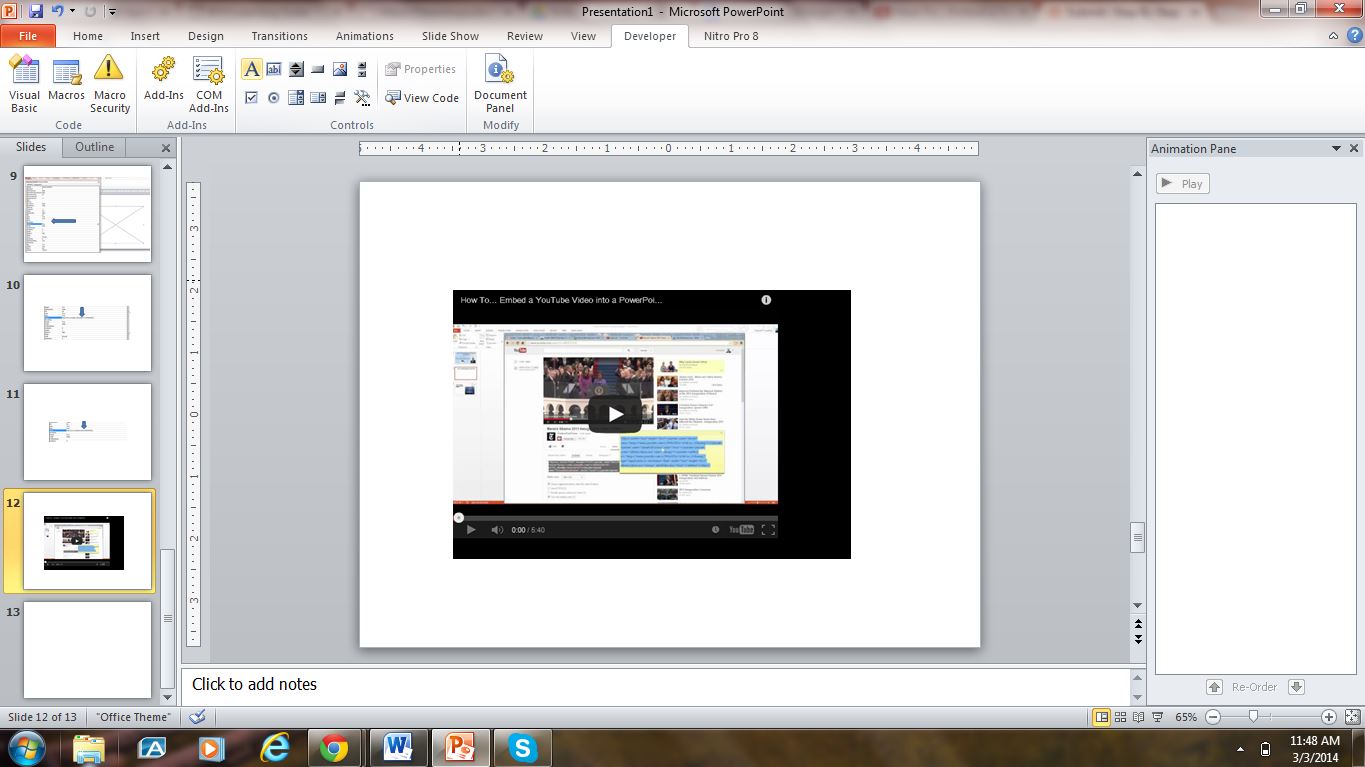
•Now that your video has been embedded in the slide, test it out by clicking on slideshow at the very top of the control bar, and hitting play from current slide.
•You should see your Youtube video in the presentation now!
•You should see your Youtube video in the presentation now!
Extra Help
If you need extra help, this Youtube video is a great tutorial on getting your video into your presentation. http://www.youtube.com/watch?v=1E6P1p_NOAE