How to Dual-Boot Windows XP and Linux (Updated!)
by stargazer418 in Circuits > Microsoft
68239 Views, 18 Favorites, 0 Comments
How to Dual-Boot Windows XP and Linux (Updated!)
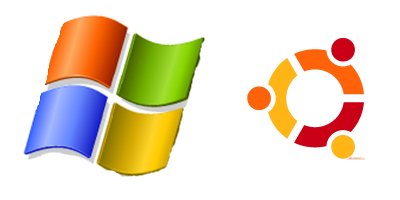
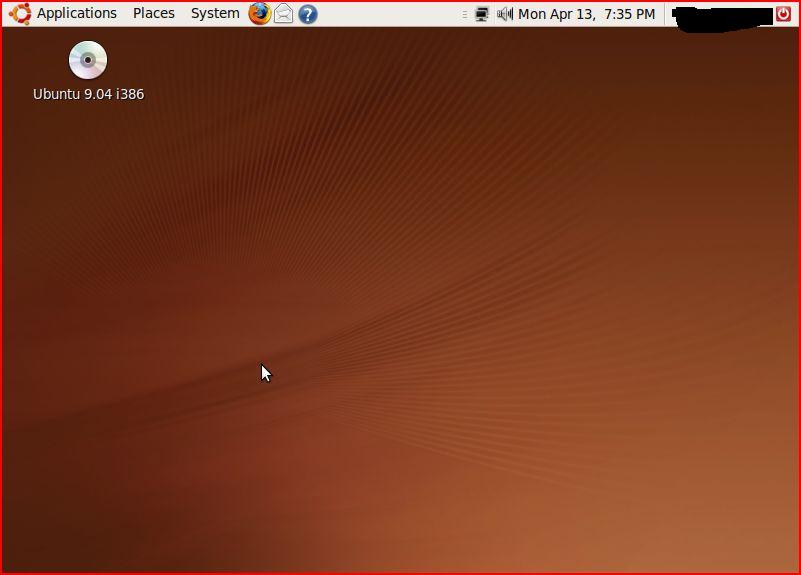
Most computers we use have Windows on them. Most have Windows XP. But what if you need to run something in Linux and it needs to actually be installed on a computer? For most people who aren't total geeks, it seems like a daunting task. But not anymore! Just follow this Instructable and you will have a working Linux distribution up and running in less than an hour, without losing any of your Windows information! You also don't have to spent a single dollar. This was tested on a real computer, not a VMware machine. This would probably work exactly the same on Windows Vista, but I haven't tested it.
If you have any questions or problems during the installation, just post a comment.
If you have a USB wi-fi adapter, it will work in version 8.10 and above.
Also, this is my first Instructable!
Note: This was originally done using this guide. I just put it into Instructables. It's pretty much the same, but I've done it on a real computer, and APC did it in VMware.
This instructable was newly updated, in the old version I used Ubuntu version 8.04, and now I'm using 9.04!
If you have any questions or problems during the installation, just post a comment.
If you have a USB wi-fi adapter, it will work in version 8.10 and above.
Also, this is my first Instructable!
Note: This was originally done using this guide. I just put it into Instructables. It's pretty much the same, but I've done it on a real computer, and APC did it in VMware.
This instructable was newly updated, in the old version I used Ubuntu version 8.04, and now I'm using 9.04!
Materials
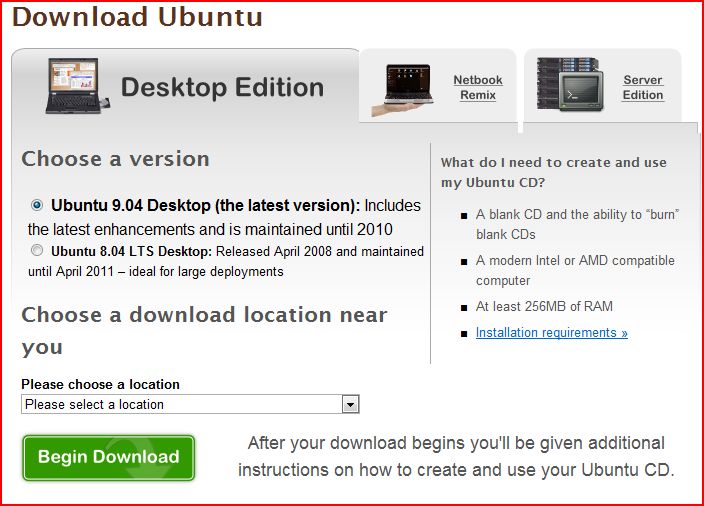
What you need:
The reason you have to use a special ISO-burning program is because the ISO file that the Ubuntu installer is in can't just be burned to a CD like music. ISO's are like ZIP files in that they are expanded when they are burned to a CD. If you just drag the ISO file to a CD in Windows, it will write just that one file to a disc. If you write it in the ISO burner, you can see that there are a lot more files on the disc.
- Computer with Windows XP installed.
- About 5 GB of free hard drive space, a lot more is recommended
- Any Ubuntu desktop install CD; get the new version (9.04) here. This guide will work with any version from 8.04 to 9.04.
- CD burner
- Blank CD-R
- ISO Recorder; get it here
- About 45 minutes of time
- Editing your computer's partition table
- Using the command line
- Not using a GUI
The reason you have to use a special ISO-burning program is because the ISO file that the Ubuntu installer is in can't just be burned to a CD like music. ISO's are like ZIP files in that they are expanded when they are burned to a CD. If you just drag the ISO file to a CD in Windows, it will write just that one file to a disc. If you write it in the ISO burner, you can see that there are a lot more files on the disc.
Prepare the Materials
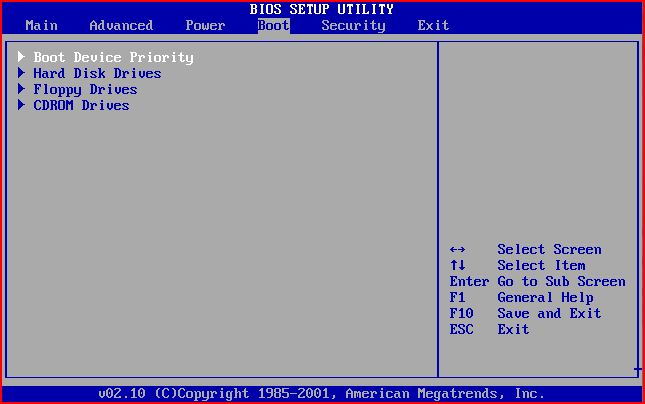
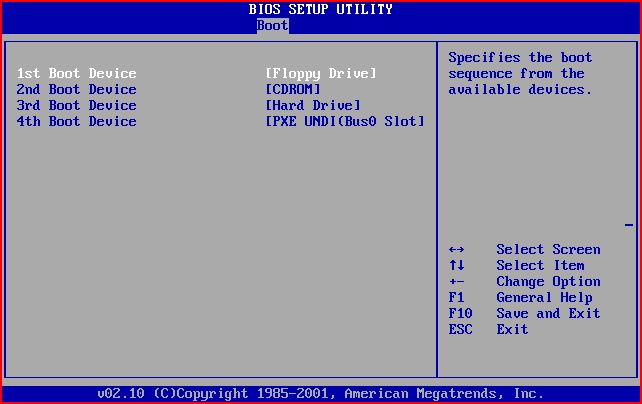
1. Open up your ISO burning software and burn the Ubuntu ISO to a CD. The CD will be bootable, so you can start your computer with it.
2. Restart the computer you will be installing Ubuntu on. When you are on the manufacturer's logo or start up test screen, it may say something like "Press F2 to enter Setup" or "Press DEL to enter Setup". Press the key it says to press to enter setup. If it doesn't say anything, try pushing F2, F10, F12, or Delete. If you get to the Windows XP startup screen, it's too late. Restart and try again. If you get to the setup screen, go to the "Boot" tab and find a setting called "Boot Device Priority". Press Enter to enter the priority settings.
3. Change the devices listed so that the CD-ROM drive is above the hard drive. To change the placement, push either the + or - keys or Page Up and Page Down. It doesn't matter where the floppy drive is because we won't be using it here.
2. Restart the computer you will be installing Ubuntu on. When you are on the manufacturer's logo or start up test screen, it may say something like "Press F2 to enter Setup" or "Press DEL to enter Setup". Press the key it says to press to enter setup. If it doesn't say anything, try pushing F2, F10, F12, or Delete. If you get to the Windows XP startup screen, it's too late. Restart and try again. If you get to the setup screen, go to the "Boot" tab and find a setting called "Boot Device Priority". Press Enter to enter the priority settings.
3. Change the devices listed so that the CD-ROM drive is above the hard drive. To change the placement, push either the + or - keys or Page Up and Page Down. It doesn't matter where the floppy drive is because we won't be using it here.
Installing Ubuntu
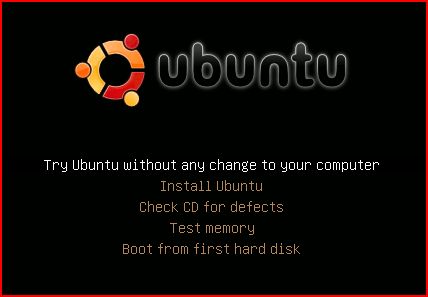
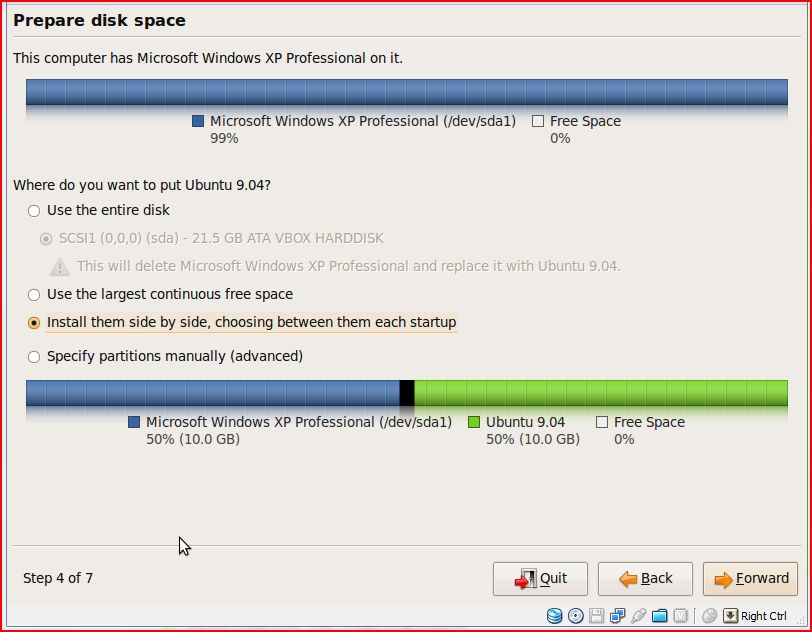
Ok, so we've burned the image to the CD and set up the BIOS. Now all that's left to do is install the operating system. Follow these steps to get Ubuntu up and running.
1. Insert the Ubuntu CD in the drive and restart. If you set the BIOS correctly, you should be greeted by a screen like the one seen below. Select the second option, but if you'd like to try it out before installing it, feel free to select the first option. Don't worry about the rest of the options; we don't need them now.
2. Now you need to give a little information, such as language, time zone, and keyboard information.
3. The installer will load the partitioner. If you followed the version with 8.04, this will look a little different to you. The resize option isn't the default, and it doesn't seem to be there at all! Instead you choose to "install them side by side", as you can see below. Accept and move forward. This may take a little while depending on the hard drive size.
NOTE: You may not see the resize option on the "Prepare disk space" screen. If so, DO NOT click any of the other options or it will erase your entire hard drive. Cancel the installation, eject the CD, and boot Windows XP. Then try again.
1. Insert the Ubuntu CD in the drive and restart. If you set the BIOS correctly, you should be greeted by a screen like the one seen below. Select the second option, but if you'd like to try it out before installing it, feel free to select the first option. Don't worry about the rest of the options; we don't need them now.
2. Now you need to give a little information, such as language, time zone, and keyboard information.
3. The installer will load the partitioner. If you followed the version with 8.04, this will look a little different to you. The resize option isn't the default, and it doesn't seem to be there at all! Instead you choose to "install them side by side", as you can see below. Accept and move forward. This may take a little while depending on the hard drive size.
NOTE: You may not see the resize option on the "Prepare disk space" screen. If so, DO NOT click any of the other options or it will erase your entire hard drive. Cancel the installation, eject the CD, and boot Windows XP. Then try again.
Installing Ubuntu (continued)
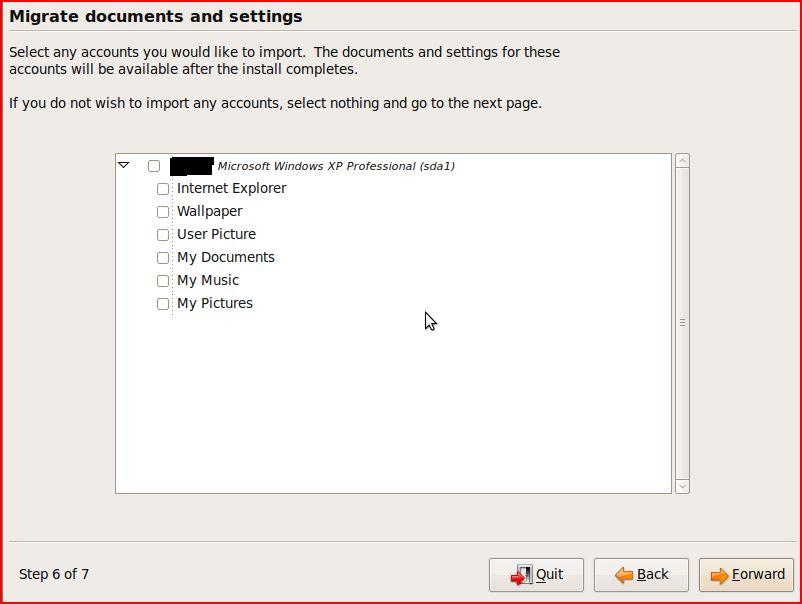
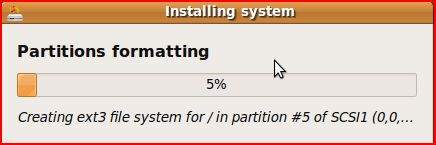
4. Enter some information such as your name and password. Another new thing here is the option to log on automatically! That's nice!
5. If you choose to, you can import your preferences from Windows XP.
6. Click "Install" on Step 7 of 7 (finally!). This might take a while, so grab a drink and a book just in case. You've done well so far.
7. Are you still here? Good. When it's done, click the Restart button.
5. If you choose to, you can import your preferences from Windows XP.
6. Click "Install" on Step 7 of 7 (finally!). This might take a while, so grab a drink and a book just in case. You've done well so far.
7. Are you still here? Good. When it's done, click the Restart button.
Where to Go Now
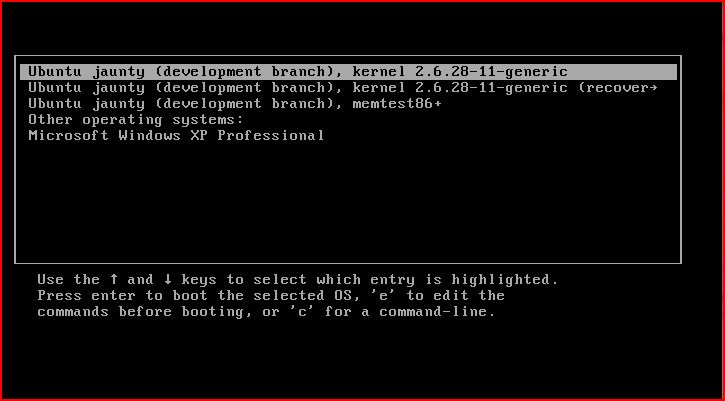
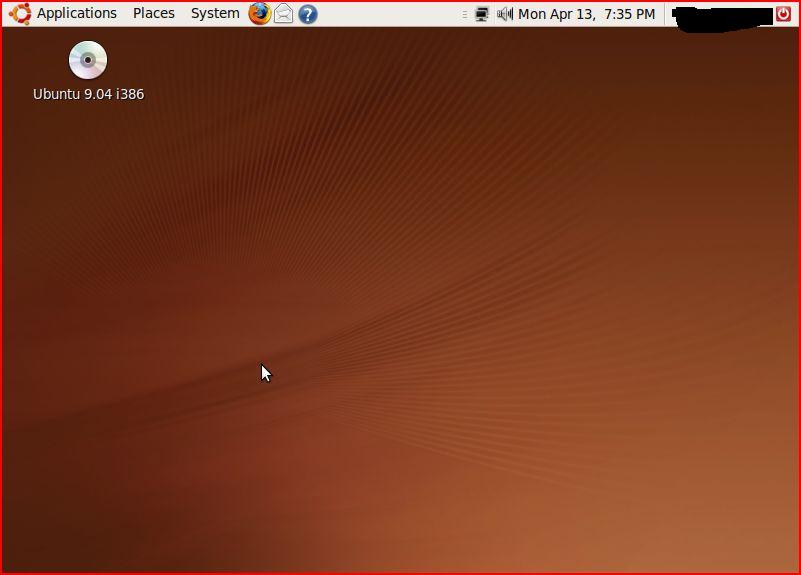
When you restart, you will get a boot loader called GRUB. There are 4 options on it. You only need to use the first and fourth options for now. The rest are for diagnostic purposes if something goes wrong. When you start up Windows XP for the first time after the Ubuntu installation, it will notice that its disk size suddenly changed and will want to scan the disk. Let it do that, and it will boot normally after that.
What to do now:
I hope this works for you!
What to do now:
- If you have an internet connection connection, try downloading Wine. It's a program that lets you run Windows applications on Ubuntu.
- Open the Terminal from the Applications menu and type "apt-get moo" and type your password. You will be presented with a funny picture of a cow.
- If you have an internet connection, download the newest updates by clicking the red arrow in the top right corner of the screen.
- Go to the next step and install video card drivers.
I hope this works for you!
Get Video Drivers!
Right now, the screen is in 800 x 600 resolution. This looks a bit big on 4:3 (square screen) monitors, and looks horrible on 16:10 (widescreen) monitors. If you have an nVidia or ATI video card, there's an easy fix.
1. First, boot into Windows and go to the Device Manager to check to see if you have one of those video cards.
2. If you do, reboot into Ubuntu and make sure you are connected to the Internet.
3. Click "System > Administration > Software Sources" and make sure that the "Universe" and "Multiverse" boxes are checked. Click "Close" and it will say that the information is outdated. Let it update the information, and then go to "System > Administration > Synaptic Package Manager."
4. In the list on the left, scroll down to "Utilities (universe)" and type "envyng" in the search box. You will get 3 choices: envyng-gtk, envyng-core, and envyng-qt. Click the box next to envyng-qt and click "Mark for installation," then apply. It will install the program and all its dependencies.
5. Once it is installed, click "Applications > System Tools > EnvyNG" and click the button to automatically install drivers for your graphics card. If you have an ATI card, install the ATI driver, and for nVidia cards, use the nVidia driver. It will scan your graphics card and give you a list of drivers. Click the one that is both compatible and recommended. It will install the driver automatically. When it asks you to reboot, do it and when you start back up, you will be in your native resolution and you will be able to enable desktop effects.
1. First, boot into Windows and go to the Device Manager to check to see if you have one of those video cards.
2. If you do, reboot into Ubuntu and make sure you are connected to the Internet.
3. Click "System > Administration > Software Sources" and make sure that the "Universe" and "Multiverse" boxes are checked. Click "Close" and it will say that the information is outdated. Let it update the information, and then go to "System > Administration > Synaptic Package Manager."
4. In the list on the left, scroll down to "Utilities (universe)" and type "envyng" in the search box. You will get 3 choices: envyng-gtk, envyng-core, and envyng-qt. Click the box next to envyng-qt and click "Mark for installation," then apply. It will install the program and all its dependencies.
5. Once it is installed, click "Applications > System Tools > EnvyNG" and click the button to automatically install drivers for your graphics card. If you have an ATI card, install the ATI driver, and for nVidia cards, use the nVidia driver. It will scan your graphics card and give you a list of drivers. Click the one that is both compatible and recommended. It will install the driver automatically. When it asks you to reboot, do it and when you start back up, you will be in your native resolution and you will be able to enable desktop effects.