How to Download and Use YouTube on an Iphone SE
by sanchez_04 in Circuits > Tools
1020 Views, 0 Favorites, 0 Comments
How to Download and Use YouTube on an Iphone SE
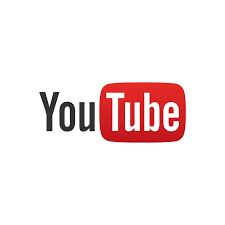
Made By: Carlos Sanchez
Phone On
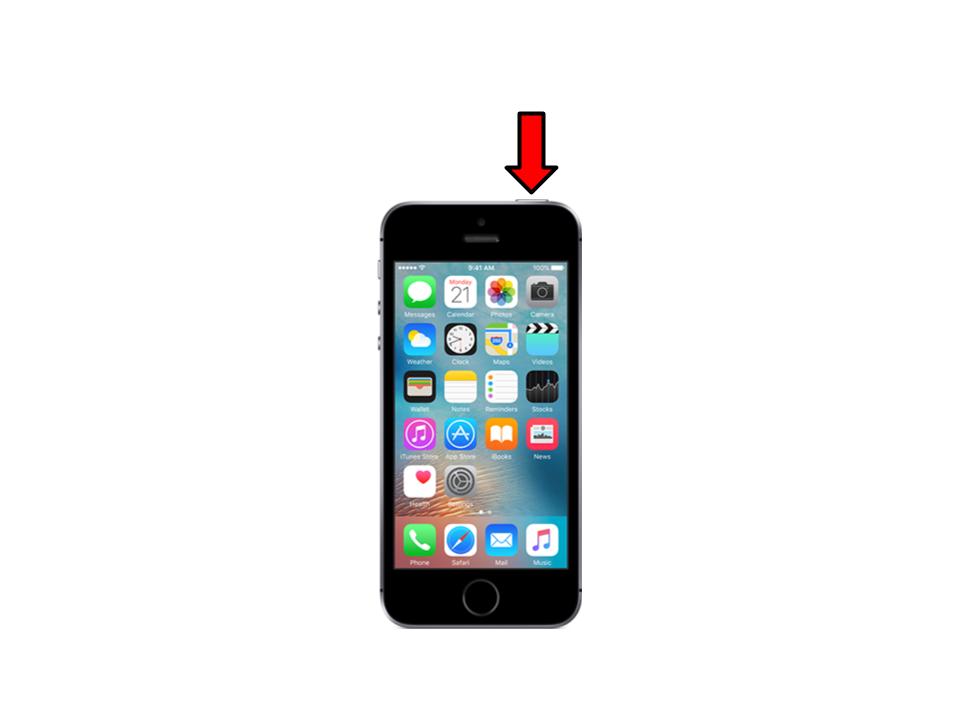
Step 1. Press down on the button on top of the phone until you see an Apple appear
Lock Screen
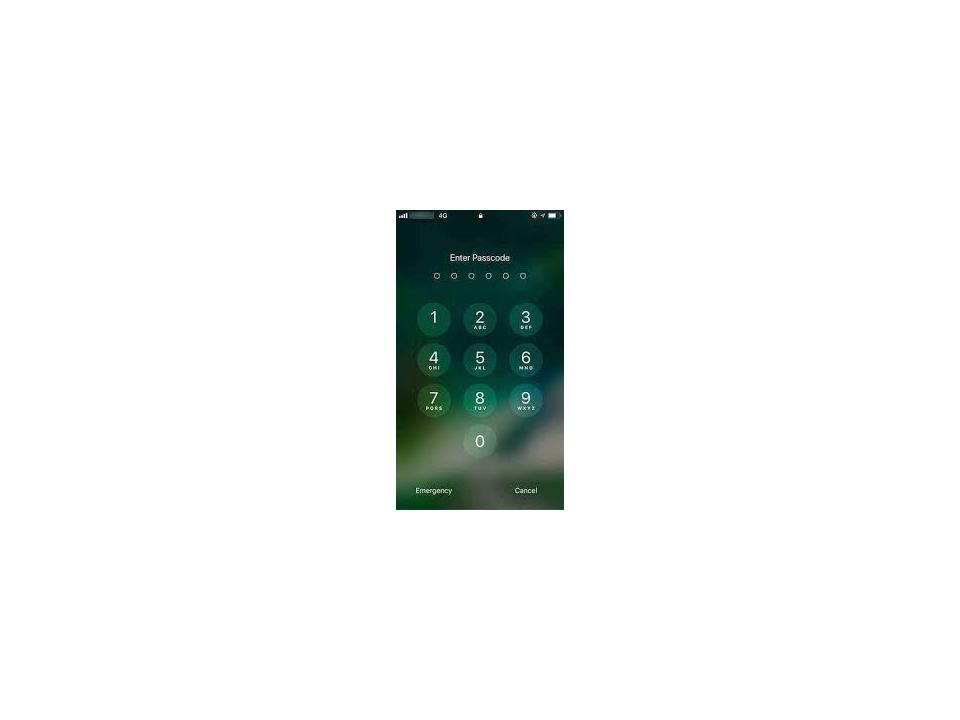
Step 2. Once the phone turns on you will see the lock screen and you need to enter your disclosed password
App Store
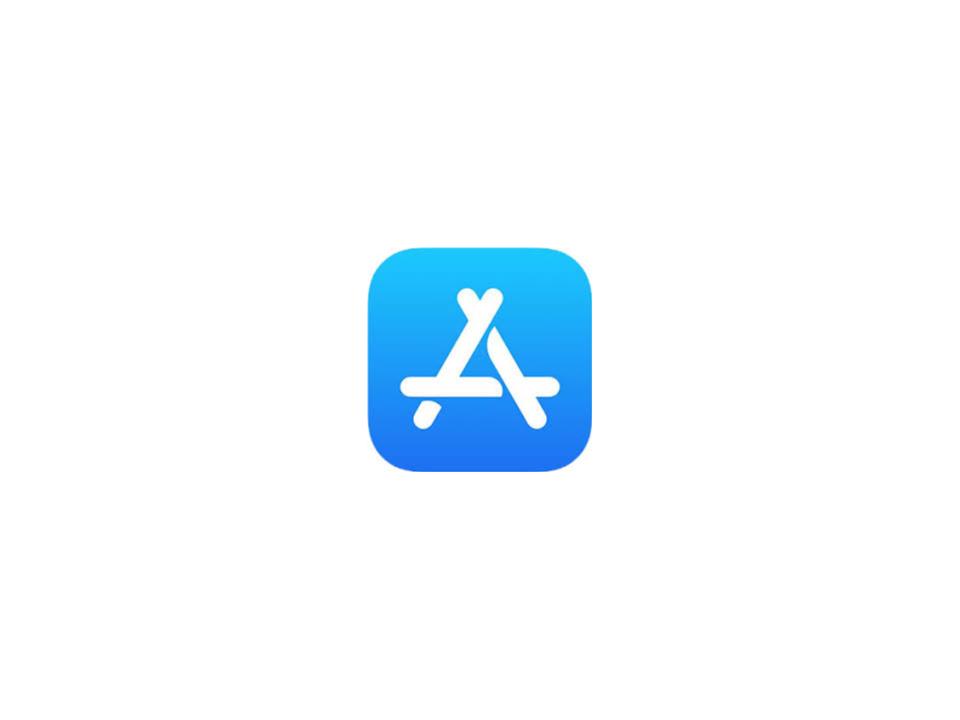
Step 3. The home screen will then appear, this is where you need to locate the app store
Search Button
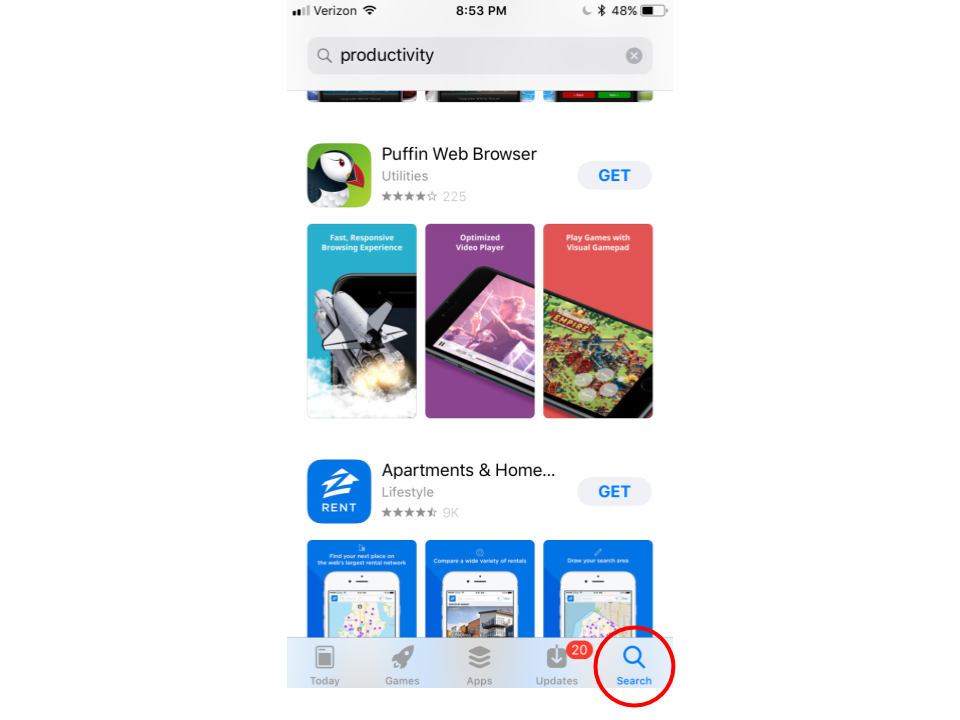
Step 4. Once you click on the app store you can then locate the search button on the bottom right of the screen, click on it
Search YouTube
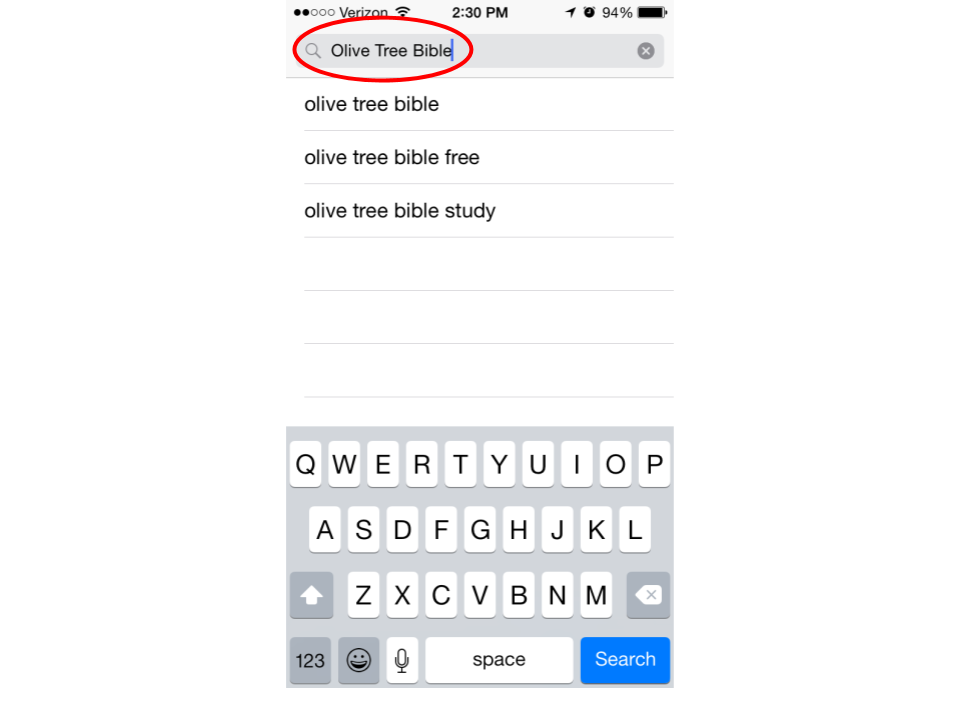.png)
Step 5. A keyboard will appear and this is where you type in "YouTube," you will type using the keyboard below and "YouTube" will appear near the top of the page
Downloading YouTube
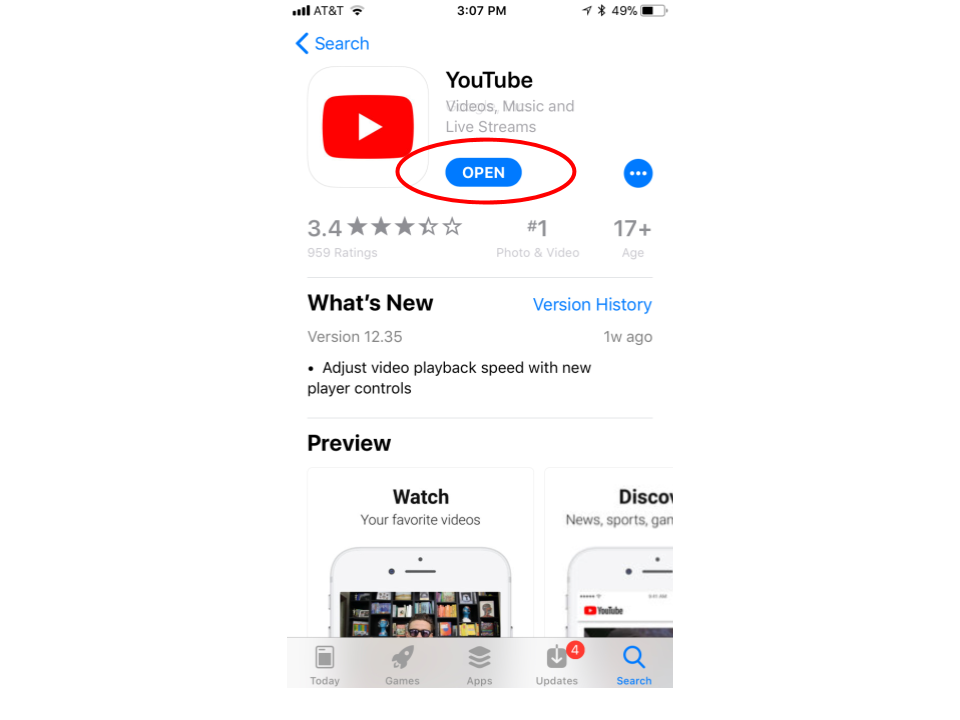.png)
Step 6. Once YouTube shows in the page you'll have the option to download. Click download and a loading circle will appear.
Confirming Purchase
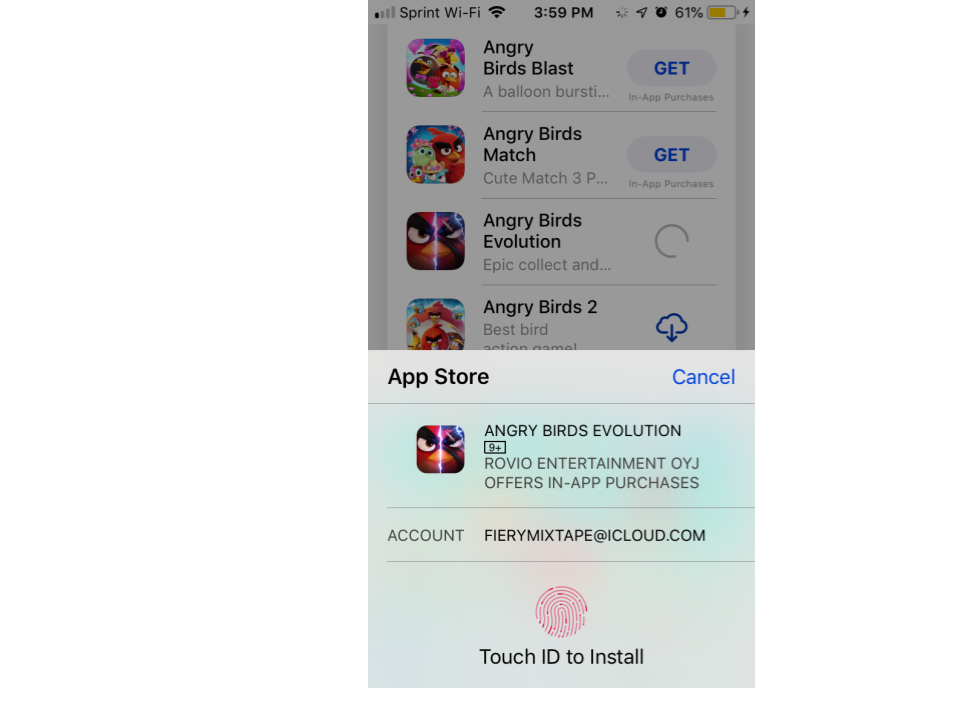.png)
Step 7. The loading circle will spin until an option to type in your i cloud password or use a thumb print to confirm the purchase will appear. Type in your password or use a thumb print, the purchase will go through and start downloading.
App Downloaded
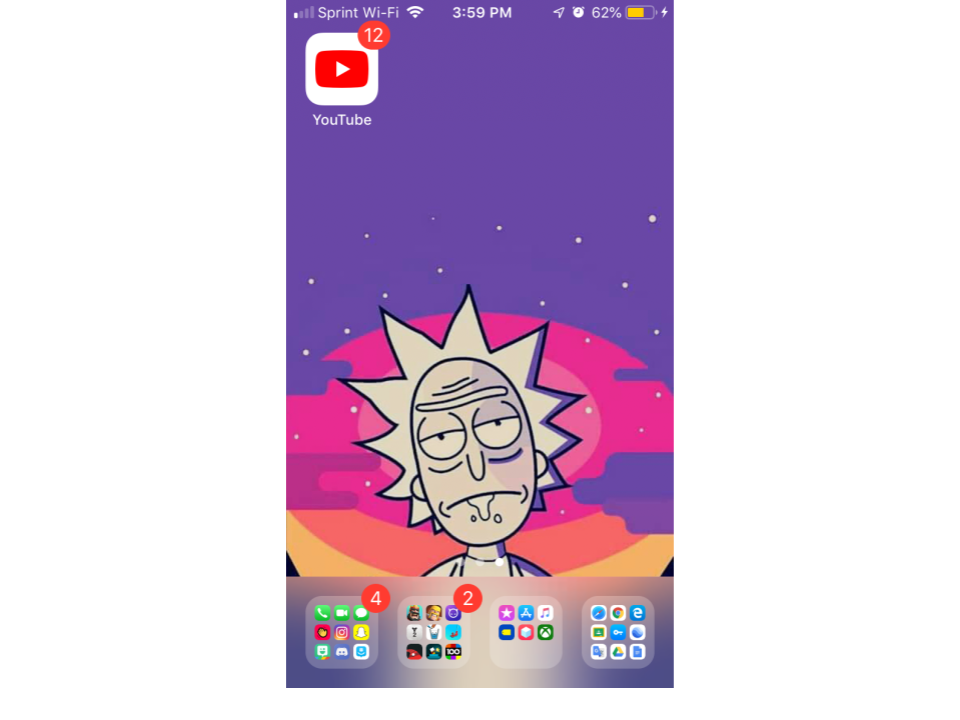.png)
Step 8. Once the app is downloaded it will appear on a new page on the home screen.
Moving App
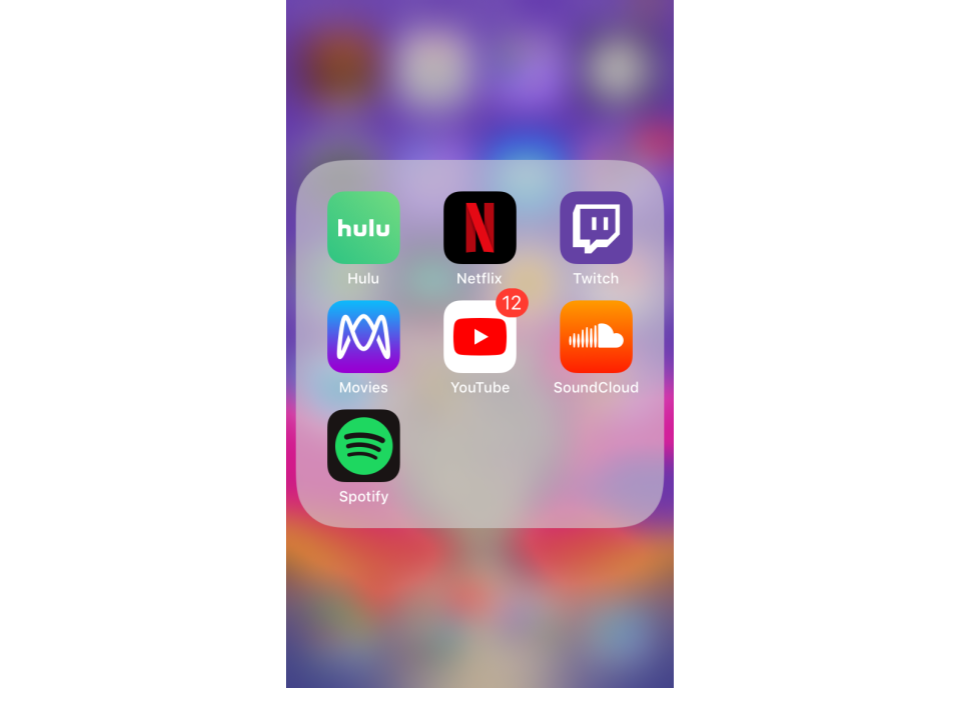.png)
Step 9. You can then move the app by holding down on it and moving your finger to where you want it to be on your home screen.
Launching the App
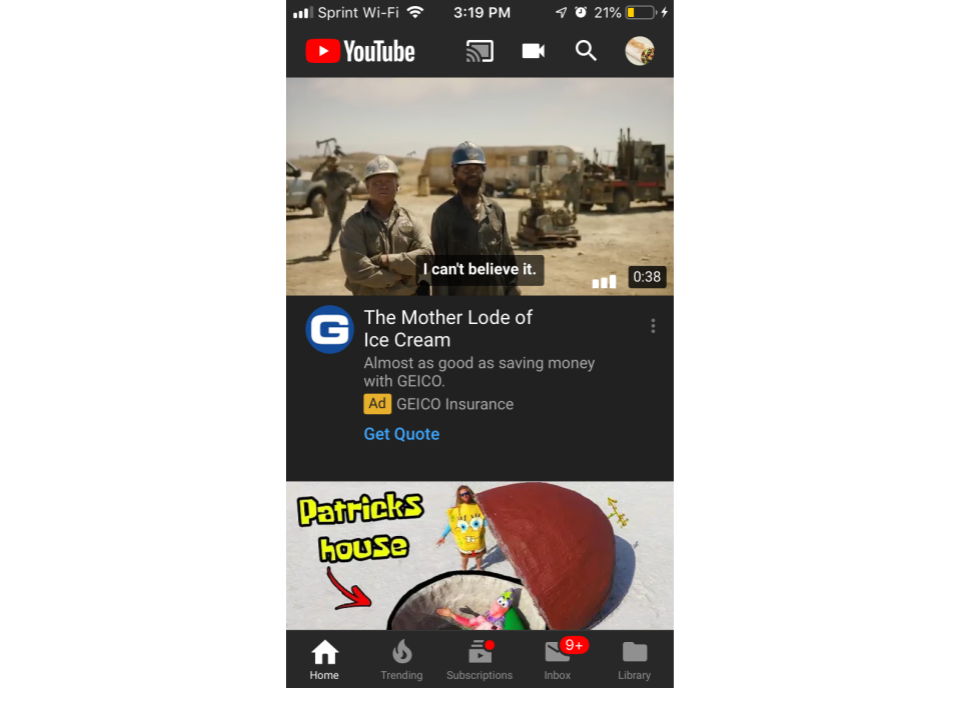.png)
Step 10. To start running the app you will need to click on it
Operating the App
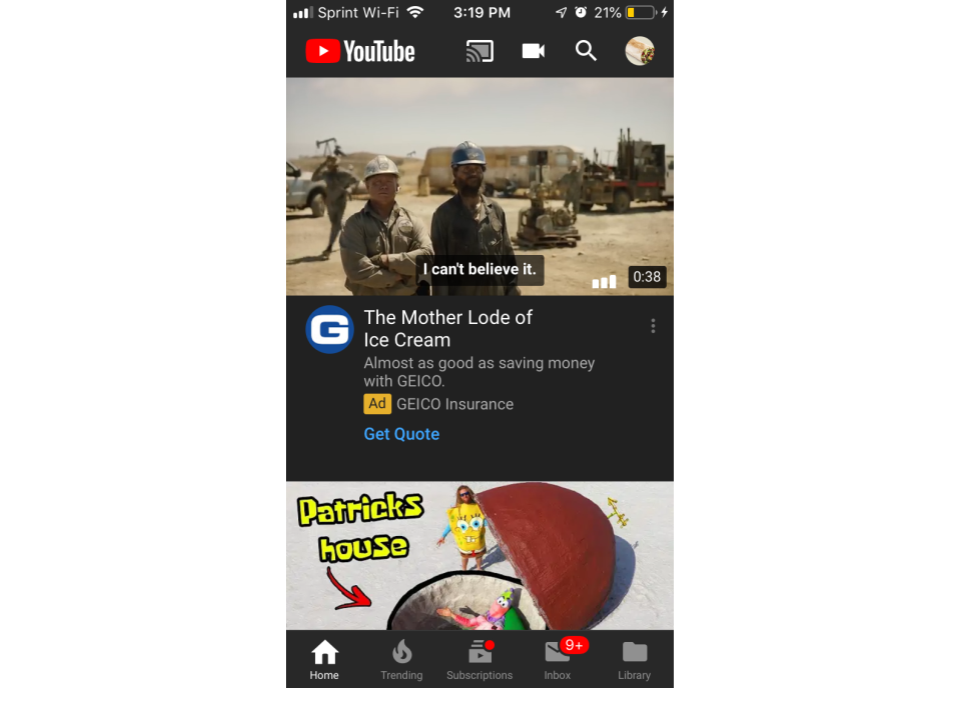.png)
Step 11. The app will load up and use your whole screen, you will be at the home page since you just launched the app. This is where all the recommended videos for you will be.
Operating the App
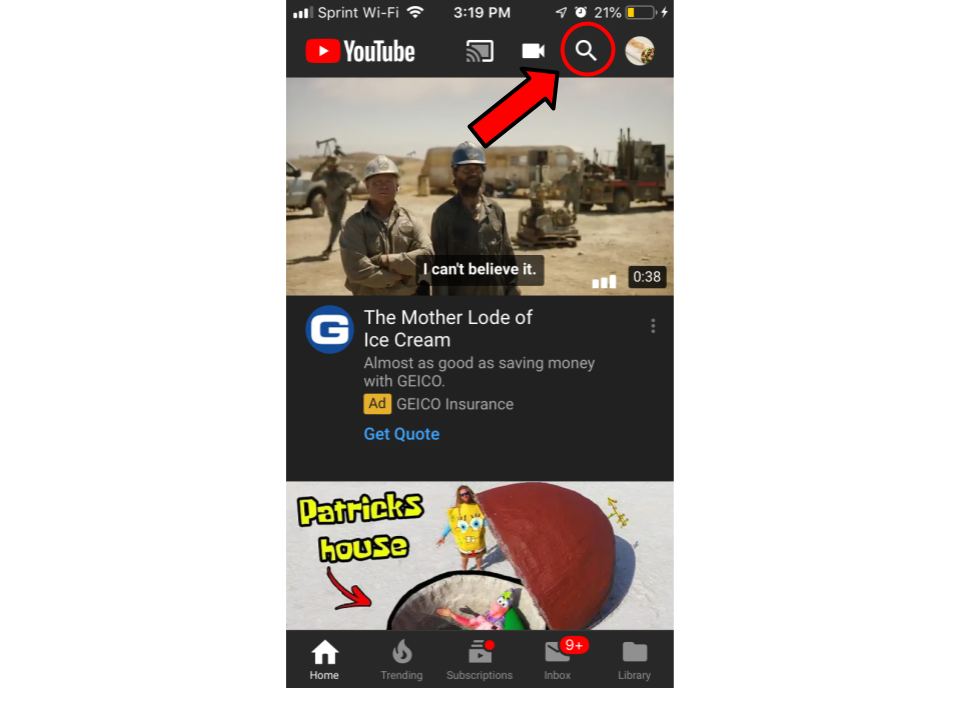
Step 12. Near the top right of the screen you will see a magnifying glass, click on this to search up videos you want to watch.
Searching
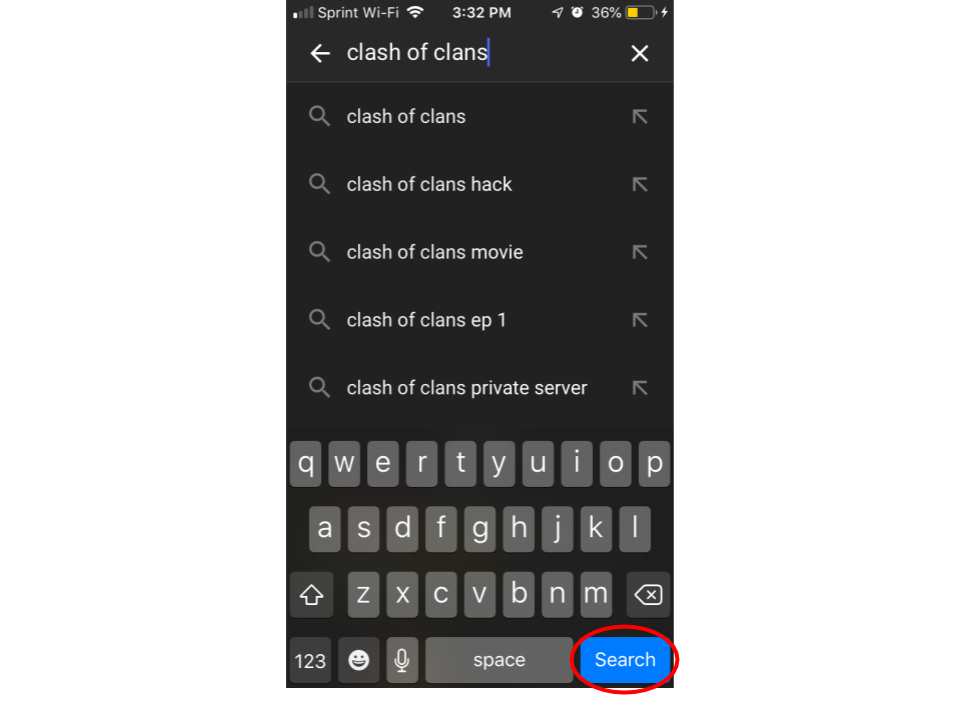.png)
Step 13. Once you click on the search button, a keyboard will appear and this is where you type in what you want to watch using the keyboard below.
Searching
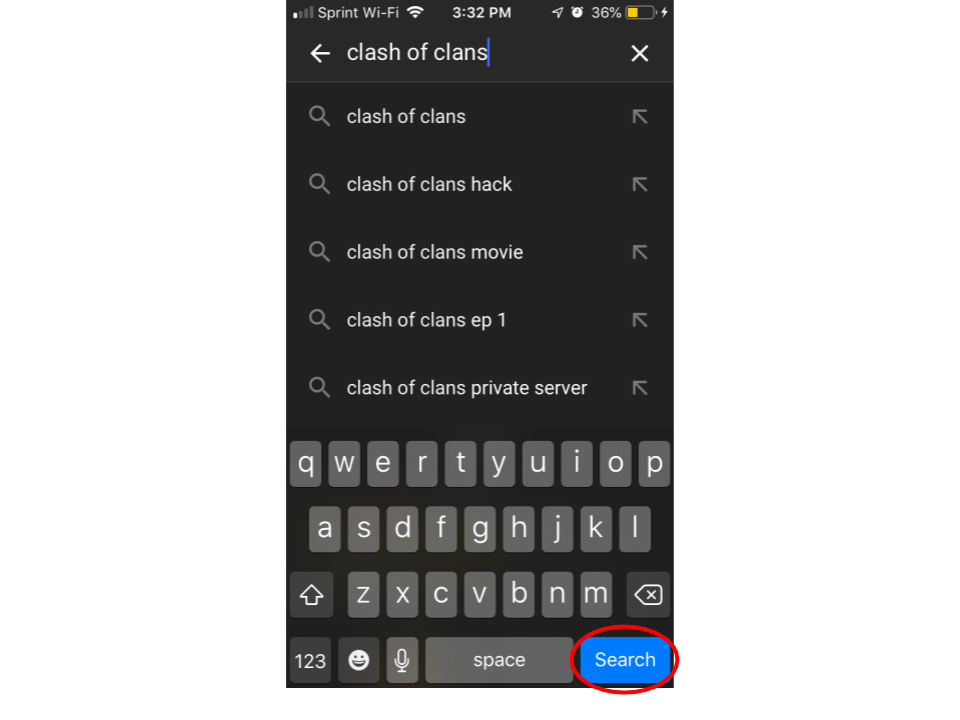.png)
Step 14. After you type in what you want, click search at the bottom right of the keyboard.
Finding Video
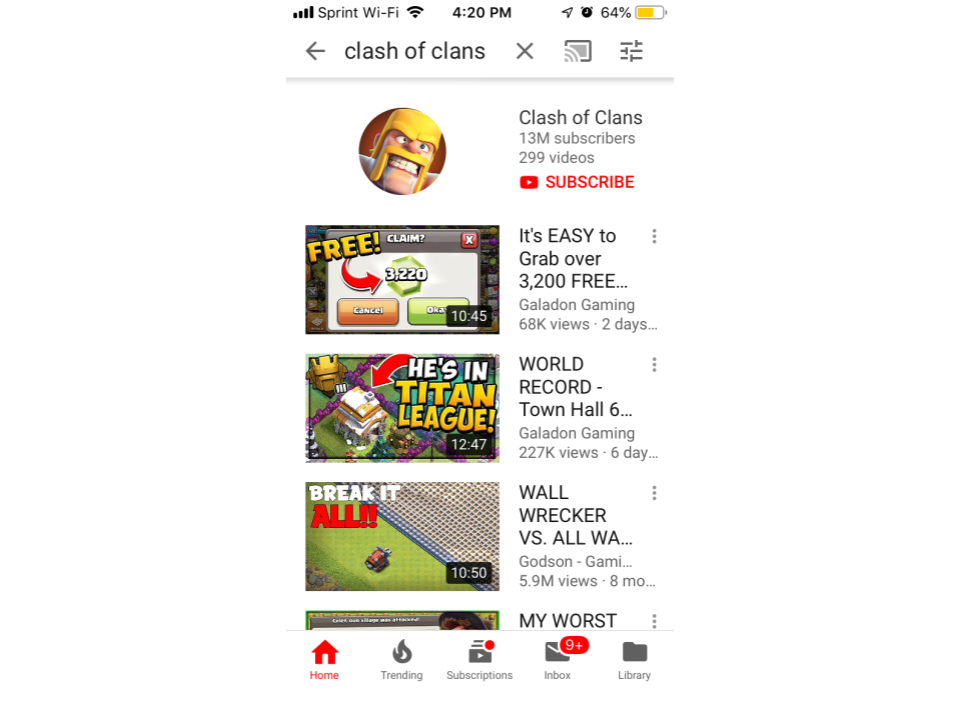.png)
Step 15. After searching a video it will appear at the top of the screen and many videos like it will appear too, click on the one you want and it'll start playing. Continue this step every time you want to watch a video.
How to Pause and Skip
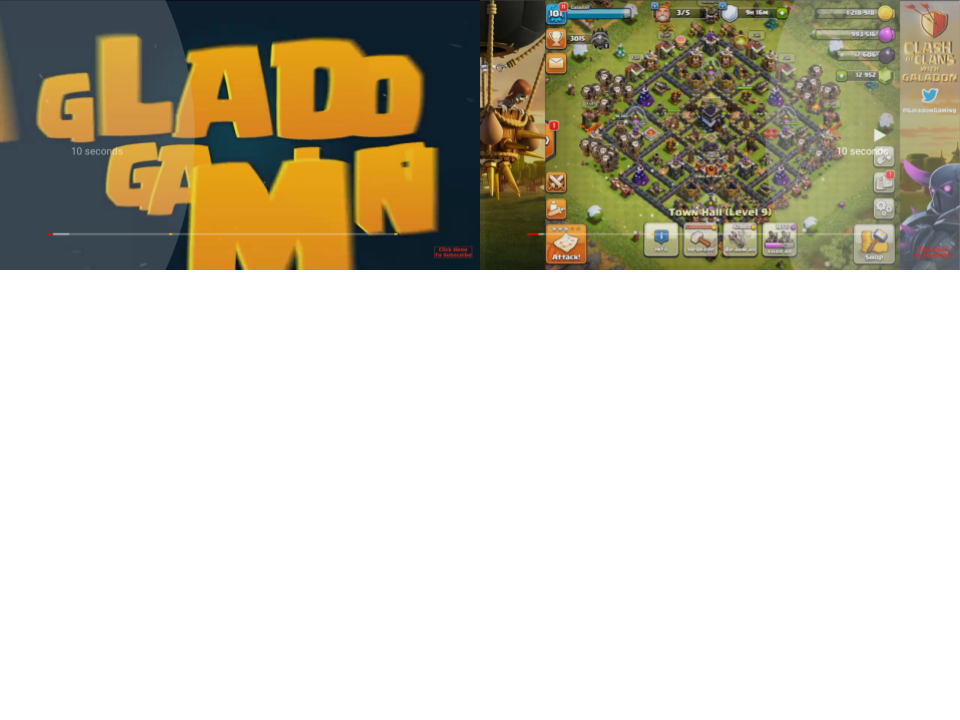.png)
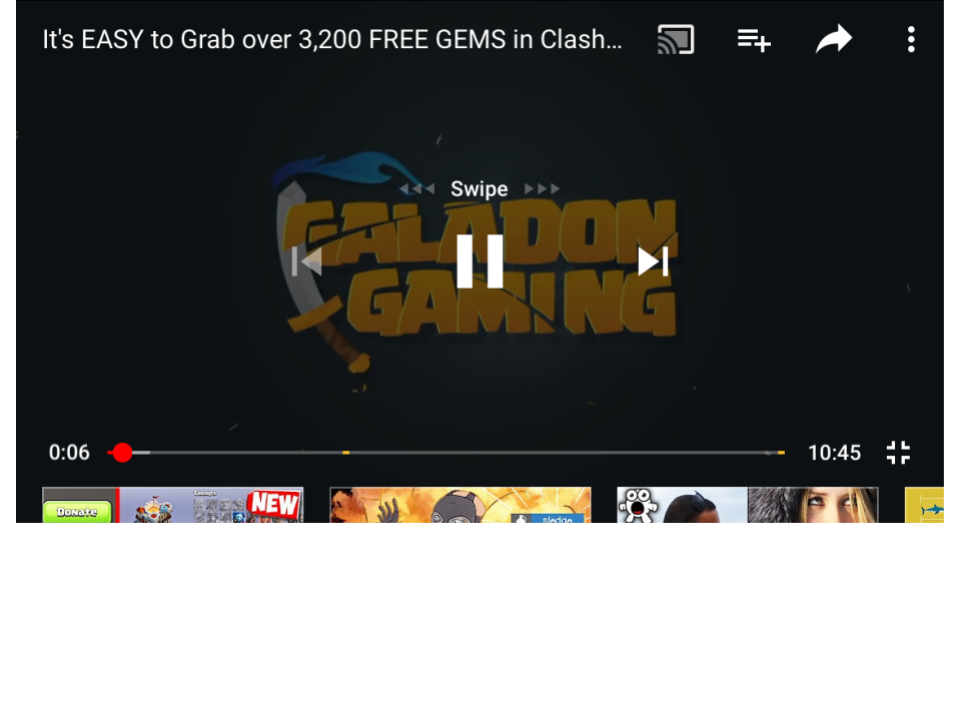.png)
Step 16. To pause a video click anywhere on the screen once, then click on the two lines that will appear on the middle of your screen. To skip forward double tap on the right side of the screen, and to skip back double tap on the left side of your screen.
Error
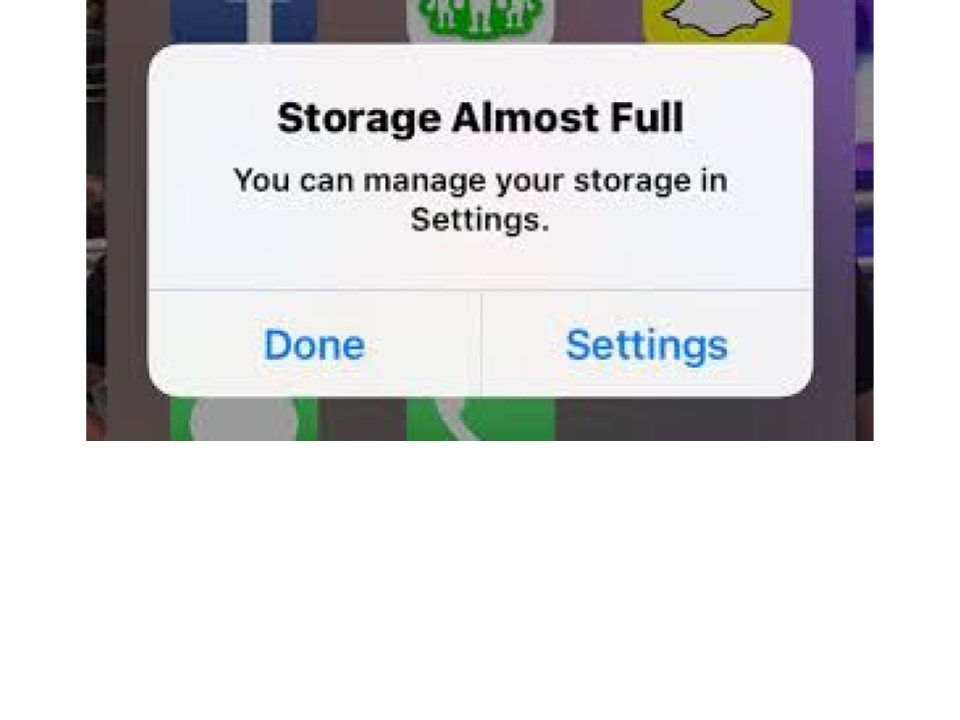.png)
Step 17. In rare cases you will get a message saying you storage on your phone is full. To fix this you will need to delete photos and videos, along with apps that take up unwanted space.
Deleting Apps
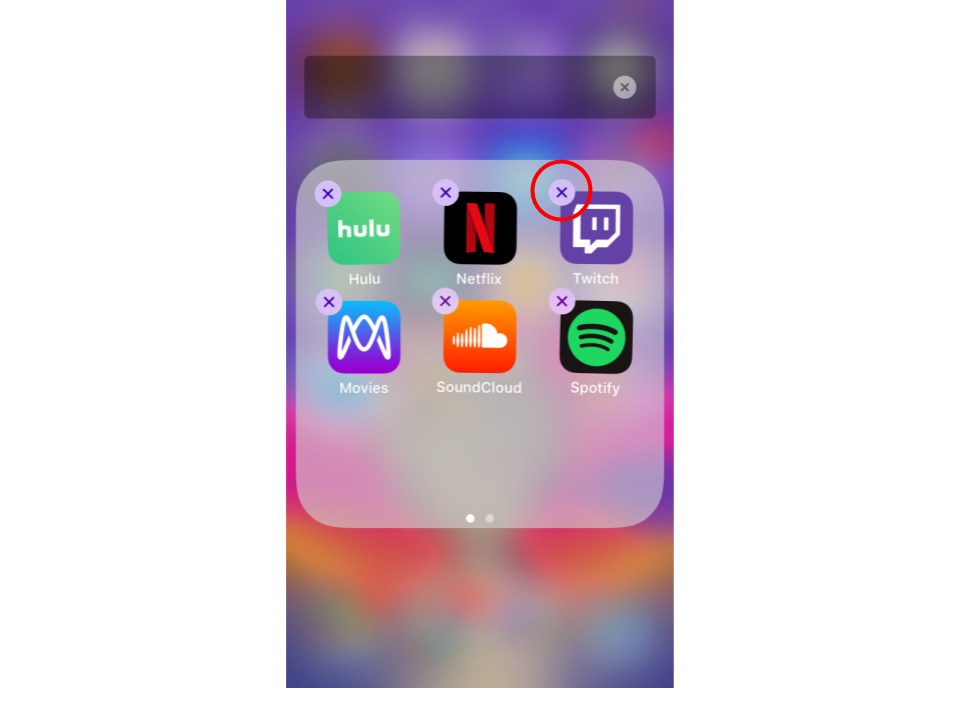.png)
Step 18. You will have to go to the home screen to delete apps. Then hold onto any app until it shakes, all the apps will start to shake. This is when you will click on the "x" at the top right corner of an app to delete it, do this for any app you don't want. Then press the home button to stop the apps from shaking.
Deleting Photos
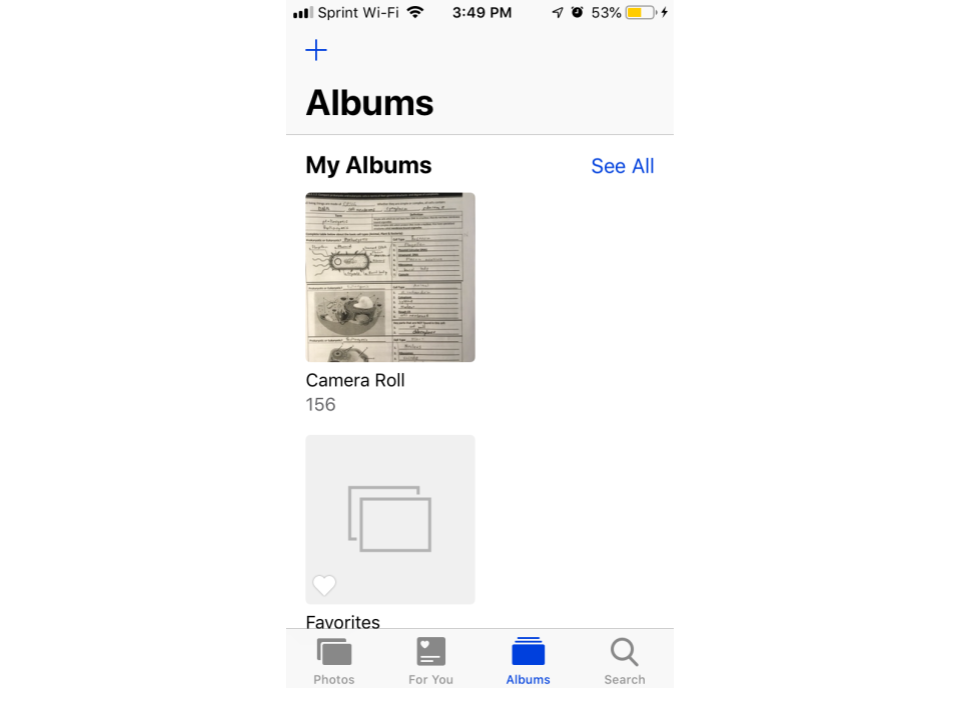.png)
Step 19. To delete a photo you will need to go to the home menu and find the app called "Photos." Click on this app and you'll be brought to a screen where at the to p right it has an album titled "All Photos." Click on this.
Deleting Photos
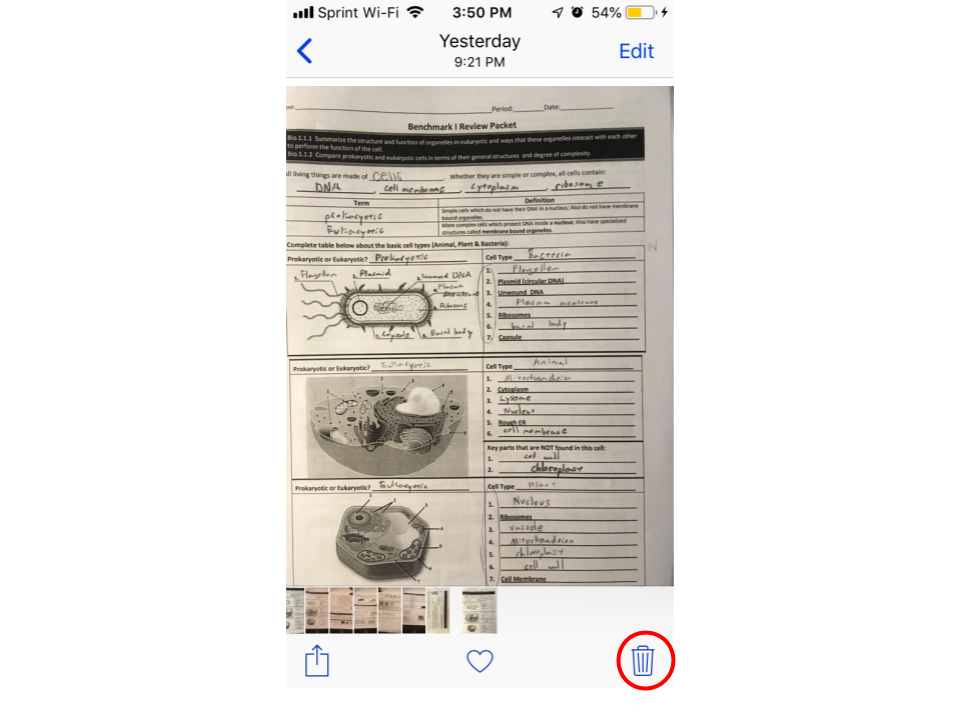.png)
Step 20. Once you click on this you can then find videos and unwanted phots that take up a lot of space and delete them. Click on a photo/video and a trash can will appear at the bottom right of the screen, click on it to delete the photo/video.