How to Download and Use Instagram
by Rylee_Goff in Circuits > Mobile
27169 Views, 19 Favorites, 0 Comments
How to Download and Use Instagram

The purpose of this instruction set is to help you learn how to download and use Instagram for personal use.
Social Media is an ever-growing part of our everyday lives, Instagram is rising above most as one of the more popular forms of social media and is a great bridge for communication amongst friends and family as well as a tool for meeting new people!
The listing on the App Store puts the age requirement, for Instagram, at 12+ years old, and you must be familiar with the basic functions of an iPhone. You may download Instagram on any smartphone device, but for this instruction set, we will be using an iPhone.
In about 5-10 minutes, you'll be able to use Instagram effectively. You'll be scrolling through Instagram, adding your own photos, liking and commentating, and connecting with other users as you explore the world from your iPhone!
Items Needed:
- At least an iPhone 5 with 143.1MG of space
- Internet Connection or Data
- Apple Store Account
Caution: Instagram is a form of social media and is susceptible to...
- Cyber Bullying
- Mild Mature/Suggestive Themes
- Mild Profanity or Crude Humor
- Mild Alcohol, Tobacco, or Drug Use or References
- Mild Sexual Content and Nudity
Instagram is a social media platform, so it can be difficult to block 100% of the behaviors listed above. Instagram offers options such as disabling comments and other features to stop/block the negative effects of some of those problems. Instagram also has a report or flag feature that allows you to report inappropriate or negative behavior/content.
Note: When the word "Click" is used in our instruction set, it means tapping the target area (on your iPhone screen) with your desired finger.
How to Make an Instagram Account
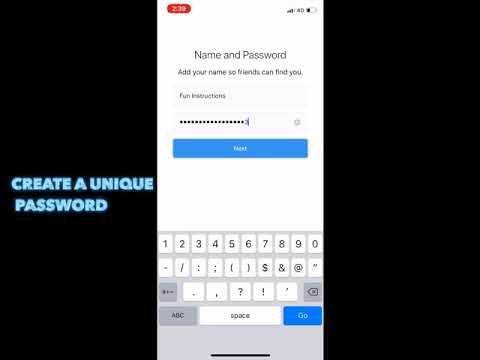
Open "App Store"
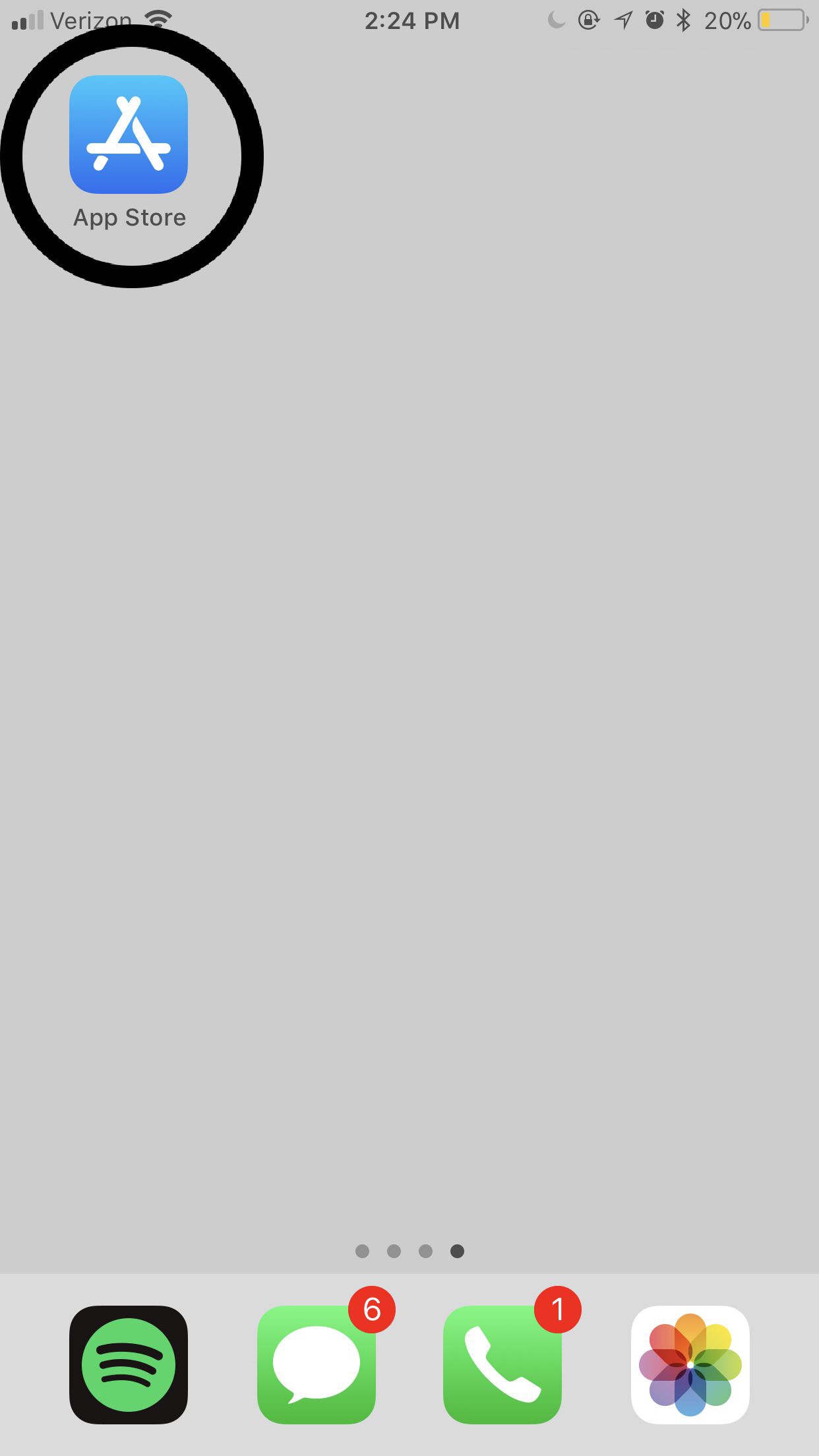
Find the "App Store" on your mobile device and click on the application to open it up (as shown by the circle in the above image).
Side Note: the location of your "App Store" varies for each person based on how you have set up your Apps on your smartphone device. If you are having trouble finding your "App Store," swipe your finger from the left side of your screen to the right side of your screen as many times needed until you cannot swipe to a further page. Once you get to this page on your iPhone you can type "App Store" in the search bar and click on the icon shown in the circle in the above image.
Search the "App Store" for "Instagram"
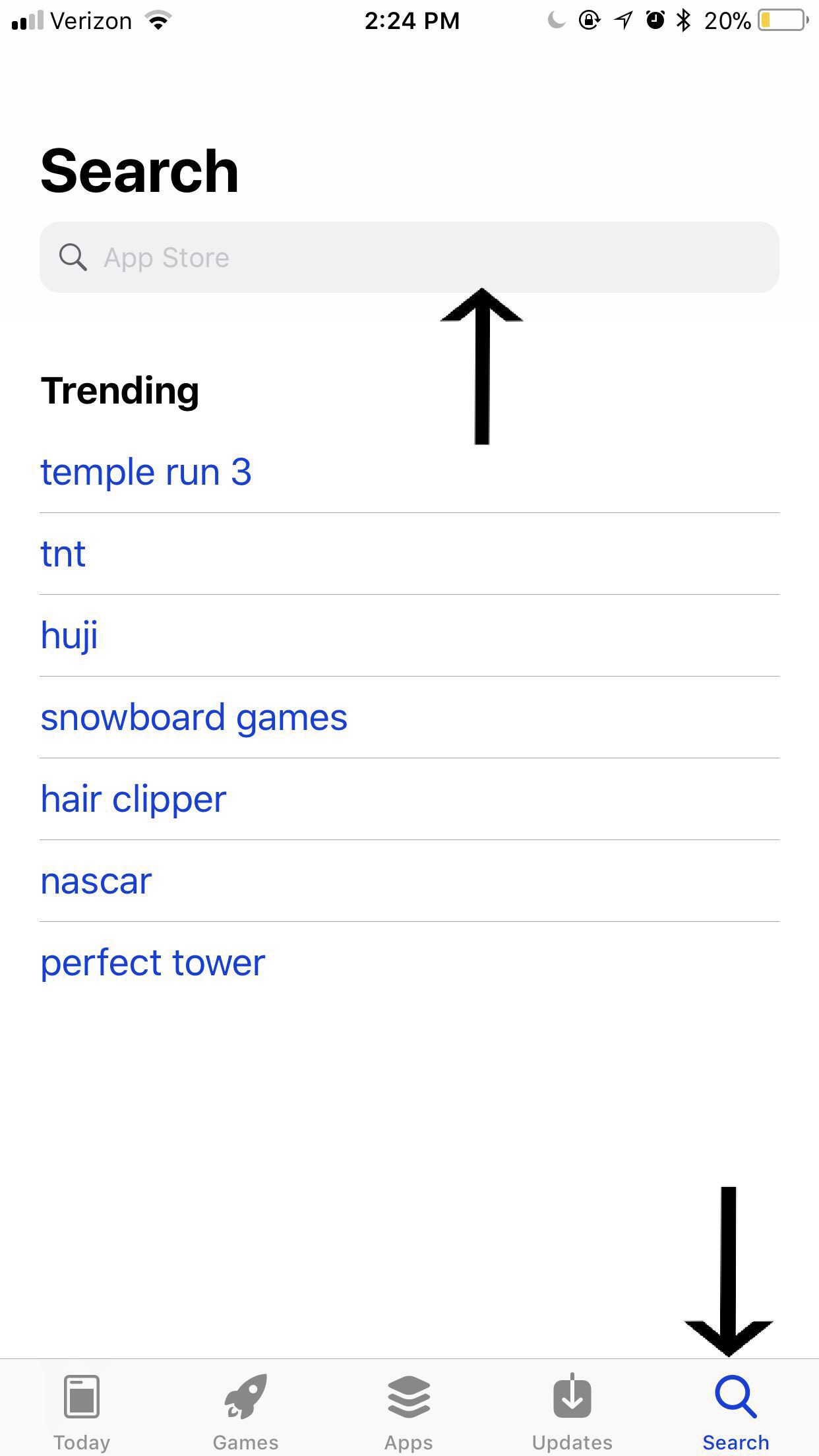
After opening the "App Store," click the "Search" tab with your finger (shown by the arrow on the bottom right of image). Now click the search bar (shown by the arrow at the top of the image), type in "Instagram," and click search on your keyboard.
Find "Instagram" in the "App Store"
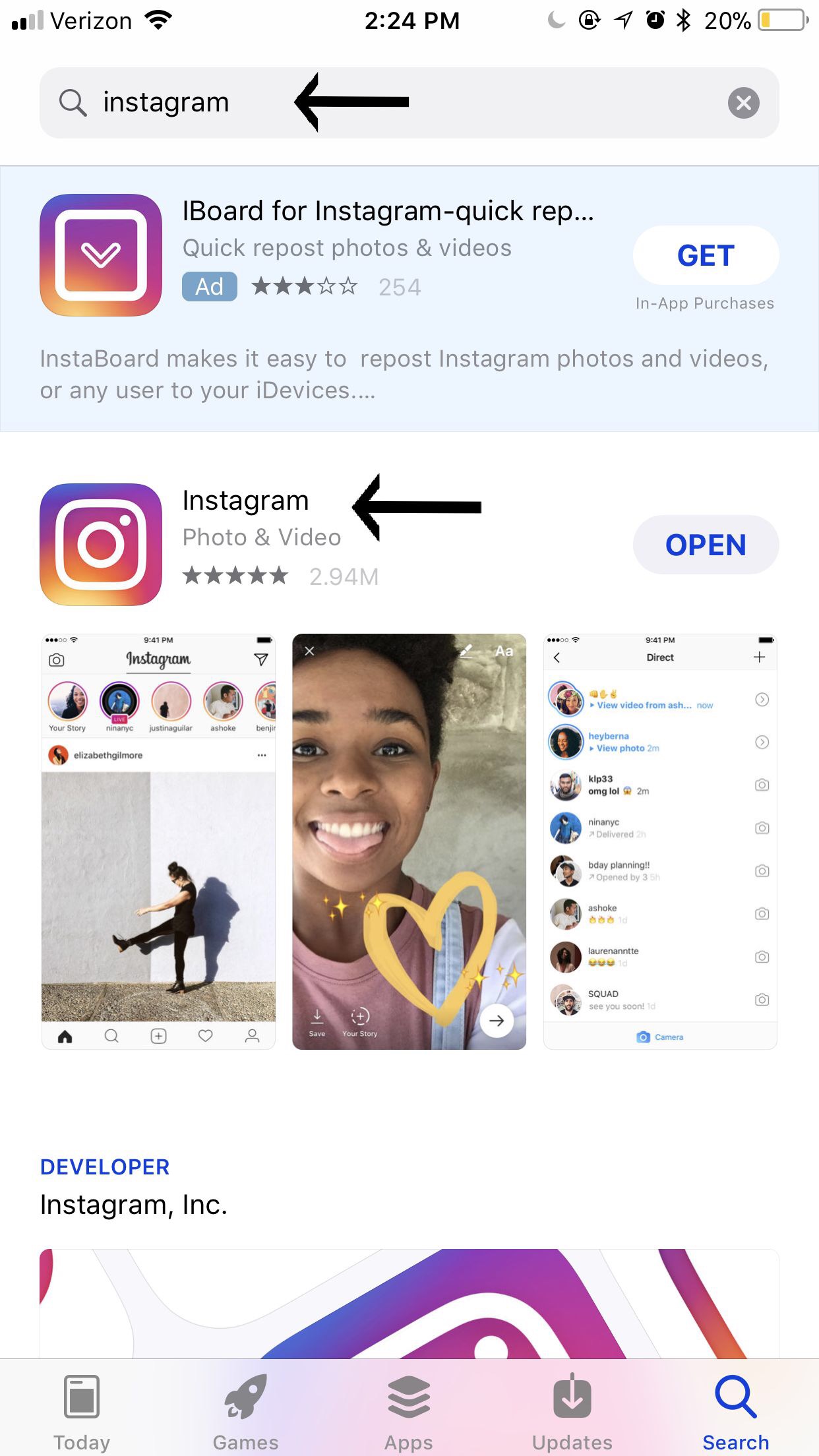
Next, find the "Instagram" App (the App is shown in the image above next to the bottom arrow) and click in the multi-color "Instagram" logo.
Side Note: the arrow at the top of the image is showing what the search bar should look like after successfully searching "Instagram."
Download "Instagram"
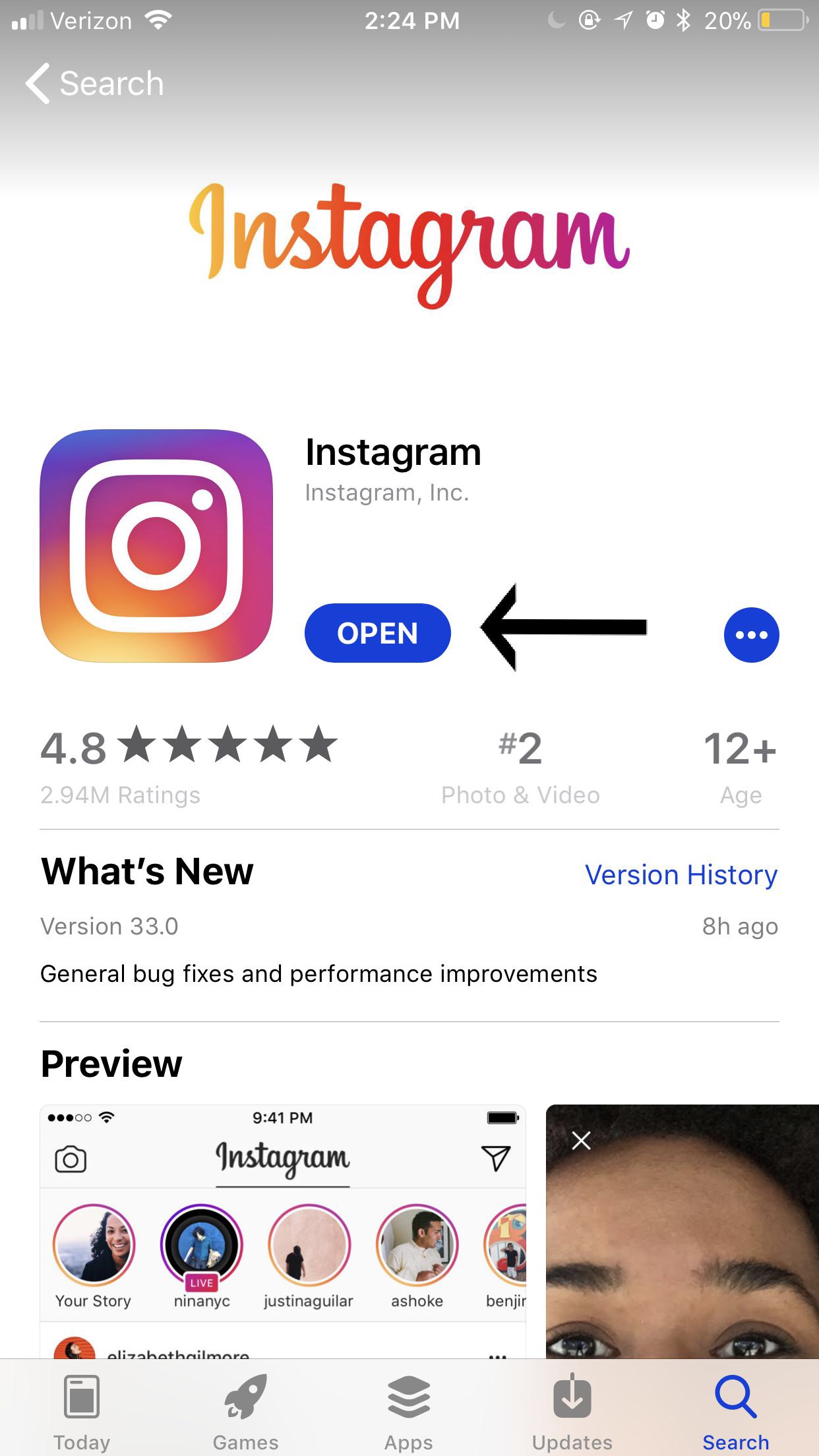
Click the blue "Open" (though it should show "Download" if you have never downloaded "Instagram" before. The blue "Open" button is shown by the arrow in the above image.) button to begin downloading the "Instagram" App onto your smartphone device.
Warning: when you download "Instagram" it will take storage. You will get this storage back if you delete the "Instagram" App.
Launch the "Instagram" App
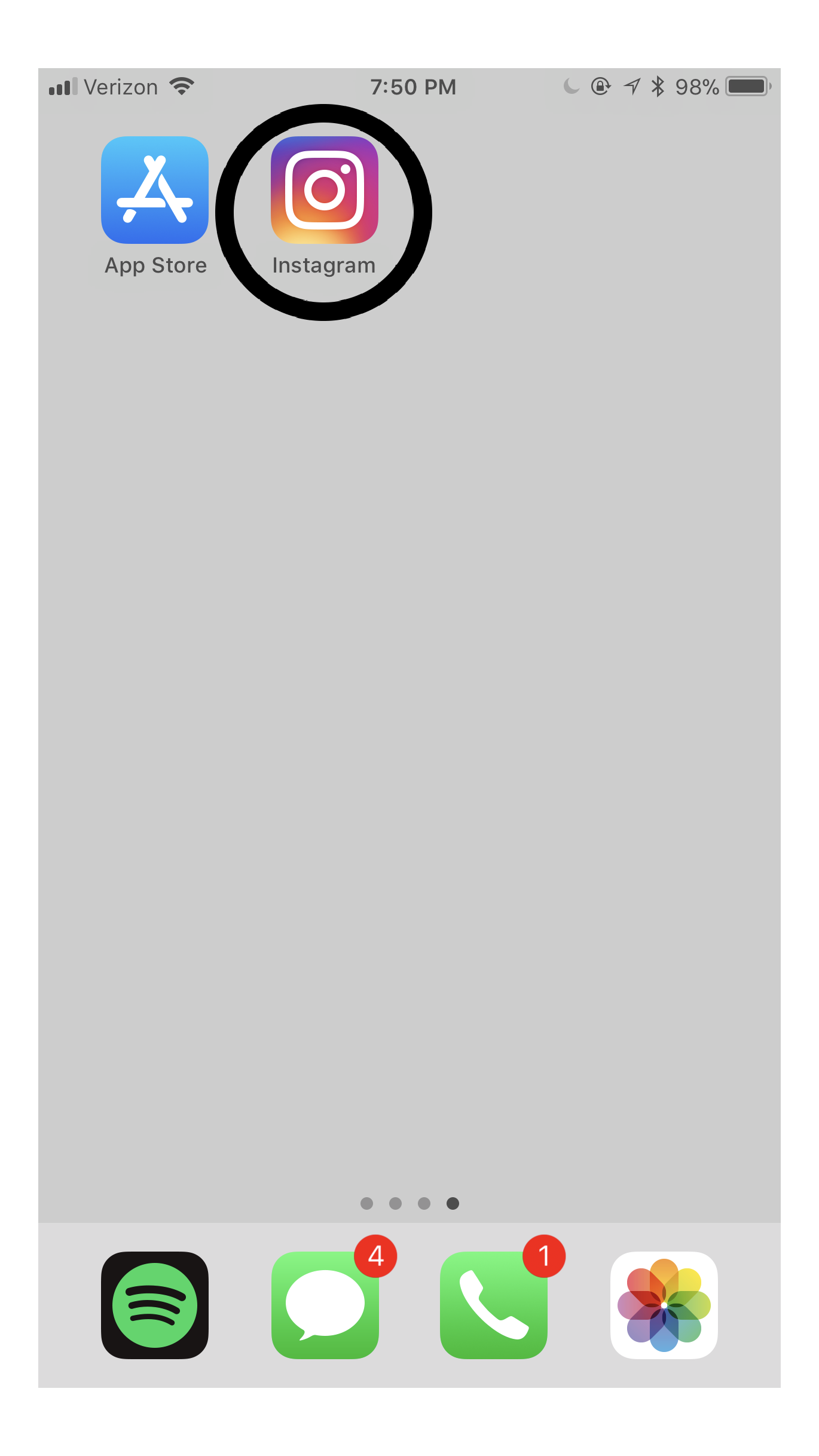
Go back to your home page to open your newly downloaded "Instagram" App by clicking on it.
Side Note: if you have a lot of downloaded Apps your "Instagram" App may be placed on the second or even third page.
Enter E-mail And/or Phone Number
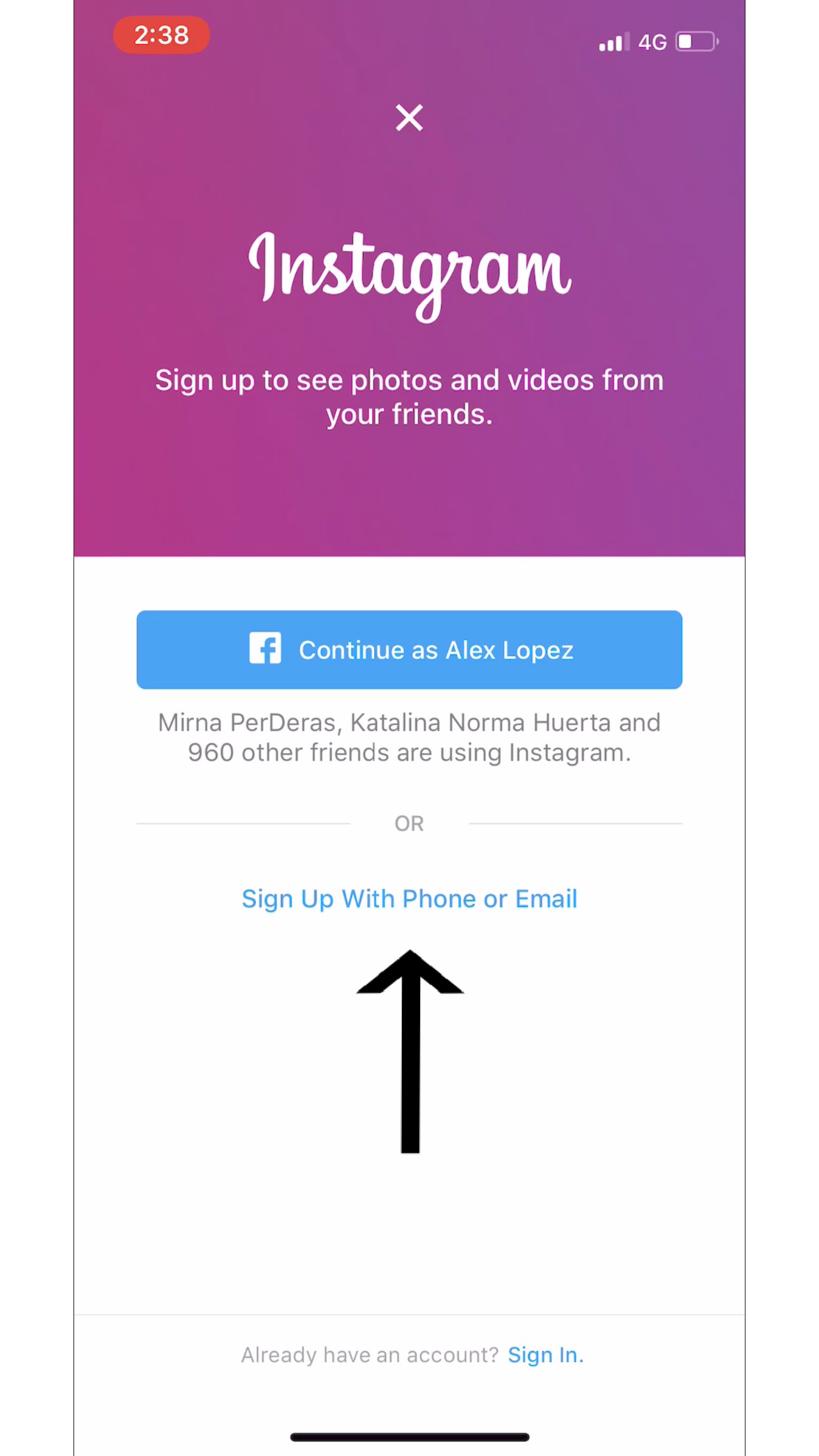
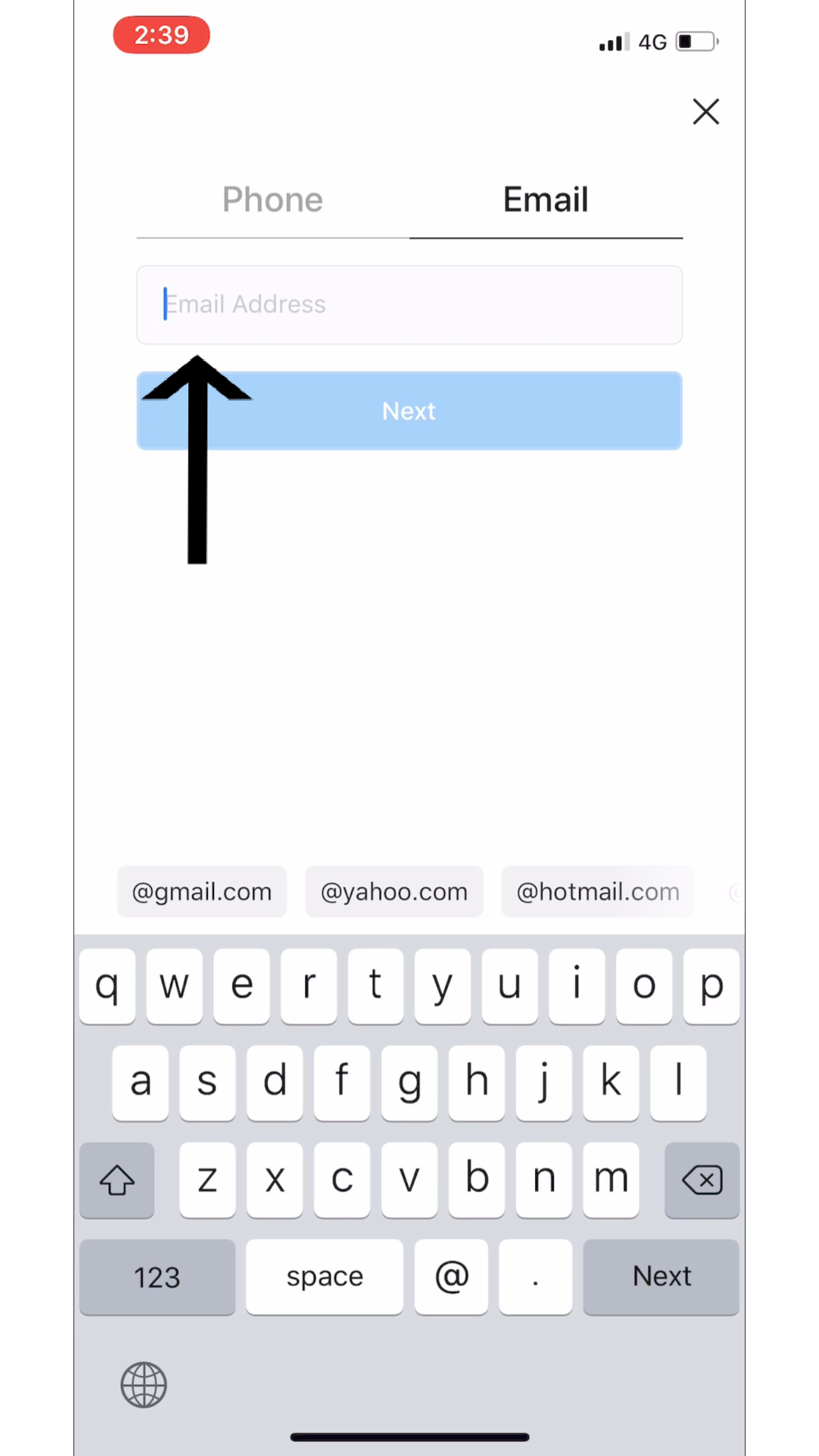
Click "Sign Up With Phone or Email" (as shown by the arrow in the first image) and sign up with your E-mail Address (as shown by the arrow in the second image).
Side Note: when you open the "Instagram" App, you can choose whether to "Sign Up With Phone or Email" (shown in images above) or choose to sign up through your "Facebook" (you must already have a "Facebook" account).
Warning: If your password or username is forgotten or stolen, the e-mail or number you attached with your account can be used to recover the information to your account.
Enter Your "Name and Password" for Your Account
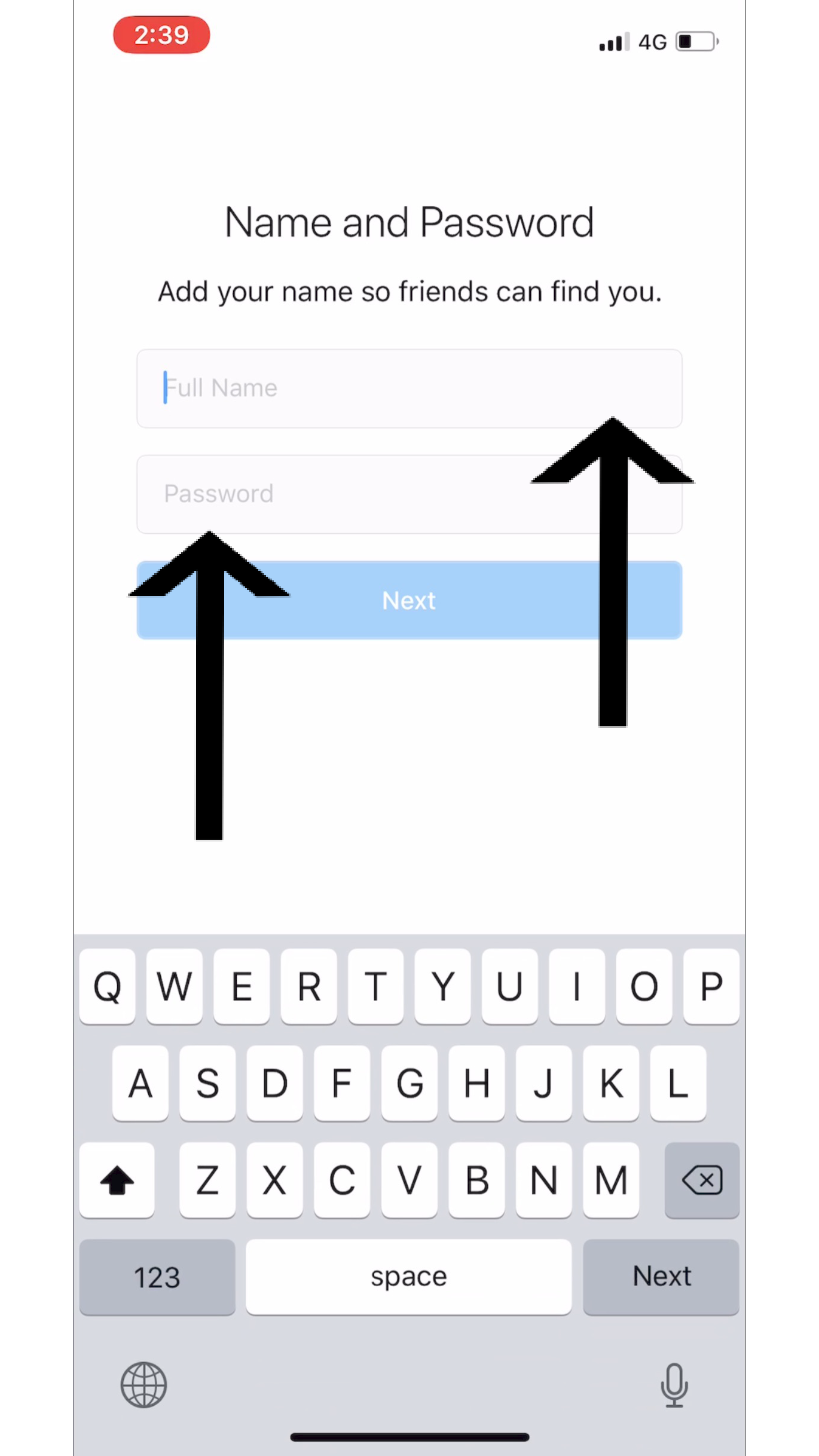
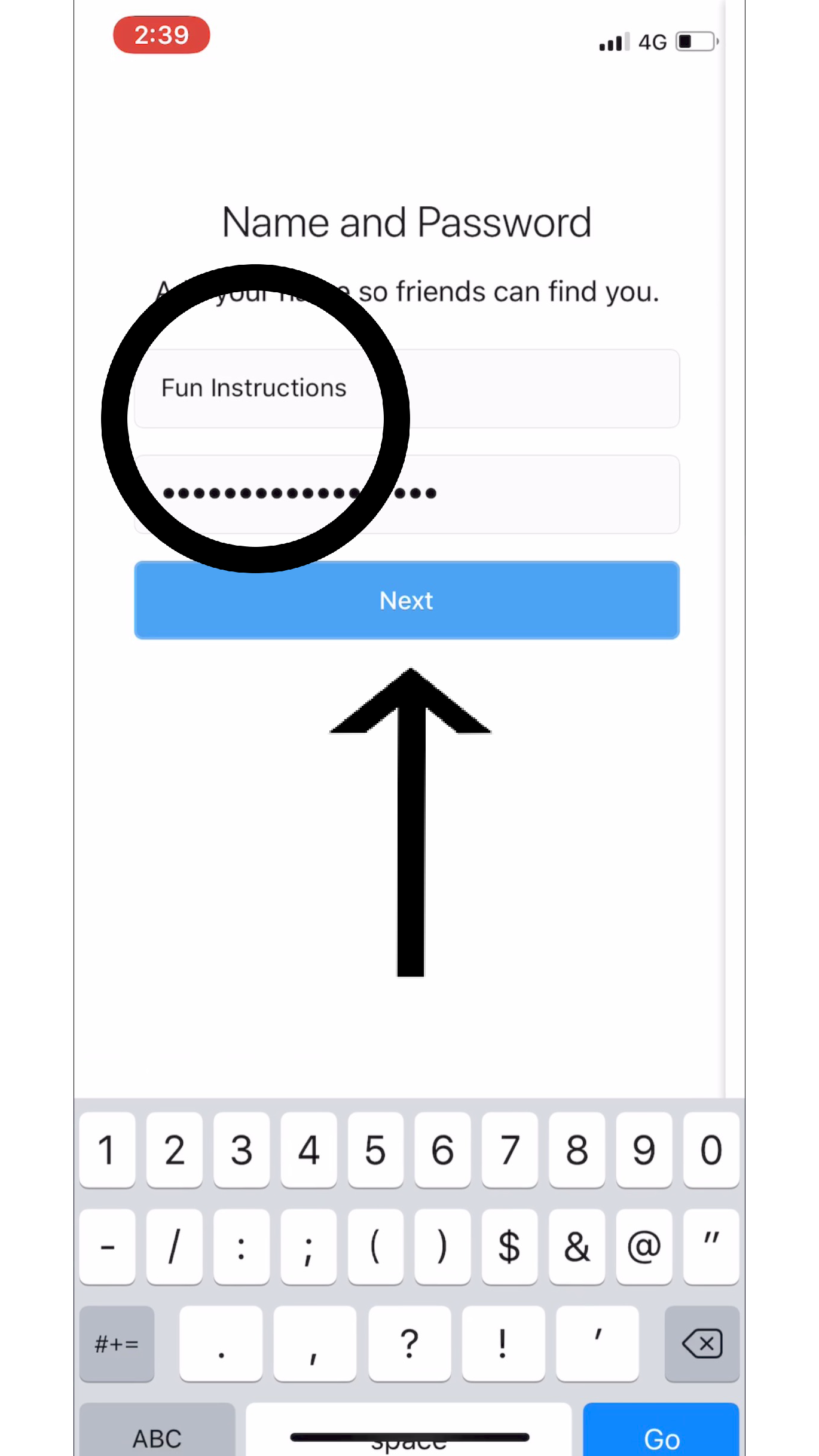
After choosing whether to use your "Email," "Phone," or "Facebook" to make your "Instagram" account, enter in your "Full Name" (as shown on the top line in the image). Entering your name allows your friends to find your account and follow you.
Next, type in the "Password" you desire (as shown on the bottom line in the image). Now click the large blue "Next" button (shown with the black arrow in the second image).
Warning: It is important you choose a "Password" that you can remember and will not be easily guessed by others. You may need to write the "Password" you chose down and keep it somewhere safe, so you remember later when (or if) you must log in again.
Instagram's Instructions
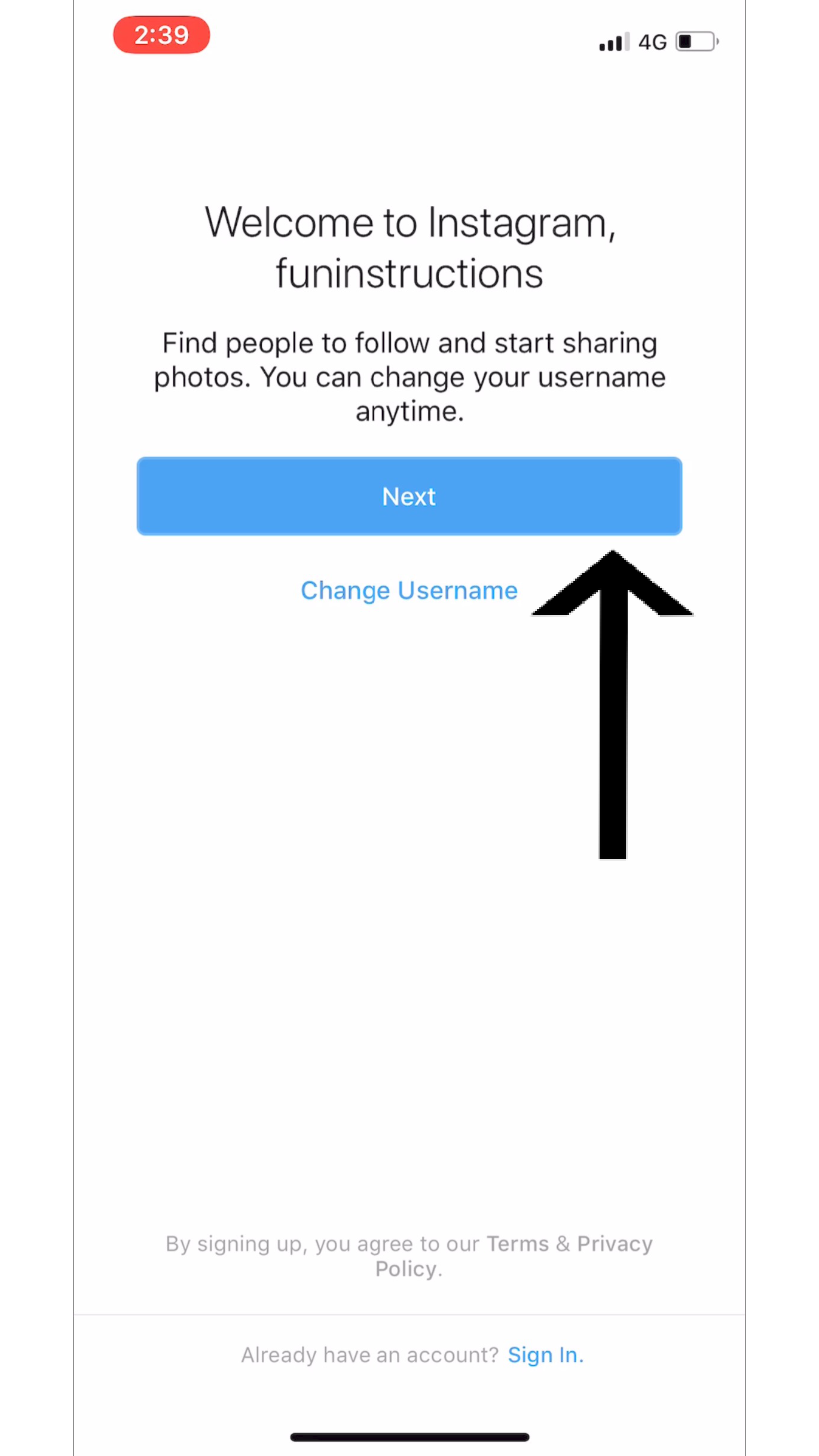
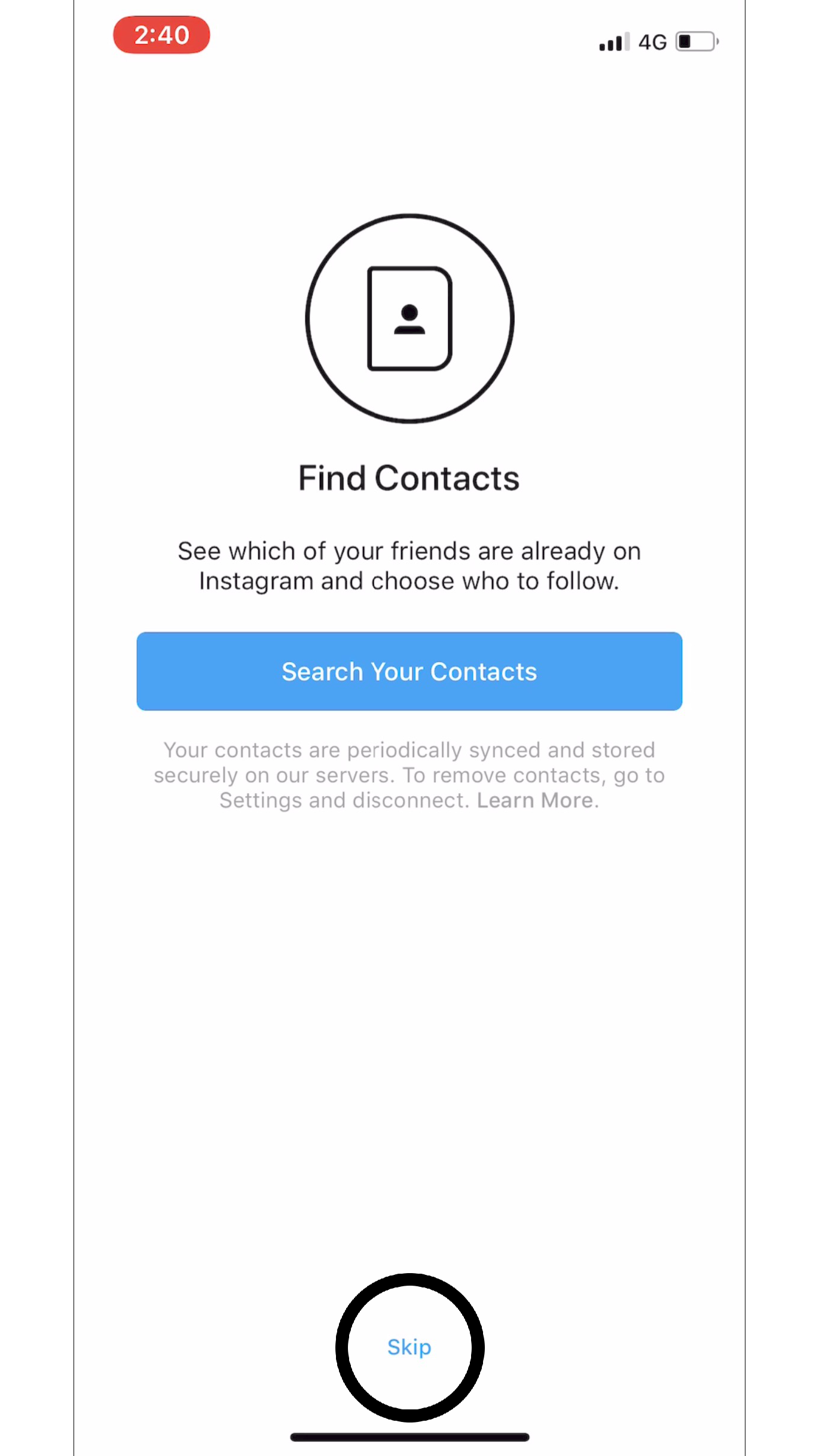
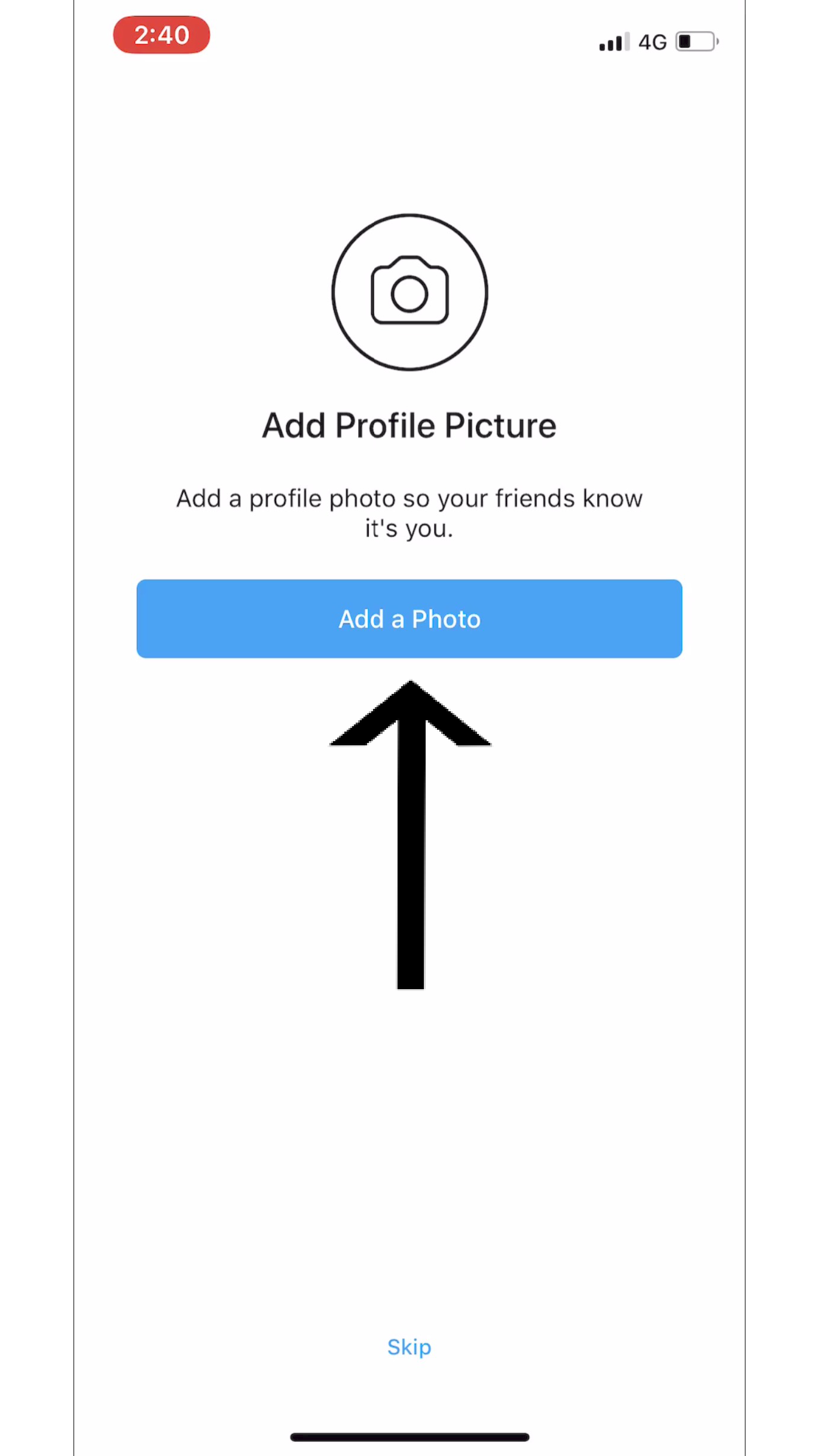
"Instagram" will give you their own set of instructions that will help you get your "Instagram" account up and running. The arrows and circle used in the images are what we chose when making our "Instagram," but the choice is completely up to you.
Side Note: "Add Profile Picture" - The picture you choose for your "Profile Picture" will be the first thing that other "Instagram" users will see when they visit your "Profile".
Save Your "Login Info"
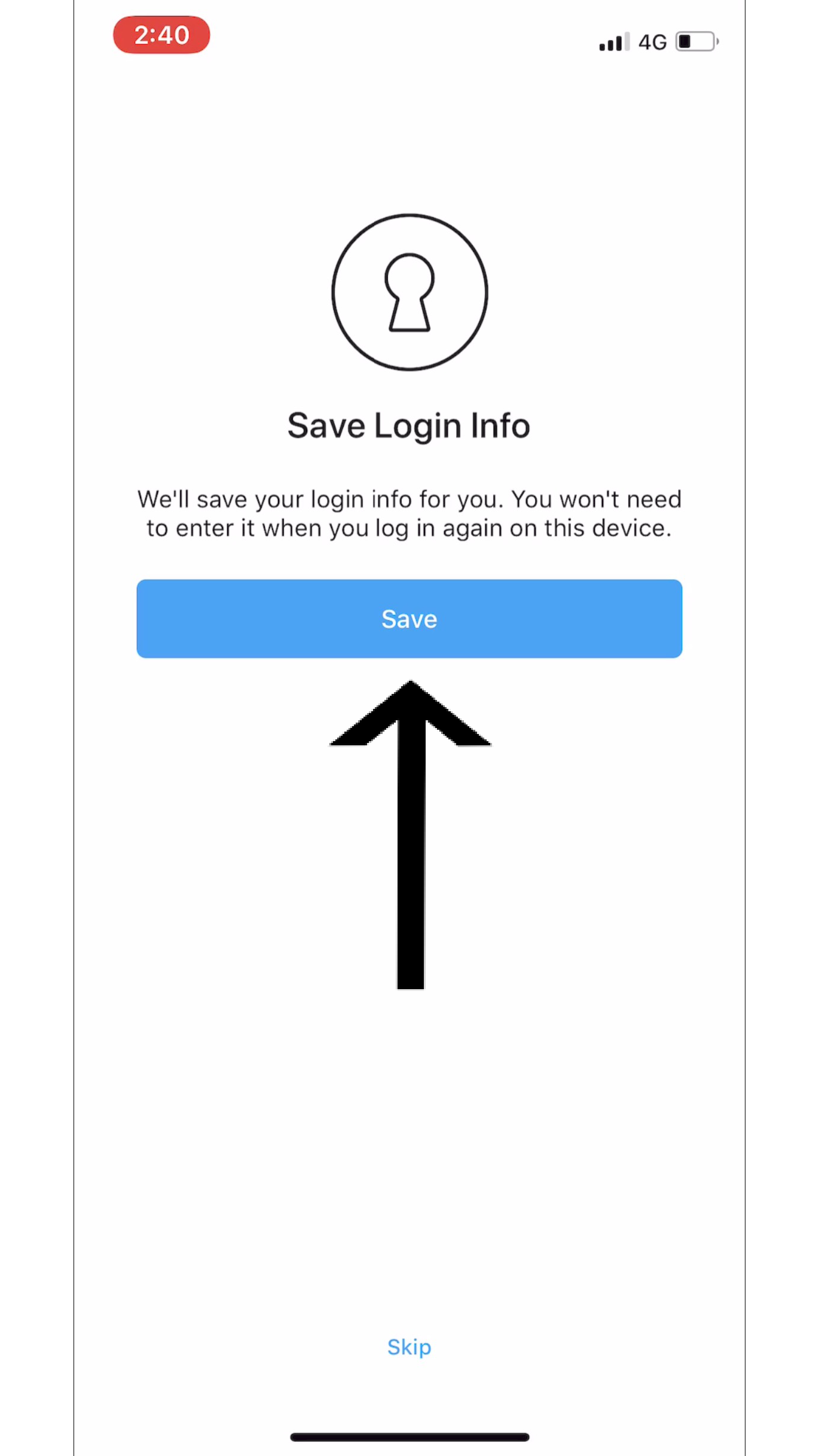
Saving your "Login Info" allows you to forgo the "Login" process and have immediate access to your account after opening the "Instagram" App. Click the blue "Save" button (as shown by the arrow in the above image).
Side Note: you may also choose "Skip." If you choose to "Skip" this step, you will have to enter in your "Username" and "Password" when opening the "Instagram" App each time.
Warning: If your phone is left unlocked and unattended, others may be able to access your "Instagram" and change/alter your account, post photos, like images, commenting on other people's photos, etc.
Following Other Accounts
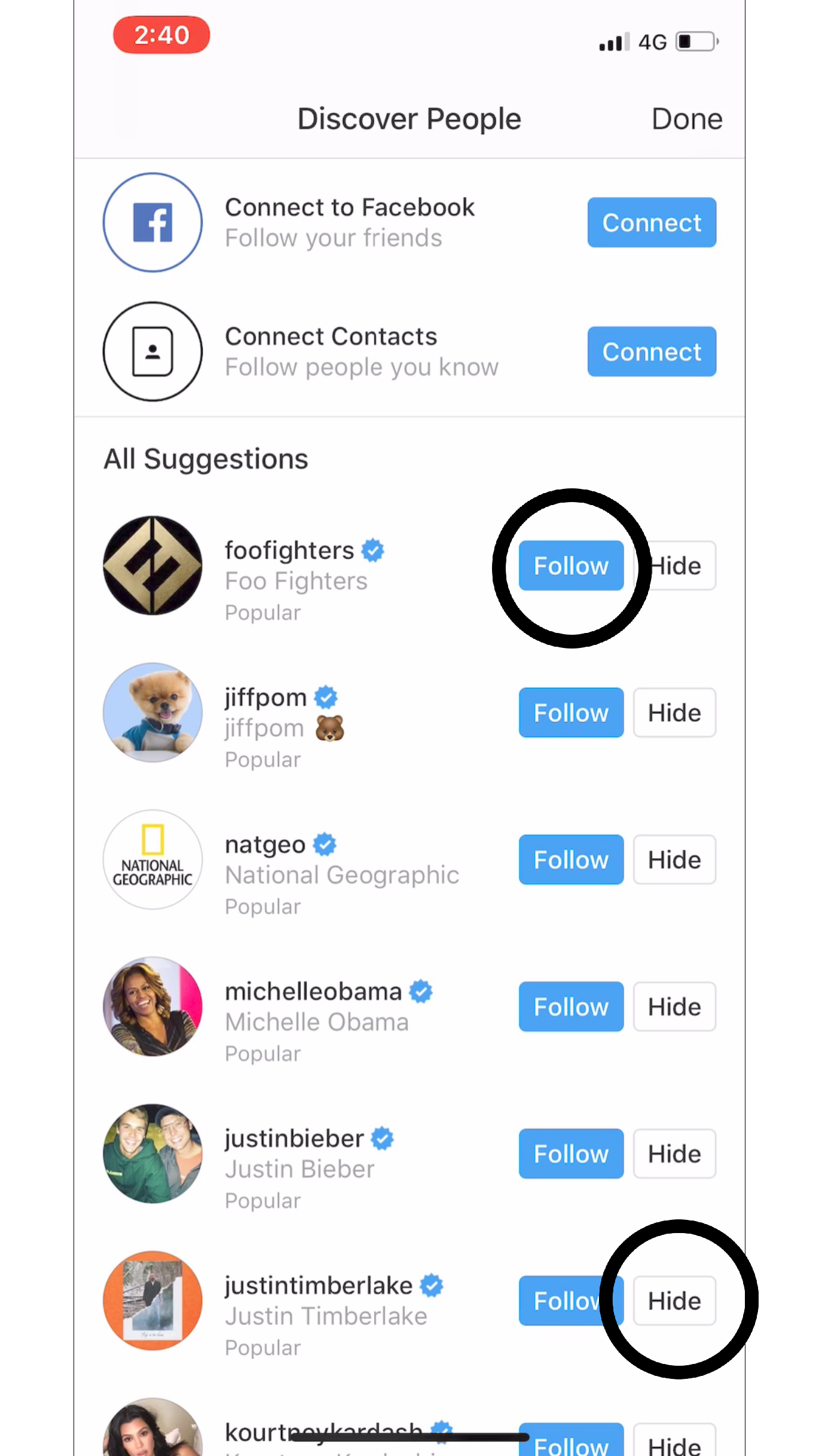
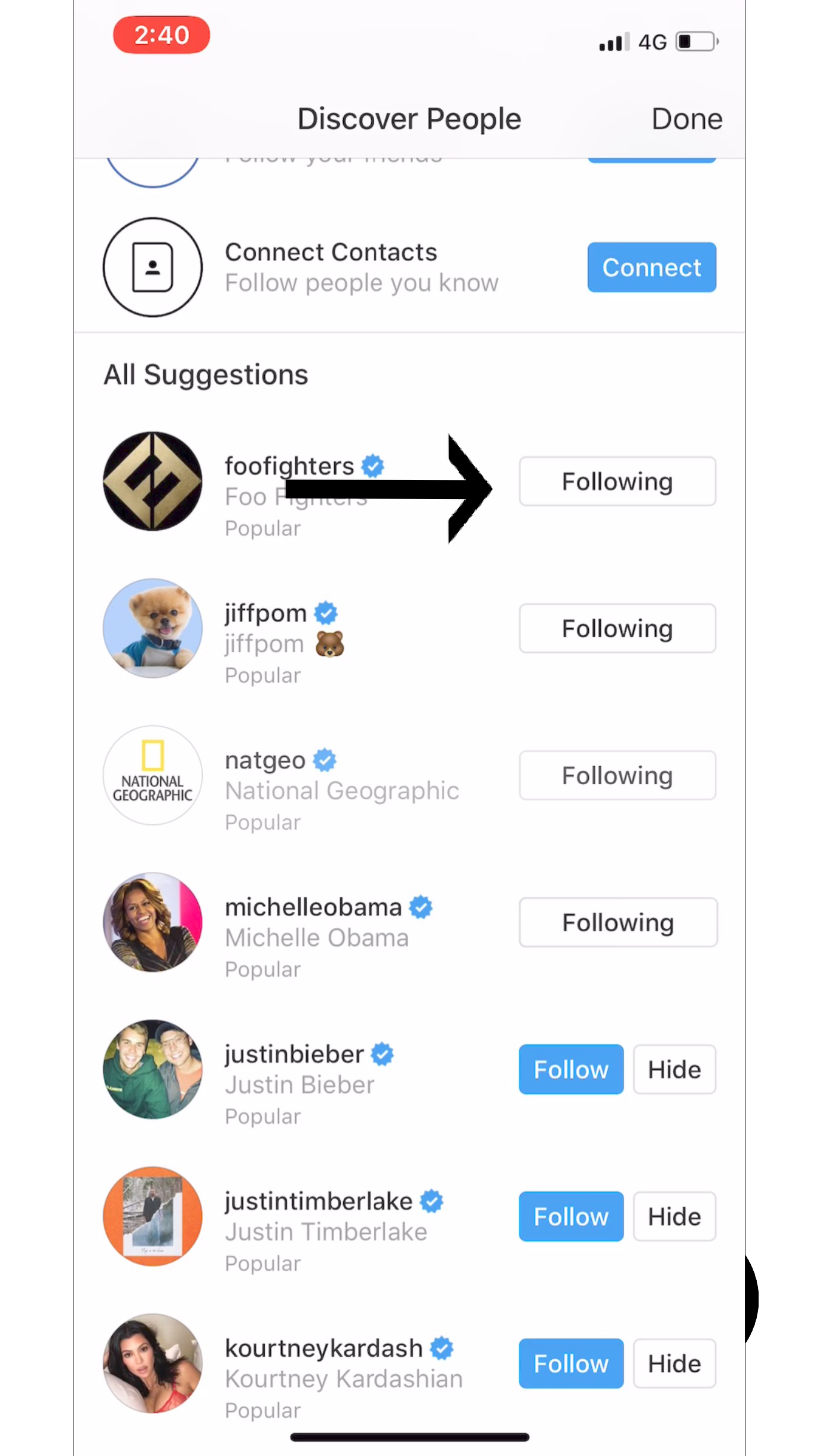
Next, "Instagram" will prompt you with a "Discover People" page. This page is meant to help you find people you want to "Follow." Choose what pages you want to follow by clicking on the blue "Follow" button (we chose "foodfighters" shown in the above images).
Side Notes:
If you choose to do any of these three options ("Connect to Facebook," "Connect Contacts," or "All Suggestions") on the "Discover People" page, to follow someone, you must click the "Follow" (shown by the top black circle on the first image) button to the right of his or her name. You will know you successfully followed someone when it shows "Following" to the right of his or her name (shown with black arrow in second page).
If you want "Instagram" to show you more options of pages to follow, you must click the "Hide" (shown by the bottom black circle on the first image) button.
"Connect to Facebook" - if you already have a "Facebook" account you can click on the blue "Connect" button to the right of "Connect to Facebook." Clicking this will allow you to find your "Facebook Friends" on "Instagram" so you can "Follow" them.
"Connect Contacts" - if you click on the blue "Connect" button to the right of "Connect Contacts," then everyone in your "Contacts" who has an "Instagram" will pop up on this page. This allows you to find your "Contacts" on "Instagram", so you can "Follow" them.
"All Suggestions" - this part of the "Discover People" page pops up celebrities and popular pages "Instagram" thinks you will enjoy following.
Home Feed


To "Like" a post you can click the Heart button (shown by the arrow in the first image) or click two times on the post you want to "Like." You will know you have successfully "Liked" a post when the Heart button is red, and it shows the white heart on the post (shown by the arrow above in the second image).
Side Note:
When you have your "Instagram" account up and running, you have five different tabs to click on the bottom of the "Instagram" App. The first (shown on the farthest left) is your home feed. Here you will see your "Follower's" posts.
You can "Like" and/or "Comment" on "Instagram" posts.
When we were demonstrating this step, another "Instagram" account "Followed" us (shown above on the far right in the image and mentioned in Steps 22 and Step 23).
How to Leave a Comment on an "Instagram" Post
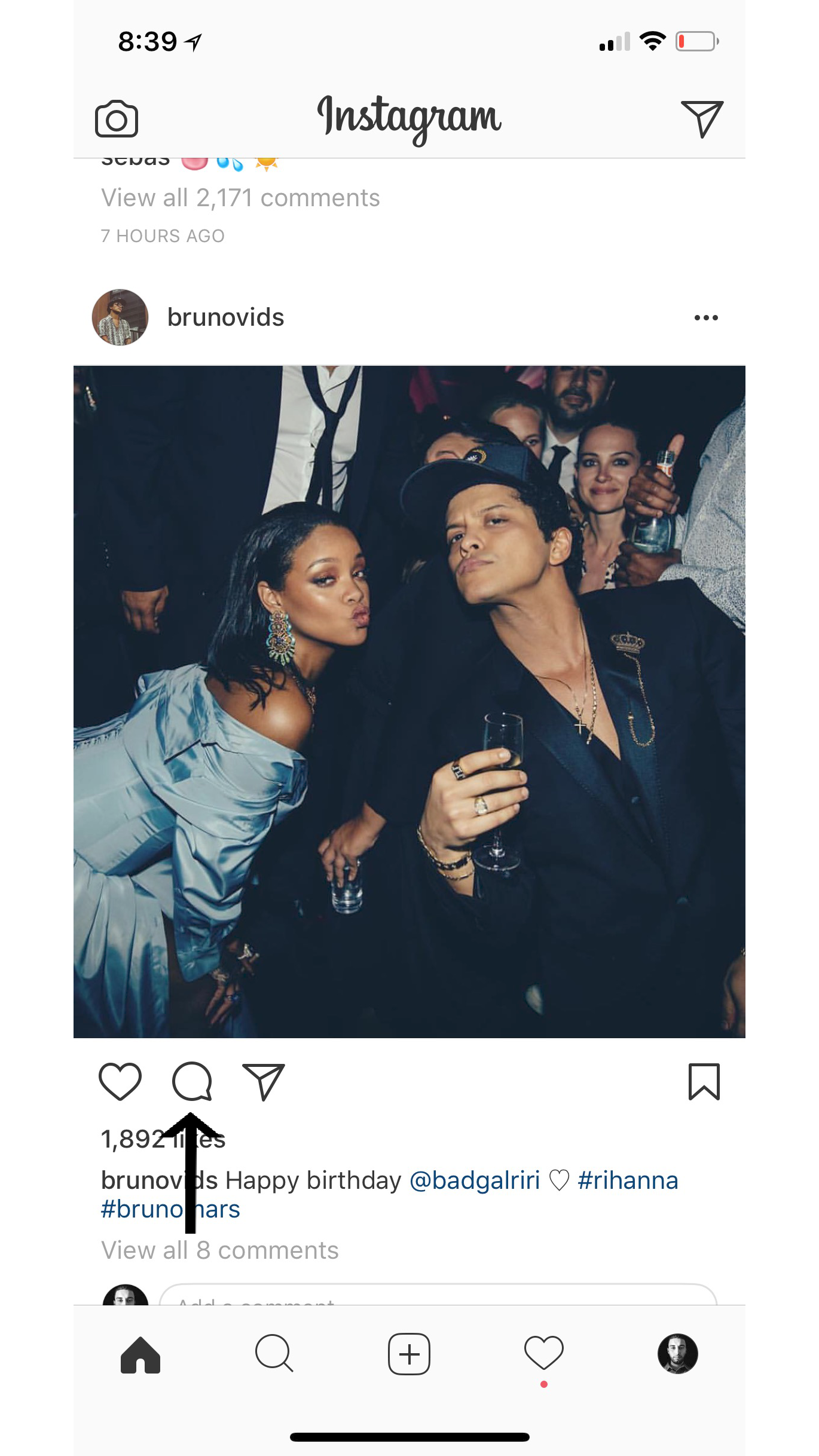
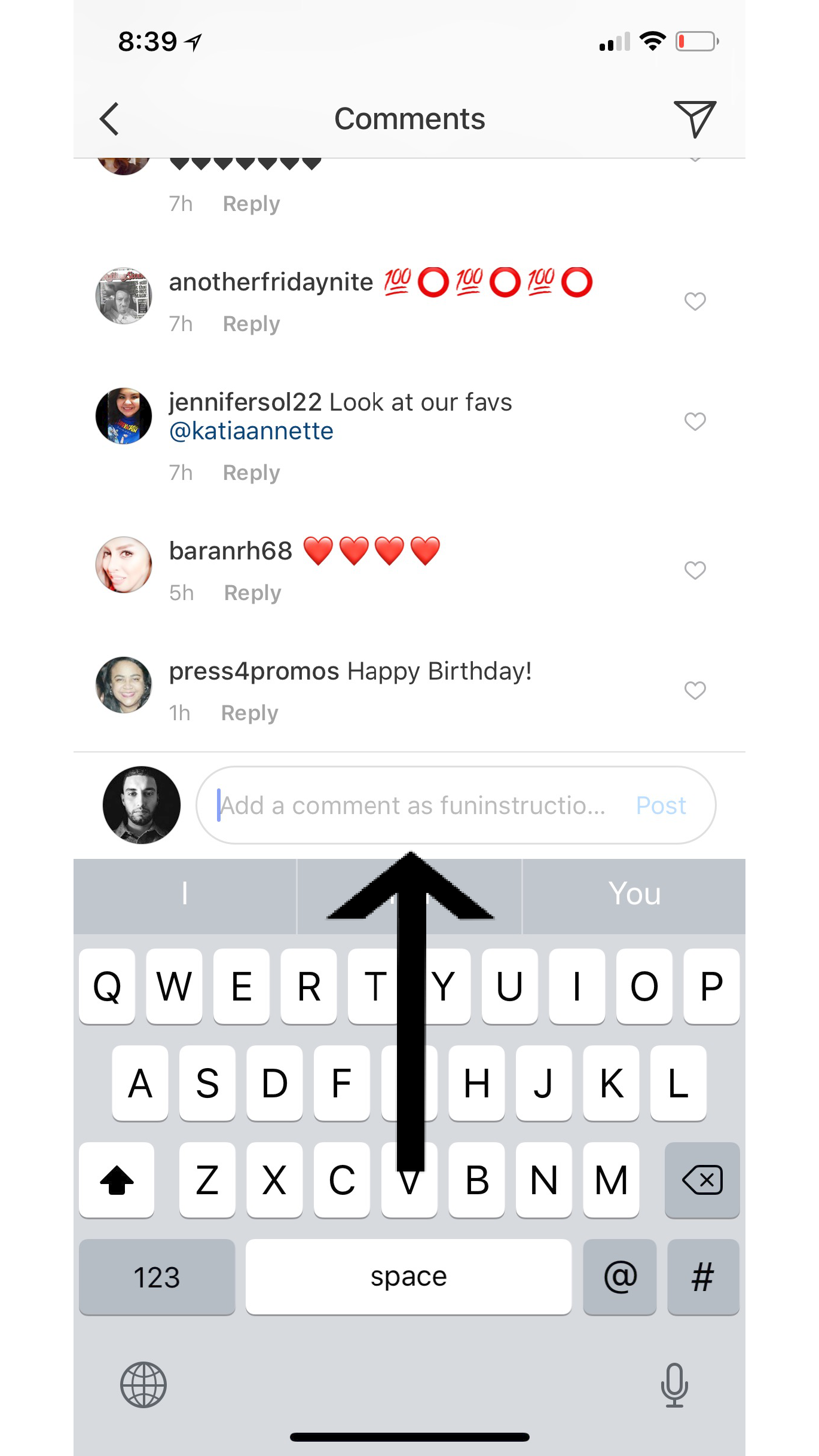
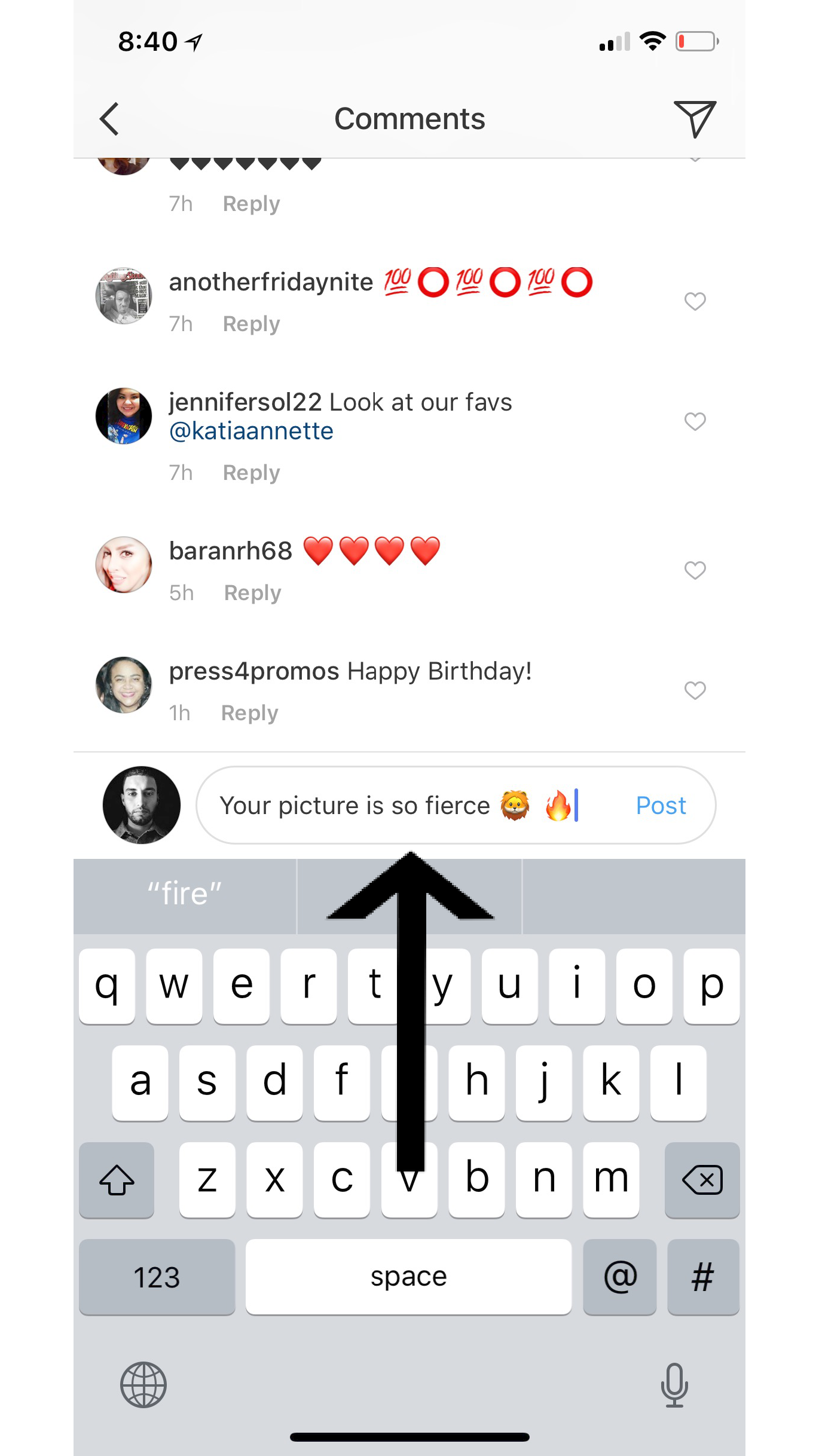
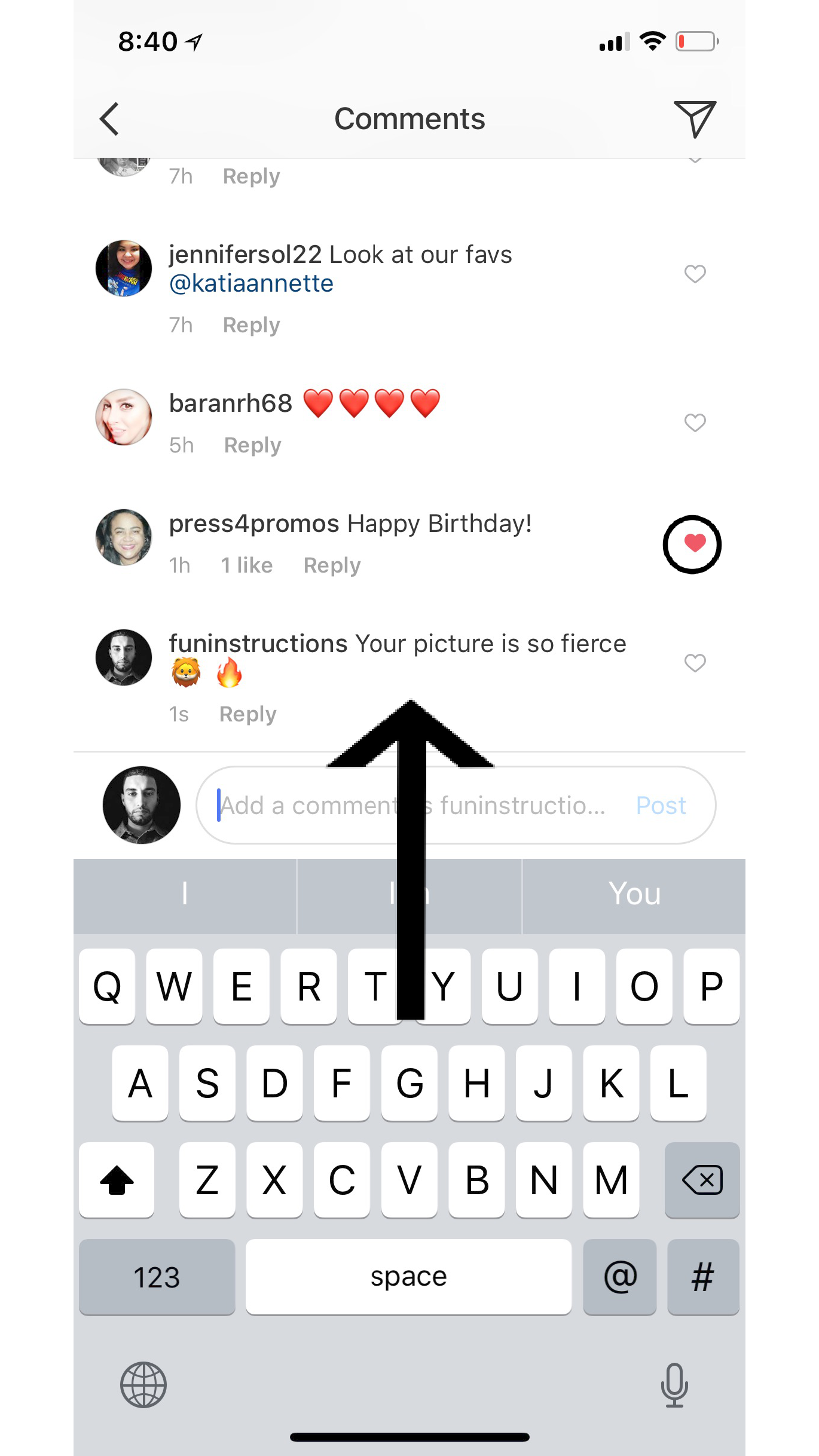
To leave a comment, first click on the empty speech bubble (right of the "like" feature shown by the arrow in the first image). Then locate the "add a comment as –your Instagram username-" above your keyboard (this is shown in the second image). Proceed to type in your message and then hit the blue "Post" at the right side of your comment (shown in the third image).
Side Note: like photos, you can also "like comments" by hitting the heart on the right side of every comment (this is shown in the fourth image indicated by the circle).
Searching for Accounts
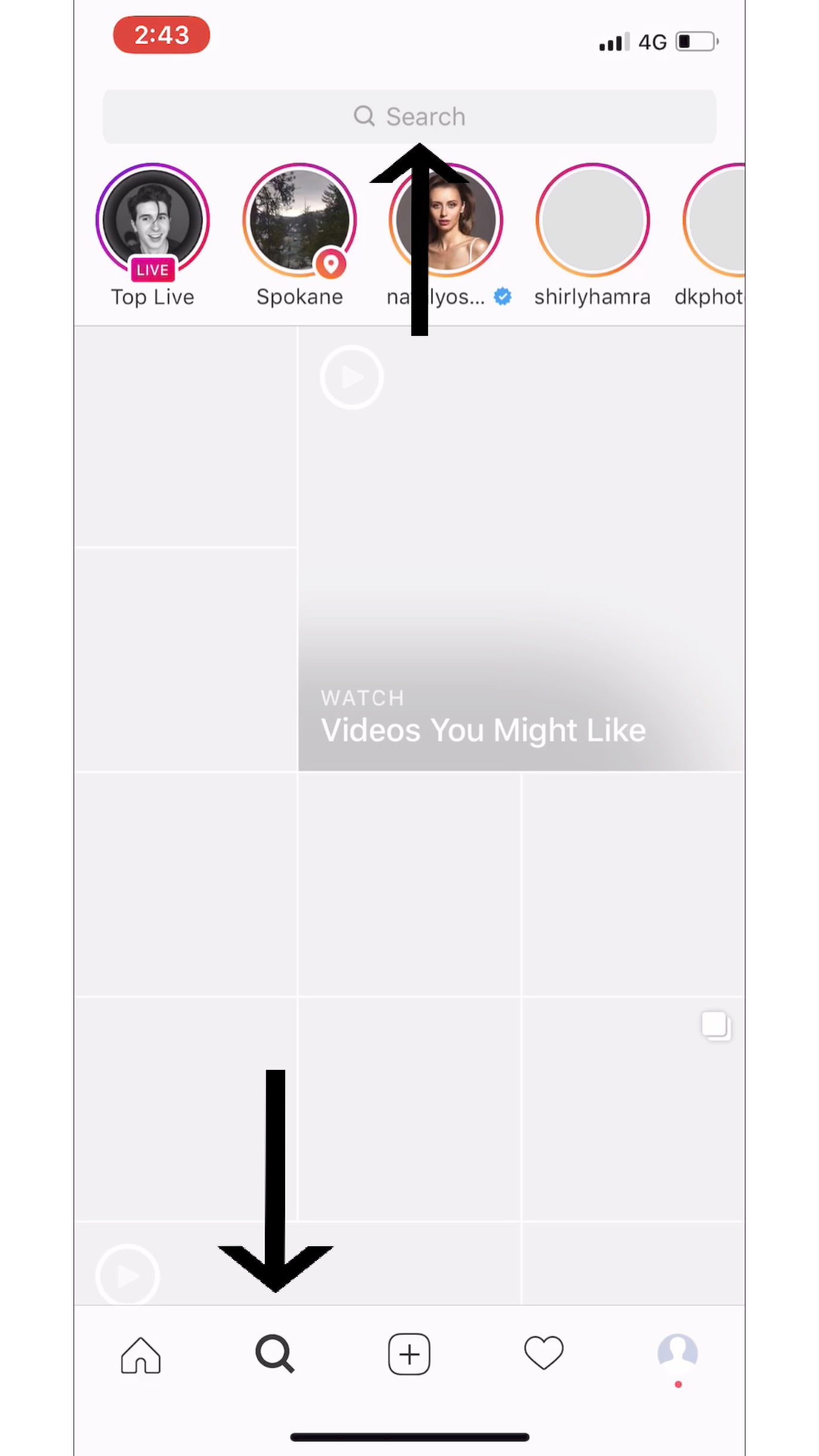
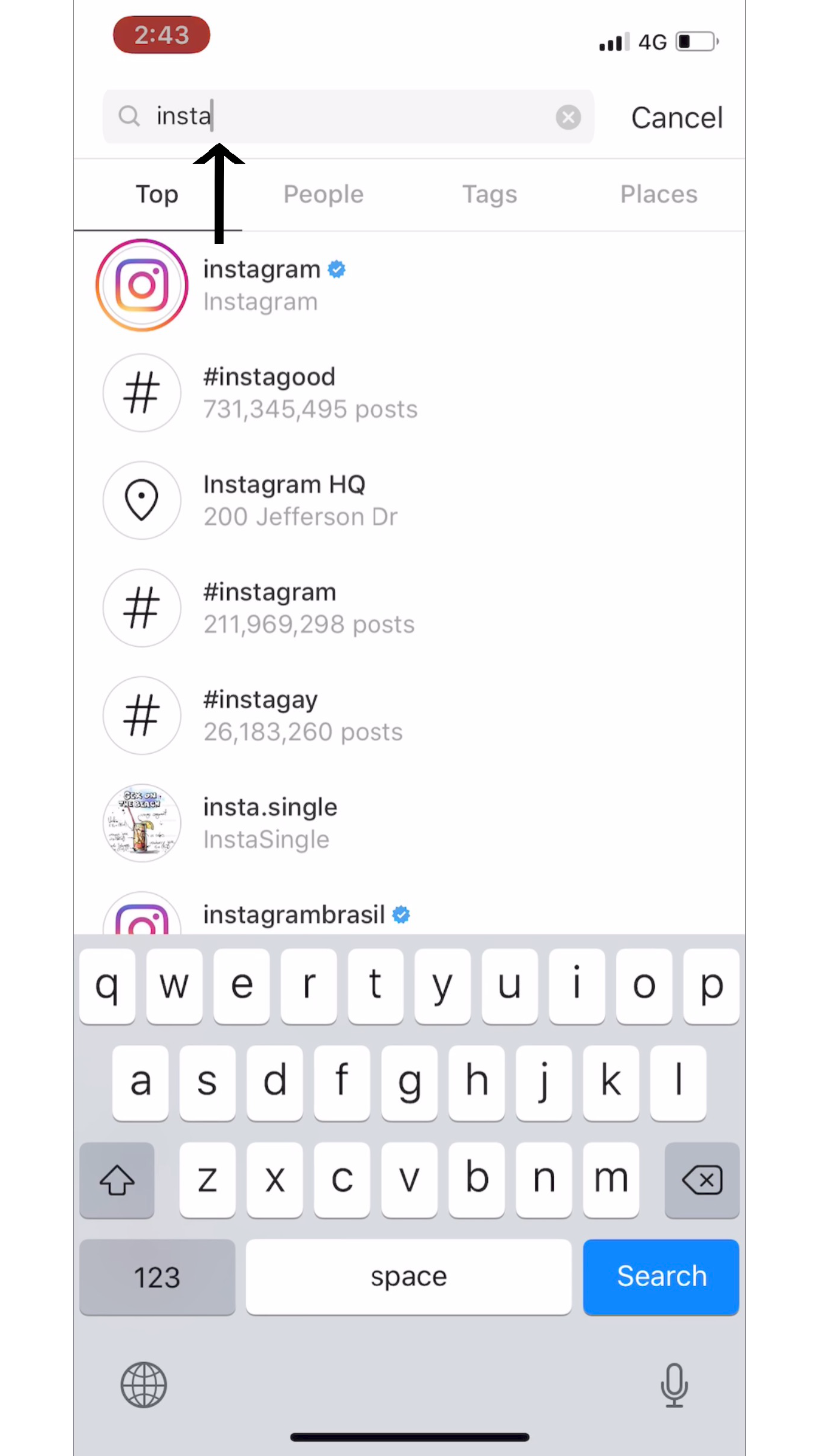
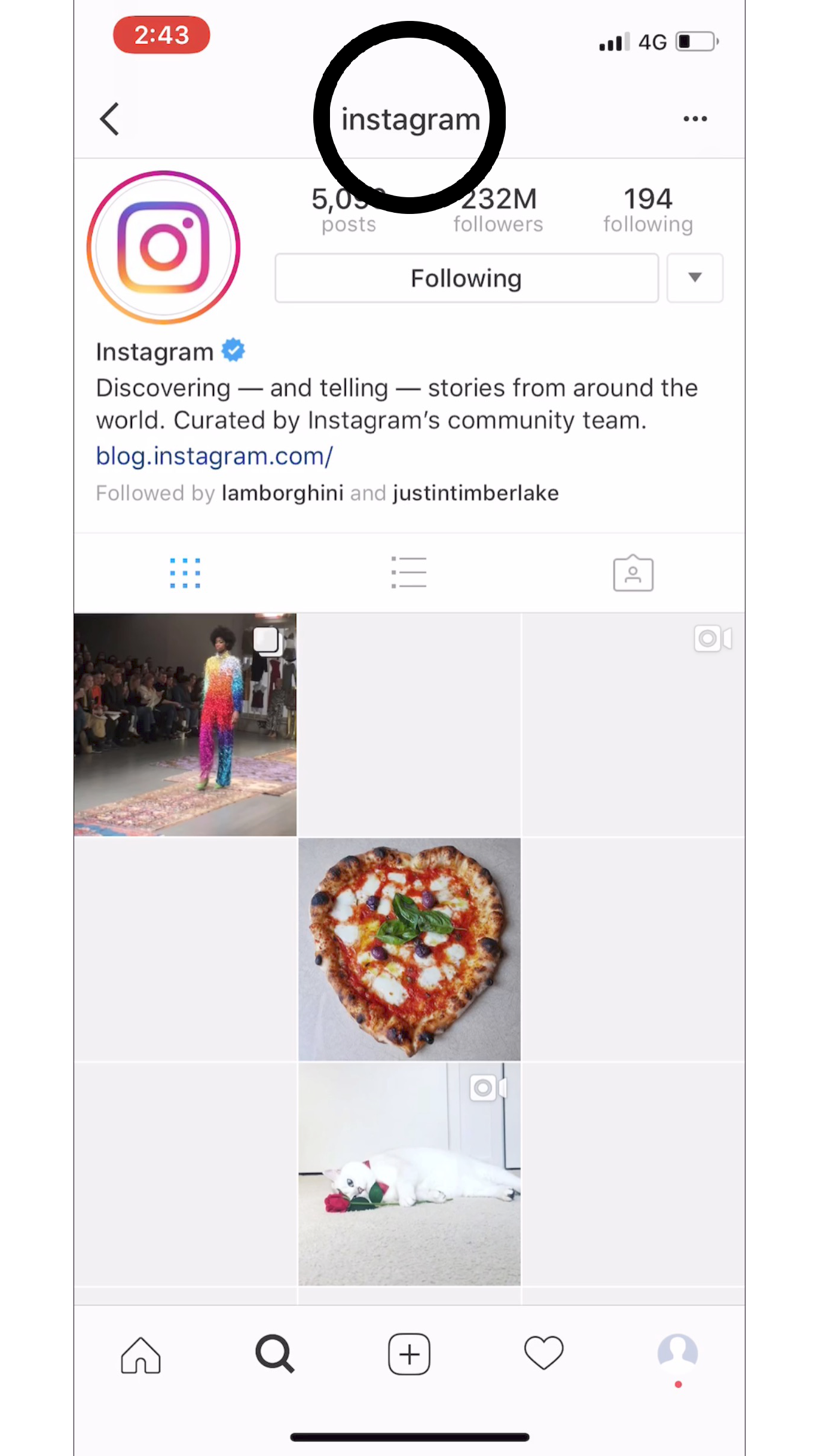
First click on the "Search" bar to search for who or what you want (indicated by the arrow in the first image). Next type in who or what you want to search (for these instructions we searched "Instagram" as shown in the second image). After you find who or what you were searching for, click their profile - this will take you to their page (shown in third image with circle).
Side Notes:
You have five different tabs to click on the bottom of the "Instagram" App. The second (shown in the first image) is your explore page. Here you will see suggested posts from "Public" pages and you can also search for "People," "Tags," and "Places".
"People" - this is other men and women on "Instagram" that you can search for.
"Tags" - these are "Hashtags" you can search for on "Instagram." People use "Hashtags" on their posts, so they can be found on this section of the explore page, so they can receive more "Likes," "Comments," and/or "Followers."
"Places" - "Places" are places around the world you can search for. When searching a place, it will pop up posts that are tagged with that specific "Place" in their photo.
Adding a Photo
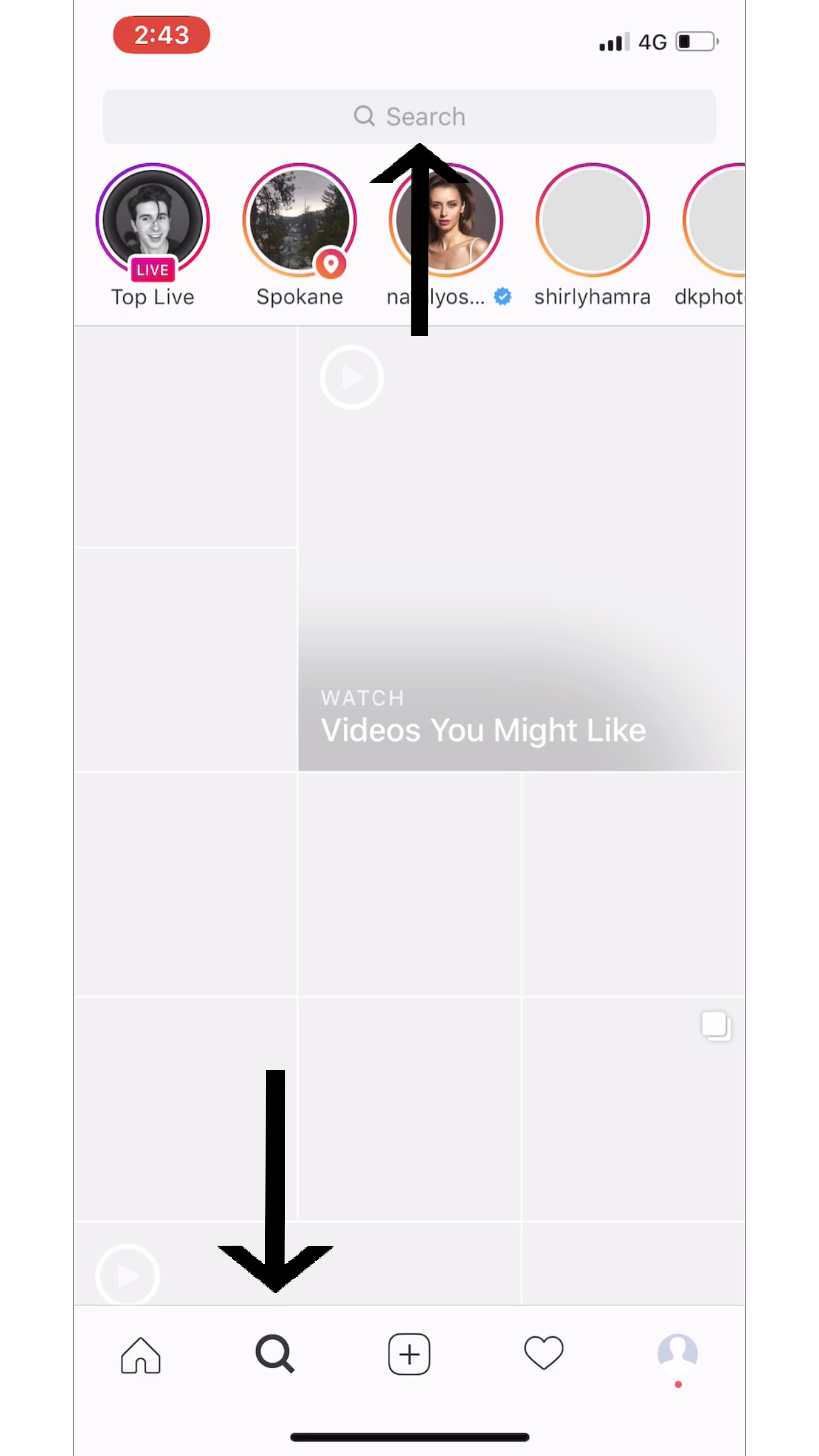
Click the third tab on "Instagram" (indicated by the arrow in the above image) to create a post.
Side Note: You have five different tabs to click on the bottom of the "Instagram" App. The third (shown in this image) is how you create a post. When creating a post, you can either find a photo from your "Library," take a "Photo," or take a "Video."
Posting a Photo From Your "Library"
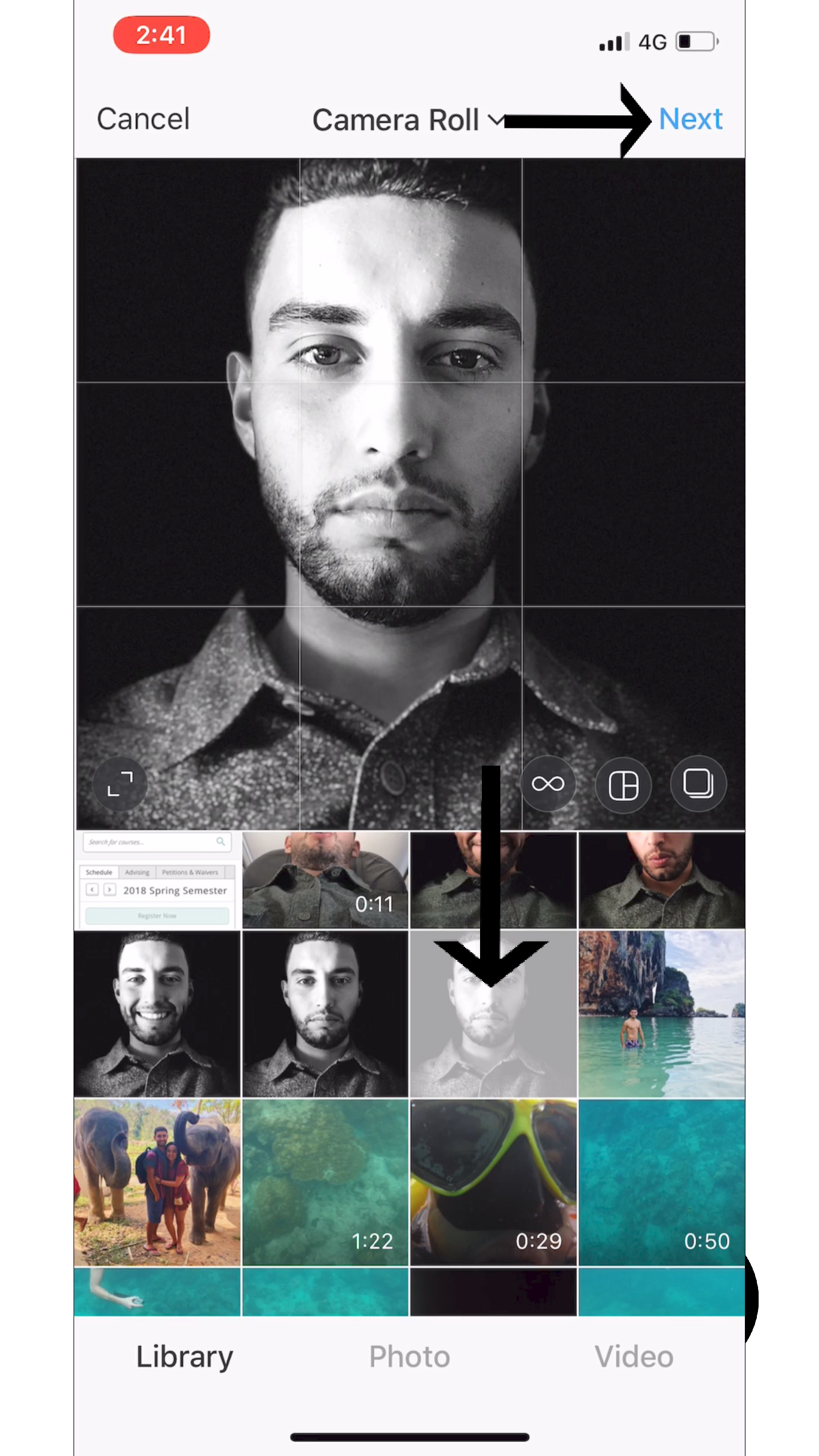
Click "Library" (shown in the first image on the bottom left). This will show you your photos from your "Library" that you can post on "Instagram." Once you find the photo from your "Library" that you want to post, click it (shown by bottom black arrow in first image). Then, click "Next" (shown by arrow in the top of the above image).
Posting a "Photo" or "Video"
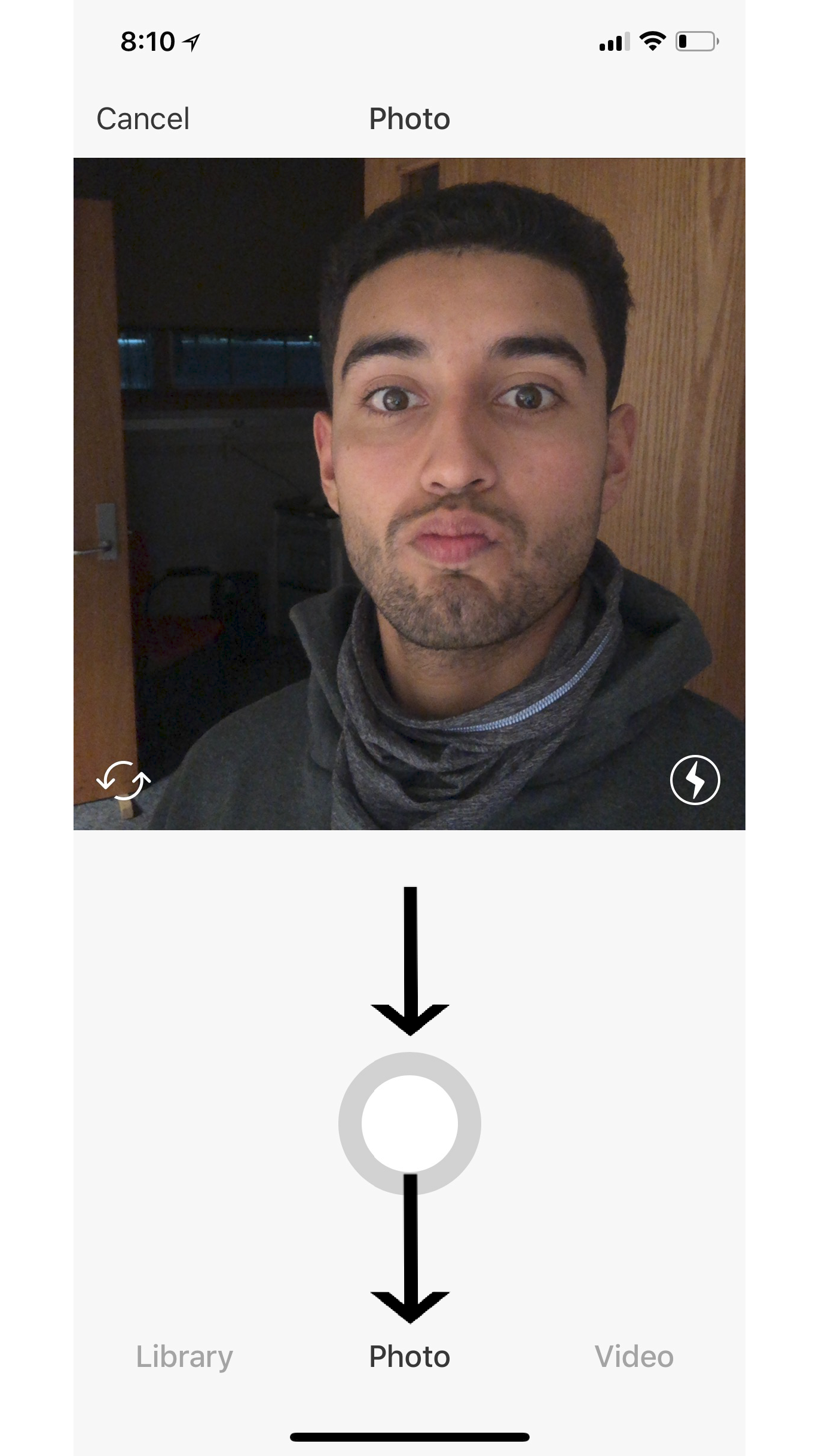
Clicking "Photo" (as shown in the above image by bottom arrow) or "Video" allows you to take a current "Photo" or "Video" (depending on what you click) that you can post to your "Instagram" account. To take the "Photo" or "Video" all you must do is press the large center white button (shown in above image by top arrow). After taking your "Photo" or "Video" you will be able to press "Next" (shown in previous step).
How to Add a "Filter" and "Edit" Your Photo
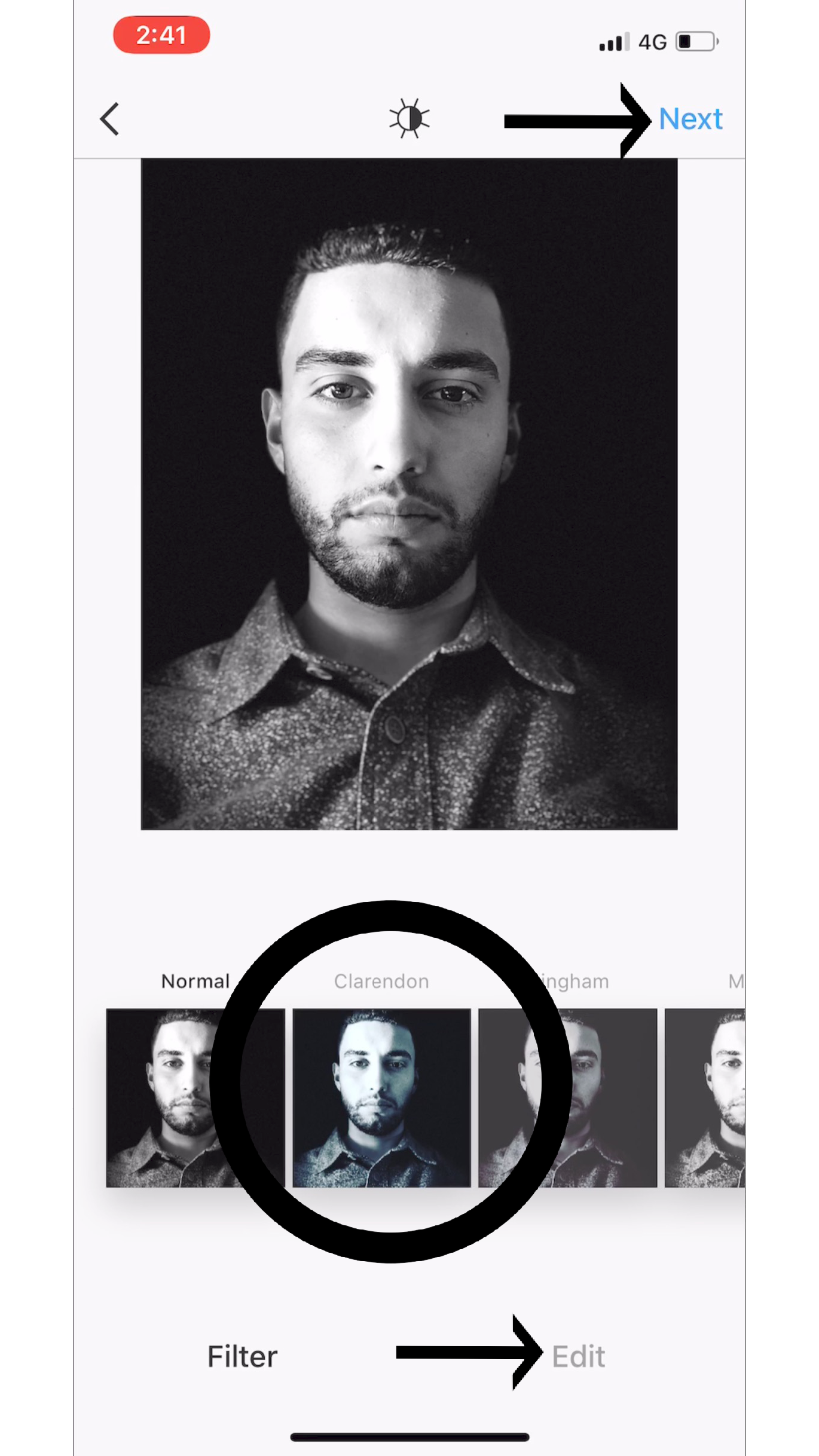
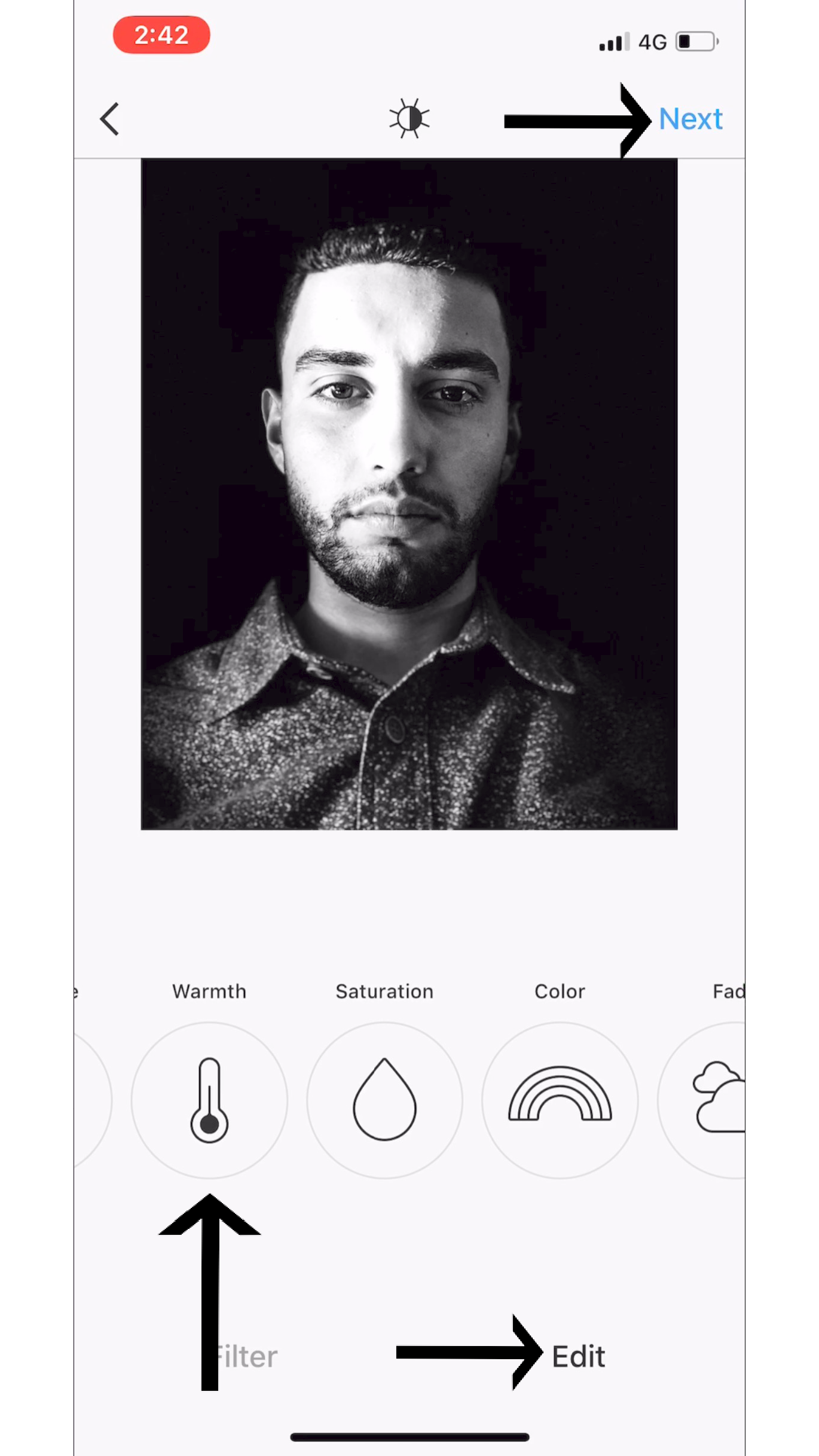
After pressing "Next" (whether you chose to do Step 15, Step 16 or both), you are given an option to choose a "Filter" (shown in image above on left bottom side) for your photo and/or "Edit" (shown in image above on right bottom side with arrow pointed towards it) your photo, but you don't have to do either if you don't want to. After you are pleased with the way your photo looks, press "Next" (shown at the top of the above image).
Side Note:
"Filter" - this is a way to change the look of your photo by adding a different color effect to it (shown in the first image indicated by the circle).
"Edit" - this is a way to edit different aspects of your photos more specifically (shown in the second image).
For more information on what "Filter" and "Edit" mean, go to "Instagram Help Center"- https://help.instagram.com/
Final Touches on a "New Post"
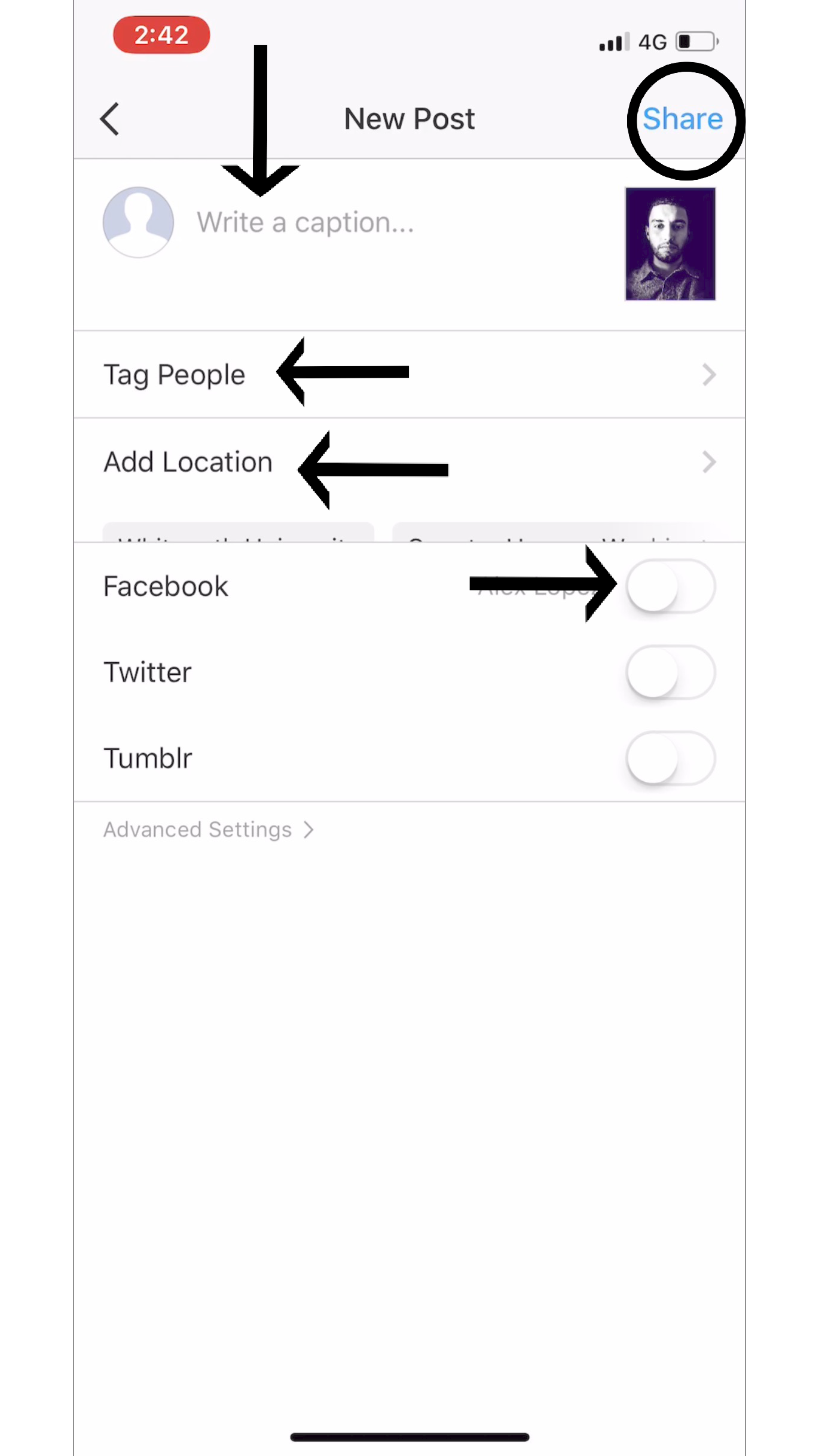
Now all you must do is add the final touches to your post before posting it to your "Instagram" profile. These final touches include: "Writing a caption," "Tag People," "Add Location," or posting to "Facebook," "Twitter," "Tumblr" (Shown by black arrows in the above image).
Side Note:
"Add Location" - Adding a location to your picture shows where that picture was taken and can be helpful reference tool for yourself and others.
You can also share your Instagram post directly to Facebook, Twitter, and Tumblr, rather than having to post it multiple times.
Adding a "Caption" to Your Post
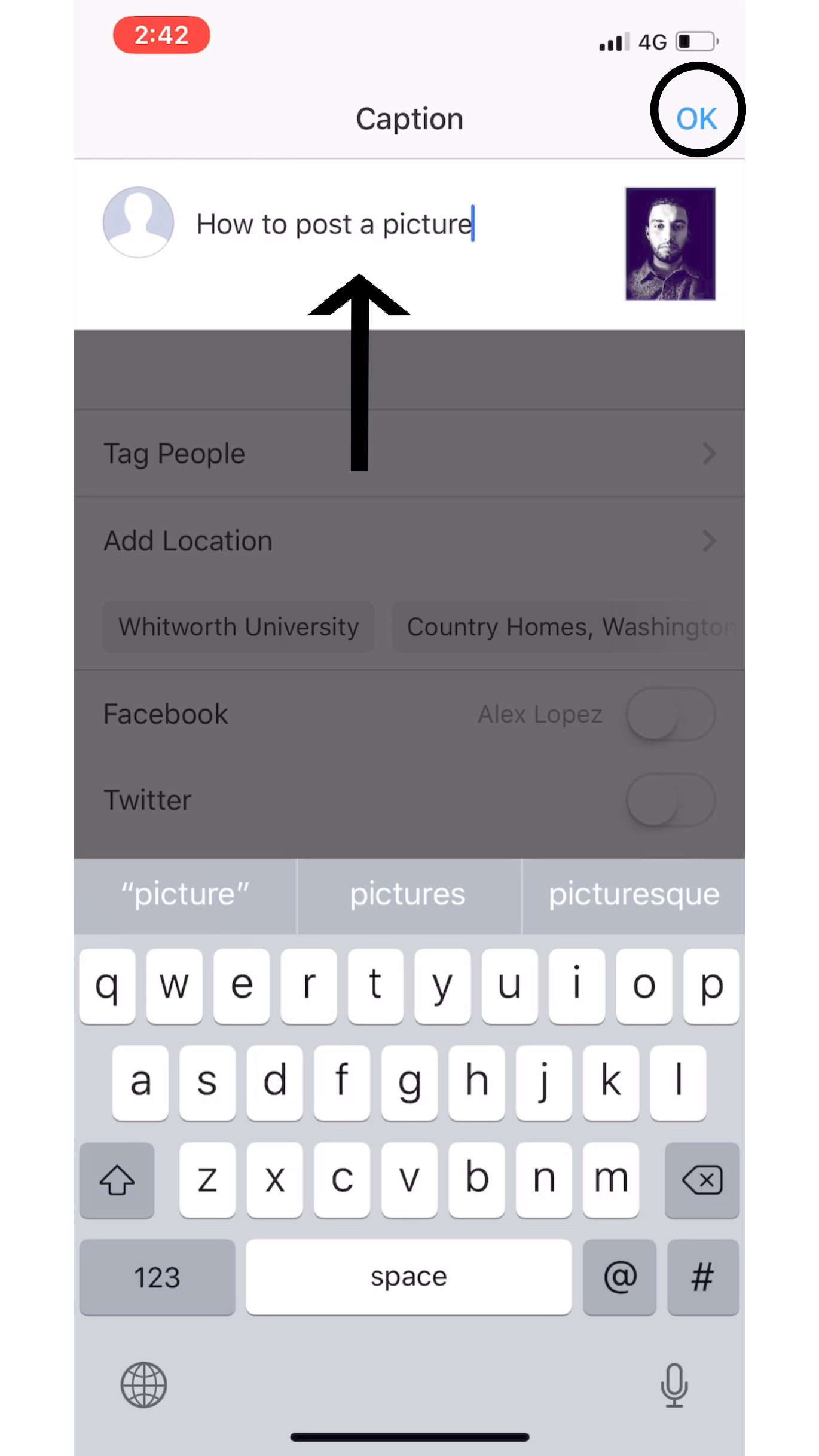
To add a "Caption" to your post, click "Write a caption..." And then type what you want your "Caption" to be for your post (Shown in the above image by black arrow). Then press "OK" to continue (shown in above image by black circle).
How to "Tag People" in Your Photo
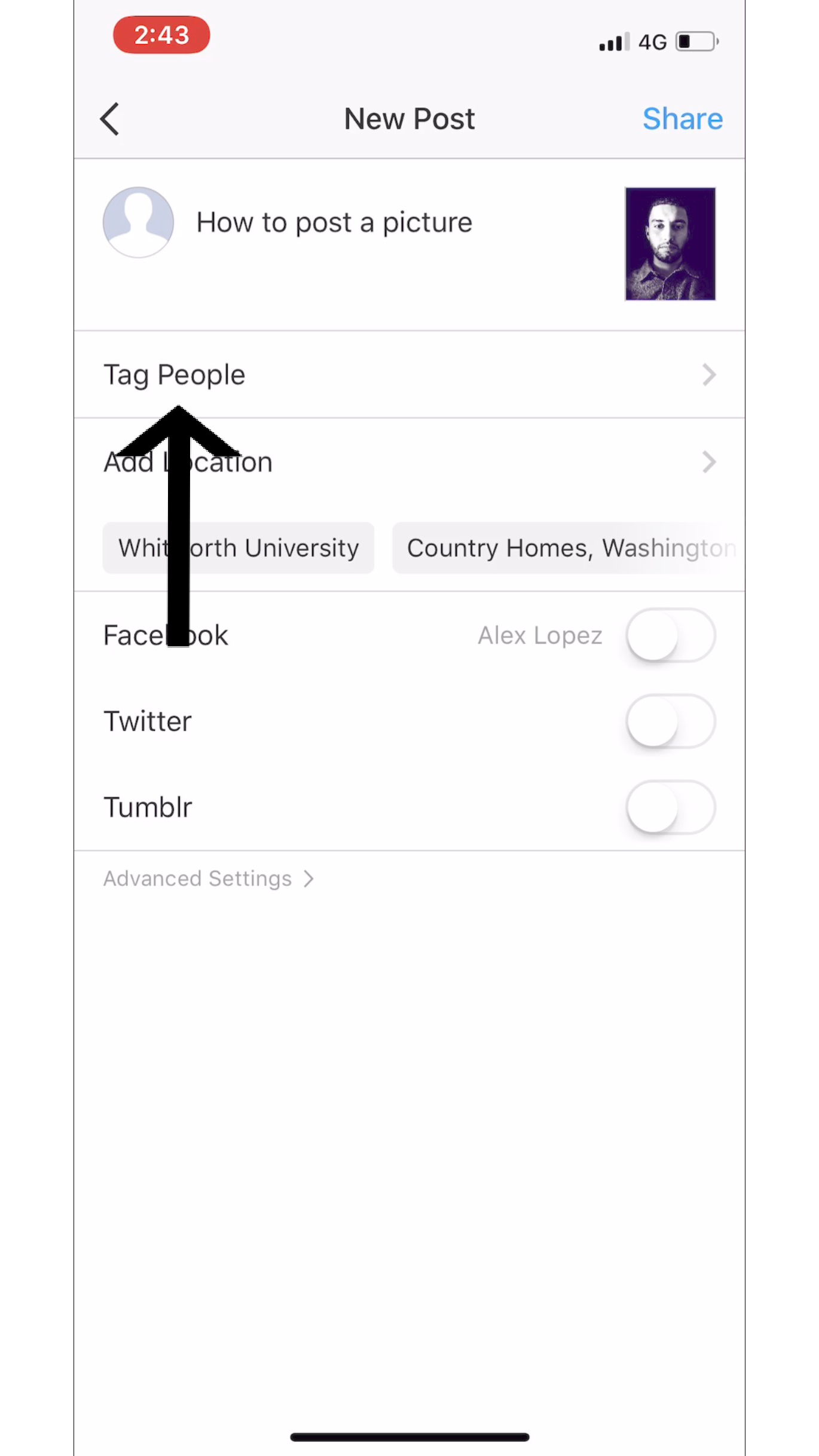
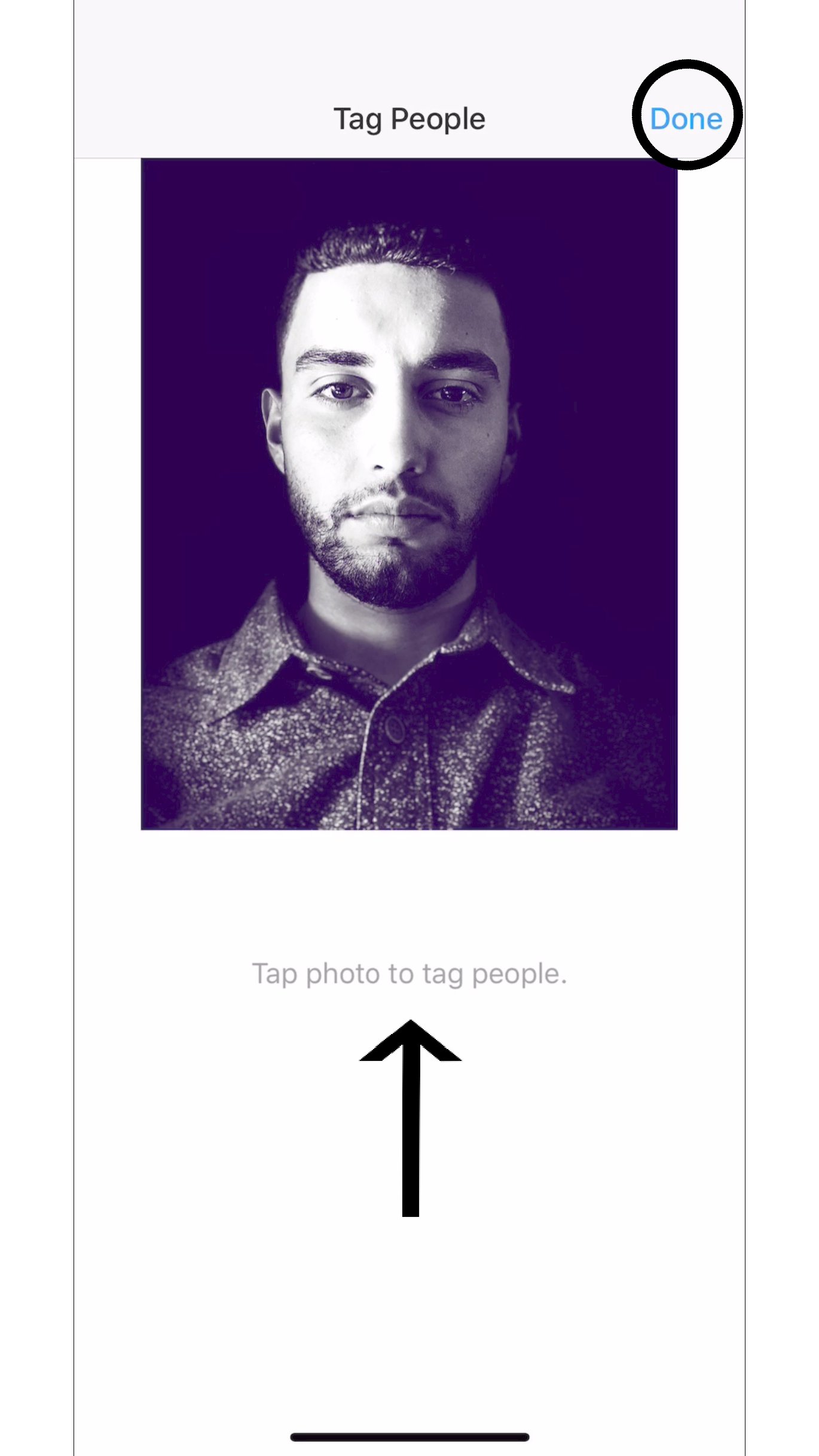
To "Tag People" in your post you press "Tag People" (shown in the first image). Then click anywhere on your photo you want to post to tag someone and then once you are done, press "Done" (shown in second image).
Find Your Posts
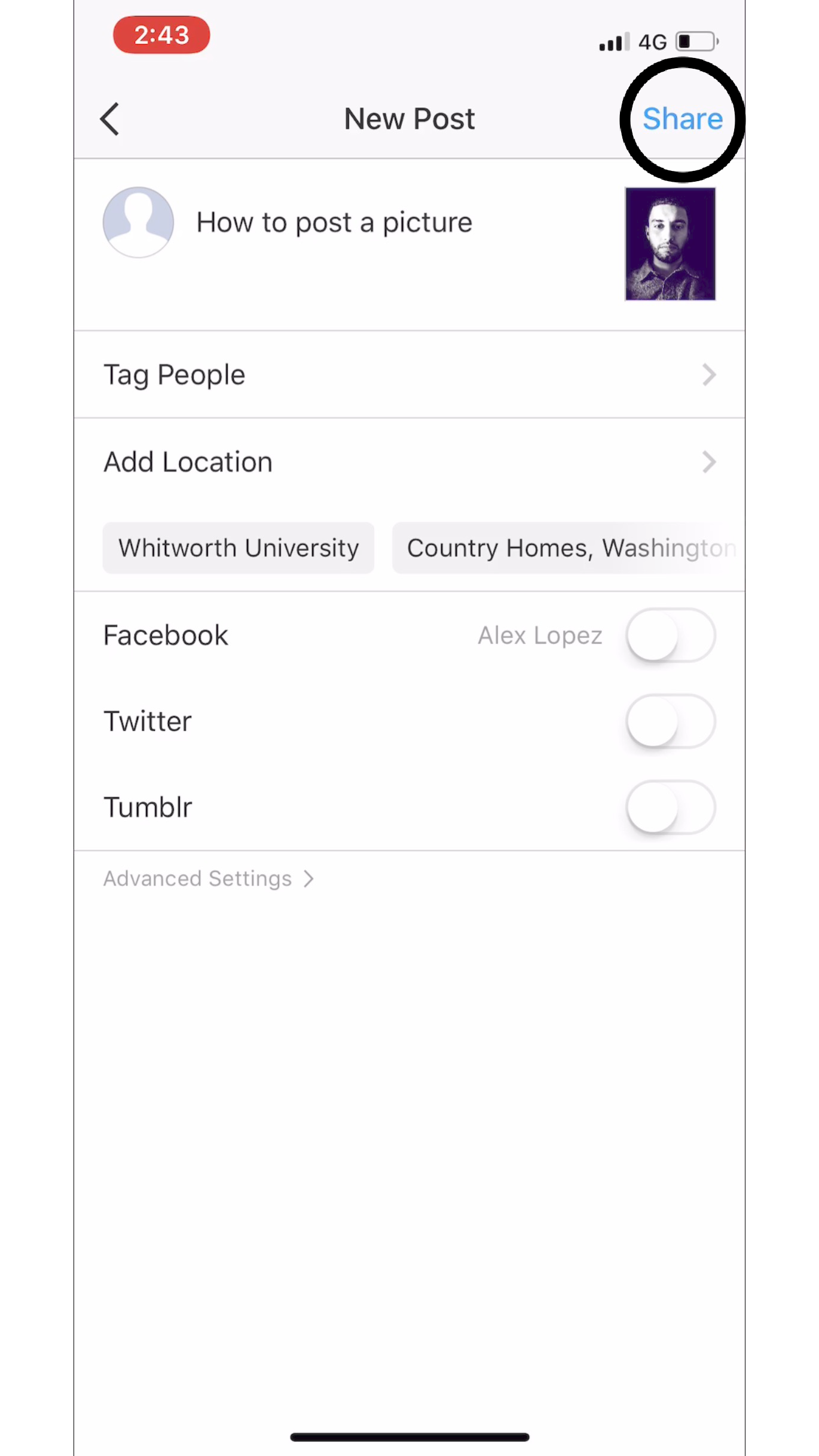
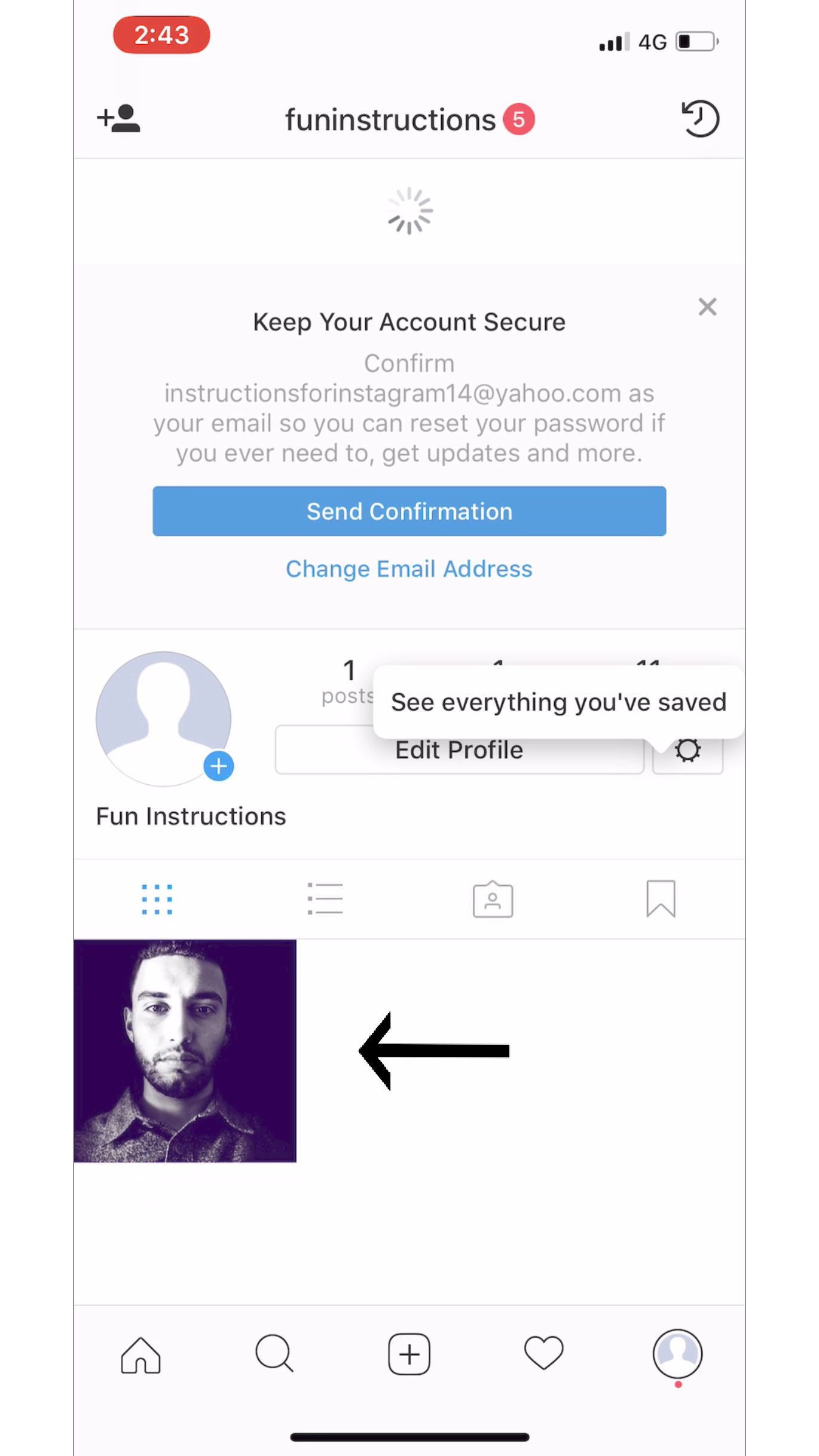
After you are done adding final touches to your post, click "Share" to share your photo (shown in first image). To see your post, you can find it on your home feed (shown in Step 11) or your profile (shown in step 24).
Notification Tab
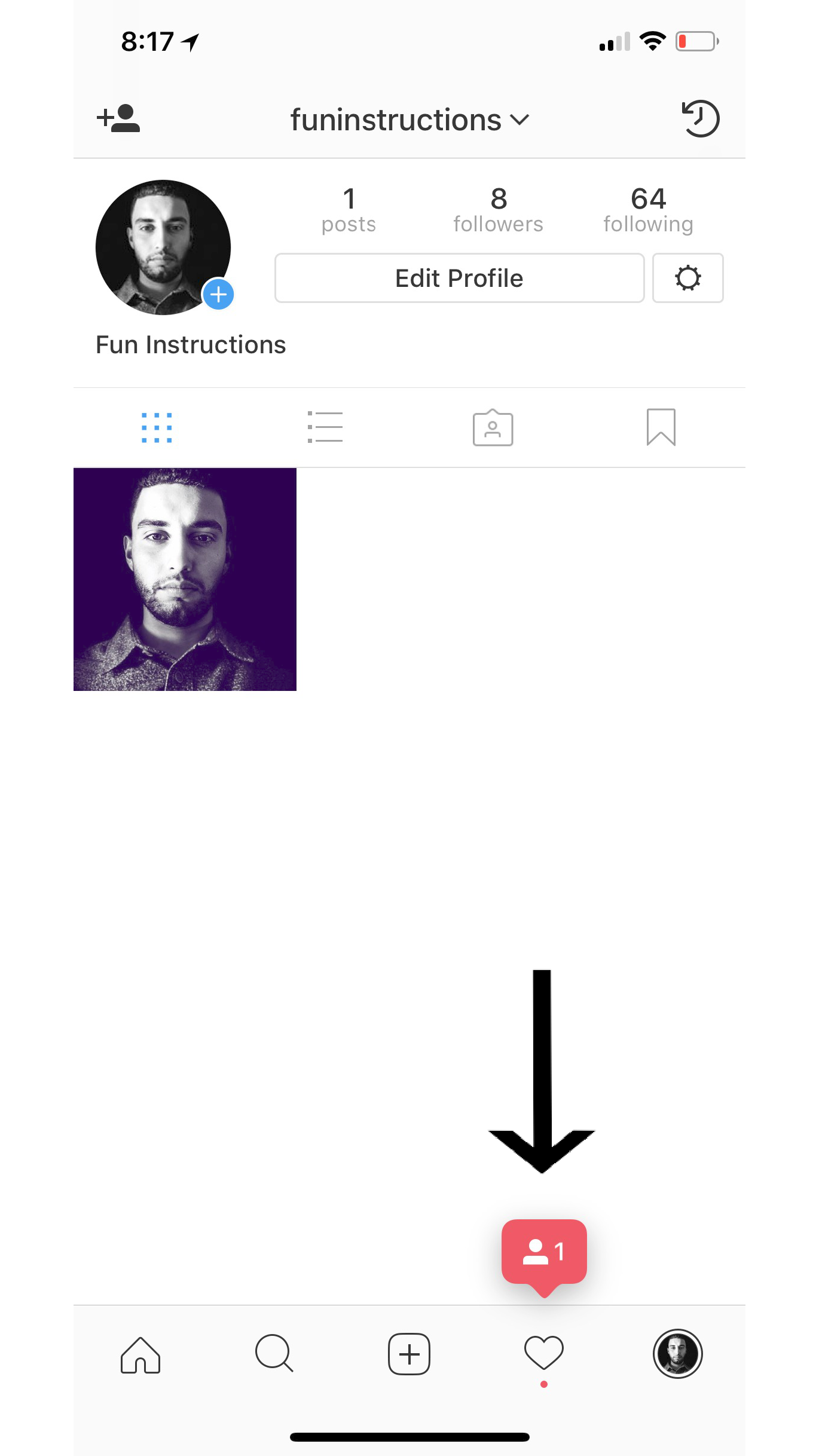
You have five different tabs to click on the bottom of the "Instagram" App. The fourth (shown in this image) is how you see your notifications. Click this tab to see who has "liked your post", "commented on your post", "tagged you in a post", and you can also see who "started following you" (explain and shown in step 23).
Notifications Explained
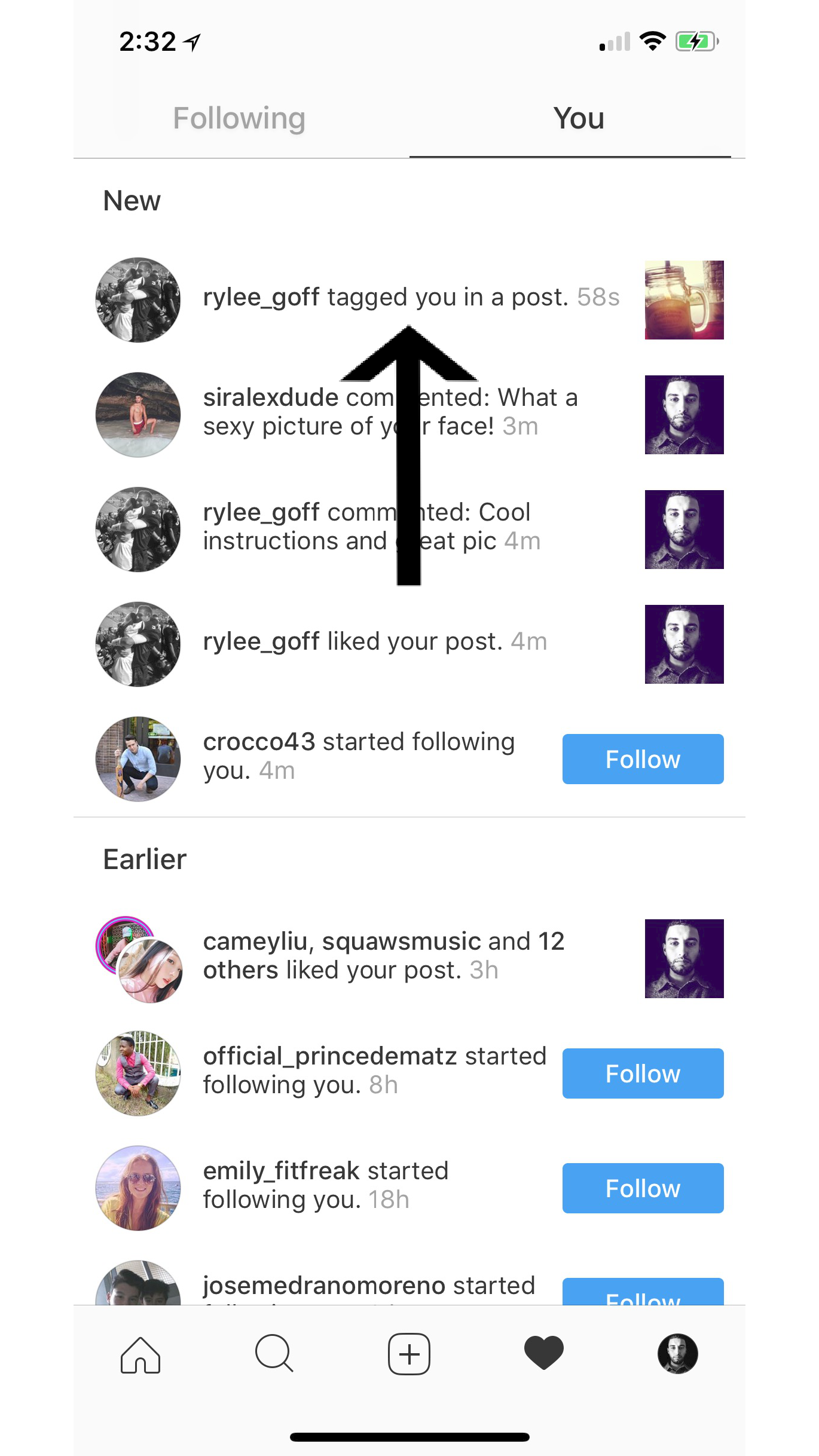
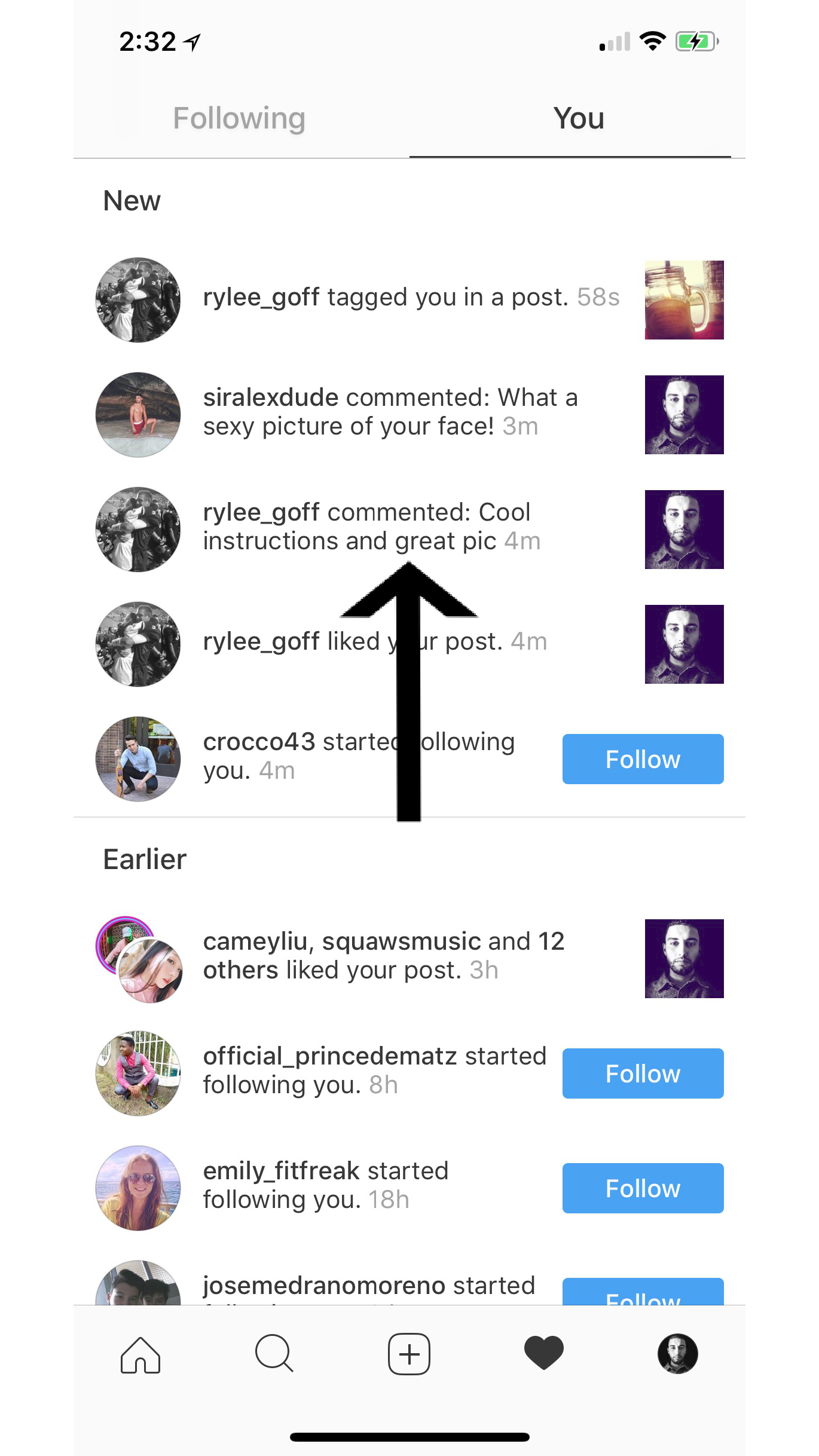
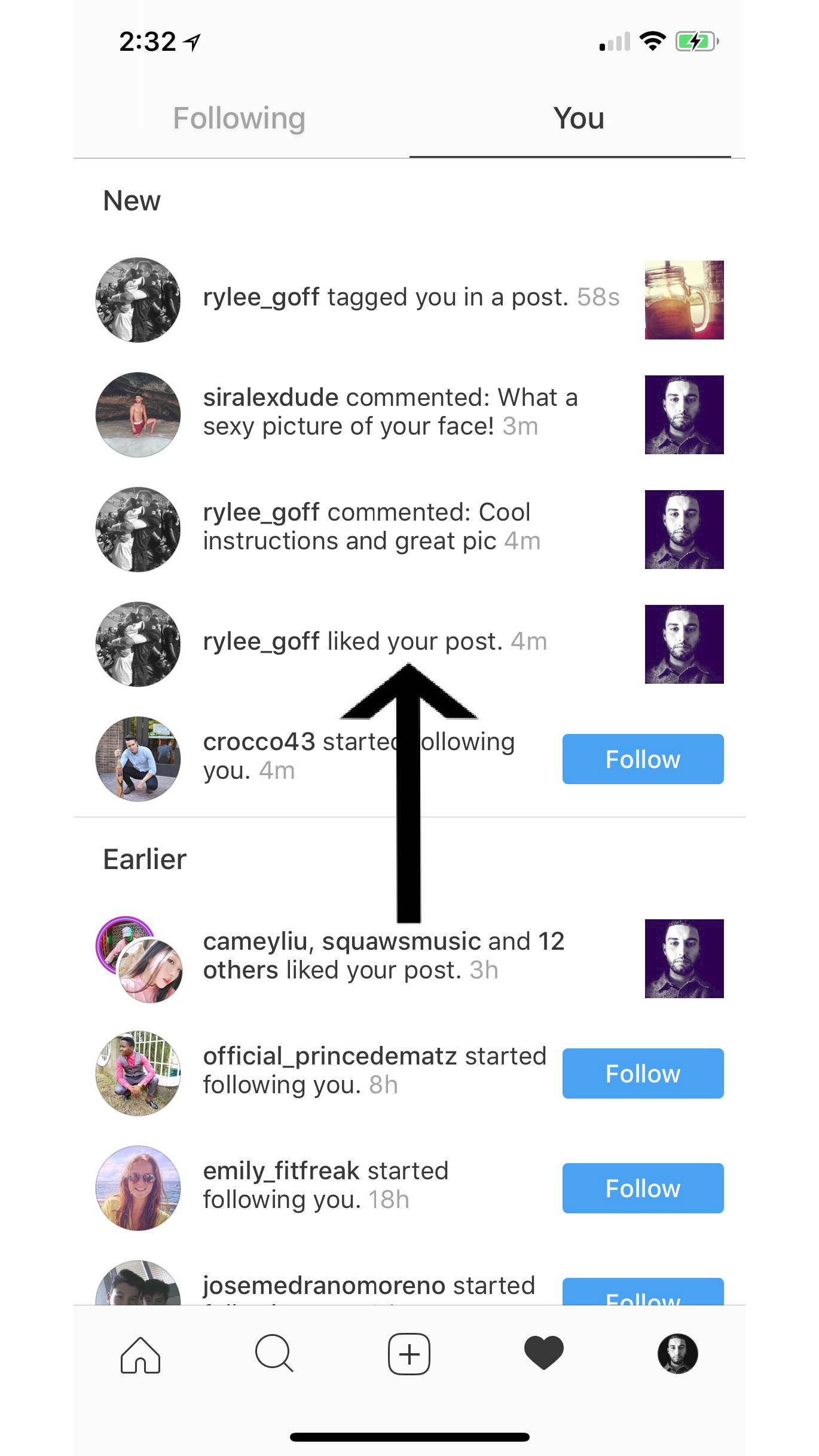
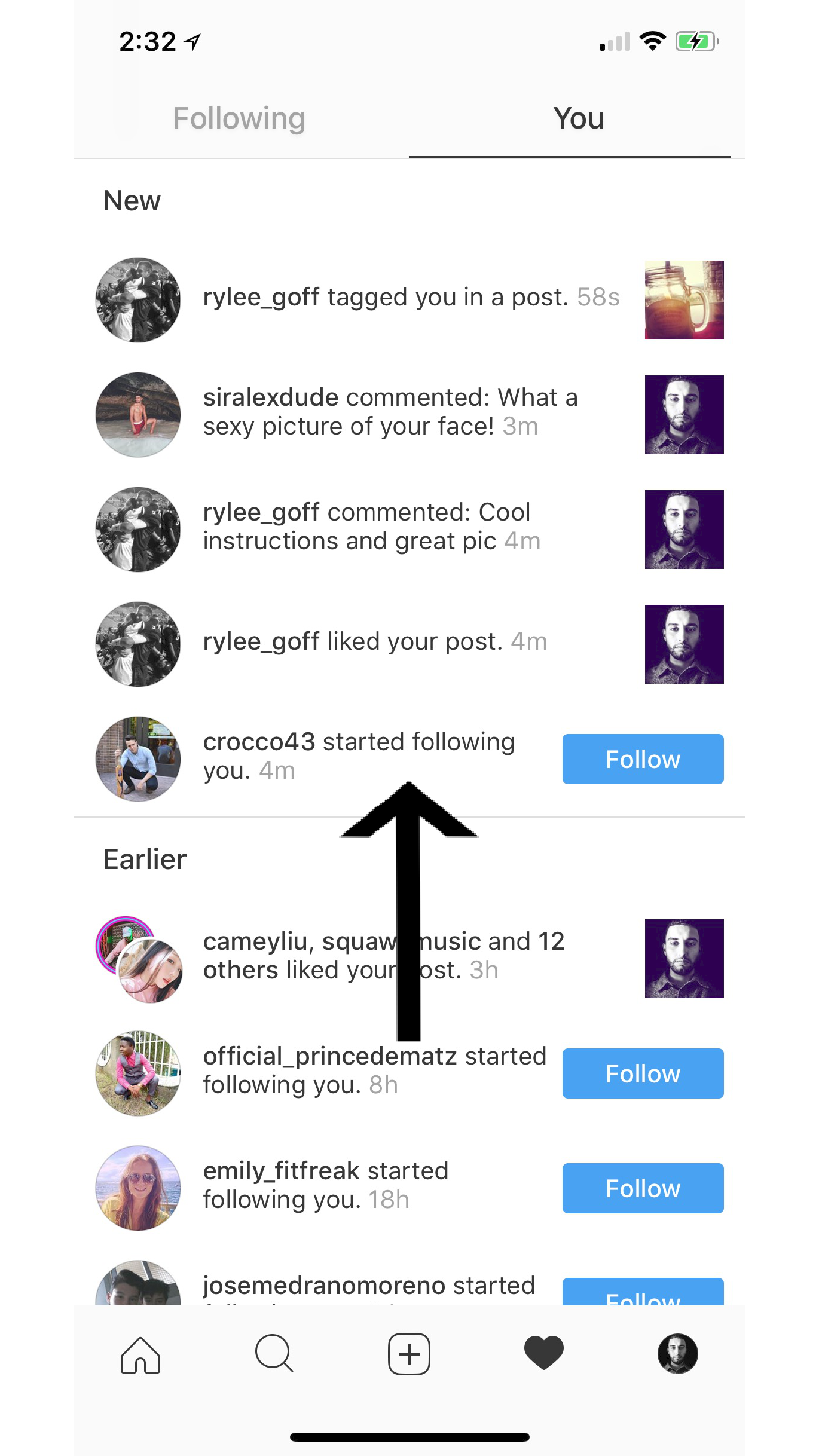
This is what the notification tab looks like when you click it. This tab is also used to see the activity of people you follow by clicking "Following," which is next to "You".
"You" - The "You" tab follows your activity on the app.
"tagged you in a post" - This notification comes up when someone else uses the "tagging" feature and tags you in one of their posts.
"commented on your post" - This notification happens when someone else leaves a comment on your post.
"liked your post" - When another person hits the "like" button on your photo, you'll receive a notification saying who and when they liked your post.
"started following you" - When another account wants to "follow you" you will receive a notification.
Your Profile and How to Edit It
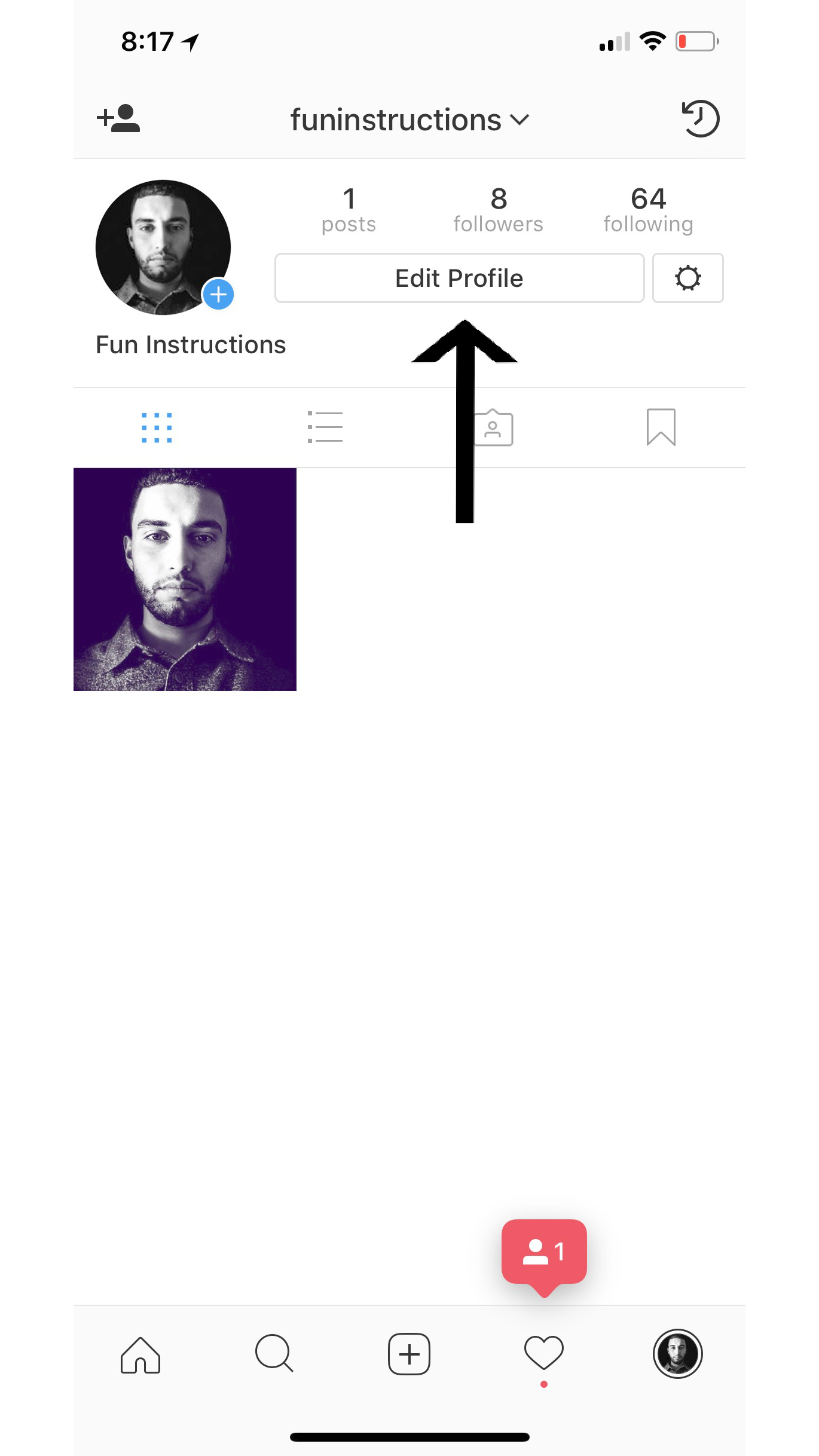
You have five different tabs to click on the bottom of the "Instagram" App. Click the fifth tab (shown in this image) to see your "Instagram" profile.
Changing Your Profile Picture
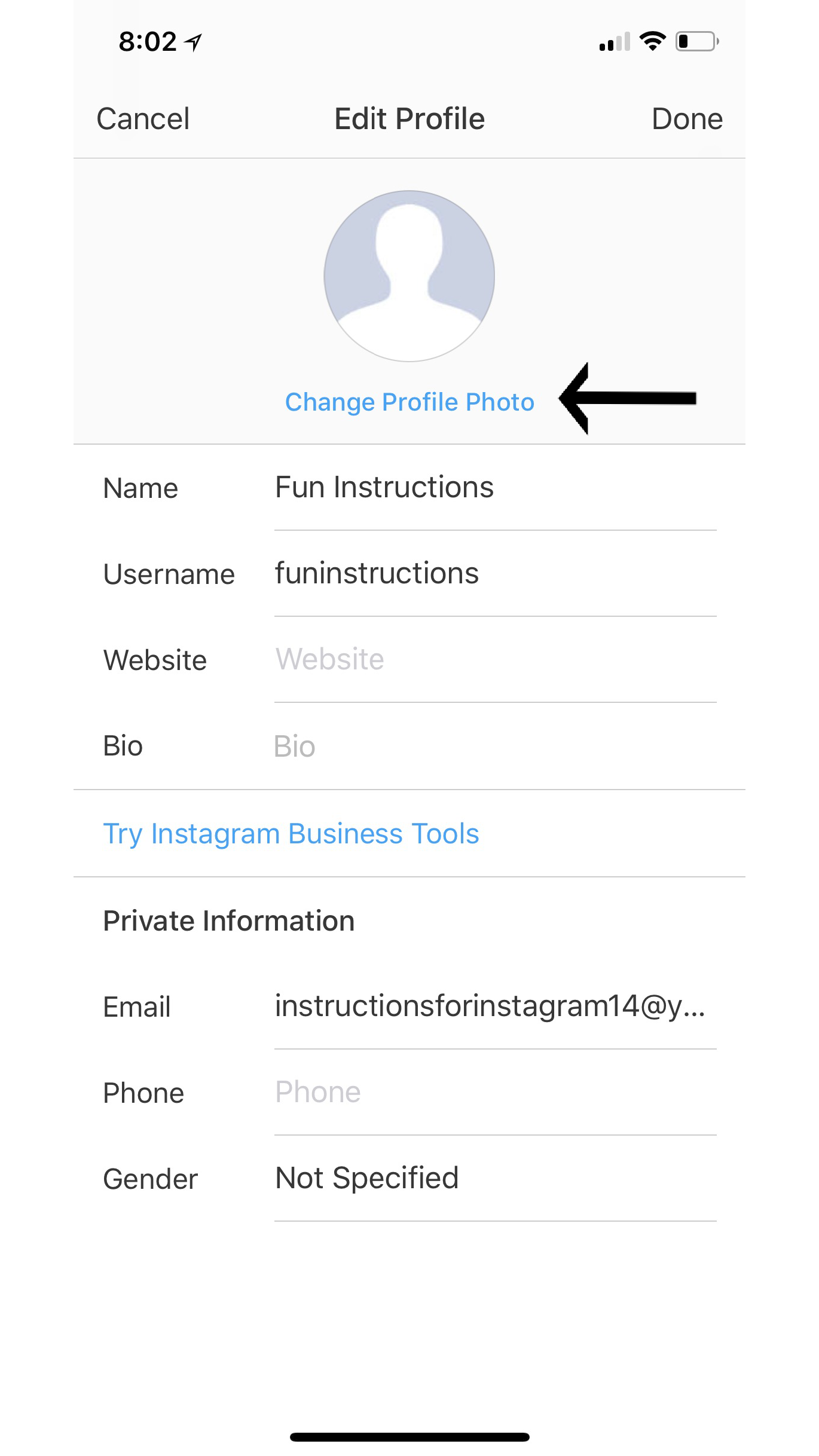
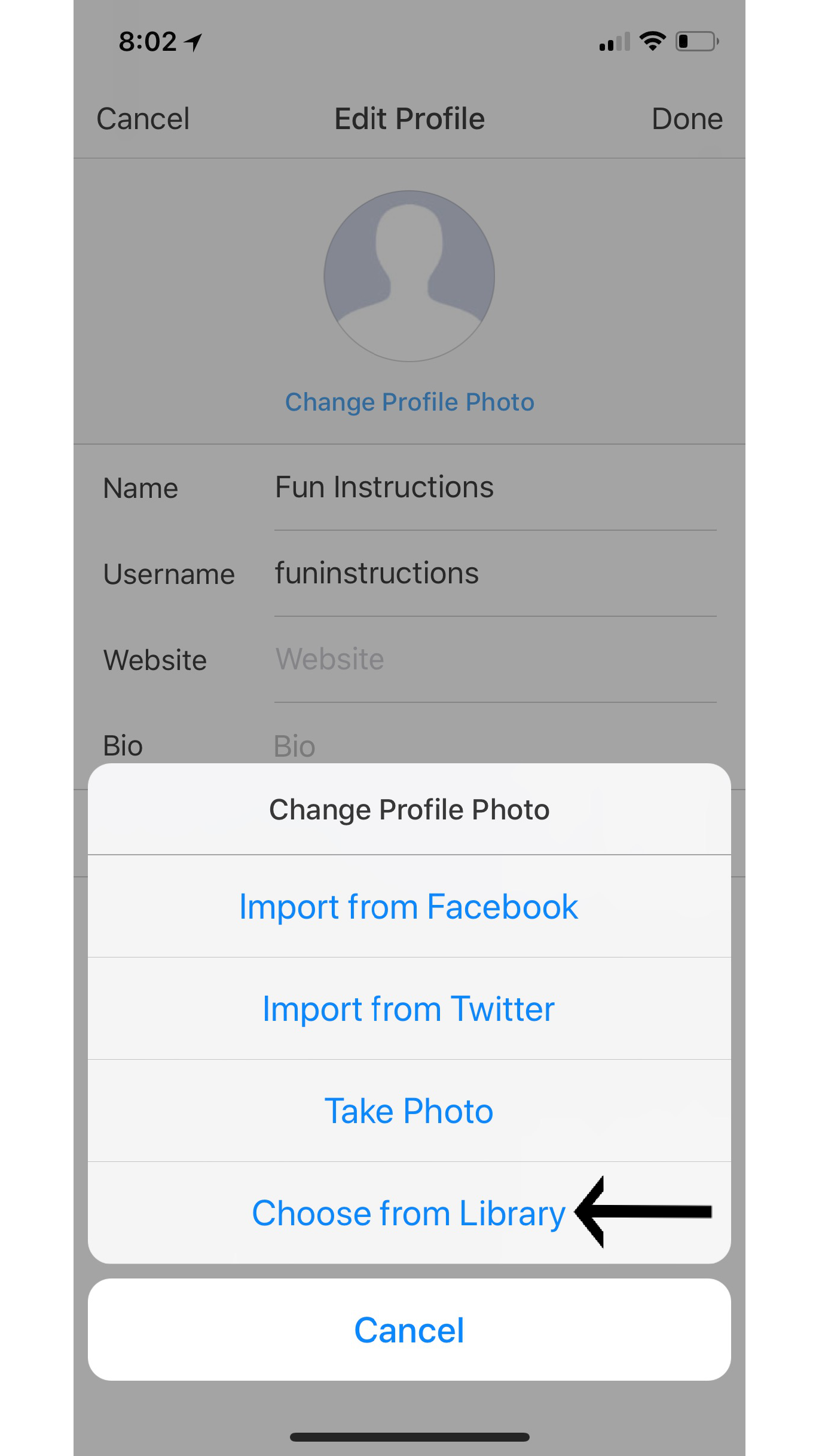
Change your profile picture by clicking on the "edit profile" tab and then clicking "Change Profile Photo" (shown in the first image). From this menu you can import a photo from Facebook, Twitter, you can take a photo with your phone right there, or you can choose a photo from your library (we chose a photo from our library as shown in the second image).
Choosing Your "Profile Photo" From Your "Library"
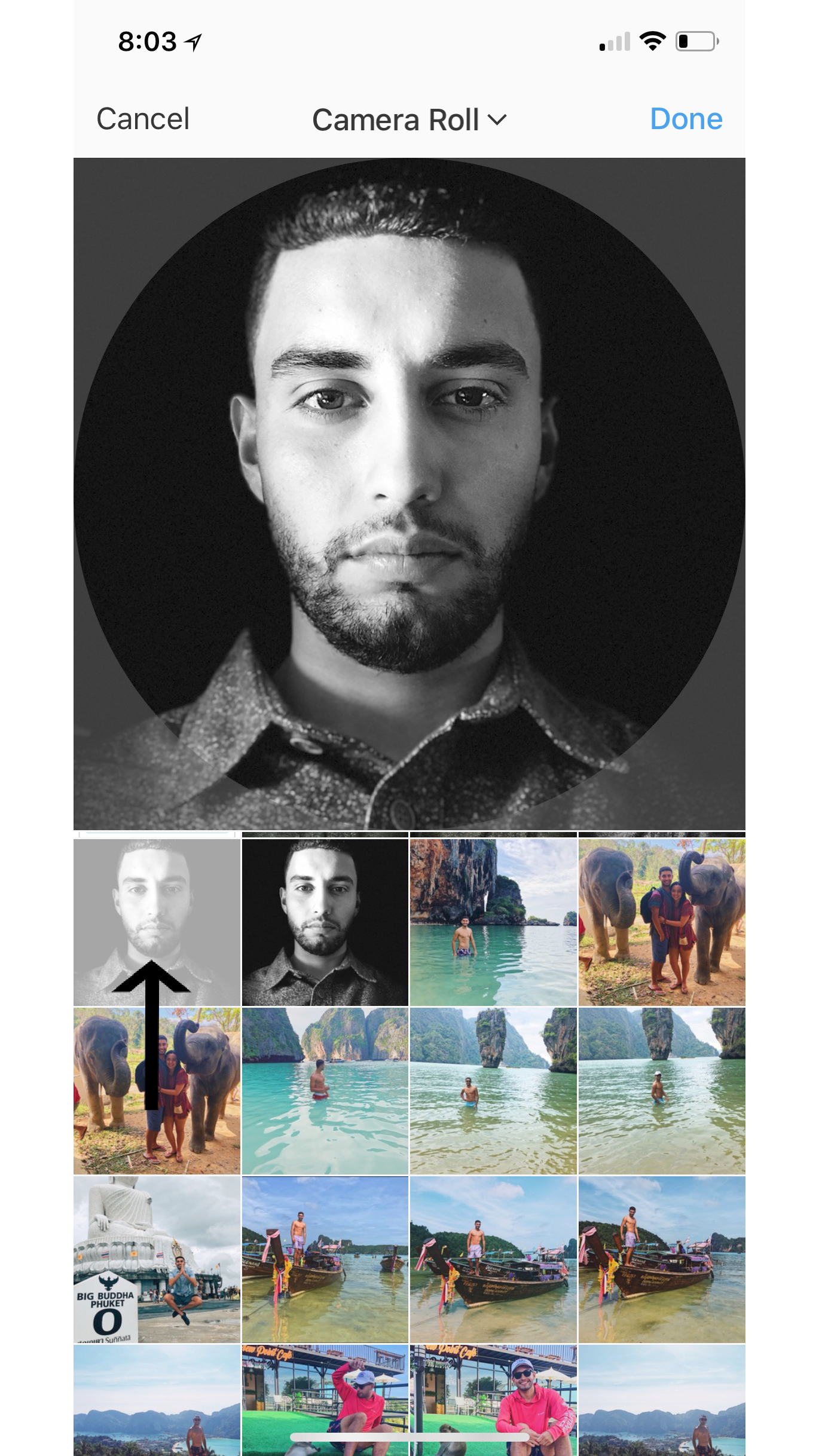
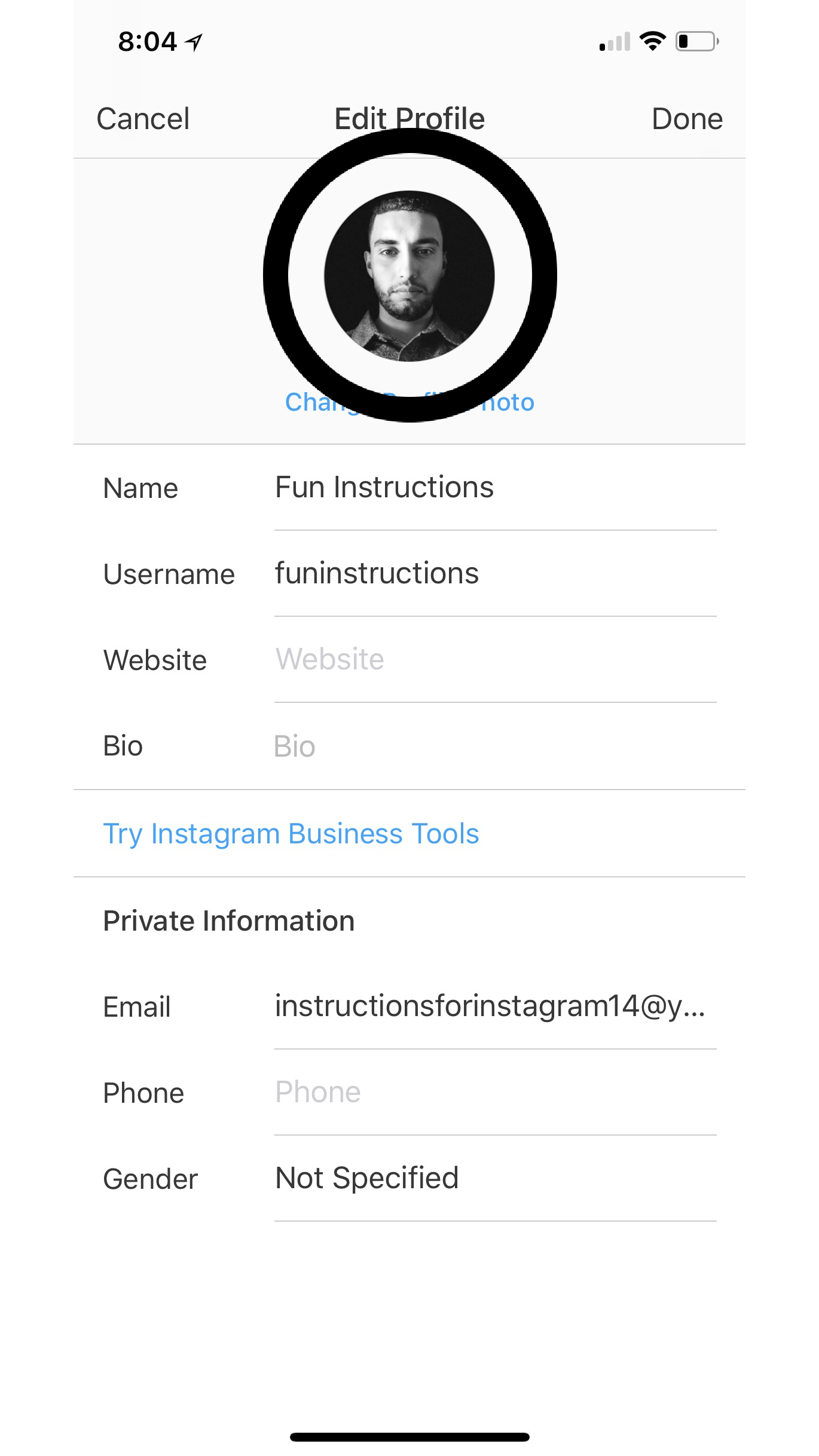
After clicking "Choose from Library," the screen shown in the first image will pop up. These are photos from your "Library." Click on the one you want your profile picture to be (as shown by the arrow in the first image), then click "Done." You can review what your profile picture looks like, then click "Done" (shown by circle in second image).
Conclusion

You made it! Instagram is a great platform for people from all around the world to share a little bit about their personal life, with others, and now it's your platform too. You now have full access to the Instagram app, with full capability of posting, interacting with others, and a host of other activities on the app.
Instagram, like most apps, can still common problems that are affecting many users. Here are some common problems along with their solutions.
Instagram frozen/broken?
- Restart your device
- Re-installing the app.
- Check internet connection
Problems logging in?
- Retype Username and Password
- In the app you can choose to send an SMS or Email to yourself with the correct information
Having another problem?
You can send Instagram directly any problems you might be having. You can go to your profile and click on the gear icon (next to "Edit Profile") and tap on the "Report a problem". From that menu tap the "Something isn't working". You can write out your problem and submit it directly to Instagram.
If you need some more help, here are some extra resources for you to look at!
- help.instagram.com : https://help.instagram.com
- mashable.com : https://help.instagram.com
- gottabemobile.com : https://help.instagram.com