How to Download Images on Windows 10
by alfredmoore in Circuits > Computers
3166 Views, 0 Favorites, 0 Comments
How to Download Images on Windows 10

Windows 10 can be very daunting for people who have never used a home computer before. All those buttons and symbols that you have to press can easily cause confusion and lack of direction. This tutorial can show you how to tackle all those mishaps and carry on in life as normal.
Make Sure You Have Internet Connection
This can be done by viewing the expanding line symbol, right at the bottom of your screen. If all the lines are white, then you are connected.
Find an Image
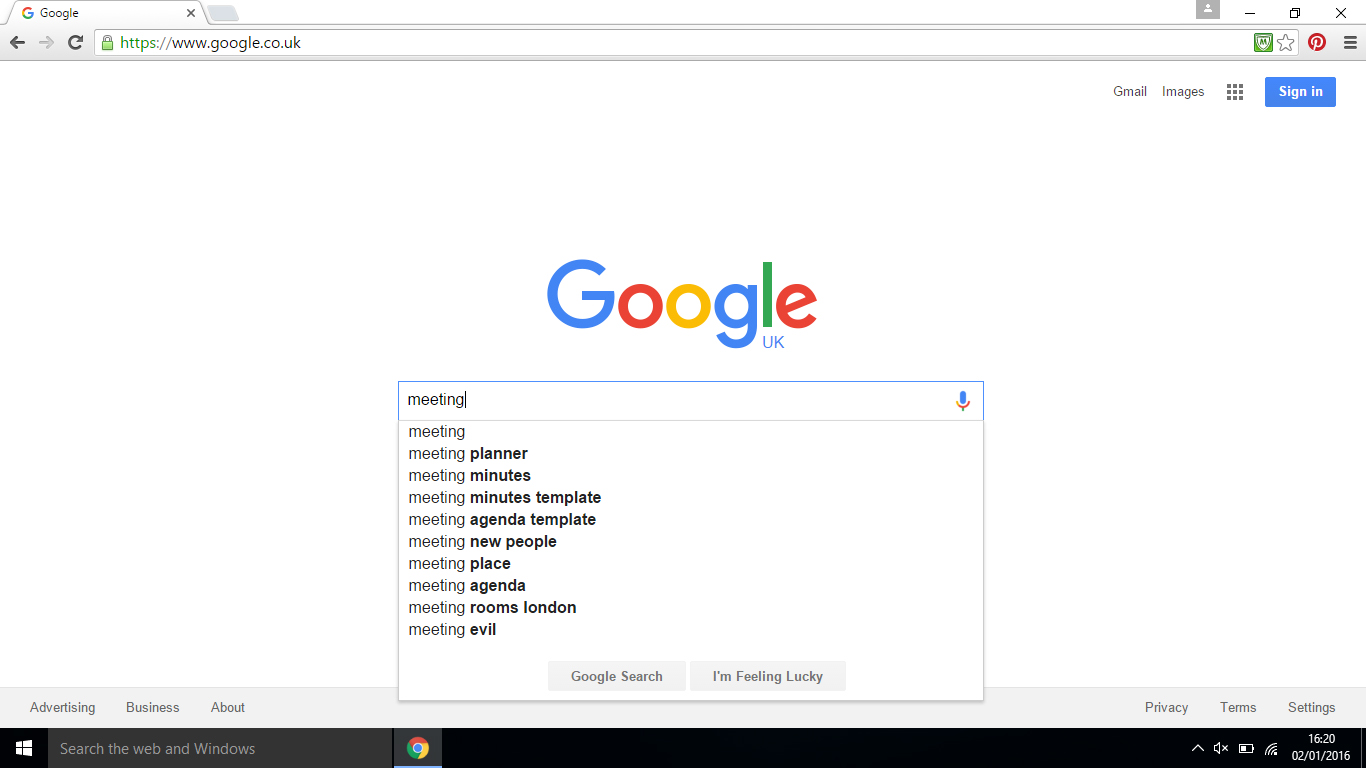
Click onto your web browser, wait for it to load up and search up your desired image. Choose words that maybe linked with the image. For example, if you want an image of a meeting in an office space, search words up like meeting or presentation.
Inspect
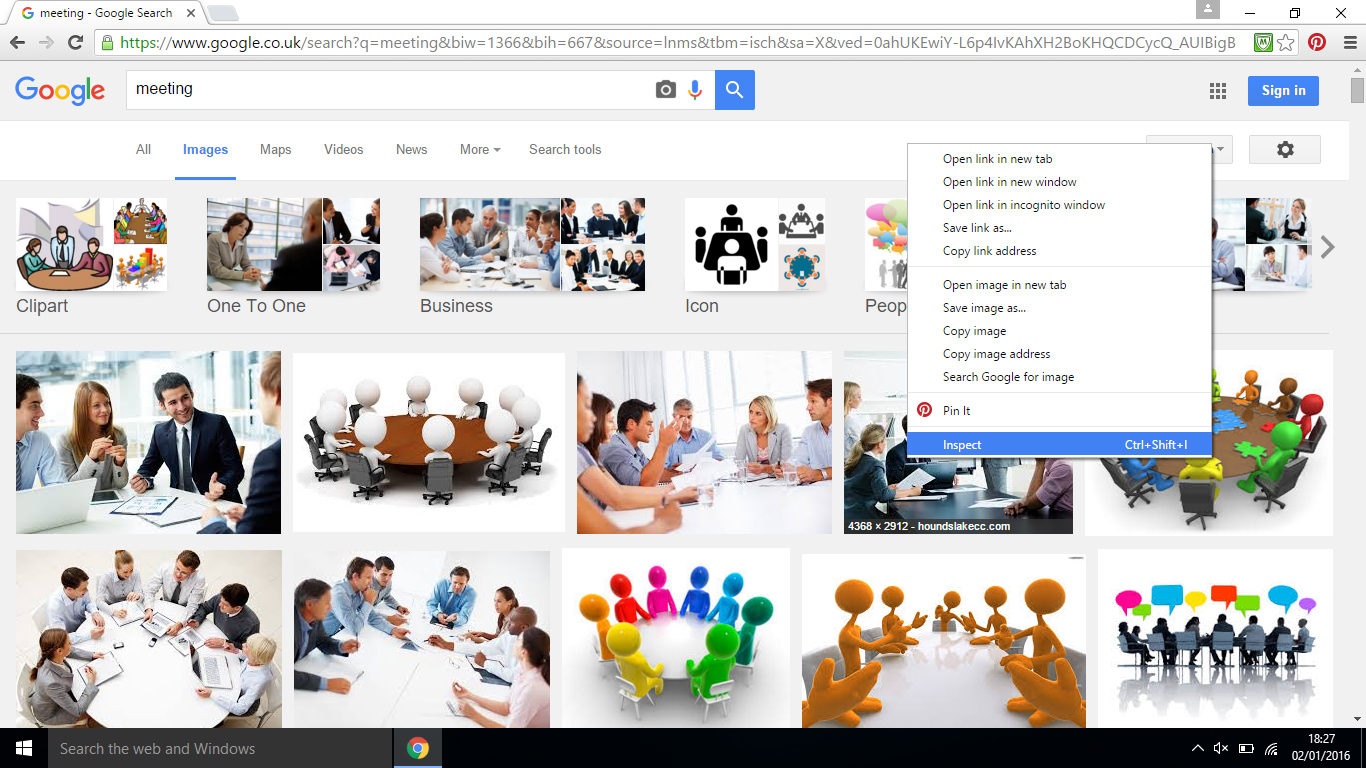
Once you have chose the image, place your pointer on top of the image, right click and select Inspect. Something should come up.
Correct the Measurements
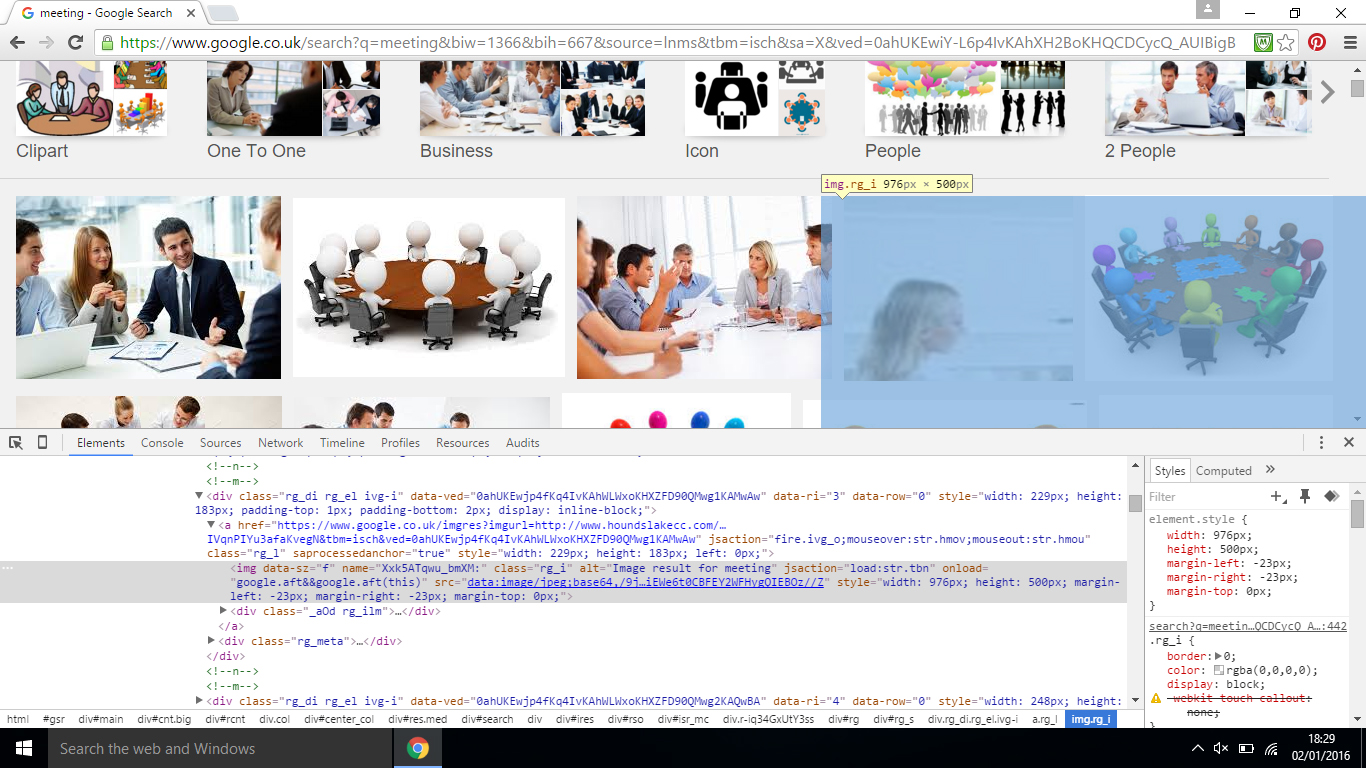
Type into height 500 and into width 976. This should allow a more better download as the measurements don't interfere with coding processes.
Copy the Image Address
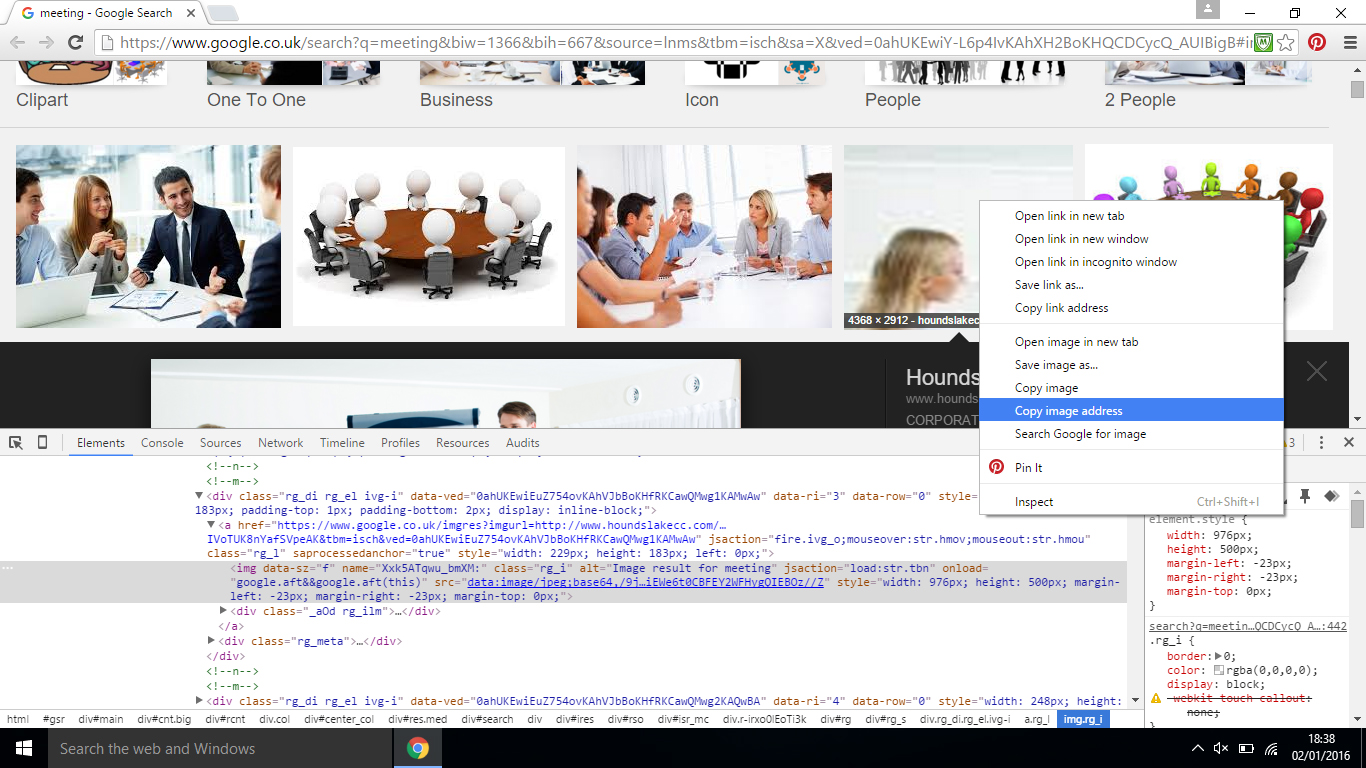
Right click the image and select Copy image address.
Verify Your Image

Open Paint and your image should already be there.
Complete Your Download
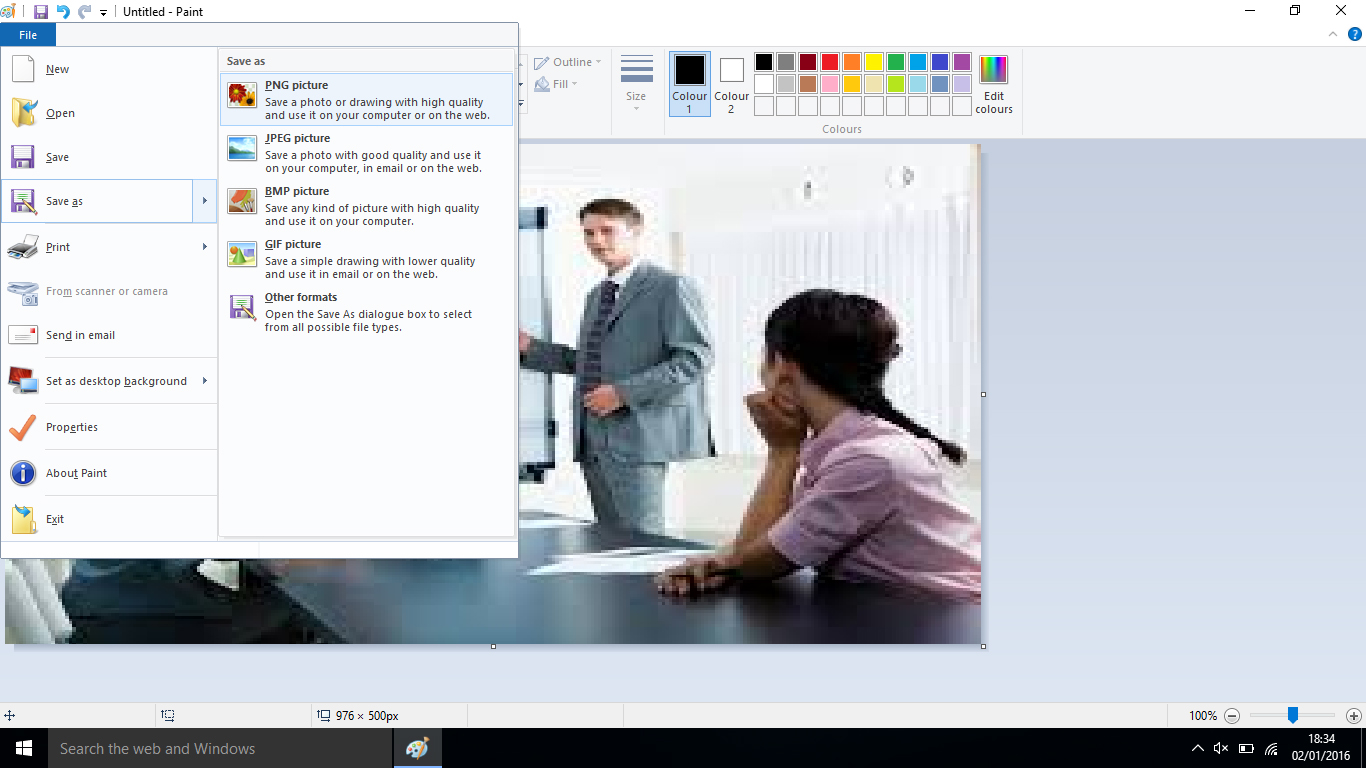
Click FIle, Save As and PNG. Once that has been completed, title your document editcolours, otherwise it doesn't download properly.
Enjoy
Enjoy your image! Now you can share it with your co-workers and amaze your friends! You will be the hero your workspace thanks to your new and amazing skill!