How to Do Projection Mapping With the Touch Board
by Bare Conductive in Design > Digital Graphics
7976 Views, 74 Favorites, 0 Comments
How to Do Projection Mapping With the Touch Board
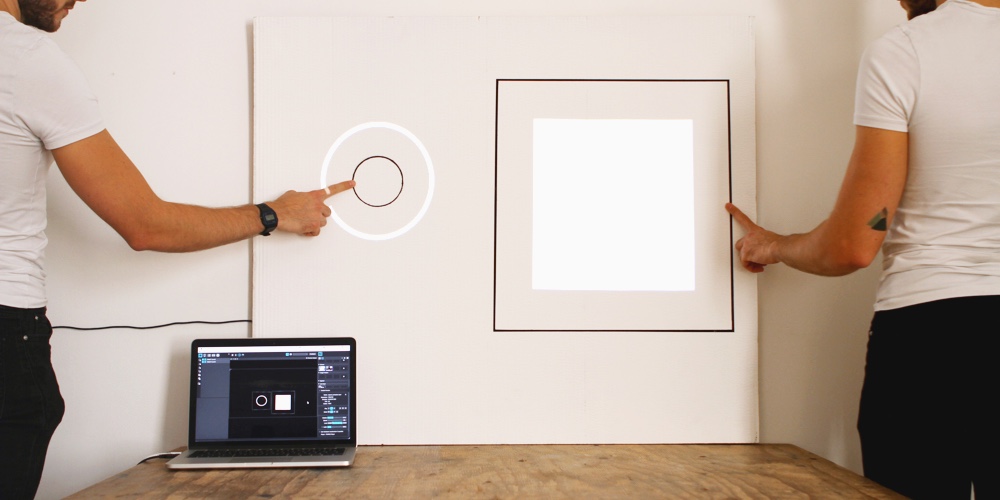
We’ve taken inspiration from your projects and created a projection mapping tutorial using the Touch Board! In this tutorial, we explain how to link your Touch Board to a projector to make interactive graphics using its MIDI function. We used MadMapper as a projection mapping software, but you can use other software if you prefer.
You can download MadMapper here . You’ll also need a projector for this tutorial, so check out this article for a guide on what projector to use.
If you want to get some inspiration for projection mapping, have a look at some past projects here .
Materials: to Begin You Will Need
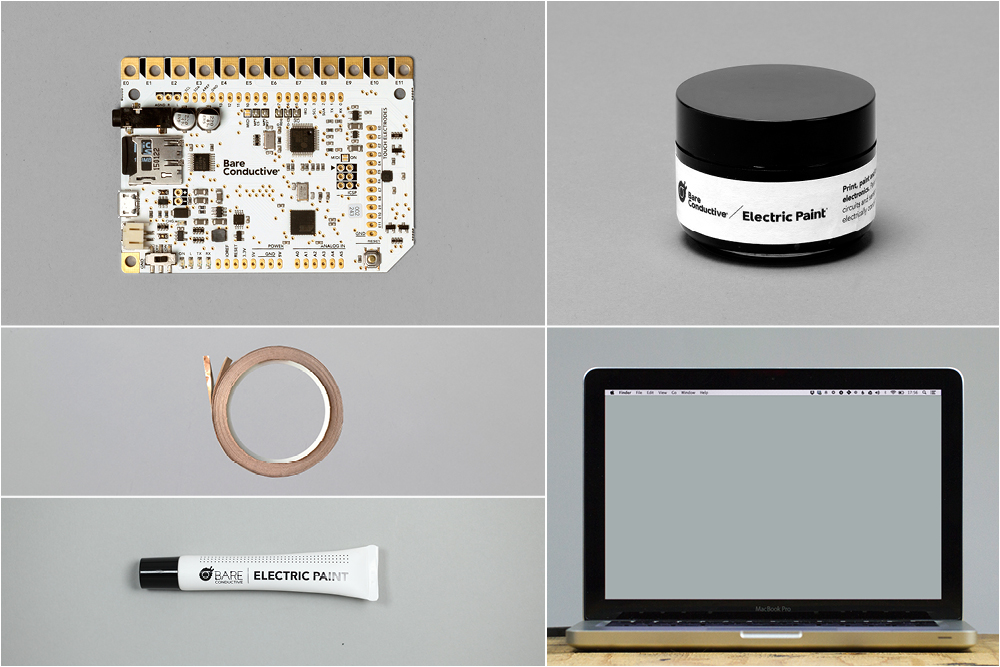
1x Touch Board
1x Electric Paint 50ml
1x Electric Paint 10ml
–
1x projector
1x laptop running MadMapper
–
(optional)
copper tape
Setting Up the Touch Board
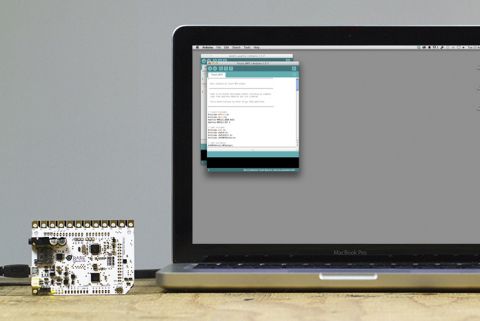
We are going to use the MIDI function of the Touch Board for this tutorial. If you haven’t done so already, make sure you have set up your Touch Board, follow this tutorial. To set the Touch Board into MIDI mode, follow this tutorial, but instead of uploading “Midi_Piano”, upload “Midi_interface_generic”.
Set the Controls in Mad Mapper
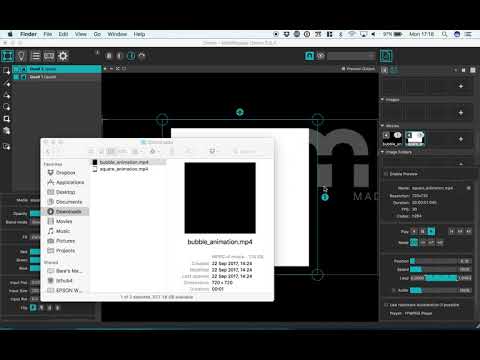
We’re going to use the MIDI function of the Touch Board to trigger two animations in Mad Mapper. We have two sample animations that you can download here. Otherwise, you can design your own.
Open MadMapper and drag and drop the animations into the workspace. Make sure to change the “Loop movie” setting to “Play the movie to the end of the loop and pause” so that the animation only plays once. When you have your animations on the workspace, connect the Touch Board to the laptop and turn it on. Open the MIDI control settings in Mad Mapper. Select the animation you want to control with the Touch Board, then click the “Goto beginning” button, then touch the electrode you want to use, for example, electrode 0. The “Goto beginning” button should now be grey and have something written across it, like “1/B2”. Repeat the procedure with the second animation. If you like to, you can connect the projector to your laptop and project the animations by going into “Full Screen Mode”.
Paint the Triggers

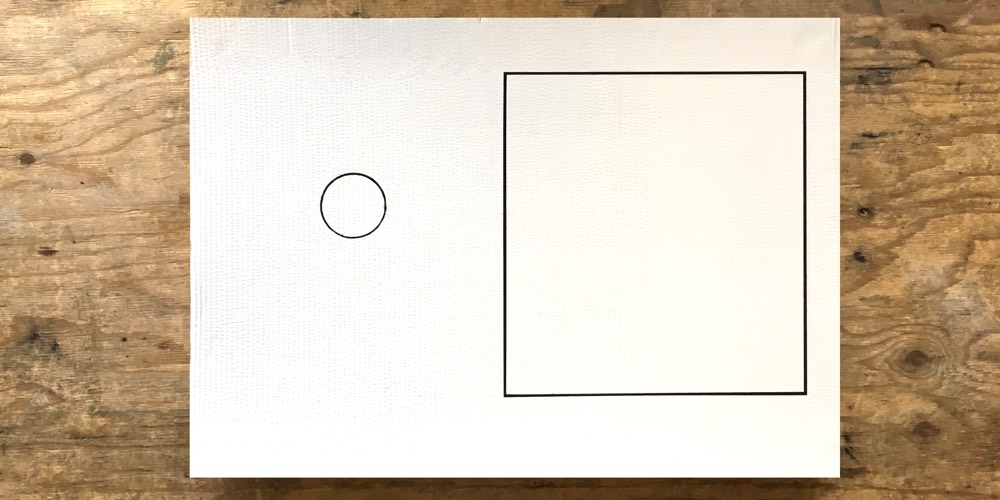
Now we need to start thinking about where we want to project the animation. We used some painted cardboard, which we attached to the wall. But you can use plywood, a blank canvas or paint directly onto a wall.
Next, we need to paint the graphics to start the animation using Electric Paint. You can paint the graphics either by hand, use stencils, or screen print. For this tutorial, we simply painted a circle and square by hand.
Connecting to the Touch Board

The next step is connecting the graphics to the Touch Board. If your Touch Board is still connected to your laptop, turn it off and disconnect it.
If you’re planning on hiding the Touch Board behind the surface, you’ll have to make a connection through the material. We used black nails, but you could also drill a hole and then use a screw, or some cable.
To connect to the electrodes you can use any conductive material, such as wires, copper tape or Electric Paint. We used copper tape and pierced it with the black nails. To get a full overview on how you can connect to the sensors, have a look here .
Touch the Paint and Watch the Animation

After the paint has dried, connect your Touch Board back to the laptop and the projector. Turn on the Touch Board, touch the paint and watch the animation unfold!
Troubleshooting
You might find that the Electric Paint doesn’t trigger the animation too well. This might be because the distance between the Electric Paint and the Touch Board is too long. One way to solve this is to change the sensitivity of the Touch Board’s electrodes, you can learn on how to do this here .
We would love to see what you make! Share your projects with us either via Instagram or Twitter or send us an email at info@bareconductive.com.