How to Design the Best Boat in Tinkercad: a STEM Challenge & Lesson Plan for Teachers
by MyStemKits in Teachers > 3D Design
14860 Views, 44 Favorites, 0 Comments
How to Design the Best Boat in Tinkercad: a STEM Challenge & Lesson Plan for Teachers
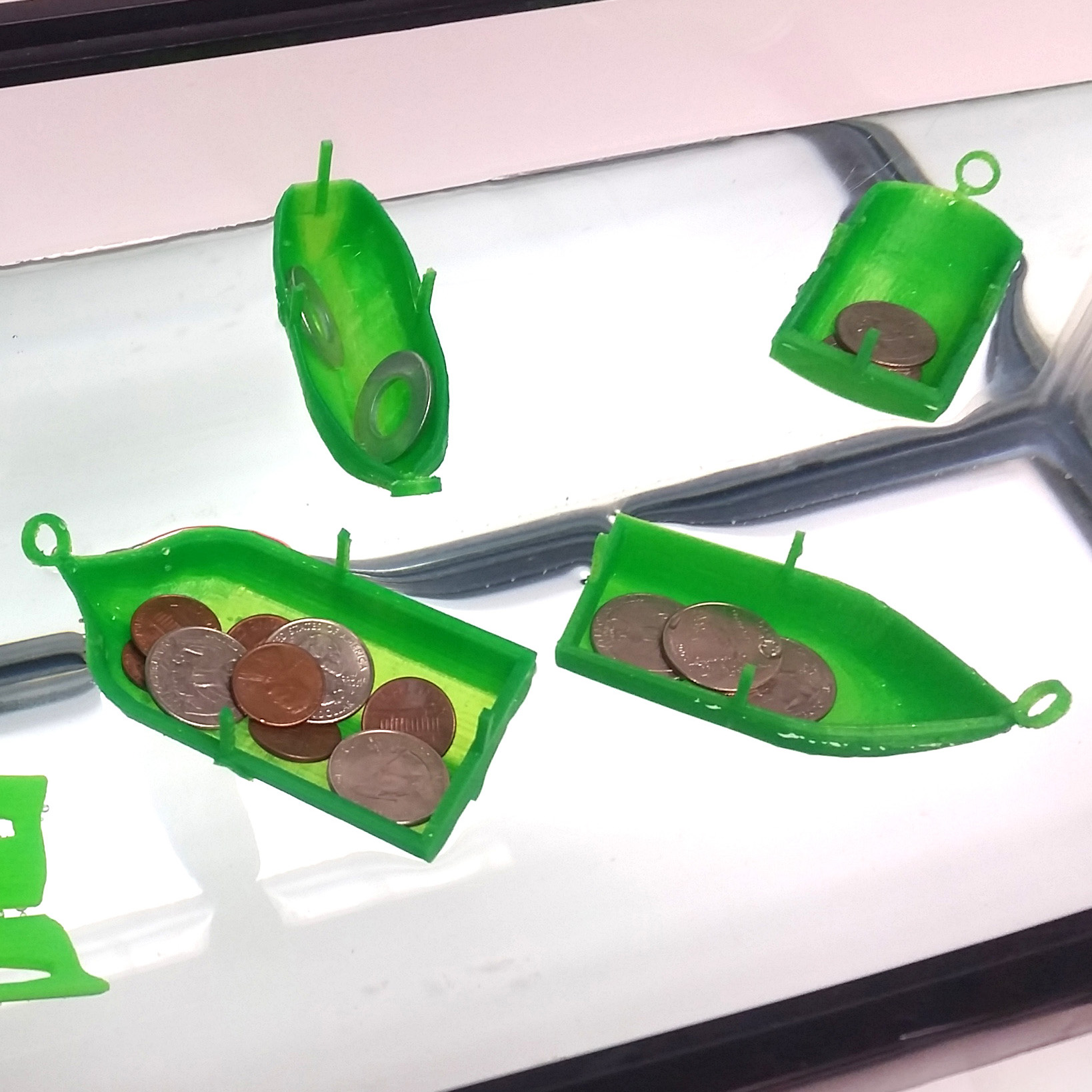
This Instructable integrates a MyStemKits problem-based learning activity aligned to the NGSS and Common Core Standards. This model eliciting activity (MEA) will help students tackle real-world problems as they balance budgetary constraints with finding the most-optimal design, all while overcoming unforseen circumstances that may change the procedure students use to determine the best solution. In the end, students are challenged to design and test their own boats, using Tinkercad to model a 3D-printable boat.
Subject: Science | Math
Strand: Engineering Design | Geometry
Grade: 9-10
Estimated Instructional Time: 3-4 class periods, 50 minutes each
Estimated Boat Design Time: 1 class period, 50 minutes
Lesson Plan Abstract:
Students will be engaged in a hands-on activity to test the efficiency of various cargo boat designs. In testing, students will collect data using 3D-printed boat models and determine which design is superior in terms of total cargo mass. Students will explore scientific approaches, engineering design, and mathematical applications, namely developing a procedure to select a boat while meeting several constraints. In part 2 of the activity, students will have the opportunity to design their own boat prototype.
---
Materials Required:
- Computer with internet
- 3D Printer
- Fish tank or plastic container
- Water
- Large Paperclips
- 1/2" Washers or Pennies (for weight)
- Tape
---
Content and Practice Standards:
Next Generation Science Standards
HS-ETS1-3 Evaluate a solution to a complex real-world problem based on prioritized criteria and trade-offs that account for a range of constraints, including cost, safety, reliability, and aesthetics as well as possible social, cultural, and environmental impacts.
NGSS Science and Engineering Practices
- 2. Developing and using models
- 4. Analyzing and interpreting data
- 8. Obtaining, evaluating, and communicating information
Common Core State Standards
CCSS.MATH.CONTENT.HSG.MG.A.3 Apply geometric methods to solve design problems (e.g., designing an object or structure to satisfy physical constraints or minimize cost; working with typographic grid systems based on ratios).*
CCSS.ELA-LITERACY.WHST.9-10.4 Produce clear and coherent writing in which the development, organization, and style are appropriate to task, purpose, and audience.
Prepare for 3D Printing
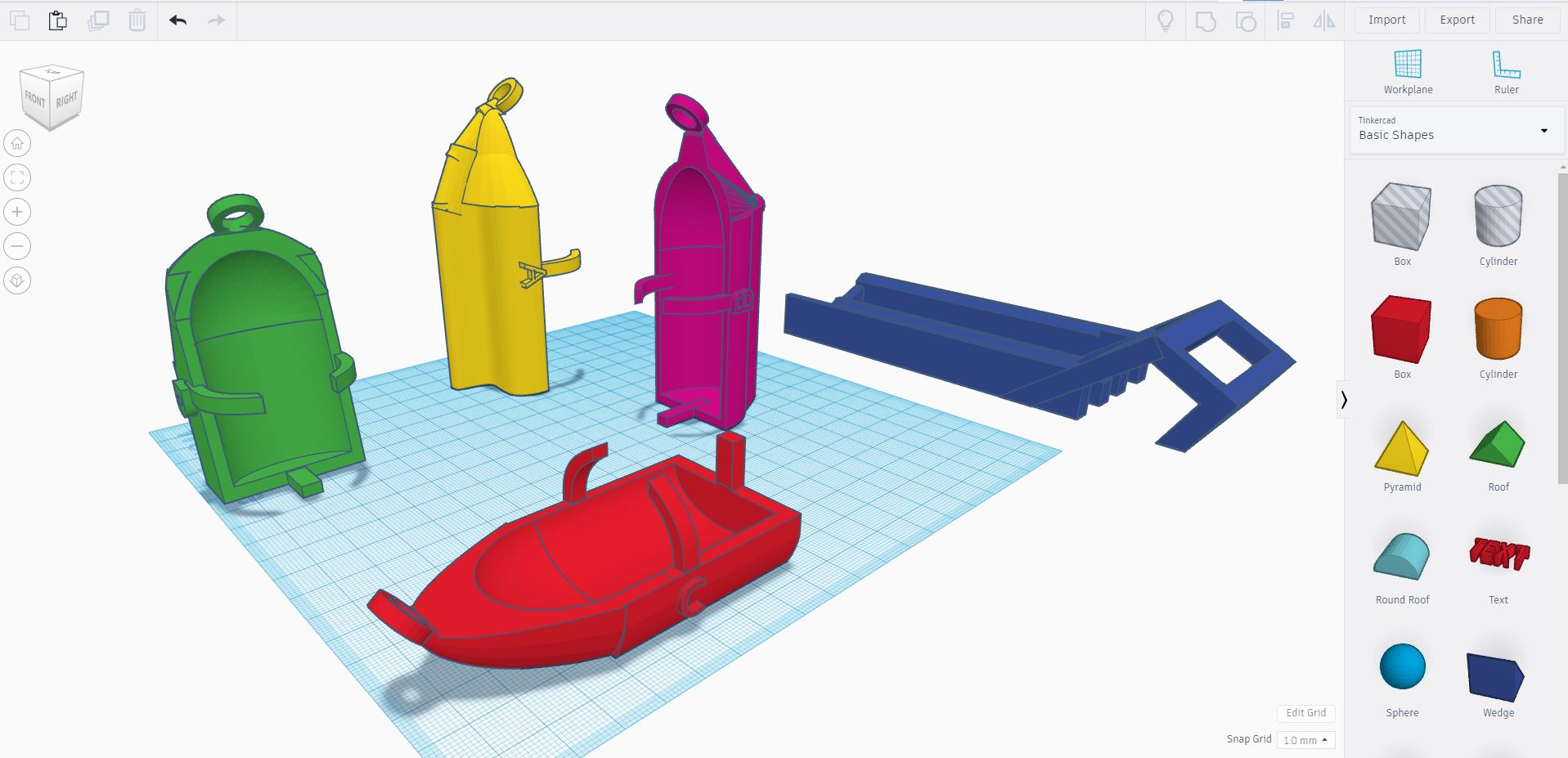
You will need to download our pre-designed boats so you can 3D print and test them as part of the lesson plan associated with this project. The Model Guide with part information and the .stl files are attached here for you to download. There is also an .stl file of all four boats together in case you choose to print them all at once. These models have been altered from their original Tinkercad format. They have had supports added to them so they are ready to 3D print. You can view the original Tinkercad file here.
Open the files in you preferred slicing software and arrange them to fit on your printer. Print all the boats in one build, with the ramp in a separate build.
A few suggestions for setting up your slicing settings so that your boats are watertight.
- Print the models relatively slowly.
- Make sure you set the same amount of infill for all boats so that their density is comparable.
- For the ramp, set the layer height to 0.4mm/layer and 5% infill.
- For the boats, set the layer height to 0.3mm/layer and 35% infill.
-
If you are printing using PLA, you should not need a brim, raft, or supports.
3D Print

Once you've prepared your slicer settings, begin your print. Depending on your printer, you may be able to print directly from the software if the printer is connected to your computer, or you may need to transfer your slicer-generated files onto a USB or SD card to print them. Refer to your 3D printer's documentation.
Once the models are done printing, break off the supports and any rafts, brims, or supports you/your printer may have added.
Follow the Model Guide and Lesson Plan
The Model Guide provides step-by-step instructions on assembling the 3D printed parts.
Follow the instructions in the lesson plan for how to test the pre-designed boats. In the next steps, you will design and print your own boats to test and improve the design.
Design Your Own Boat Using Tinkercad: Part 1 - Planning
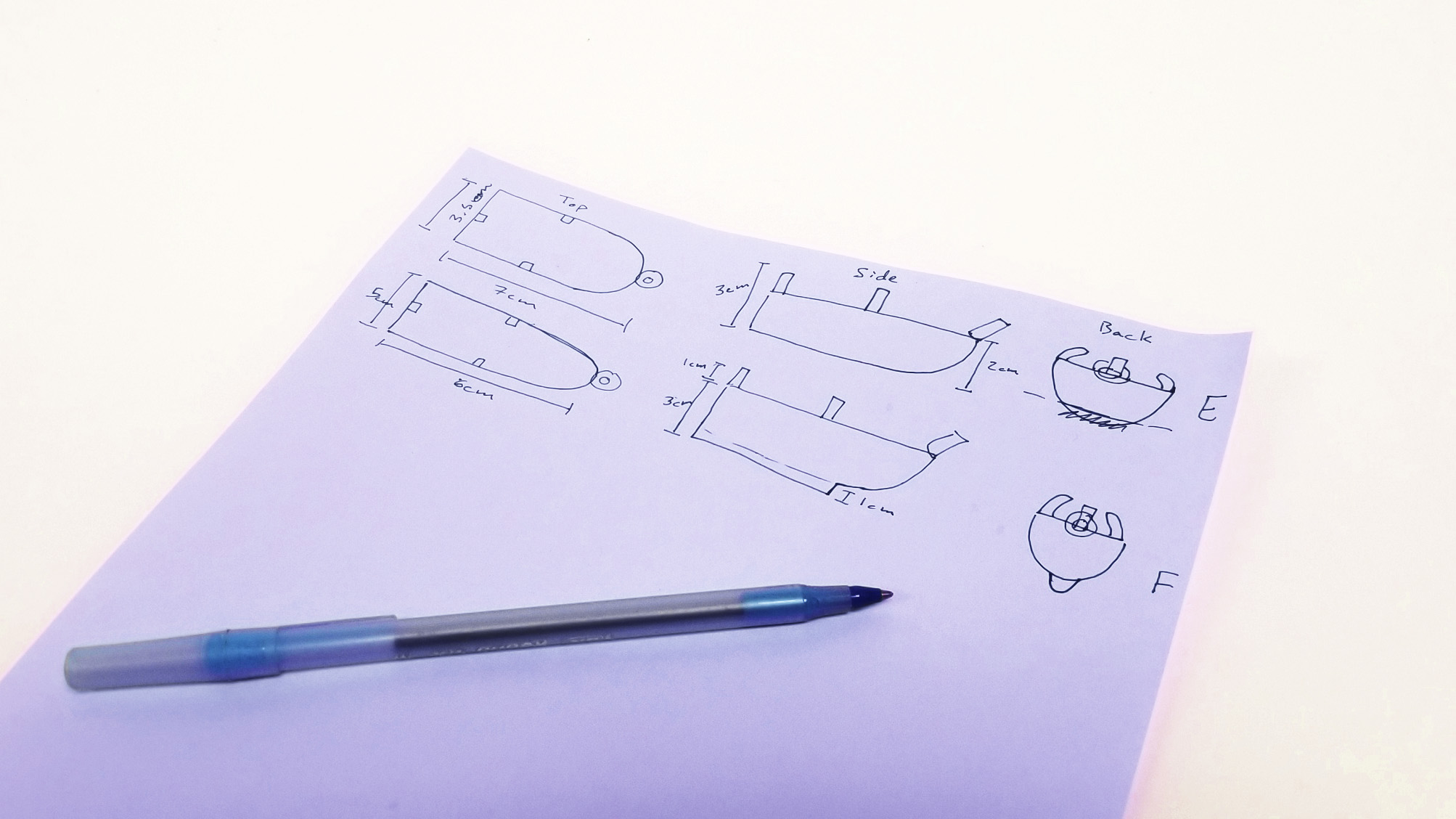
Before you start modeling your boat, you'll want to design it on paper first. The best strategy is to draw your boat from three main orthographic perspectives: Top, Side, and Front/Back.
While designing your boat, think not only about how it will interact with the boat ramp and how it will perform in your tests, but also about how it will print. The boat will need at least one flat side to print well. If you want a keel or other slope on the bottom of your boat, consider making the back of the boat flat, for example.
Also be sure to include the side and back pegs and front hook in your design so you can run the same experiments on your boat as you did with the pre-designed ones!
Boat Design: Part 2 - Choosing Your Starting Shapes
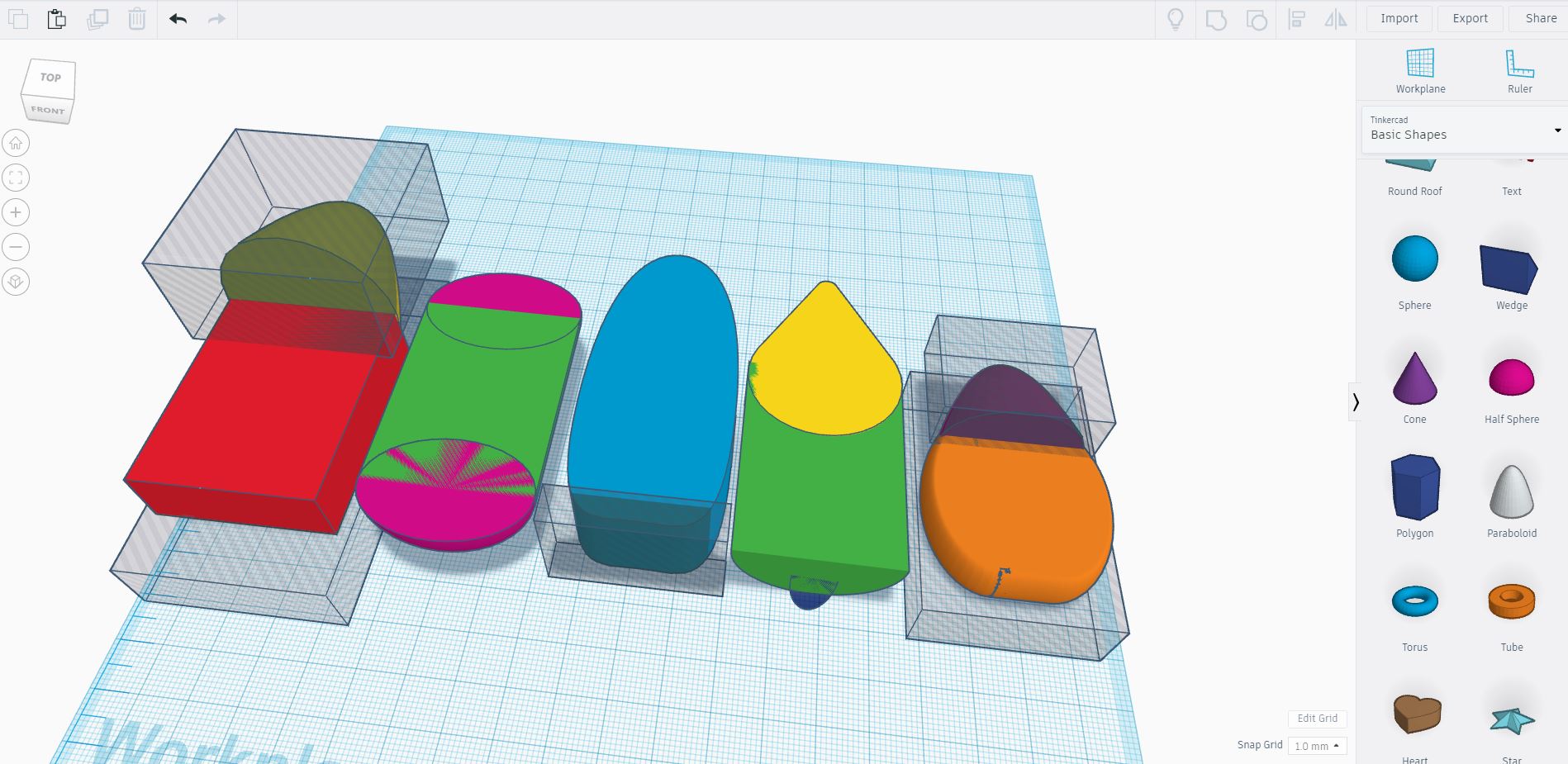
Looking at your boat design, determine the best shapes with which to start.
Your design might utilize shapes found under Basic Shapes, such as Cubes, Round Roofs, Paraboloids, Half Spheres or a combination thereof. Keep in mind you can scale any shape to suit it to your needs. For more complex shapes, you can browse through the Featured Shape Generators, available from the drop down menu on the left, to find something which will suit your purpose. You may consider using the Flower, Extrusion, Circular Trapezoid, MetaCapsule, or other shape generators found in the community collections.
Once you've chosen your starting shapes, drag them onto the build plate, scale them to match your drawing, and use the align feature in the upper left to make sure they're all aligned. Keep in mind, you can turn any shape into a "Hole" to remove portions of your shape. Don't worry yet about hollowing out your boat. We'll do that in a later step.
To determine the overall dimensions of your boat, you can simply insert a cube into the scene and scale it to the overall dimensions necessary. The ruler is a useful tool for taking exact measurements. To use, simply drag it onto the Workplane.
Boat Design: Part 3 - Combining Shapes
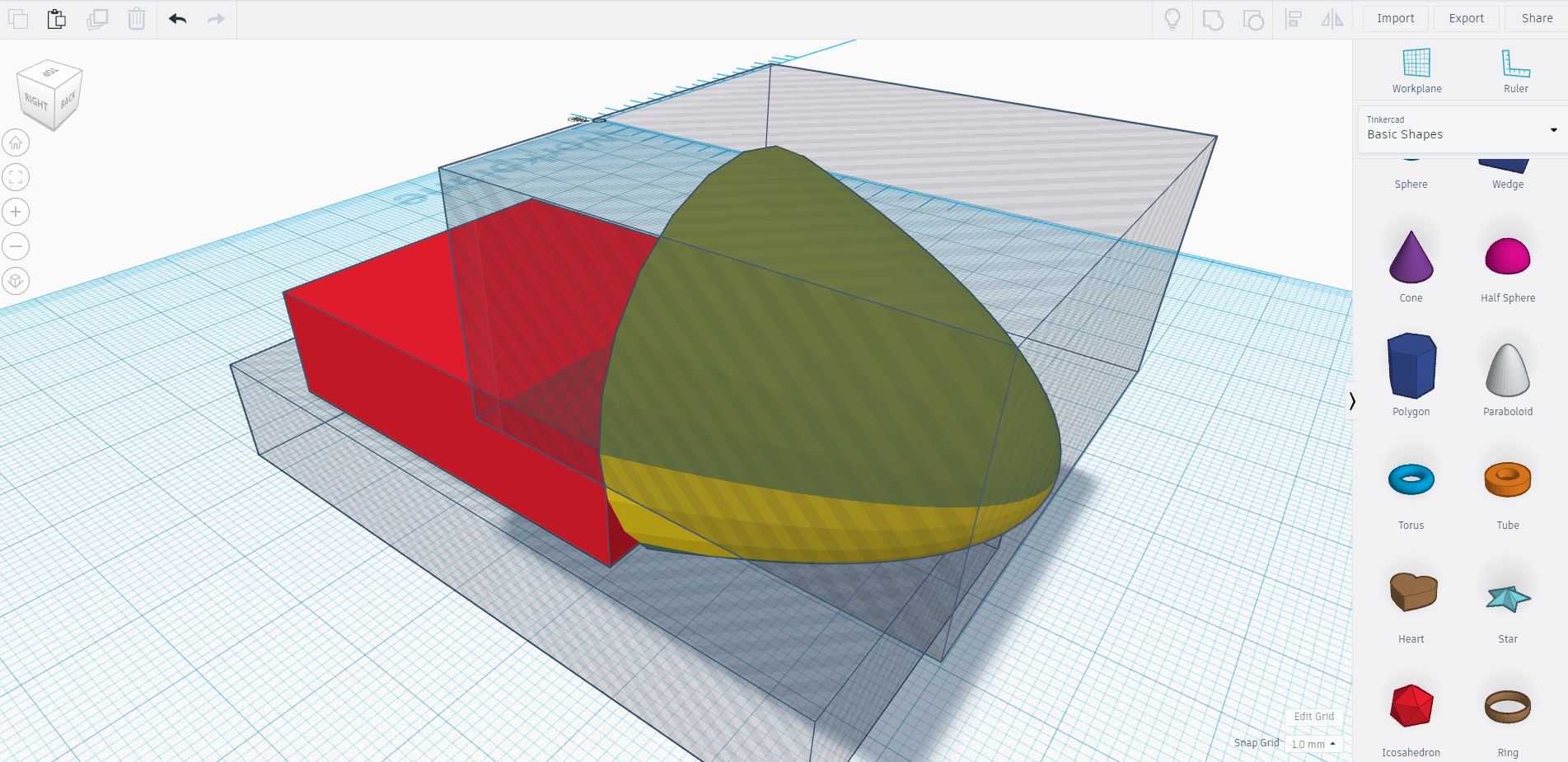
Once your basic shapes are all aligned and scaled according to your design, simply select all your shapes and click "Group." (Ctl-G) This can be found in the menu at the upper left.
Boat Design: Part 4 - Adding Curves
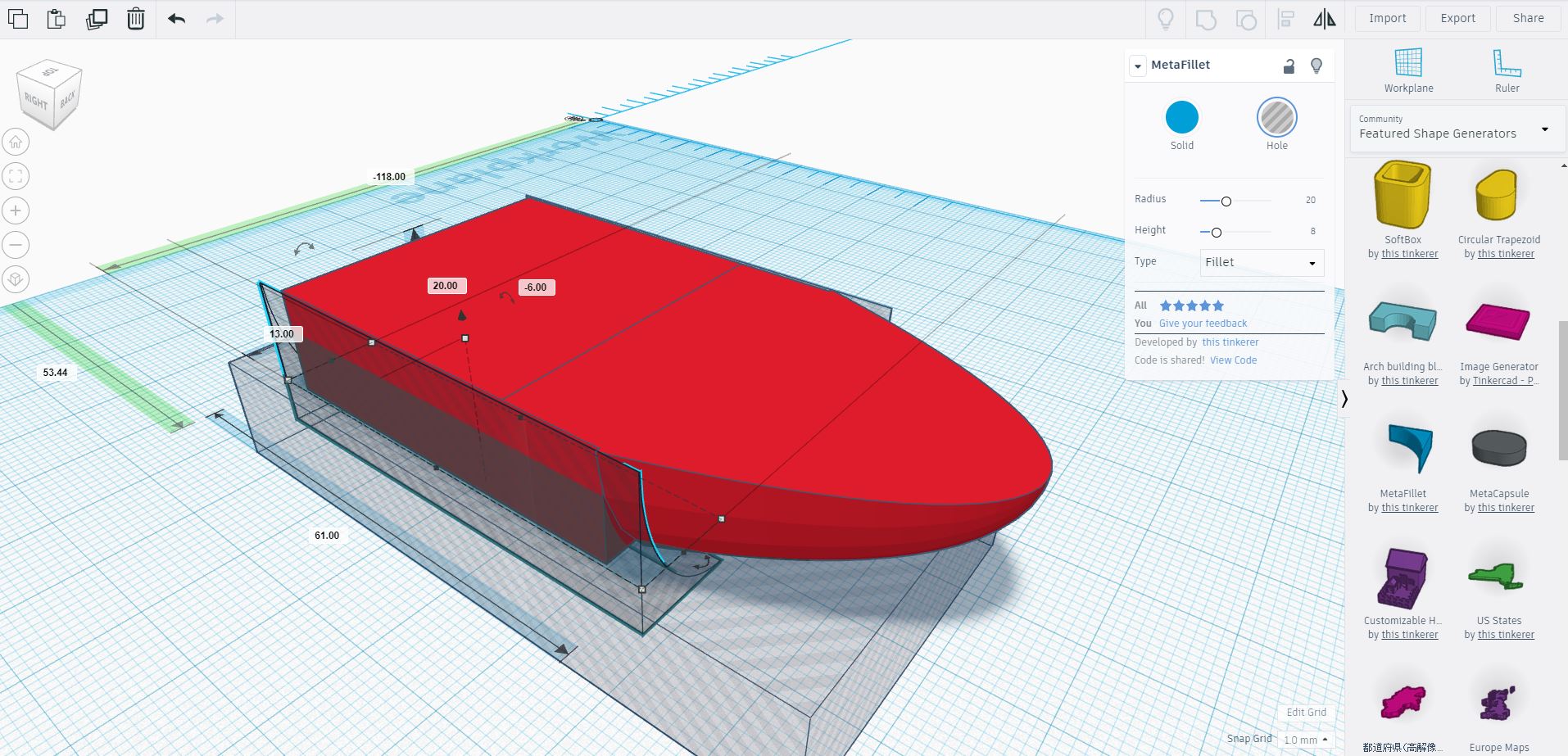
If you need to add some slight curvature to your boat, for instance if you started with a cube, you can use the MetaFillet or the Arch Building Block available under the Featured Shape Generators tab. Simply insert into your scene and make it a "Hole."
If you use the MetaFillet, scale, rotate, and align where you want it to be. If you're doing this for both sides of your boat, an easy way to do so is to Duplicate and Flip. To duplicate, either press CTL-D or select Duplicate from the upper right-hand menu. To flip, select Flip from the upper left-hand menu. Align both MetaFillets where you would like them to be and Group your shapes.
Boat Design: Part 5 - Hollowing Out the Inside
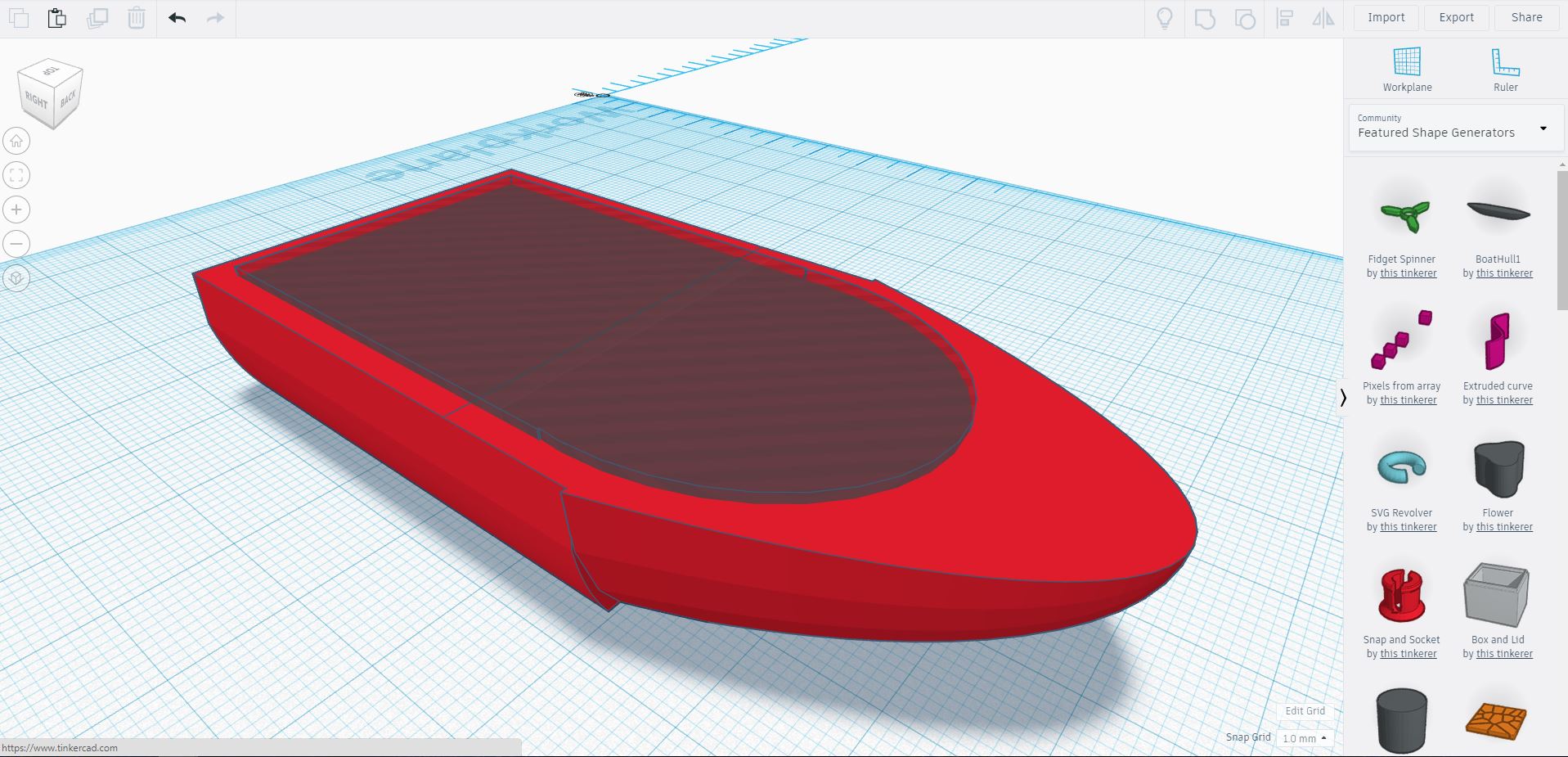
Next we need to hollow out the inside of our boat. To match the other boats in the kit, drag a Round Roof and a Half Sphere onto your work area and make them both "Holes." Scale and align them so that they sit inside your boat model, leaving approximately 2mm on all sides, except for the back, where you need to leave 3mm for the rear peg. Once you have it in place, Group all objects. Now you have a perfectly usable boat! However, before we 3D print it, we need to add a few more features so you can run the same tests on it as you ran on the original four boats provided.
Boat Design: Part 6 - Adding Pegs
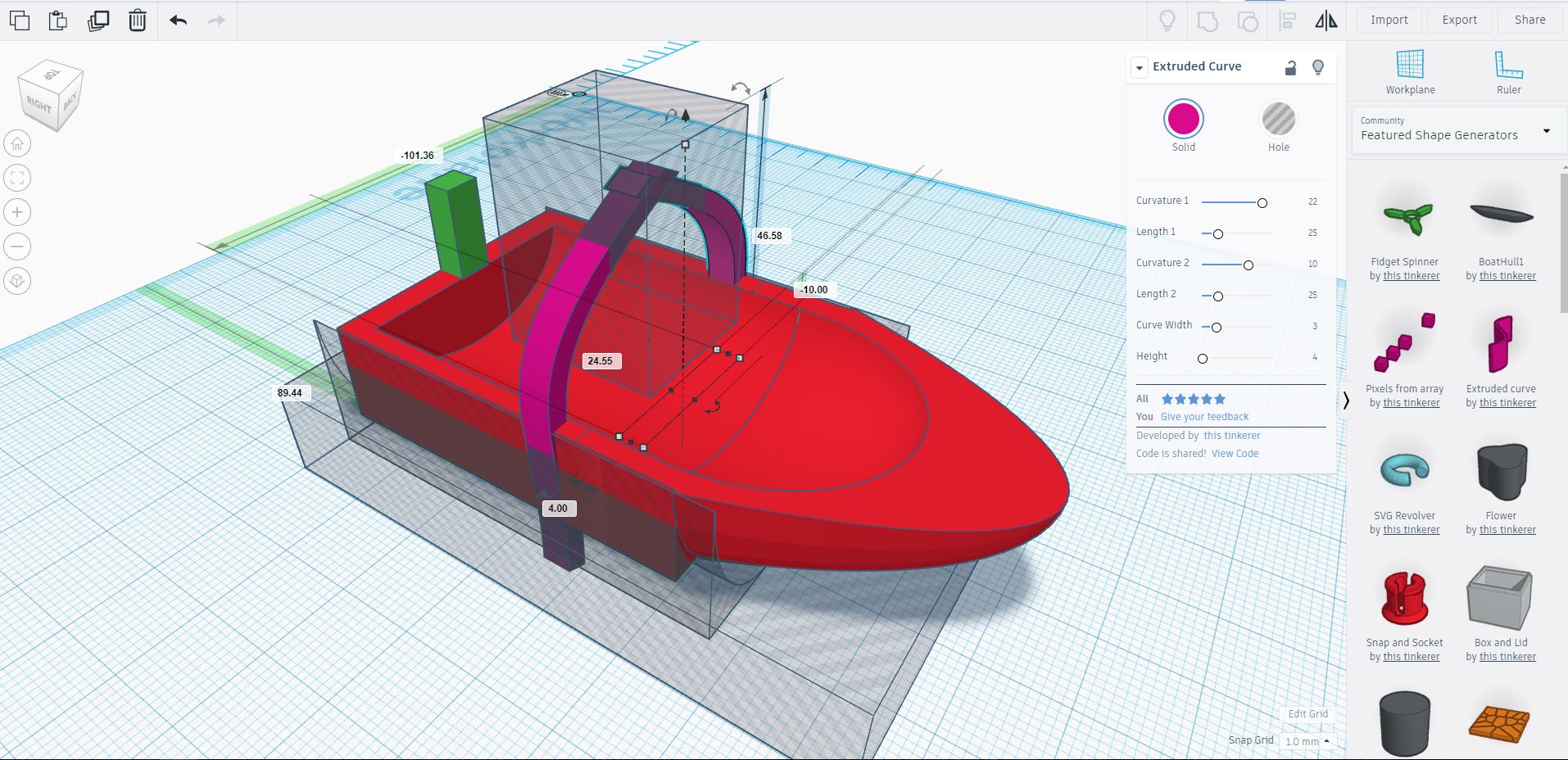
First, we need to add our rear and side pegs. For the rear peg, simply insert a cube, scale to 3mm x 4mm x 12mm. Using the Align feature, align the peg to the rear center of your boat, and overlap the edge of the boat by 1mm, so the peg will extend 11mm beyond the top of your boat, with 4mm running parallel to the width of the boat and 3mm running perpendicular to the width of the boat.
For the side pegs, go to the Featured Shape Generators and drag an Extruded Curve onto the Workplane. Depending on the design of your boat, these may need to be altered slightly. However, these are good settings to start with:
- Curvature 1: 22
- Length 1: 25
- Curvature 2: 10
- Length 2: 25
- Curve Width: 3
- Height: 4
Orient this along the center of your boat length-wise. Duplicate and Flip to set up one curve on either side of the boat.
Add a Cube to the center of the boat where the pegs overlap, approximately 20x20mm and make it a hole. Be sure not to overlap anywhere else on the boat. Group all objects. (Note, if your pegs extend beyond the bottom of the boat, or beyond the curvature of the boat, you can add additional shape "Holes" or Ungroup and then re-Group your shapes in a different order.)
Boat Design: Part 7 - Adding Front Pull Loop
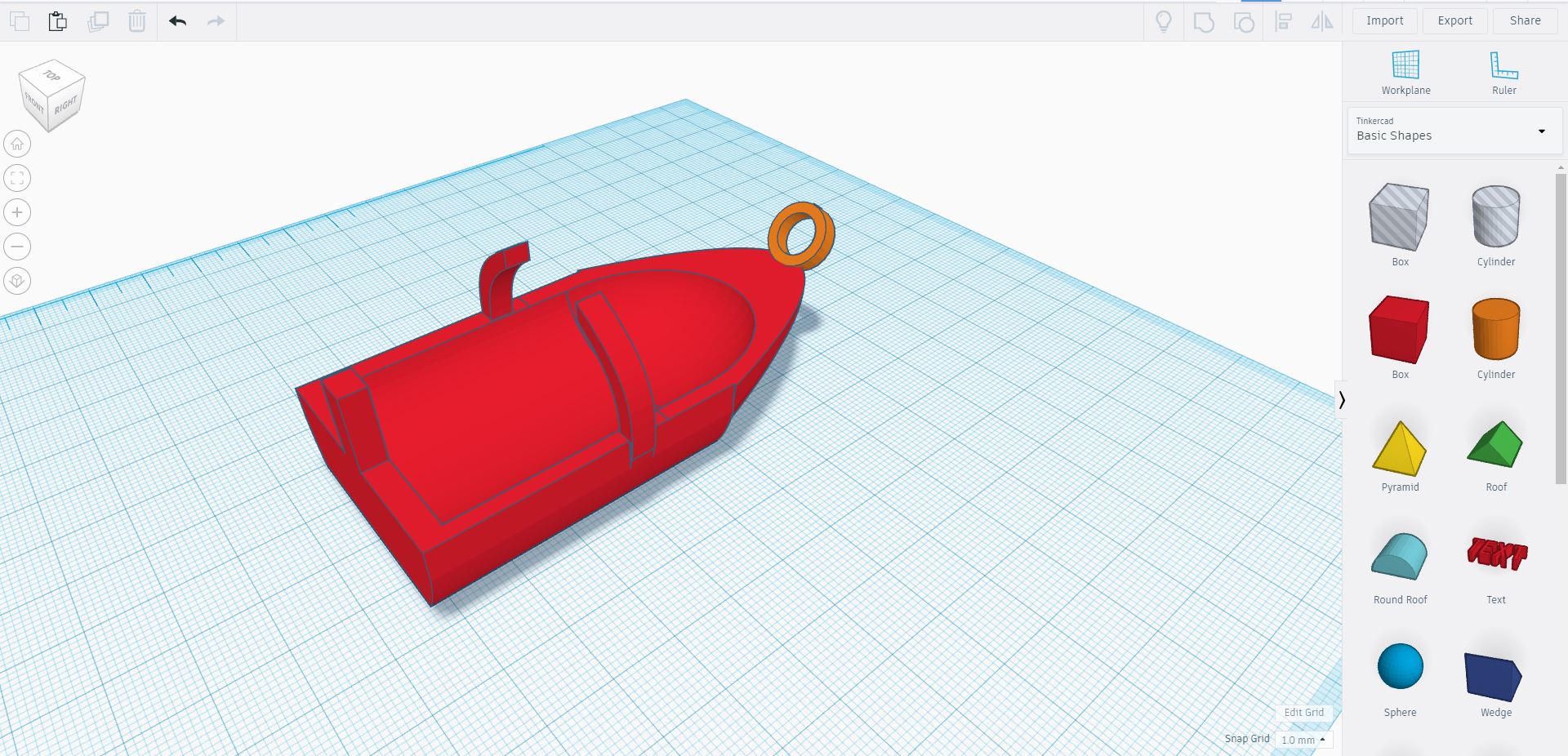
Add a Tube from the Basic Shapes tab and scale it to 12x12x3mm. Angle it approximately 45 degrees and align it with the front center of the boat so that it extends beyond the front of the boat. Overlap the bottom of the Tube with the top of the boat and Group all shapes.
Boat Design: Part 8 - Naming Your Boat
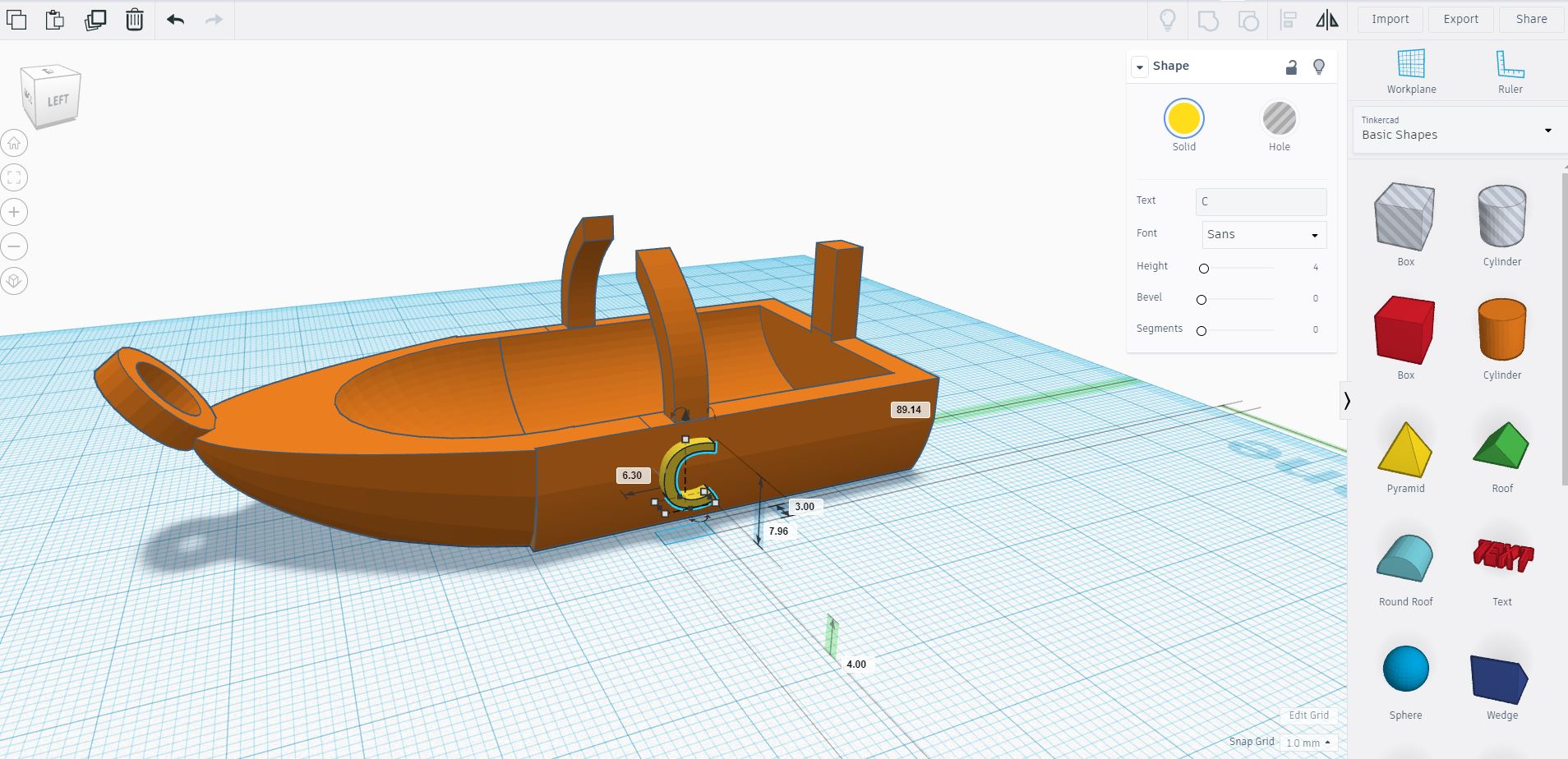
To name your boat, you'll use the awesome TEXT shape generator in Tinkercad, available under the Text or Basic Shape tabs in the dropdown menu on the left. For simplicity, we named our boats A, B, C, and D. Feel free to name your boat whatever you'd like. Just keep in mind the font needs to be pretty large so it can print well.
Select the side of your boat as your Workplane by dragging the Workplane in the left-hand column onto the side of the boat. Drag the TEXT shape generator onto the side of your boat and choose your font and name. Type the name into where it says "TEXT" and scale your name to fit on your boat. Make sure it fully connects with the boat. I always overlap the letters with the side of the boat just to be safe. Then, Group all objects to complete your boat design.
Boat Design: Part 9 - Exporting and Preparing for Printing
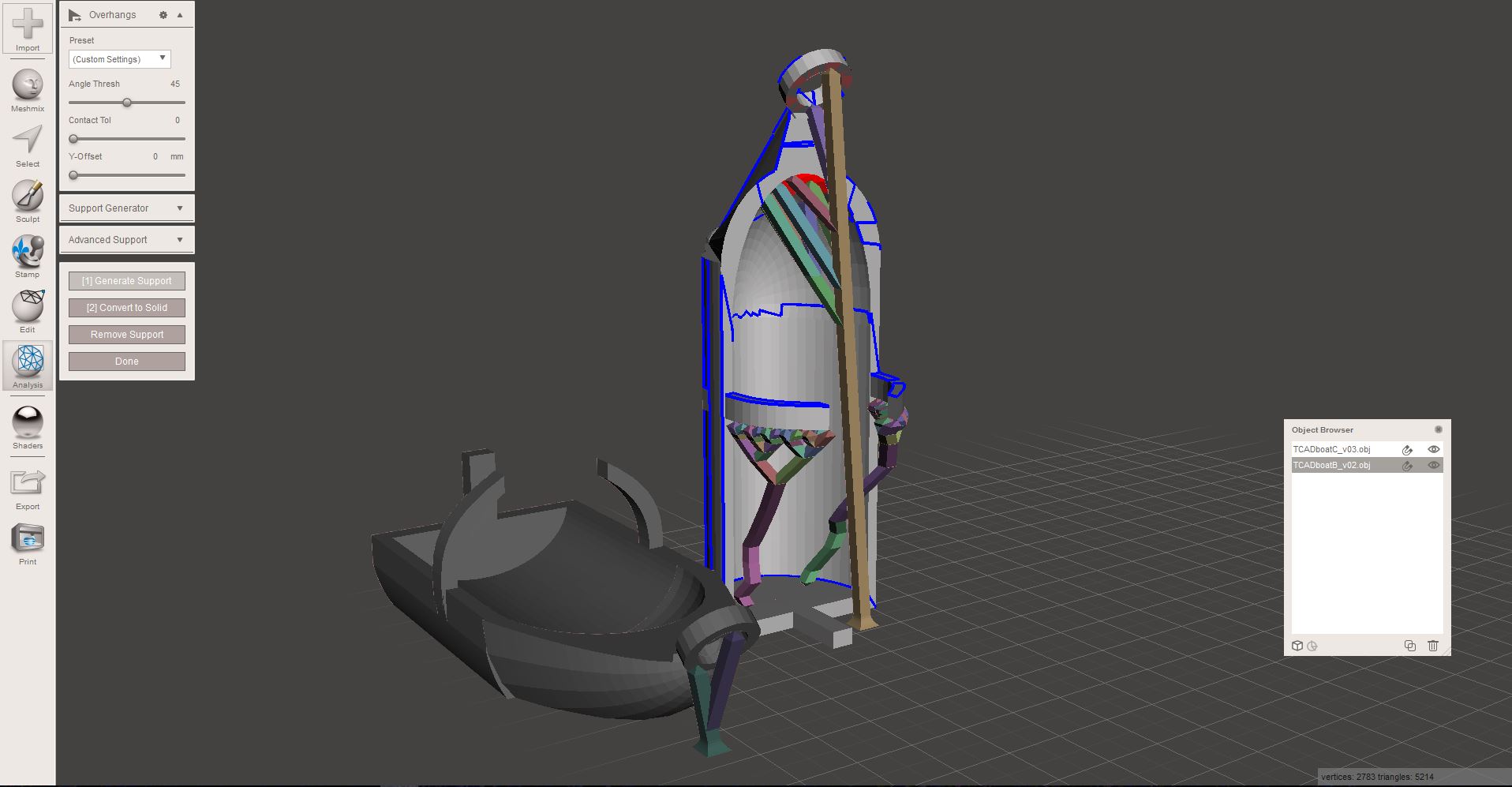
1. Export your boat from Tinkercad
To export your designs in preparation for 3D printing, please select each object in turn and follow the below steps:
With your object selected, simply click "Export" in the upper right-hand corner.
From the options provided, choose "Selected Shapes" and ".stl"
Then find the file on your computer (typically in your "Downloads" folder) and name it accordingly.
We suggest you move all related files to a designated folder related to this project.
2. Using Meshmixer, Add Supports
To get your models ready to be 3D printed, you'll need to add supports. Many 3D printer slicing softwares will do this for you, but they tend to waste a lot of plastic and often create supports that are hard to remove. We suggest adding supports using Autodesk Meshmixer, available freely for download here: http://www.meshmixer.com/download.html
When you open the program, select "Import" and bring your boat into the scene. You may have to select "Flip Z-Y on Import/Export" if your object comes in oriented differently than you expected (available in the Import/Export window).
In the Analysis menu (along the left-hand side), click Layout/Packing. Change Transformation Mode to 2D Move. Click Update and then Accept.
In the View menu (along the top) click Recenter View.
If your object has a flat side on one side, make sure your object is oriented with that side pointing down. You can adjust the orientation in the Edit/Transform menu. In the Analysis menu, click Overhangs. If your boat has a flat side, make sure the Y-Offset is set to 0mm. If your object has no flat side, we suggest changing that value to 1.3mm. Here are a few other settings you may want to adjust:
Support Generator Settings: Max Angle 45 Density 50
Advanced Support Settings: Post Sides: 4
Once you're happy with your settings, click Generate Support. You can then either accept the computer-generated supports or adjust to your liking. To remove supports, simply CTL-click. To add supports, hold shift and drag supports from the object to the build plate.
3. Export your model as an .stl file. Then, in the same manner as before, prepare your .stl files for printing using the slicing software of your choice.
3D Print and Test Your Designs

As before, 3D print and test your designs according to the lesson plan.
Hope you have had a blast exploring different boat designs and the challenges in designing the perfect boat for a given scenario! Feel free to go back to the drawing board and finesse your designs further. After all, you're engineers now. The sky's the limit!
This activity is brought to you by www.MyStemKits.com, the world's largest library of vetted 3D-printable models and standards-driven lesson plans designed specifically for K-12 STEM education. Our focus on real-world, hands-on learning has been designed to promote deep conceptual understanding so students are equipped to succeed in the 21st century. By providing lesson plans such as this one, we help the students become their own designers and out-of-the-box thinkers solving complex problems using the power of 3D printing.