How to Design a Tangram Puzzle Using SelfCAD
by Julie80 in Workshop > 3D Design
63 Views, 0 Favorites, 0 Comments
How to Design a Tangram Puzzle Using SelfCAD
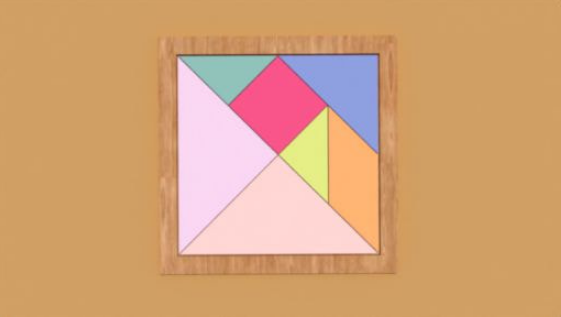
Learn How to Design a Tangram Puzzle Using SelfCAD with the help of this article
How to Design a Tangram Puzzle Using SelfCAD
Tangram puzzles, with their roots in ancient Chinese tradition, are a captivating way to explore geometry and creativity. These puzzles consist of seven flat shapes, known as tans, that can be arranged to form a variety of figures and designs. In the digital age, creating custom tangrams has become more accessible and engaging with the help of 3D modeling software. SelfCAD, an intuitive and user-friendly 3D design tool, provides a powerful platform for constructing and customizing a tangram puzzle from scratch. In this tutorial, we will explore how to use SelfCAD to design a tangram puzzle, from setting up the basic shapes to assembling a final 3D model ready for printing or digital use. Whether you're a designer, educator, or puzzle enthusiast, this guide will offer valuable insights into creating your own interactive geometric puzzles
To access the interactive tutorial to this article, check out https://www.selfcad.com/tutorials/561v644l2v4n3y6q341eu2m5c4h3f37u3e3b
Once you’ve launched the editor;
From the drawing category on the toolbar choose freehand; From the tool panel choose rectangle
Set height to 5, Set snap to grid vertices to true
Click on highlighted point to draw rectangle
Click on highlighted point to draw rectangle
Click on highlighted point to draw rectangle
Set mode to erase; From the tool panel choose brush
Set size to 1; Click on highlighted point to draw
Click on highlighted point to draw
Press esc to stop drawing stroke
Click on highlighted point to draw
Click on highlighted point to draw
Click on highlighted point to draw
Press esc to stop drawing stroke
Click on highlighted point to draw
Click on highlighted point to draw
Click on highlighted point to draw
Press esc to stop drawing stroke
Click to finalize freehand drawing
Click move on the toolbar; Set y to 5
Click ‘x’ to close transformation panel
From the drawing category on the toolbar choose freehand; From the tool panel choose rectangle
Set snap to grid vertices to true, height to 10
Click on highlighted point to draw rectangle, Type in 240 value into the length measurement
Click on highlighted point to draw rectangle, Type in 240 value into the width measurement
Click on highlighted point to draw rectangle
Click to finalize freehand drawing
Click move on the toolbar; Click center object button to center object
Click ‘x’ to close transformation panel
From the drawing category on the toolbar choose freehand; From the tool panel choose rectangle
Set snap to grid vertices to true
Click on highlighted point to draw rectangle, Type in 204 value into the length measurement
Click on highlighted point to draw rectangle, Type in 204 value into the width measurement
Click to finalize freehand drawing
Click move on the toolbar; Click center object button to center object, Set x to 0, y to 5, z to 0
Click ‘x’ to close transformation panel
Click on drawing 2 to select it
Click stitch & scoop on the toolbar; From the tool panel choose difference, Choose drawing 3 to subtract
Click to finalize difference
As you continue honing your design skills, remember that SelfCAD offers a wealth of resources to support your learning journey. To deepen your understanding and explore more advanced features, consider checking out the interactive tutorials (https://www.selfcad.com/tutorials) available on the SelfCAD website. The tutorials page provides a treasure trove of guides, tips, and tricks that cater to designers of all levels.
More structured learning experience can also be accessed at the SelfCAD Academy (https://www.selfcad.com/academy/curriculum/), https://www.youtube.com/@3dmodeling101, and 3D Modeling 101 series (https://www.youtube.com/playlist?list=PL74nFNT8yS9DcE1UlUUdiR1wFGv9DDfTB). This comprehensive resource offers in-depth courses taught by industry experts, allowing you to master the intricacies of SelfCAD at your own pace.