How to Design a Spiral Lampshade Using SelfCAD
by Julie80 in Craft > Digital Graphics
11 Views, 0 Favorites, 0 Comments
How to Design a Spiral Lampshade Using SelfCAD
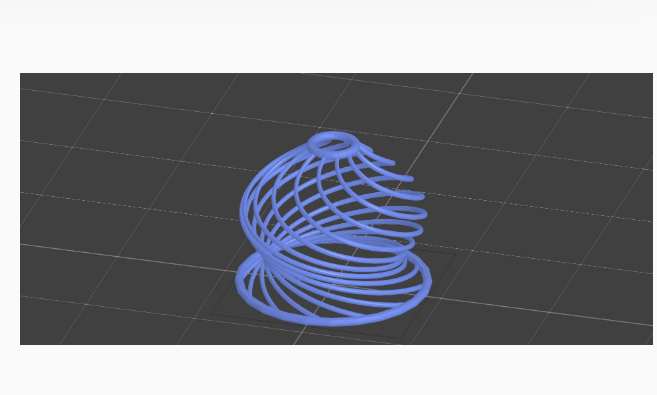
Learn How to Design a Spiral Lampshade Using SelfCAD with the help of this article
How to Design a Spiral Lampshade Using SelfCAD
Designing a spiral lampshade involves blending creativity with technical skill, and one of the most effective tools for achieving this is SelfCAD, a powerful browser-based 3D modeling software. Whether you're an experienced designer or a beginner in 3D design, SelfCAD provides intuitive features that make the process of creating complex shapes, like a spiral lampshade, both accessible and rewarding. In this article, we will explore the step-by-step process of designing a spiral lampshade using SelfCAD, highlighting essential techniques and tools that enable you to bring your creative vision to life. From understanding the basic principles of 3D modeling to utilizing specific tools such as the spiral and extrusion options, this guide will help you navigate the design process, ensuring a successful outcome.
The interactive tutorial for this article can be accessed at; https://www.selfcad.com/tutorials/w436m63415c2j2n5y2rj2d5c4j3f4x6n5q6p
Once you’ve launched the editor;
From the Generator’s Category on the Toolbar choose Spiral Generator; Set Top Radius to 10, Bottom Radius to 50, Height to 70, Top Thickness to 1, Bottom Thickness to 1, Edges to 11
Click to finalize Spiral Generator
From the 3D Shapes Category on the Toolbar choose Torus; Set Ring Radius to 10, Tube Radius to 2, Tubular segments to 14, Position y to 67
Click to finalize Torus
From The 3D Shapes Category on the Toolbar choose Torus; Set Ring Radius to 42, Tube Radius to 2, Tubular segments to 14
Click to finalize Torus
Click on spiral-1 to select it. Click on mesh-8 to deselect it
From the Tools Category on the Toolbar choose Copy offsets; Set Operation to Pivot, Set Amount of Copies to 11, Click Copy Button to create copies
Click ‘X’ to close copy offsets panel
From the Edit Menu on the Toolbar choose Group, then Select All
Click Stitch & Scoop on the Toolbar; From the Tool panel choose Union
Click to finalize Union
As you continue honing your design skills, remember that SelfCAD offers a wealth of resources to support your learning journey. To deepen your understanding and explore more advanced features, consider checking out the interactive tutorials (https://www.selfcad.com/tutorials) available on the SelfCAD website. The tutorials page provides a treasure trove of guides, tips, and tricks that cater to designers of all levels.
More structured learning experience can also be accessed at the SelfCAD Academy (https://www.selfcad.com/academy/curriculum/), https://www.youtube.com/@3dmodeling101, and 3D Modeling 101 series (https://www.youtube.com/playlist?list=PL74nFNT8yS9DcE1UlUUdiR1wFGv9DDfTB). This comprehensive resource offers in-depth courses taught by industry experts, allowing you to master the intricacies of SelfCAD at your own pace.