How to Design a Screw Thread Mechanism Using SelfCAD
by Julie80 in Design > Digital Graphics
117 Views, 0 Favorites, 0 Comments
How to Design a Screw Thread Mechanism Using SelfCAD
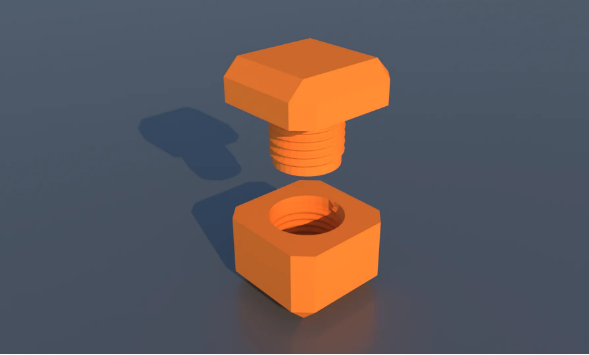
Learn How to Design a Screw Thread Mechanism Using SelfCAD with the help of this tutorial
How to Design a Screw Thread Mechanism Using SelfCAD
Creating intricate mechanical components like screw thread mechanisms demands precision and a deep understanding of 3D modeling techniques. SelfCAD, a versatile and user-friendly 3D modeling software, provides the necessary tools to design these complex structures efficiently. This article aims to guide readers through the process of designing a screw thread mechanism using SelfCAD, emphasizing the software's capabilities in crafting detailed and functional mechanical parts. From understanding the fundamental principles of screw threads to employing specific tools and features within SelfCAD, this guide offers a comprehensive walkthrough of the design process. By the end of this essay, readers will gain a thorough understanding of how to create a screw thread mechanism, equipping them with the skills to tackle similar projects and further their proficiency in 3D modeling with SelfCAD.
To access the interactive tutorial to this article, visit https://www.selfcad.com/tutorials/5m4y133o1o1n4l1x05124b1f461x63k5q186
Once you’ve launched the editor;
From the 3D Shapes category on the toolbar choose Cube; Set width to 30, height to 30, depth to 30
Tick the checkmark to finalize cube
From the modify category on the toolbar choose chamfer; Set intensity to 4
Tick the checkmark to finalize chamfer
From the modify category on the toolbar choose cut with plane; Set bottom/top plane offset to 20, Set split objects to true
Tick the checkmark to finalize cut with plane
Click isolate button to isolate selected objects
Click back face coloring button to enable back face coloring
From the generators category on the toolbar choose screw & nut generator; Set generate nut to true, radius to 9, pitch to 2, tip scale to 6
Tick the checkmark to finalize screw & nut generator
From the utilities category on the toolbar choose align; Set align mode to plane, Click set origin element button to select the point of the object to align
Click on highlighted vertex to choose a point to align to a plane
Click set reference plane button to select the plane to align the object
Click draw button to draw three points to create a plane
Click on highlighted vertex to set first plane point
Click on highlighted vertex to set second plane point
Click on highlighted vertex to set third plane point
Click apply button to select the edge to align to another object
Click ‘x’ to close align panel
Click on screw 1 to deselect it
Click isolate button to isolate selected objects
Click to activate polygon selection
Click on highlighted region to select it
Click delete button to delete selected object
From the edit menu on the top toolbar choose merge
From the tools category on the toolbar choose fill polygons
Tick the checkmark to finalize fill polygons
Click show all button to show all objects
Click inverse selection button to inverse selection
Click move on the toolbar; Set y to 35
Click ‘x’ to close transformation panel
From the edit menu on the top toolbar choose merge
From the tools category on the toolbar choose fill polygons
Tick the checkmark to finalize fill polygons
Click on mesh 4 to select it
Click color picker button to change color of selected object; Click orange button
Click OK button to confirm color change
As you continue honing your design skills, remember that SelfCAD offers a wealth of resources to support your learning journey. To deepen your understanding and explore more advanced features, consider checking out the interactive tutorials (https://www.selfcad.com/tutorials) available on the SelfCAD website. The tutorials page provides a treasure trove of guides, tips, and tricks that cater to designers of all levels.
More structured learning experience can also be accessed at the SelfCAD Academy (https://www.selfcad.com/academy/curriculum/), https://www.youtube.com/@3dmodeling101, and 3D Modeling 101 series (https://www.youtube.com/playlist?list=PL74nFNT8yS9DcE1UlUUdiR1wFGv9DDfTB). This comprehensive resource offers in-depth courses taught by industry experts, allowing you to master the intricacies of SelfCAD at your own pace.