How to Design a Probability Cube With SelfCAD
by Julie80 in Design > Digital Graphics
67 Views, 0 Favorites, 0 Comments
How to Design a Probability Cube With SelfCAD
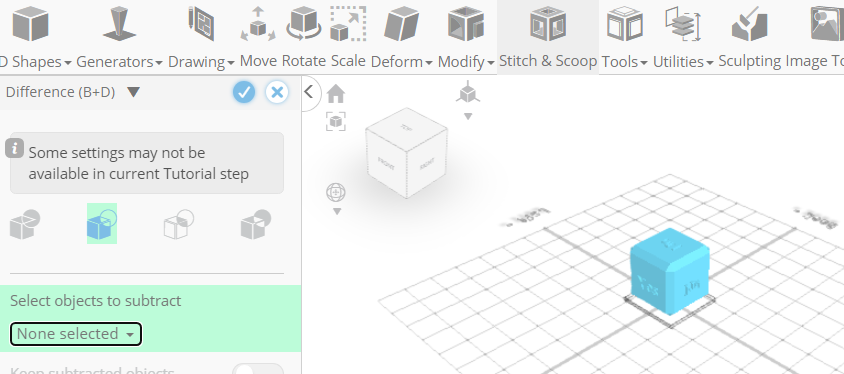
Learn how to design a probability cube with SelfCAD
How to Design a Probability Cube with SelfCAD
In this tutorial, we'll guide you through the process of creating a Probability Cube, a fascinating geometric object used in probability experiments and games. Whether you're a beginner or an experienced 3D modeler, this tutorial is designed to be accessible and informative. We'll cover the fundamental tools and techniques within SelfCAD, providing step-by-step instructions to ensure you can follow along and create your own Probability Cube. SelfCAD is a powerful online 3D modeling software that empowers users to bring their creative ideas to life with ease. By the end of this tutorial, you'll have gained valuable insights into 3D modeling principles, as well as practical experience in using SelfCAD's intuitive interface.
To access the interactive tutorial to this article, check out https://www.selfcad.com/tutorials/3l2o68n6u542d4a4b684j646bu5z3t1t5866
Once you’ve launched the editor;
From the 3D Shapes category on the Toolbar choose Cube. Set Position y to 10
Click to finalize Cube
From the Modify category on the Toolbar choose Chamfer
Click to finalize chamfer
From the Generators category on the toolbar choose Text generator. Set Text to yes, Position y to 45, Position z to 48
Click to finalize Text generator
From the Generators category on the toolbar choose Text generator. Set Text to No, Position y to 6, Rotation x to 90
Click to finalize Text generator
Click copy button to copy selected objects
Click Move on the Toolbar. Set y to 104 using highlighted gizmo
Click ‘x’ to close Transformation panel
Click Rotate on the Toolbar. Set z to -180
Click ‘x’ to close Transformation panel
From the Generators category on the toolbar choose Text generator
Set Text to No, Position y to 45, Position z to -49, Rotation y to -180
Click to finalize Text generator
From the Generators category on the toolbar choose Text generator
Set Text to No, Position x to 50, Position y to 45, Rotation y to 90
Click to finalize Text generator
Click copy button to copy selected objects
Click Move on the Toolbar. Set x to -51 using highlighted gizmo
Click ‘x’ to close Transformation panel
Click Rotate on the Toolbar. Set y to 180
Click ‘x’ to close Transformation panel
Click on text 4, text 3, text 2, text 2(1), text 1, mesh 4 to select it
Click Stitch & Scoop on the Toolbar. From the Tool panel choose Difference
Choose text 1, text 2, text 2(1), text 3, text 4(1) to subtract
Click to finalize Difference
As you continue honing your design skills, remember that SelfCAD offers a wealth of resources to support your learning journey. To deepen your understanding and explore more advanced features, consider checking out the interactive tutorials (https://www.selfcad.com/tutorials) available on the SelfCAD website. The tutorials page provides a treasure trove of guides, tips, and tricks that cater to designers of all levels.
More structured learning experience can also be accessed at the SelfCAD Academy (https://www.selfcad.com/academy/curriculum/), https://www.youtube.com/@3dmodeling101, and 3D Modeling 101 series (https://www.youtube.com/playlist?list=PL74nFNT8yS9DcE1UlUUdiR1wFGv9DDfTB). This comprehensive resource offers in-depth courses taught by industry experts, allowing you to master the intricacies of SelfCAD at your own pace.