How to Design a Pizza Slice Key Chain With Tinkercad in 7 Easy Steps (with Pictures)
by rplatt3 in Workshop > 3D Printing
3726 Views, 4 Favorites, 0 Comments
How to Design a Pizza Slice Key Chain With Tinkercad in 7 Easy Steps (with Pictures)
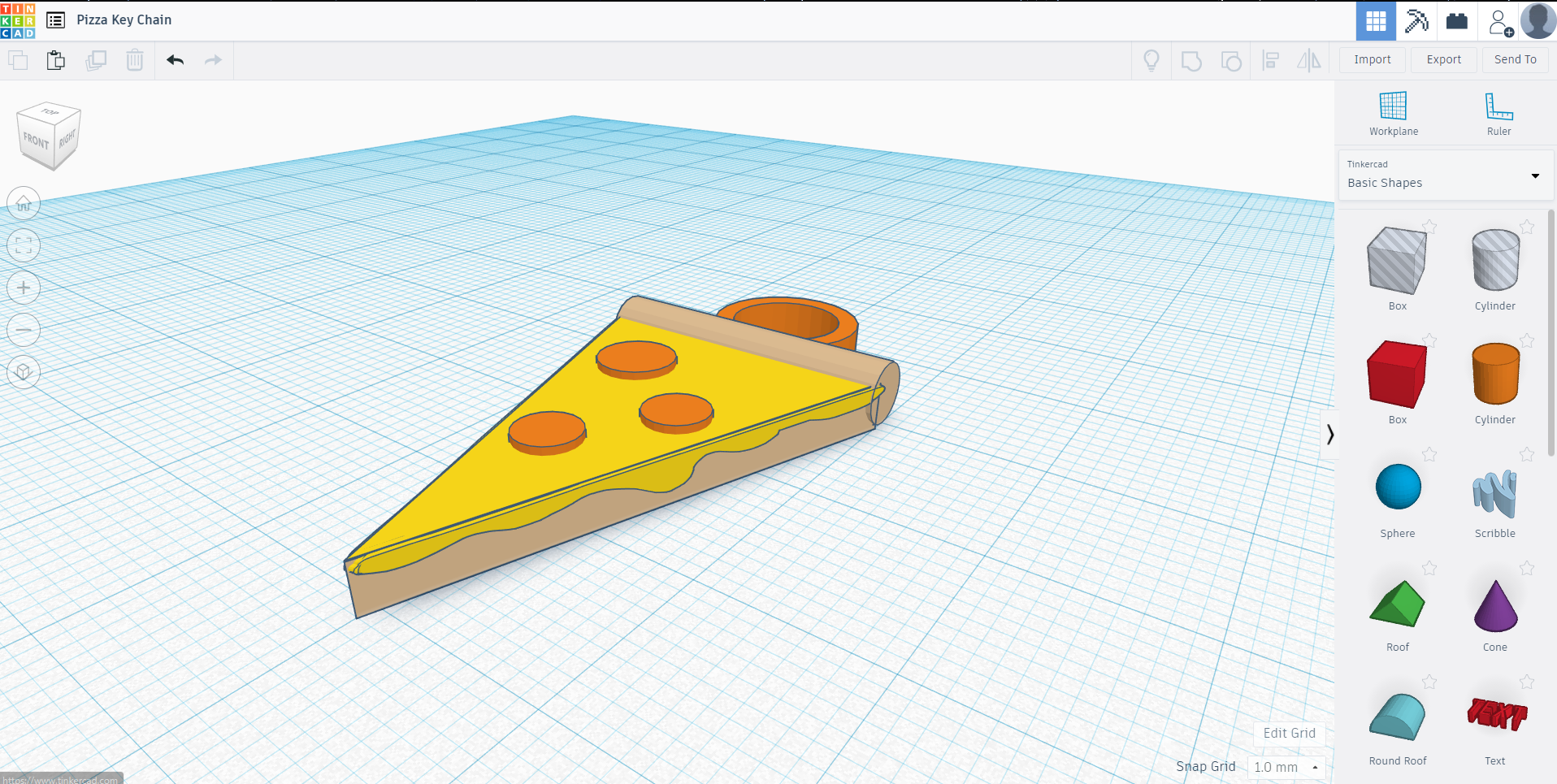
Who doesn't love the irresistible, chewy flatbread with endless topping options? From a classic cheese pizza to super supreme pizza, this flatbread knows no limits! In this tutorial, we will design a simple pepperoni slice key chain, which you can later 3D print!
Supplies
- Tinkercad Account
- 3D Printer (optional)
Sign in to Tinkercad and Create a New Design
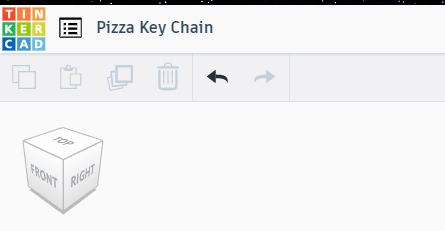
If you don't already have a Tinkercad account, create an account. This is a simple, yet powerful tool that any age can use to create 3D models.
To start off, once you are signed into your Tinkercad account, create a new design.
Then, in the upper left corner of the screen, rename your design "Pizza Key Chain"
Drag a "Roof" Shape Onto the Workplane
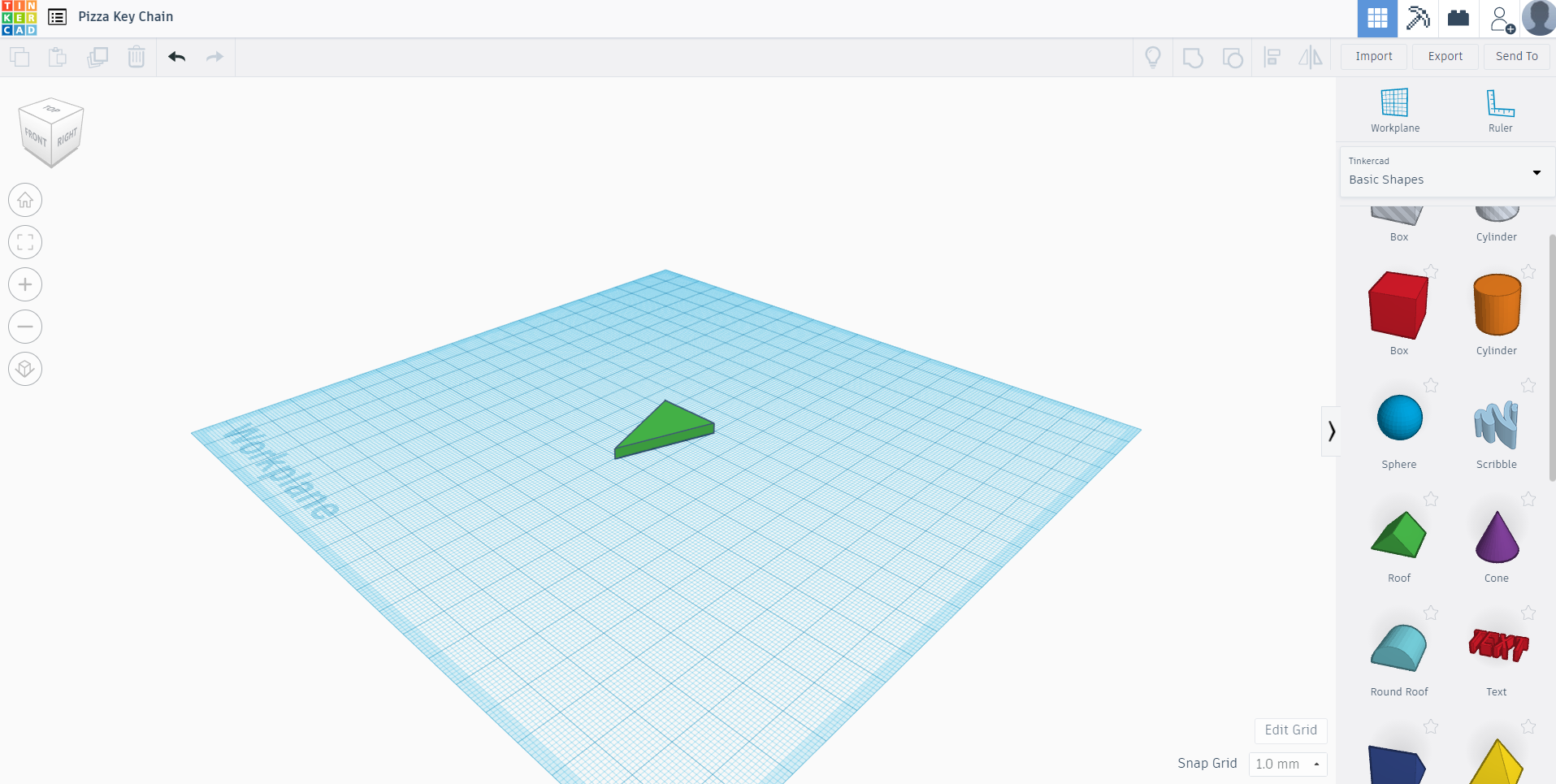
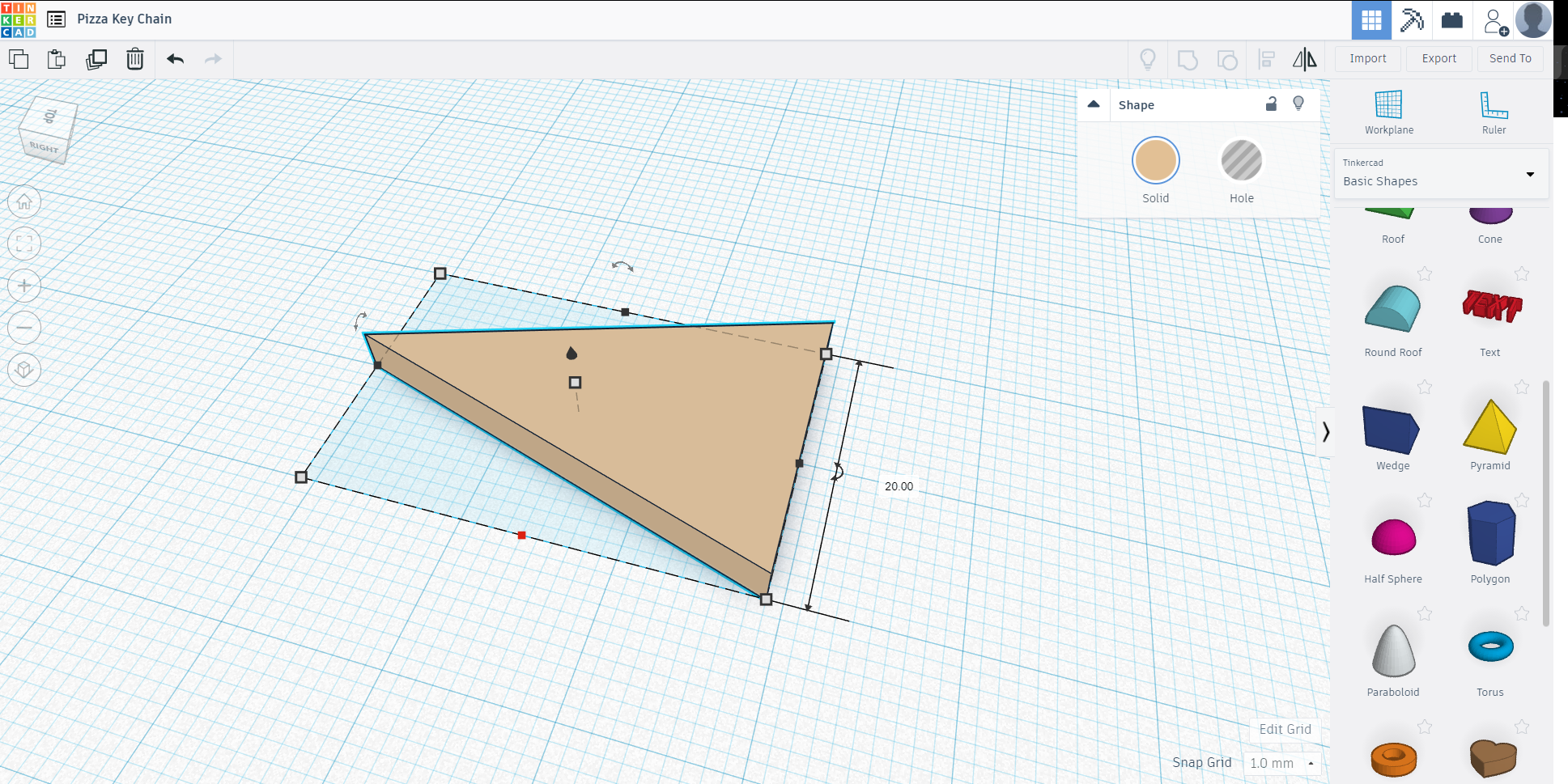
To create the crust and main body of our key chain, drag a "roof" shape onto the 3D workplane. My workplane Snap Grid is in 1.00mm; you can change your workplane grid in the lower right corner of the workplane screen.
Next, change the crust object size to 30.00 mm (tip of pizza to crust) by 20.00 mm wide (crust side). You can see my pizza measurements in the image above. You can have your slice any size you would like, but I will be referring to measurements in relation to my slice.
Next, rotate the object 90 degrees and drag the height down to 3.00 mm. If your object is "floating" in mid-air, click on the height triangle and drag it to 0.00 mm.
You can change the color of your object to tan if you would like. You can do this by clicking on the object and then clicking on "solid", which is listed under the Shape window. Select the color you wish; please note, this color does not affect the object color when you 3D print it: you will need to have the correct filament color for this.
Drag and Drop a "Cylinder" Onto the Workplane
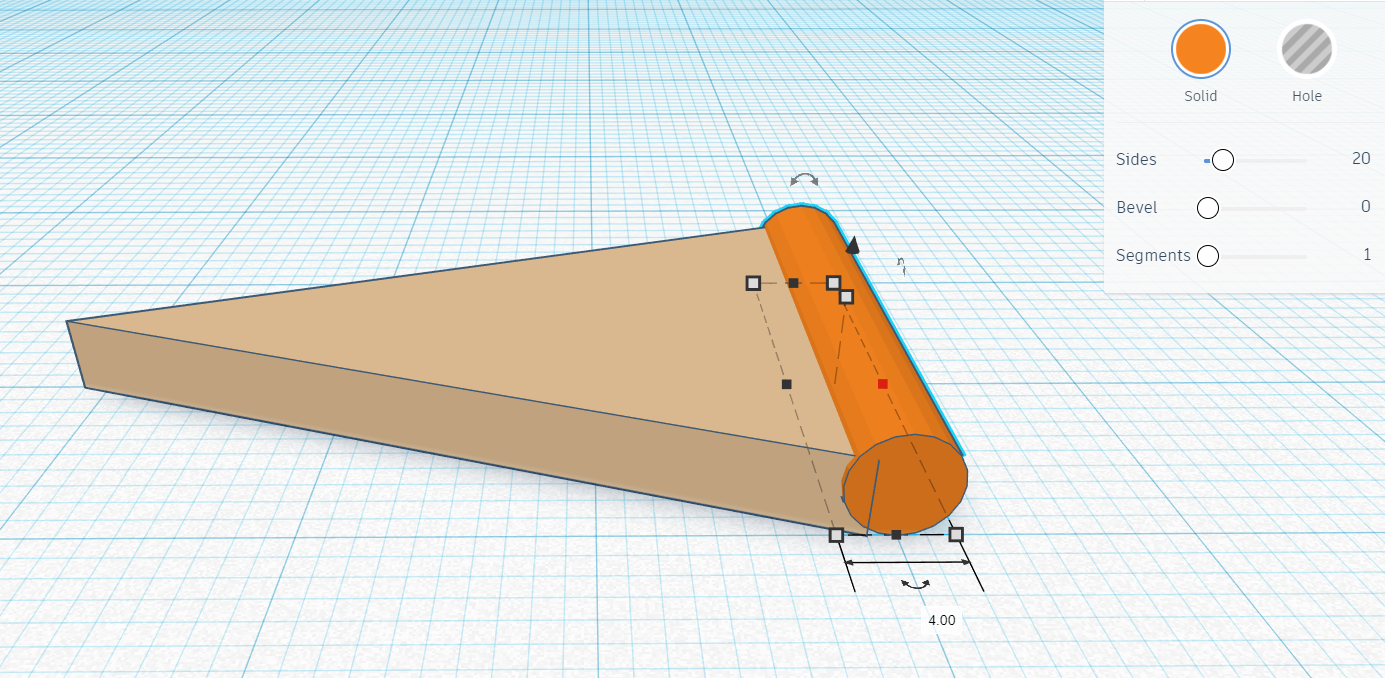
To make the crust-end of the slice, drag and drop a cylinder object onto the plain.
Rotate the object 90 degrees so that the cylinder is on its side. The rotate the cylinder so that it is lined up to your slice. Next, change the length to 20.00 mm and the width to 4.00 mm by 4.00 mm. Line the cylinder up to your pizza slice so that it is overlapping the slice.
Again, you can change the color of the object to whatever you would like. By now, you should have a good-looking crust on your pizza!
Drag and Drop a "Tube" Onto the Workplane
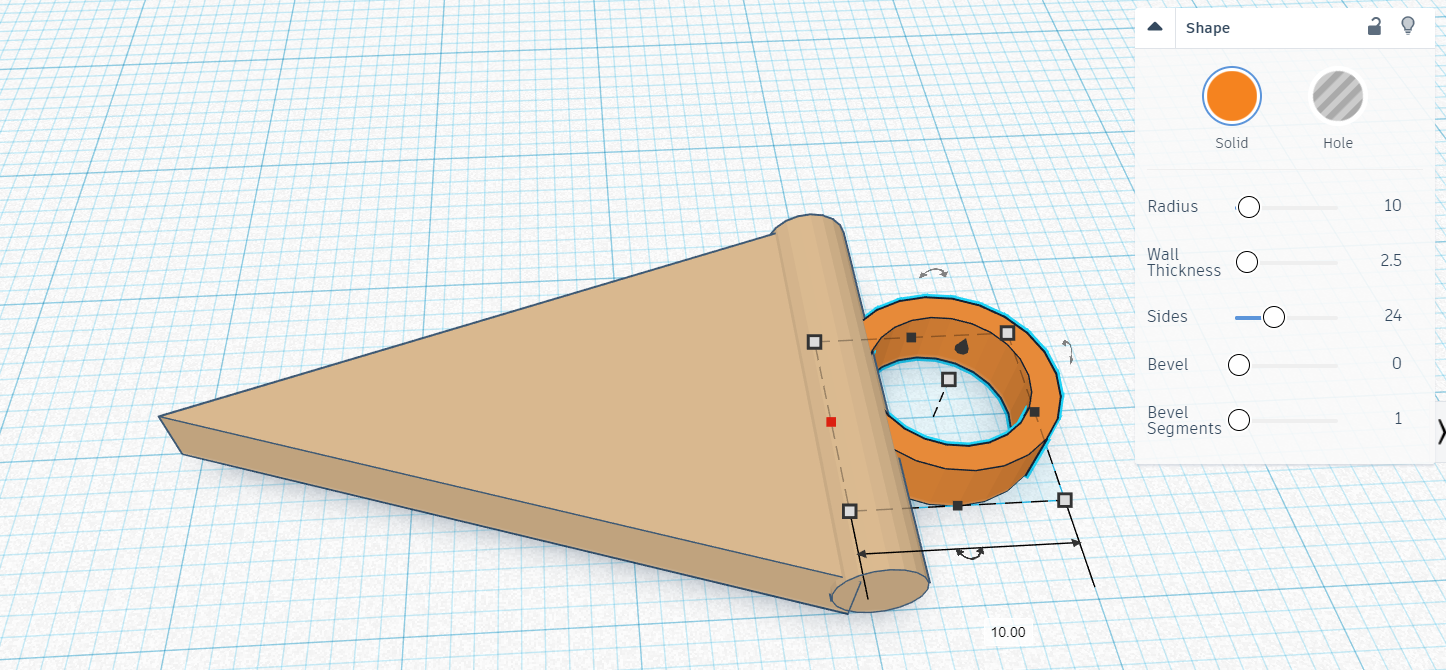
In this step, we are going to add the key chain portion to your pizza slice.
Drag and drop a "Tube" object onto the workplane. I changed the length and width to 10.00 mm and the height to 3.00 mm.
Drag the Tube object up to the pizza slice so that it is overlapping about 1.00 mm. Again, you can change the color to whatever you would like.
Add Some Cheese!
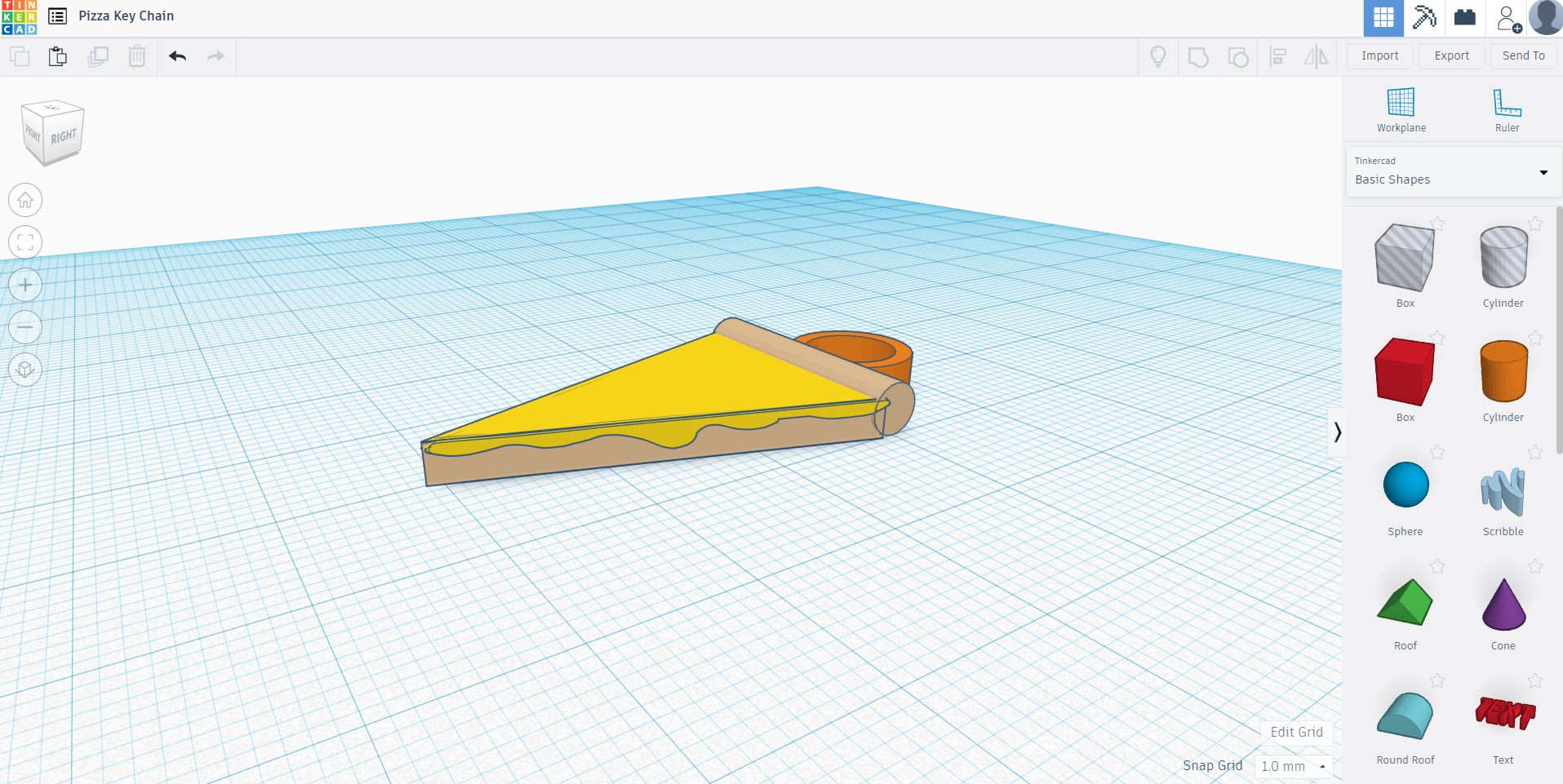
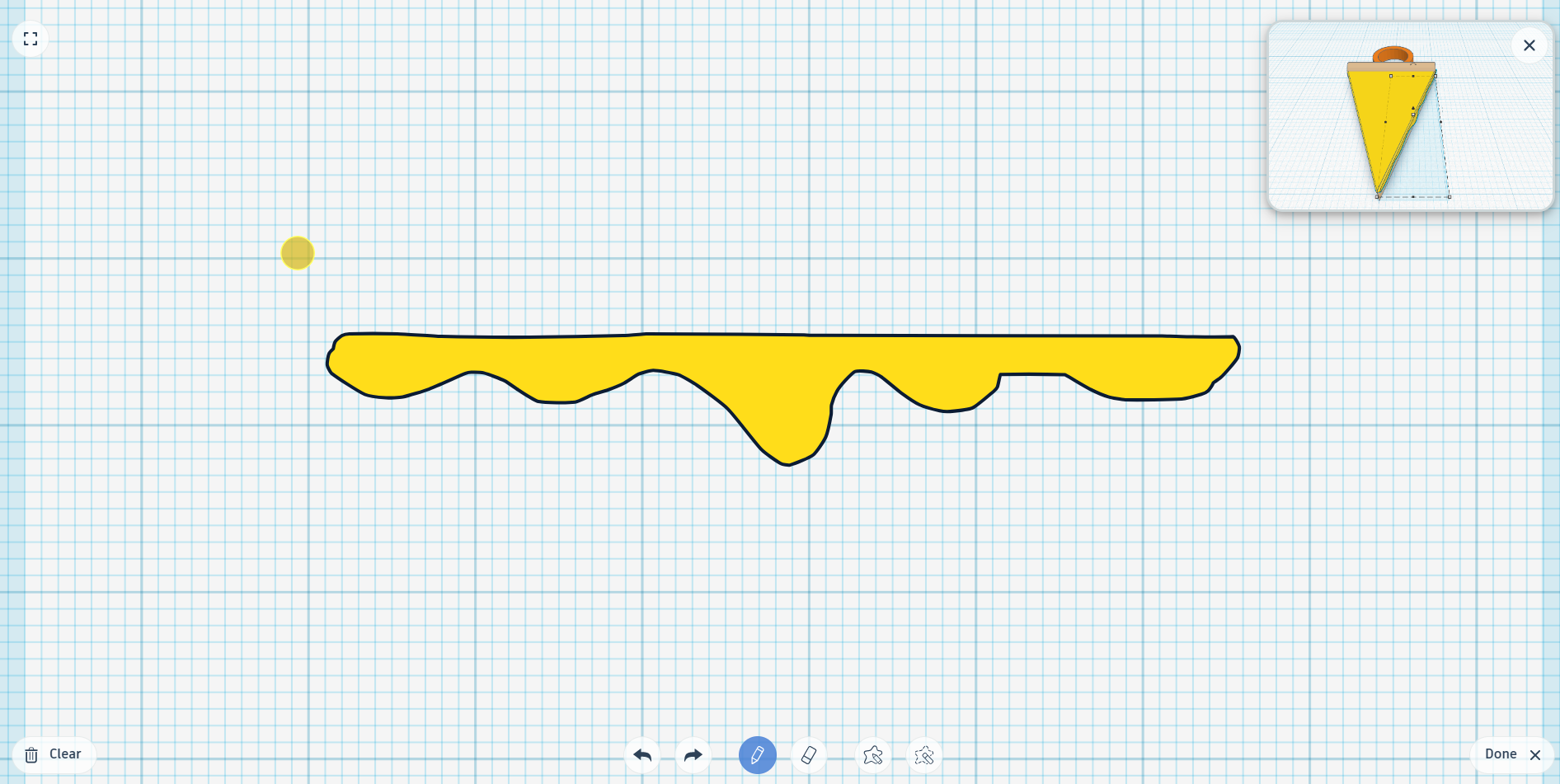
In this step, we will add cheese to our pizza slice!
For the top layer of cheese, copy and paste the slice's crust (just the triangle shape). Change the height dimensions to .01 mm. You can change the color to yellow (to represent cheese).
Next, drag and drop a "Scribble" onto the Workplane.
I drew some squiggly lines to represent cheese melting (see image). After you are satisfied with your cheese drawing, click on "Done". You can change the color of the Scribble to yellow if you wish.
Then you will drag and resize the Scribble you just made to fit on the side of the pizza. Once you have lined it up, copy and paste the drawing and move the second cheese Scribble to the other side of the pizza slice.
Pepperoni
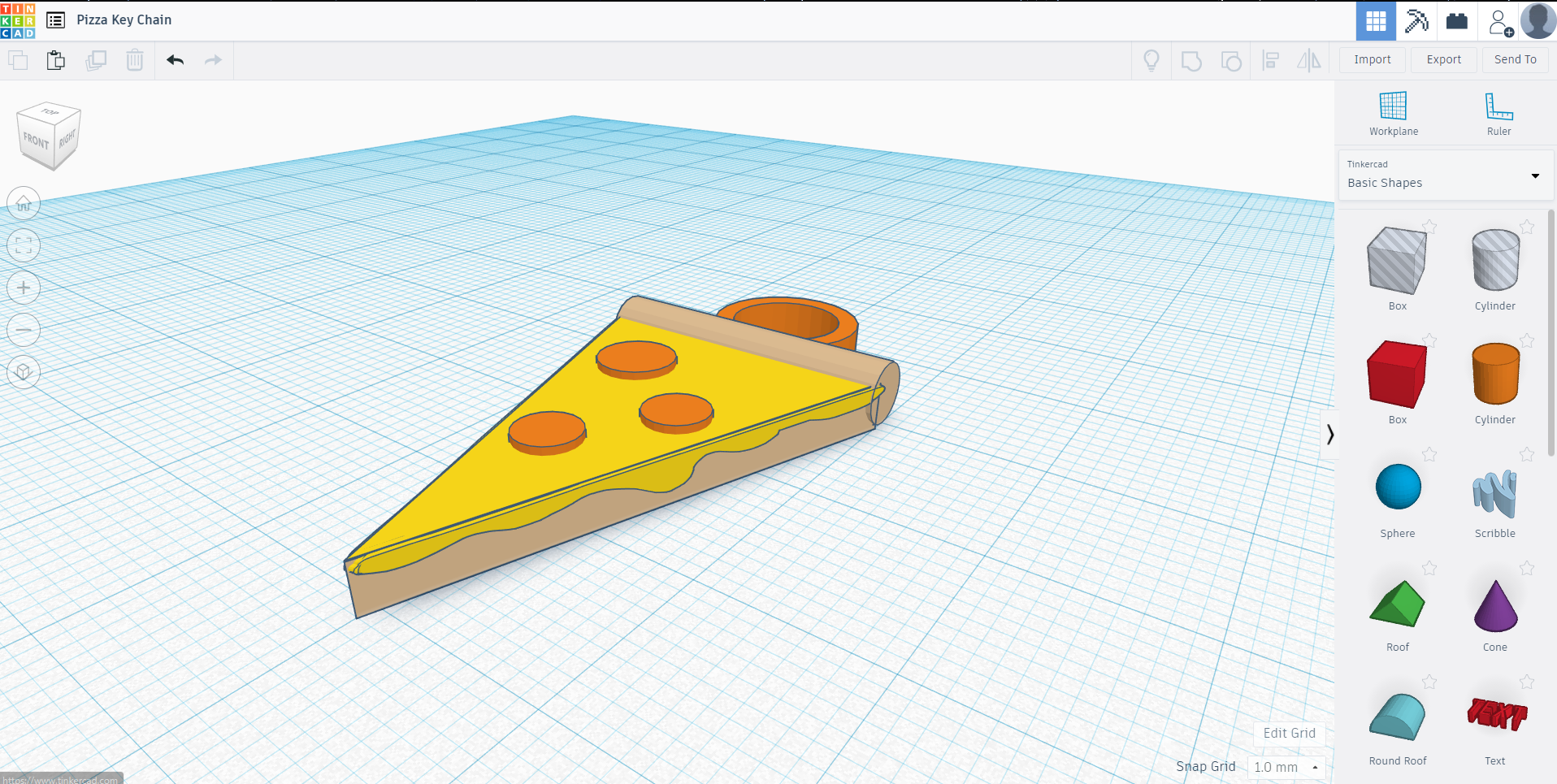
If you would like to add pepperoni to your pizza slice, drag and drop a cylinder onto the Workplane.
Resize the width and length to 4.00 by 4.00 mm. Then change the height to 0.5 mm.
Move the cylinder onto the pizza and alter the object height so that the cylinder sits on top of the slice.
Add 3 or 4 more pepperoni slices by copying and pasting the cylinder you just made: organize them how you wish on the slice. Change the color of your pepperoni to whatever you would like; I used orange.
The last thing you will want to do is group all the objects together. You can do this by using the keyboard shortcut: Ctrl+A (or on a Mac cmd+a). Then click on the Group icon in the upper right corner of the tool bar.
Ready to Print!

Congratulations! You have made a pizza slice 3D model! You can export your file as an .obj or .stl file for printing.
If you have a 3D printer, export the file as a .stl file and open the file in your favorite slicer program.
This object does not need supports when printing, unless you have your cheese overhanging.
To print this, my settings are .15mm layer height, 20% infill, no support, and a brim. Printing the object size at 20.5 x 41.0 x 4.0 mm took 10 minutes to print.
If you do not have a 3D printer, there are many 3D printing services available; you can search online for some ideas.
After you print your model, you can paint it using acrylic paints if you would like. If you're feeling fancy, you can change the filament colors during the printing process!
Your key chain is complete! Now all you have to do is add it to your keys!