How to Design a Keychain Using 3D CAD Software
by Julie80 in Design > 3D Design
126 Views, 0 Favorites, 0 Comments
How to Design a Keychain Using 3D CAD Software
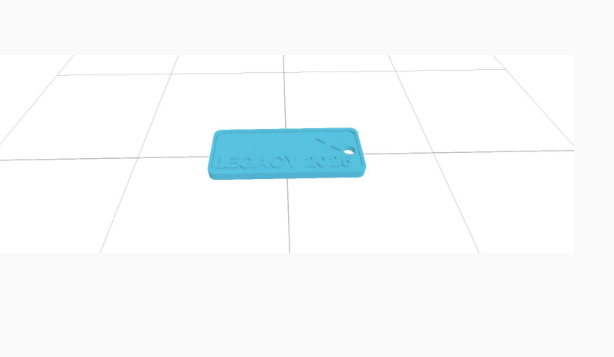
Learn How to Design a Keychain Using 3D CAD Software with the help of this article
How to Design a Keychain Using 3D CAD Software
Designing a custom keychain can be a creative experience especially with the help of SelfCAD, a powerful 3D modeling tool. SelfCAD's user-friendly interface and diverse features empower both beginners and advanced users to craft keychains that reflect their personal style.
This guide will take you through the essential steps for designing a keychain in SelfCAD, covering everything from conceptualization to finalizing the 3D model. Whether you're making keychains for yourself, as gifts, or for a small business, SelfCAD offers endless possibilities for creativity and innovation
To access the interactive tutorial to this article, check out https://www.selfcad.com/tutorials/3836m1q5k19a19474z5t6e6734434s454h2e
Once you’ve launched the editor;
From the 3D Shapes category on the toolbar choose cube; Set width to 50, height to 3, depth to 20
Click to finalize cube
Click to activate edge selection; Click on highlighted region to select it
From the modify category on the toolbar choose fillet; Set intensity to 3, level to 10.
Click to finalize fillet
Click copy button to copy selected objects
Click scale on the toolbar; Set y to 1, x to 49.05 using highlighted gizmo
Set z to 19.05, z to 18.05 using highlighted gizmo
Click ‘x’ to close transformation panel
Click move on the toolbar; Set y to 2 using highlighted gizmo
Click ‘x’ to close transformation panel
From the 3D Shapes category on the toolbar choose cylinder; Set top radius to 2, Bottom radius to 2, height to 3, vertical segments to 128, position x to 21
Click to finalize cylinder
Click on mesh 4(1), mesh 4 to select
Click stitch & scoop on the toolbar; from the tool panel choose difference, Choose mesh 4(1), mesh 8 to subtract.
Click to finalize difference
From the generators category on the toolbar choose text generator; Set text to LEGACY 2025, font to helvetica, height to 5, depth to 3, position x to -1, position z to 5, rotation x to -90,
Tick the checkmark to finalize text generator
From the 3D Shapes category on the toolbar choose star; Set radius to 5, inner radius to 2, height to 3, position x to 15, position z to -4
Tick the checkmark to finalize star
Click on text 1, difference 1 to select
Click stitch & scoop on the toolbar; From the tool panel choose union.
Click to finalize union
As you continue honing your design skills, remember that SelfCAD offers a wealth of resources to support your learning journey. To deepen your understanding and explore more advanced features, consider checking out the interactive tutorials (https://www.selfcad.com/tutorials) available on the SelfCAD website. The tutorials page provides a treasure trove of guides, tips, and tricks that cater to designers of all levels.
More structured learning experience can also be accessed at the SelfCAD Academy (https://www.selfcad.com/academy/curriculum/), https://www.youtube.com/@3dmodeling101, and 3D Modeling 101 series (https://www.youtube.com/playlist?list=PL74nFNT8yS9DcE1UlUUdiR1wFGv9DDfTB). This comprehensive resource offers in-depth courses taught by industry experts, allowing you to master the intricacies of SelfCAD at your own pace