How to Design a Honey Container Using 3D CAD Software
by Julie80 in Design > Digital Graphics
29 Views, 0 Favorites, 0 Comments
How to Design a Honey Container Using 3D CAD Software
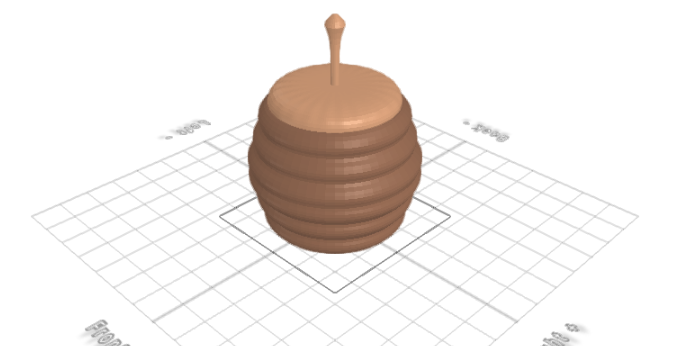
Learn How to Design a Honey Container Using 3D CAD Software with the help of this article
How to Design a Honey Container Using 3D CAD Software
Designing a honey container requires a balance of functionality, aesthetics, and practicality. With the help of SelfCAD, a versatile 3D modeling software, creating a customized honey container becomes an accessible and efficient process. SelfCAD’s intuitive tools allow designers to shape, modify, and refine their models with precision, making it ideal for crafting containers that are both visually appealing and suitable for storing honey safely. This article will explore the step-by-step process of designing a honey container using SelfCAD, covering key design considerations such as volume, ergonomics, and sealing mechanisms to ensure the final product is both functional and elegant
To access the interactive tutorial to this article, check out https://www.selfcad.com/tutorials/46s5xq1m2b222i5so5l5l6n54t5n265ev456
Once you’ve launched the editor;
From the generators category on the toolbar choose shape generator; Set top radius to 15, bottom radius to 3, number of edges to 25, height to 10, bevel offset to 0.2, bevel level to 3.
Click + button to add new segment; Set top radius to 22, bottom radius to 17, height to 10, bevel offset to 0.1, bevel level to 2
Click + button to add new segment; Set top radius to 28, bottom radius to 23, height to 10, bevel offset to 0.1
Click + button to add new segment; Set top radius to 23, bottom radius to 28, height to 10, bevel offset to 0.1
Click + button to add new segment; Set top radius to 15, bottom radius to 21, height to 10, bevel offset to 0.1
Click + button to add new segment; Set top radius to 5, bottom radius to 15, height to 10, bevel offset to 0.1
Click + button to add new segment; Set top radius to 7, height to 200, bevel offset to 0
Click + button to add new segment; Set top radius to 15, height to 35, bevel offset to -0.2, bevel level to 3
Click + button to add new segment; Set top radius to 3, height to 15, bevel offset to 0.2
Tick the checkmark to finalize shape generator
From the generators category on the toolbar choose shape generator; Set top radius to 110, bottom radius to 100, number of edges to 30, height to 35, bevel offset to 1, bevel level to 3.
Click + button to add new segment; Set top radius to 120
Click + button to add new segment; Set top radius to 130
Click + button to add new segment; Set top radius to 110
Click + button to add new segment; Set top radius to 100
Tick the checkmark to finalize shape generator
Click to activate polygon selection; Click on highlighted region to select it
Click delete button to delete selected object
From the modify category on the toolbar choose add thickness; Set thickness to -4.
Click to finalize add thickness
From the 3D Shapes category on the toolbar choose cylinder; Set top radius to 105, Bottom radius to 100, height to 50, position y to 185,
Click to finalize cylinder
From the modify category on the toolbar choose round object; Set smoothness to 3
Click to finalize round object
Click highlighted part on selection cube to turn off region selection
Click on shape 1 to select it. Click on mesh 4 to deselect; Click move on the toolbar; Set y to 4
Click ‘x’ to close transformation panel
Click on mesh 4 to select it
Click stitch & scoop on the toolbar; From the tool panel choose union.
Click to finalize union
Click color picker button to change color of object; Click picker button to use custom color, Type in #F1CDAF value into the color picker input
Click ok
Click on shape 2 to select it. Click on union 1 to deselect
Click color picker button to change color of object; Click picker button to use custom color, Type in #af825e value into the color picker input
Click ok
As you continue honing your design skills, remember that SelfCAD offers a wealth of resources to support your learning journey. To deepen your understanding and explore more advanced features, consider checking out the interactive tutorials (https://www.selfcad.com/tutorials) available on the SelfCAD website. The tutorials page provides a treasure trove of guides, tips, and tricks that cater to designers of all levels.
More structured learning experience can also be accessed at the SelfCAD Academy (https://www.selfcad.com/academy/curriculum/), https://www.youtube.com/@3dmodeling101, and 3D Modeling 101 series (https://www.youtube.com/playlist?list=PL74nFNT8yS9DcE1UlUUdiR1wFGv9DDfTB). This comprehensive resource offers in-depth courses taught by industry experts, allowing you to master the intricacies of SelfCAD at your own pace