How to Design a Flat Chain With SelfCAD
by Julie80 in Design > Digital Graphics
99 Views, 0 Favorites, 0 Comments
How to Design a Flat Chain With SelfCAD
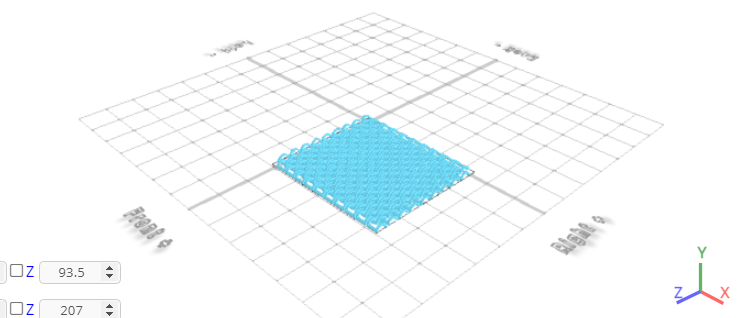
Learn how to design a flat chain with SelfCAD
How to Design a Flat chain with SelfCAD
Welcome to this comprehensive tutorial on creating a stunning flat chain using SelfCAD, a user-friendly and powerful 3D modeling software. Whether you're a seasoned designer or a beginner exploring the world of 3D design, this step-by-step guide will walk you through the process of designing a flat chain, perfect for jewelry, accessories, or any other creative project you have in mind
The interactive tutorial for this article can be accessed at https://www.selfcad.com/tutorials/4z643y2u3j2m1o282a4f4q5n5w4o05j2r252
Once you’ve launched the editor;
From the 3D Shapes category on the Toolbar choose Cylinder. Set Top Radius to 10, Bottom Radius to 10, Height to 20, Arc to 180, Rotation z to 90
Click to finalize Cylinder
From the 3D Shapes category on the Toolbar choose Cylinder. Set Top Radius to 7, Bottom Radius to 7, Height to 30, Arc to 180, Rotation z to 90
Click to finalize Cylinder
From the 3D Shapes category on the Toolbar choose Cube. Set Width to 14, Height to 10, Depth to 20, Position y to 3
Click to finalize Cube
From the Edit Menu on the Top Toolbar click Select All
Click Stitch & Scoop on the Toolbar. From the Tool panel choose Difference. Choose mesh 10 and 12 to subtract
Click to finalize Difference
From the Tools category on the Toolbar choose Copy Offsets. Set x to 22. Set Amount of copies to 9
Click copy button to create copies
Click ‘x’ to close copy offsets panel
From the Tools category on the Toolbar choose Copy Offsets. Set x to 11, z to 11
Click copy button to create copies
Click ‘x’ to close copy offsets panel
From the Tools category on the Toolbar choose Copy Offsets. Set z to 22. Set Amount of copies to 8
Click copy button to create copies
Click ‘x’ to close copy offsets panel
Click Stitch & Scoop on the Toolbar. From the Tool panel choose Union
Click to finalize Union
Complete!
As you continue honing your design skills, remember that SelfCAD offers a wealth of resources to support your learning journey. To deepen your understanding and explore more advanced features, consider checking out the interactive tutorials available on the SelfCAD website. The tutorials page provides a treasure trove of guides, tips, and tricks that cater to designers of all levels.
More structured learning experience can also be accessed at the SelfCAD Academy and 3D Modeling 101 series. This comprehensive resource offers in-depth courses taught by industry experts, allowing you to master the intricacies of SelfCAD at your own pace.