How to Design a Chopping Board Using SelfCAD
by Julie80 in Design > Digital Graphics
82 Views, 0 Favorites, 0 Comments
How to Design a Chopping Board Using SelfCAD
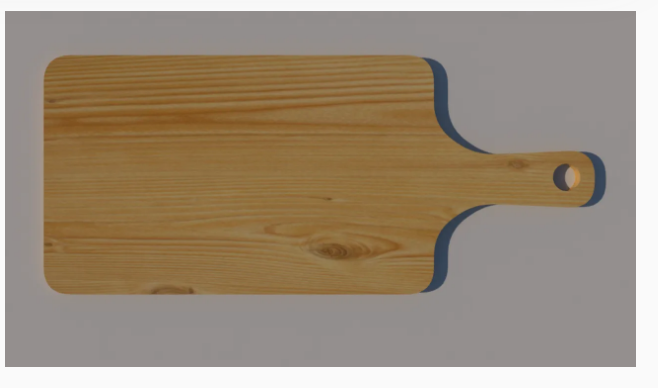
Learn How to Design a Chopping Board using SelfCAD with the help of this tutorial
How to Design a Chopping Board using SelfCAD
Welcome to this step-by-step guide on designing a chopping board using SelfCAD. Whether you're a seasoned designer or just starting out, SelfCAD offers a user-friendly platform that empowers you to bring your creative ideas to life in 3D. In this tutorial, we'll walk you through the process of designing a functional and aesthetically pleasing chopping board, perfect for both kitchen enthusiasts and aspiring designers alike. By the end of this tutorial, you'll have gained valuable insight into utilizing SelfCAD's robust features, including its intuitive interface, powerful modeling tools, and efficient workflow.
To access the interactive tutorial to this article, visit https://www.selfcad.com/tutorials/4l3r6h52z338593v3076t4u4m4o286h3o664
Once you’ve launched the editor;
From the view menu on the top toolbar click reference image to add reference image ; Click add image button to load new image
Click load image from tutorial button to add image
Set opacity to 50
Click ‘x’ to close reference image panel
From the Drawing category on the toolbar under 3D Sketch, choose Rectangle
Set Minimum angle step to true
Click on highlighted point to draw Rectangle
Click on highlighted point to draw Rectangle
Click on highlighted point to draw Rectangle
Click on highlighted point to draw Rectangle
Click on highlighted point to draw Rectangle
Click on highlighted point to draw Rectangle
From the tool panel choose circle
Click on highlighted point to draw Circle
Type in 7 value into the Radius measurement
Click ‘x’ to close 3D Sketch panel
Click to activate Edge selection; Click on highlighted region to select it
Click Delete button to delete selected object
Click on highlighted region to select it
Click Scale on the Toolbar; Set x to 30
Click ‘x’ to close Transformation panel and click on highlighted region to deselect it
From the Modify category on the Toolbar choose Edit Details; Set part of Geometry to vertex
Click on highlighted point to add vertex to the selected object
Click on highlighted point to add vertex to the selected object
Click on highlighted point to add vertex to the selected object
Click on highlighted point to add vertex to the selected object
Tick the checkmark to finalize Edit details
Click to activate vertex selection; Click on highlighted region to select it
Click Scale on the Toolbar; Set x to 30
Click on highlighted region to deselect it
Set x to 25
Click ‘x’ to close Transformation panel and Click on highlighted region to deselect it
From the Modify category on the Toolbar choose Fillet; Set Level to 5
Tick the checkmark to finalize Fillet
From the Modify category on the Toolbar choose Extrusion
Tick the checkmark to finalize Extrusion
Click highlighted part on selection cube to turn off region selection
From the right panel choose Materials
Set settings to textures, Set texture category to Wood and Click Wood 1 button to apply texture
Tick the check mark to finalize materials
From the view menu on the Top toolbar click reference image to add reference image; Click Remove button to remove reference image
As you continue honing your design skills, remember that SelfCAD offers a wealth of resources to support your learning journey. To deepen your understanding and explore more advanced features, consider checking out the interactive tutorials (https://www.selfcad.com/tutorials) available on the SelfCAD website. The tutorials page provides a treasure trove of guides, tips, and tricks that cater to designers of all levels.
More structured learning experience can also be accessed at the SelfCAD Academy (https://www.selfcad.com/academy/curriculum/), https://www.youtube.com/@3dmodeling101, and 3D Modeling 101 series (https://www.youtube.com/playlist?list=PL74nFNT8yS9DcE1UlUUdiR1wFGv9DDfTB). This comprehensive resource offers in-depth courses taught by industry experts, allowing you to master the intricacies of SelfCAD at your own pace.