How to Design a Birthday Cap Using SelfCAD
by Julie80 in Craft > Digital Graphics
16 Views, 0 Favorites, 0 Comments
How to Design a Birthday Cap Using SelfCAD
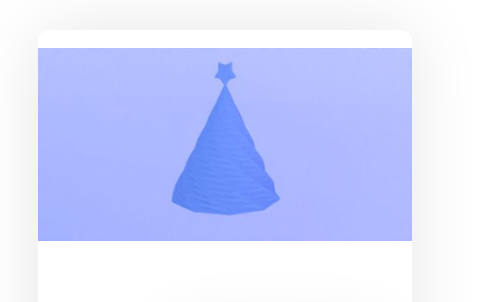
Learn How to Design a Birthday Cap Using SelfCAD with the help of this article
How to Design a Birthday Cap Using SelfCAD
Designing a birthday cap in 3D using SelfCAD combines creativity with technical precision, allowing you to customize a simple party accessory into a unique and personalized design. SelfCAD, with its user-friendly interface and versatile modeling tools, makes it easy for users of all skill levels to create a custom birthday cap from scratch. In this article, we will guide you through the step-by-step process of designing a birthday cap using SelfCAD, covering essential features like shape generation, modification, and detailing. Whether you're looking to design a classic cone-shaped cap or add your own creative twists, this tutorial will provide the knowledge and tools needed to create a standout party accessory
To access the interactive tutorial to this article, check out here
Once you’ve launched the Editor;
From the 3D Shapes Category on the Toolbar choose Cone. Set Horizontal Segments to 10, Vertical segments to 20,
Click to finalize Cone
From the Deform category on the Toolbar choose Twist. Set y to 180
Click ‘x’ to close Transformation panel
Click to activate Polygon selection. Click on highlighted region to select it
Click Delete button to delete selected object
Click highlighted part on selection cube to turn off region selection
From the Modify Category on the Toolbar choose Add Thickness. Set Thickness to -2
Click to finalize Add thickness
From the 3D Shapes Category on the Toolbar choose Star. Set Local Position to false
Set Radius to 15, Set Inner Radius to 5, Height to 5, Position y to 95, Rotation x to -90, Local Position to undefined
Click to finalize Star
From the Modify Category on the Toolbar choose Round Object. Set Smoothness to 2
Click to finalize Round Object
Click on mesh-4 to select it
Click Stitch & Scoop on the Toolbar. From the Tool panel choose Union
Click to finalize Union
Complete!
As you continue honing your design skills, remember that SelfCAD offers a wealth of resources to support your learning journey. To deepen your understanding and explore more advanced features, consider checking out the interactive tutorials available on the SelfCAD website. The tutorials page provides a treasure trove of guides, tips, and tricks that cater to designers of all levels.
More structured learning experience can also be accessed at the SelfCAD Academy and 3D Modeling 101 series. This comprehensive resource offers in-depth courses taught by industry experts, allowing you to master the intricacies of SelfCAD at your own pace.