How to Design Star Eye Emoji Using 3D CAD Software
by Julie80 in Craft > Digital Graphics
31 Views, 0 Favorites, 0 Comments
How to Design Star Eye Emoji Using 3D CAD Software
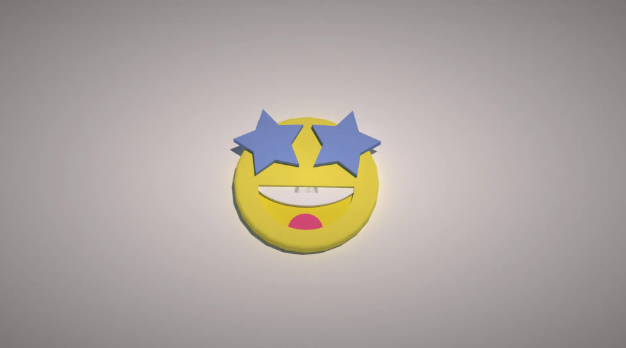
Learn How to Design Star Eye Emoji Using 3D CAD Software with the help of this article
How to Design Star Eye Emoji Using 3D CAD Software
Emojis have become a universal language, allowing us to express emotions and ideas instantly and creatively. Among the many popular emojis, the "Star Eye" emoji stands out as a symbol of amazement, excitement, and wonder. Recreating this iconic emoji using 3D modeling software is a fun and rewarding way to bring it to life in a whole new dimension. SelfCAD, a user-friendly and versatile 3D modeling tool, offers the perfect platform for this design challenge. In this guide, we’ll explore the step-by-step process to design the Star Eye emoji in SelfCAD, blending creativity with technical skills to create a realistic 3D model. Whether you’re a beginner or an experienced designer, this tutorial provides an engaging way to enhance your digital design abilities while adding a dash of personality to your projects
To access the interactive tutorial to this article, check out https://www.selfcad.com/tutorials/2e4g2v4s55b132g4o4t2ac1t6m2o1g4l75m1
Once you’ve launched the editor;
From the 3D Shapes category on the toolbar choose cylinder; Set height to 10
Click to finalize cylinder
Click to activate edge selection; Click selection settings button to change selection settings; set loop selection to true, click on highlighted edge to select loop from the object
Click on highlighted edge to select loop from the object
Click on highlighted edge to select loop from the object
Click ‘x’ to close selection settings panel
From the modify category on the toolbar choose fillet; Set intensity to 3, level to 5
Click to finalize fillet
From the 3D Shapes category on the toolbar choose cylinder; Set top radius to 33, bottom radius to 33, arc to 180, position y to 5, position z to 20, rotation y to -90
Click to finalize cylinder
Click highlighted part on selection cube to turn off region selection. Click on mesh 4 to select it. Click stitch & scoop on the toolbar; from the tool panel choose difference, Choose mesh 8 to subtract
Click to finalize difference
From the 3D Shapes category on the toolbar choose cylinder; Set top radius to 12, bottom radius to 12, height to 5, position y to 2, position z to 35
Click to finalize cylinder
From the 3D Shapes category on the toolbar choose star; Set radius to 14, inner radius to 26, height to 5, position x to -27, position y to 9, position z to -28, rotation y to 50
Click to finalize star
From the utilities category on the toolbar choose mirror; Set create copy to true, Set direction to right, offset to 3
Click to finalize mirror
Click on difference 1 to select it. Click on mesh 16 to deselect; Click color picker button to change color of object, Click yellow
Click ok
Click on mesh 12 to select, click on difference 1 to deselect; Click color picker button to change color of object; Click red
Click ok
Click on mesh 16, mesh 16(1) to select. Click on mesh 12 to deselect; Click color picker button to change color of object, Click blue
Click ok
From the 3D Shapes category on the toolbar choose cylinder; Set top radius to 40, bottom radius to 40, height to 4, arc to 180, position y to 4, position z to 5, rotation y to -90
Click to finalize cylinder
Click color picker button to change color of object, Click white
Click ok
Click scale on the toolbar, Set z to 25
Click ‘x’ to close transformation panel
From the edit menu on the top toolbar click select all; Click stitch & scoop on the toolbar; from the tool panel choose union
Click to finalize union
As you continue honing your design skills, remember that SelfCAD offers a wealth of resources to support your learning journey. To deepen your understanding and explore more advanced features, consider checking out the interactive tutorials (https://www.selfcad.com/tutorials) available on the SelfCAD website. The tutorials page provides a treasure trove of guides, tips, and tricks that cater to designers of all levels.
More structured learning experience can also be accessed at the SelfCAD Academy (https://www.selfcad.com/academy/curriculum/), https://www.youtube.com/@3dmodeling101, and 3D Modeling 101 series (https://www.youtube.com/playlist?list=PL74nFNT8yS9DcE1UlUUdiR1wFGv9DDfTB). This comprehensive resource offers in-depth courses taught by industry experts, allowing you to master the intricacies of SelfCAD at your own pace