How to Design Mini Storage Containers to Get Organized!
by rplatt3 in Workshop > 3D Printing
926 Views, 0 Favorites, 0 Comments
How to Design Mini Storage Containers to Get Organized!
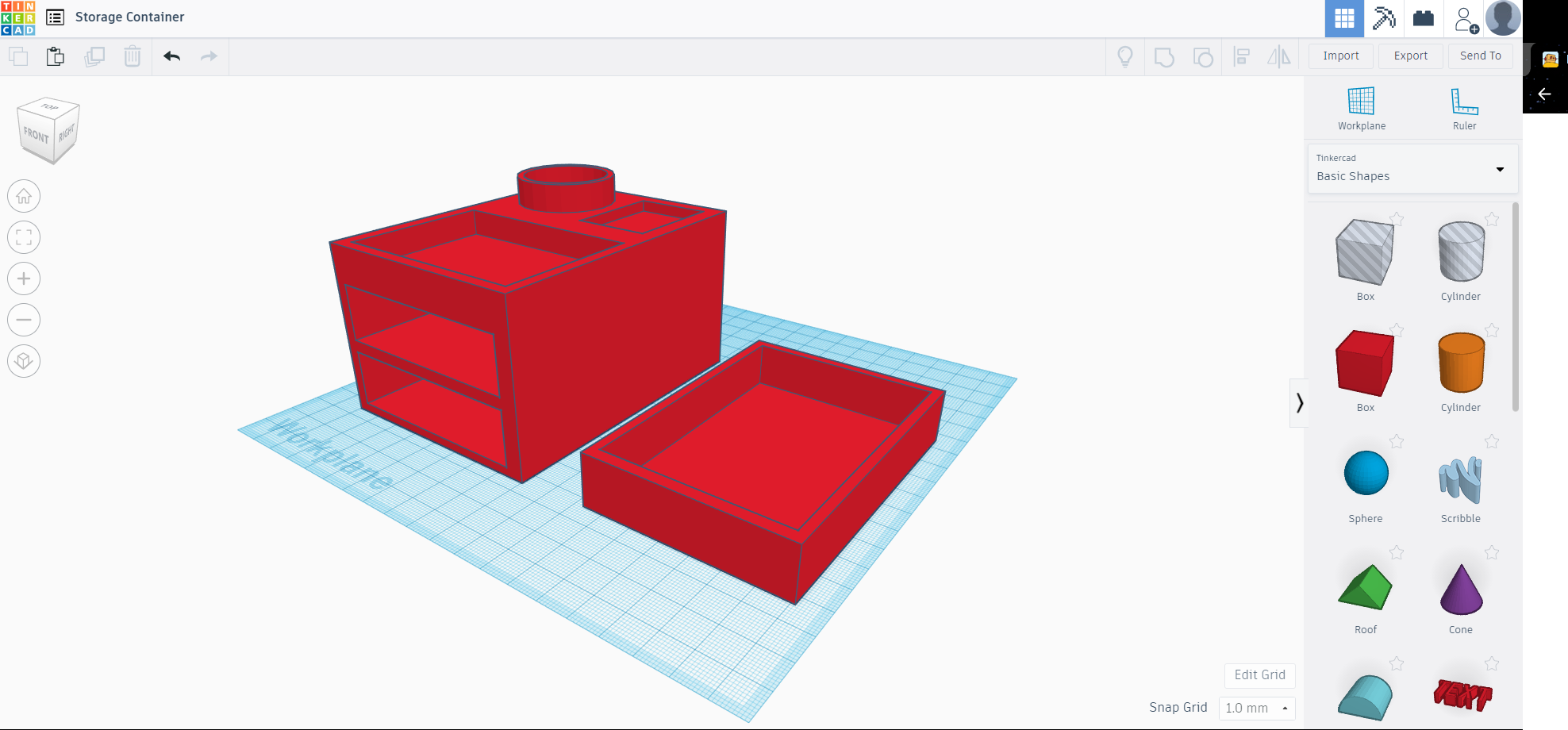
Are you tired of digging through that messy storage drawer just to find that one permanent marker? Do you have too many pencils and pens that you just don't know what to do with? Maybe you just want to feel a bit more organized or perhaps just want to 3D model something for fun.
In this tutorial, we are going to design a simple storage container 3D model using Tinkercad.
Supplies
- Tinkercad Account
- 3D Printer (optional)
Sign Into Tinkercad and Create a New Design
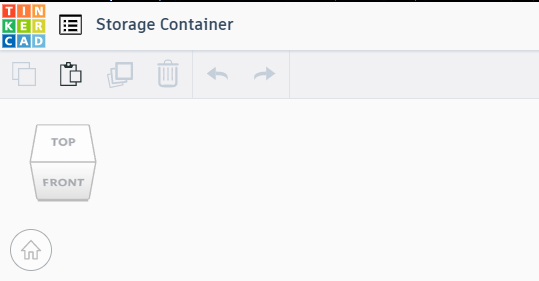
If you don't already have a Tinkercad account, go ahead and create one (tinkercad.com). We will be using Tinkercad to 3D model a storage container.
To start off, once you are signed into your Tinkercad account, create a new design.
Then, in the upper left corner of the screen, rename your design "Storage Container"
Creating the Base of the Container
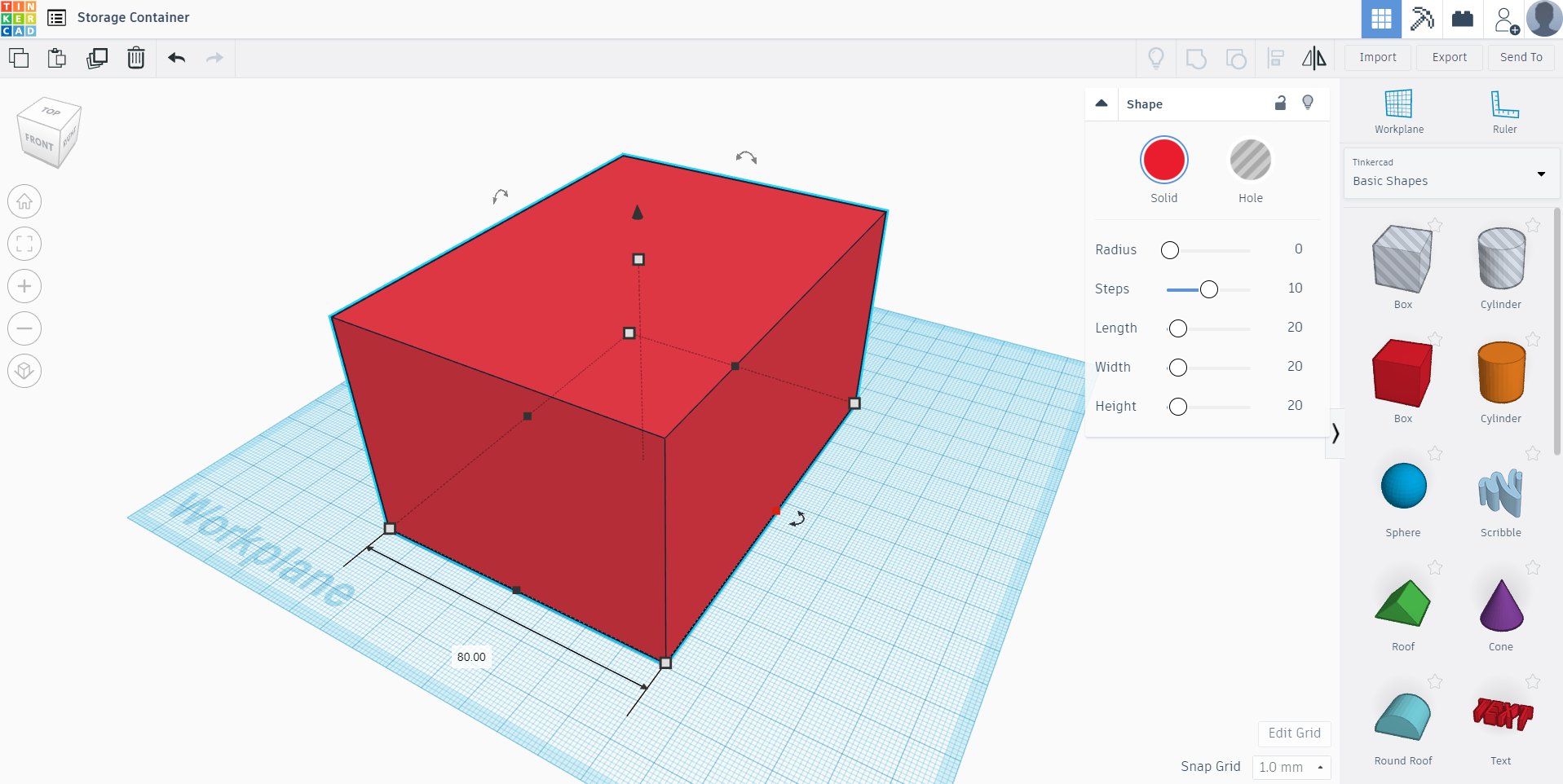
You can honestly use any shape you would like as the base of our storage container. In this tutorial, I will be using a simple Box shape.
Start off by dragging and dropping a Box shape onto the Workplane. This Box will the be exterior and base model for our storage container.
You can modify the size of your storage container to fit your needs. In this tutorial, we are going to model a pencil, pen, and eraser storage container. On average, a #2 pencil is about 19 cm long. This means we will need to adjust the size of our container to fit pencils in it. Since our Workplane is measured in mm, we are going to modify our design to fit the workplane.
We want our storage container to be at least 220 mm so that we can fit a 190 mm pencil into the drawer comfortably. We are actually going to half the amount of measurements so that our container fits nicely onto our Workplane.
Change the measurements of the Box shape you have on the Workplane to:
Length = 110 mm
Width = 80 mm
Height = 60 mm
Create a Space for the Drawer
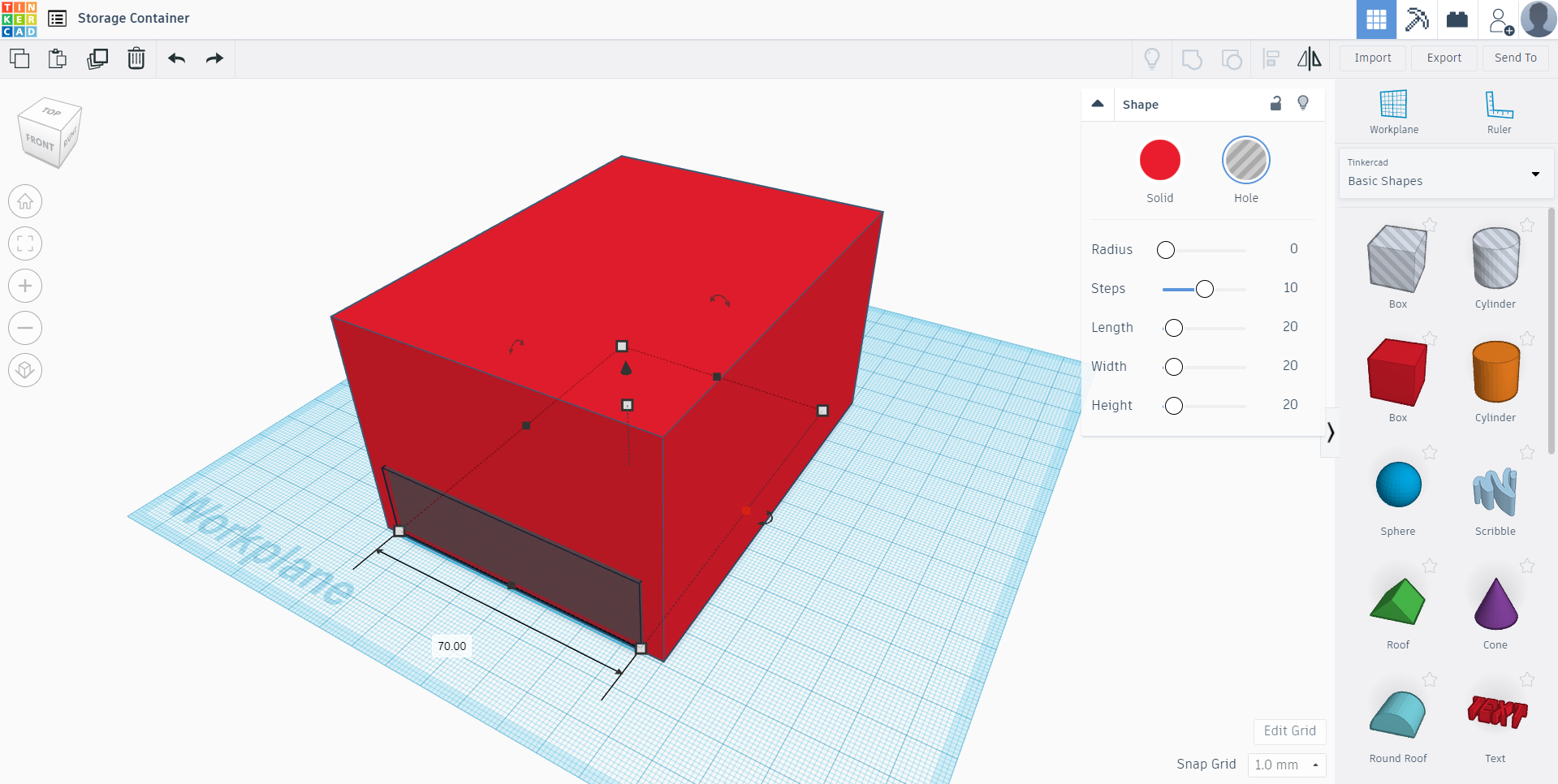
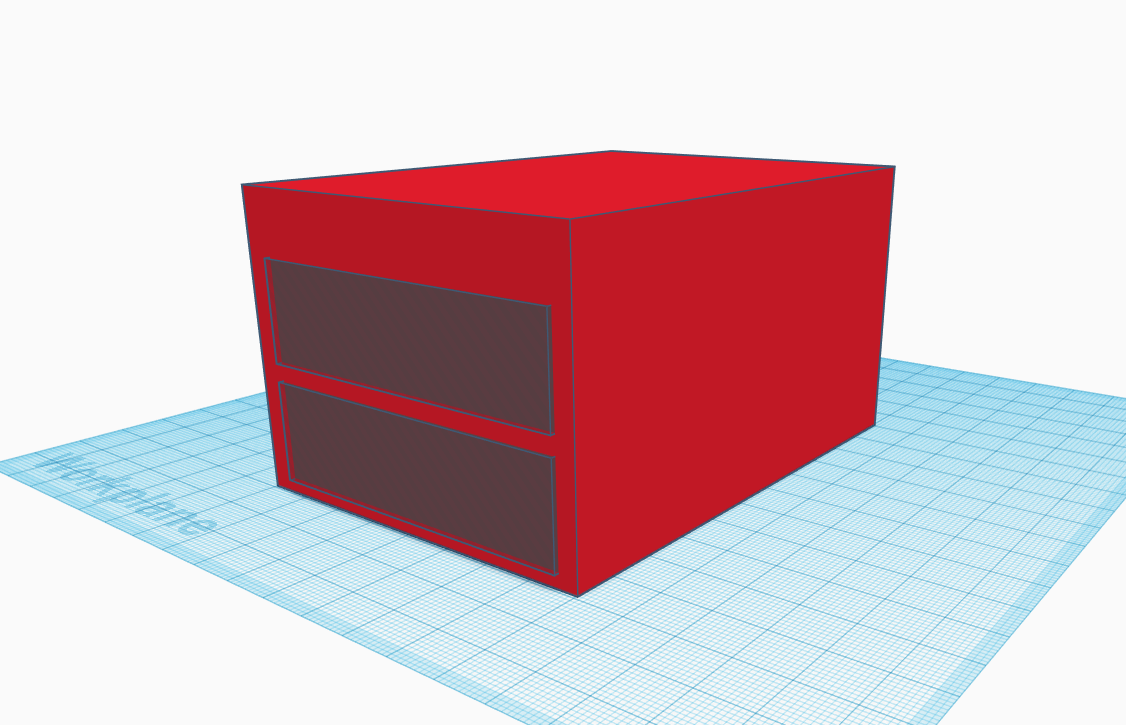
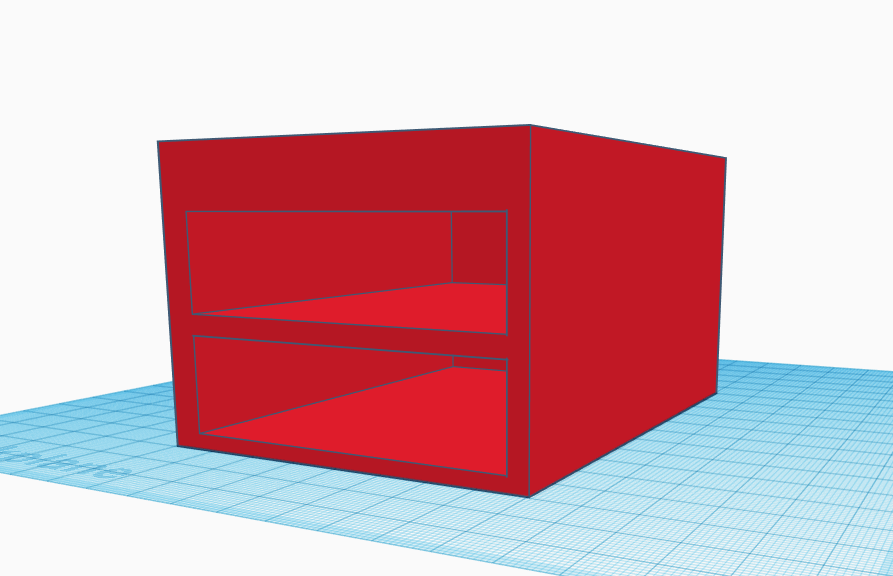
Next, we are going to create a Hole for the drawer to go into.
Copy and paste the Box object you have on the Workplane. On the copy you made, click on "Hole" under the Shape settings. This will turn the object into an empty space.
Change the Hole Box dimensions to:
Length = 100 mm
Width = 70 mm
Height = 20 mm
Align the Hole Box you have just made to be 3 mm from the Workplane "ground".
Next, make a second drawer space by copying and pasting the Hole Box you have made. Move this Hole Box's height to 27 mm from the Workplane "ground".
Nice! You have made the holes for the drawers:)
The last part of this step is to group the objects together. You can do this by using the keyboard shortcut Ctrl+A (or on a Mac cmd+a). Next, click on the Group button or Ctrl+G.
Creating the Drawers
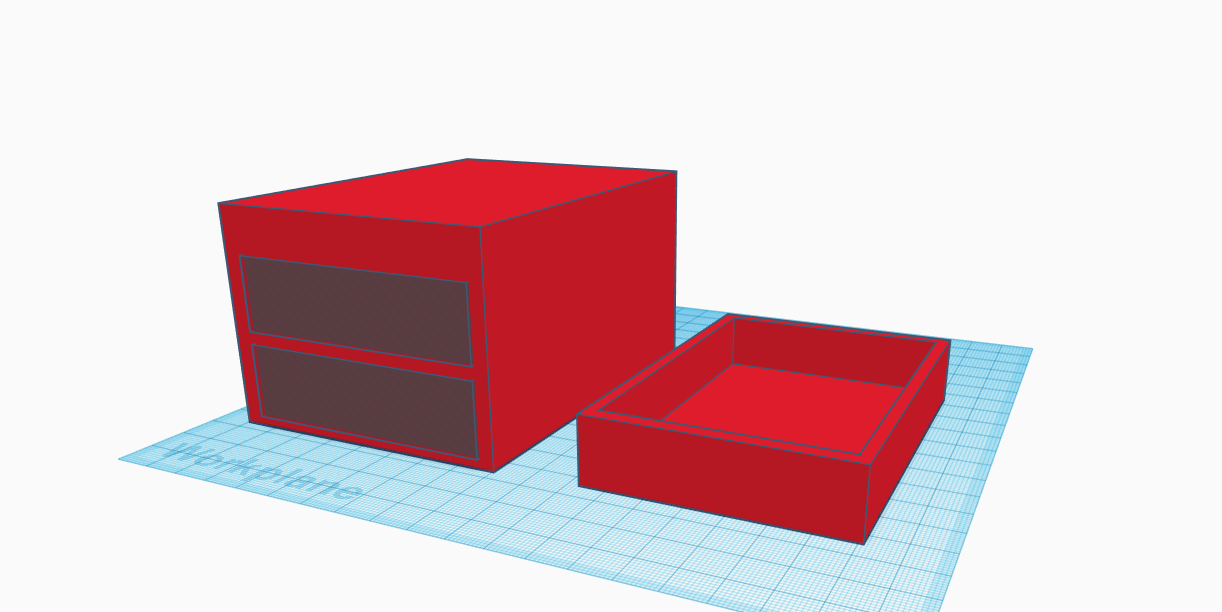
Next, we are going to make the drawers for our container.
Drag a Box object onto the Workplane.
Resize the dimensions to:
Length = 98 mm
Width = 68 mm
Height = 18 mm
Next, copy and paste the Box you just resized.
Change one of the Boxes dimensions to:
Length = 91 mm
Width = 62 mm
Next, move the Box upwards to 3.00 mm from the Workplane. Then, change the smaller box you just modified to a Hole.
Group the Hole Drawer and the Drawer boxes.
Great! You have now made the drawer to your box. When you 3D print this, you will want to make two copies of the drawer.
Add Some Extra Features!
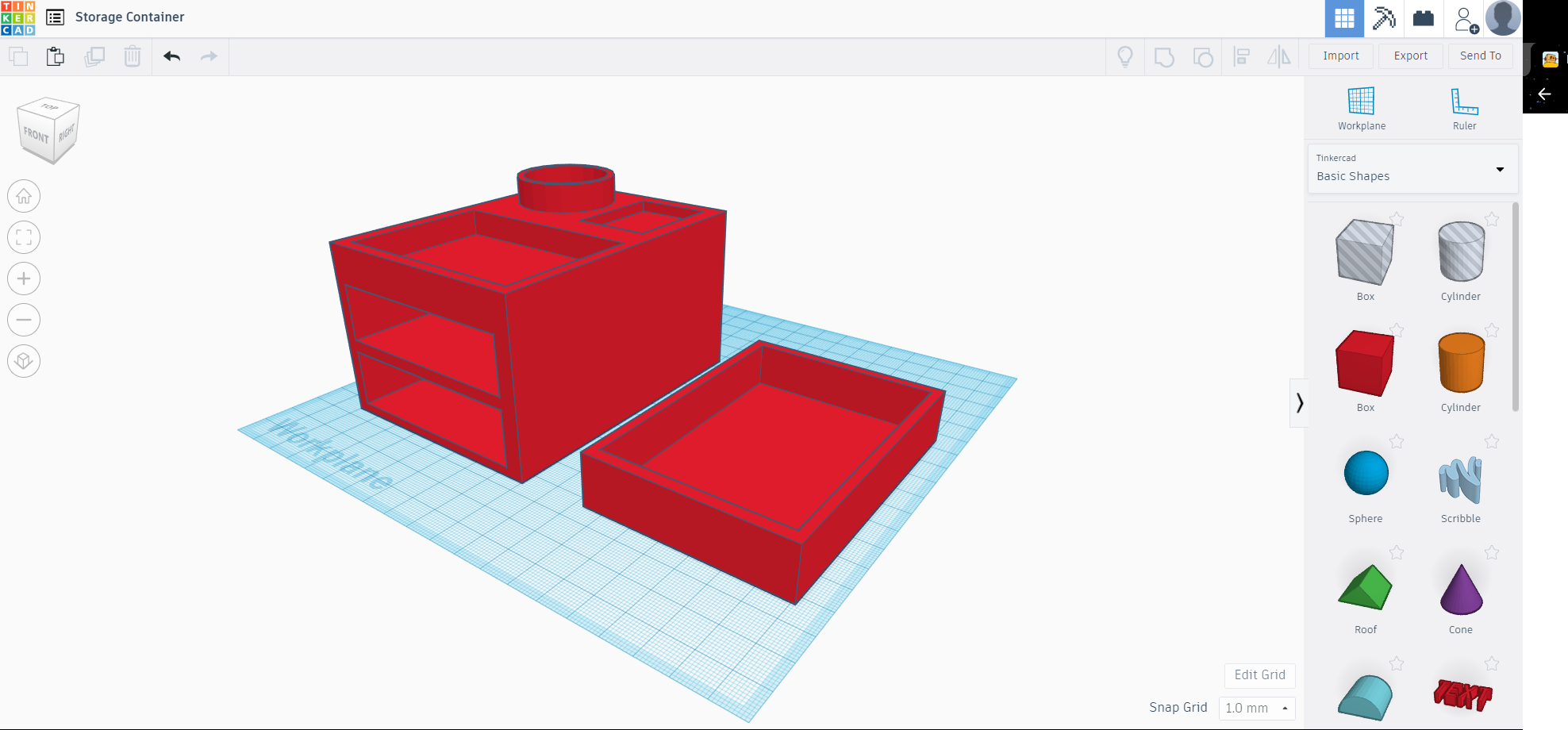
If you're satisfied with your storage container, feel free to go ahead and export the files as .obj or .stl to 3D print them!
If you're feeling extra creative, add some extra features, like a paperclip holder on top, or another pencil holder!
For mine, I added two extra slots on top of the storage container for erasers and paperclips. Really, you can put whatever you want in your storage container:)
I also added another pencil holder with an extruding rim, so that I can put any pencils I use frequently there.
Get creative! Add in the comments what you have done to make your storage container your own!
Print Your Container!
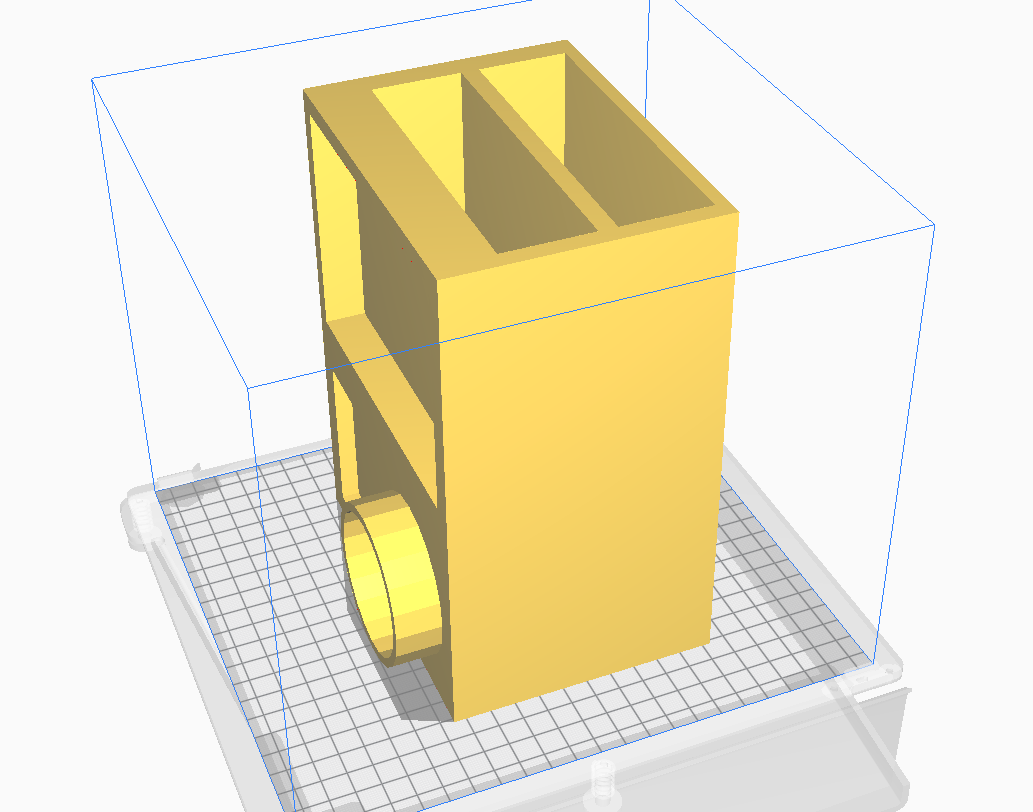
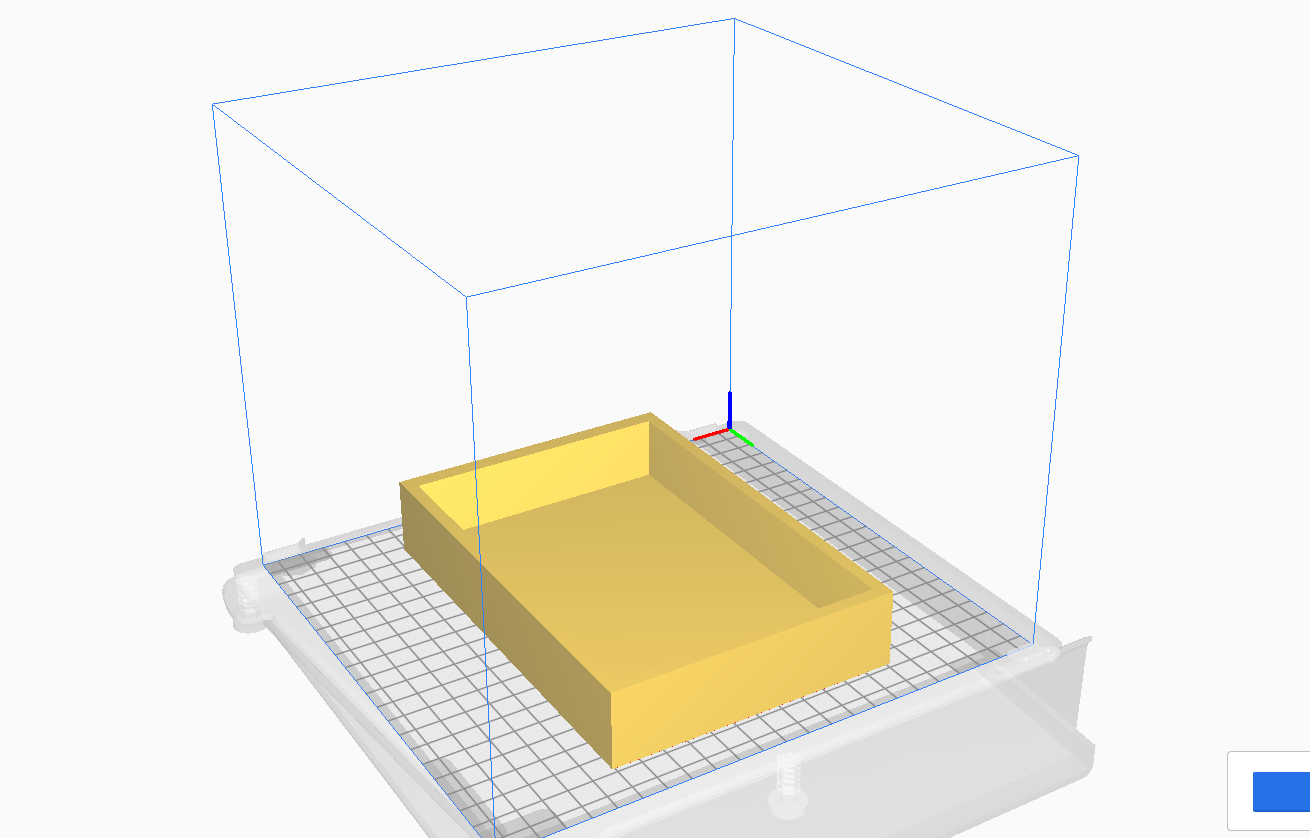
If you have a 3D printer, export the files as a .stl (or .obj) and open thes file in your favorite slicer program. You will want to download the drawer and container separately so that in your slicer, you can print one at a time if you wish. You will have to print two drawers for your container.
Please note, you may want to rotate your container by 90 degrees so that you do not have to use supports when printing.
To print this, my settings are .15 mm layer height, 20% infill, and a brim. Remember to resize your container (and drawers) to fit your needs. I resized mine the printer slicer.
If you do not have a 3D printer, there are many 3D printing services available; you can search online for some ideas.
After you print your model, you can put your container on your desk and organize your pens, pencils, paperclips, and anything else you can think of for your container!
Happy printing! :)