How to Create an Basic Infographic Using Canva
by vhillstrom in Workshop > Tools
586 Views, 2 Favorites, 0 Comments
How to Create an Basic Infographic Using Canva


This is a beginner online workshop on how to create infographics using the app Canva! I've included the tools needed, an introduction to using Canva, How to navigate the wesbite, and a tutorial on creating your first digital infographic!
What is Canva? Canva is a free online graphic design and digital art website. It can be used to create social media posts, presentations, posters, videos, logos, and infographics.
I am currently a writing, rhetoric, and discourse major in college. Learning how to create infographics has been very beneficial to me and helps me create fun and aesthetically pleasing flyers and posters. I have used Canva since I started college, and learning this information can be helpful for other students!
Supplies
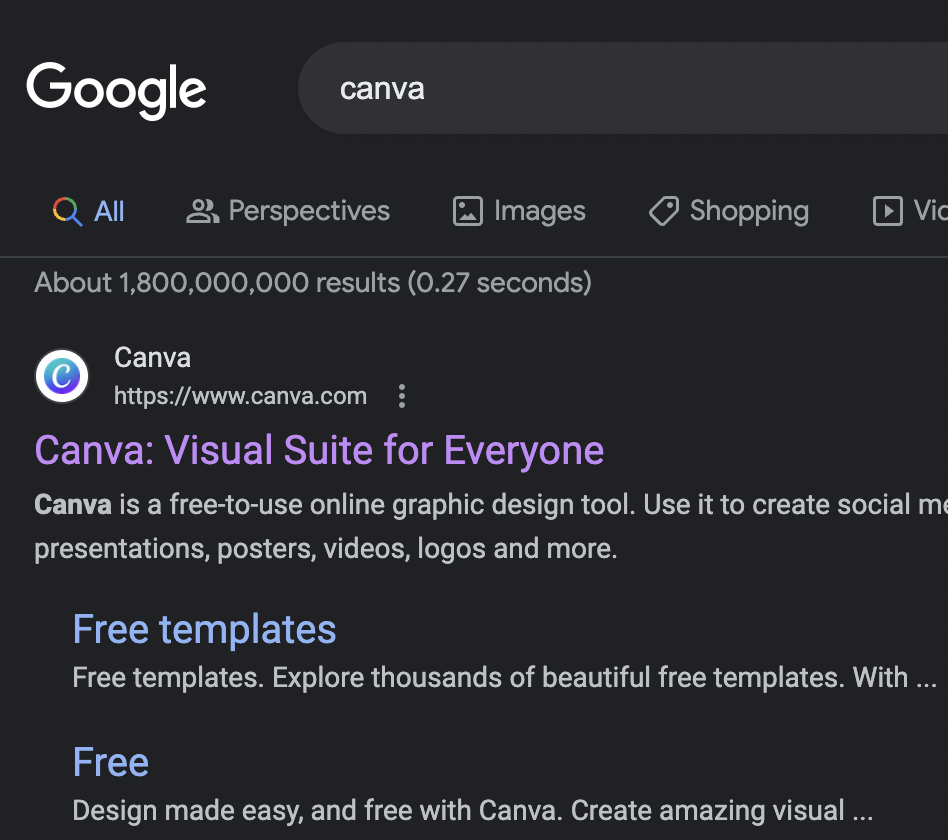
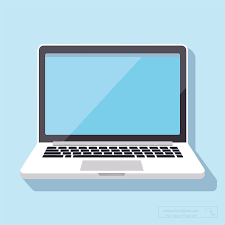
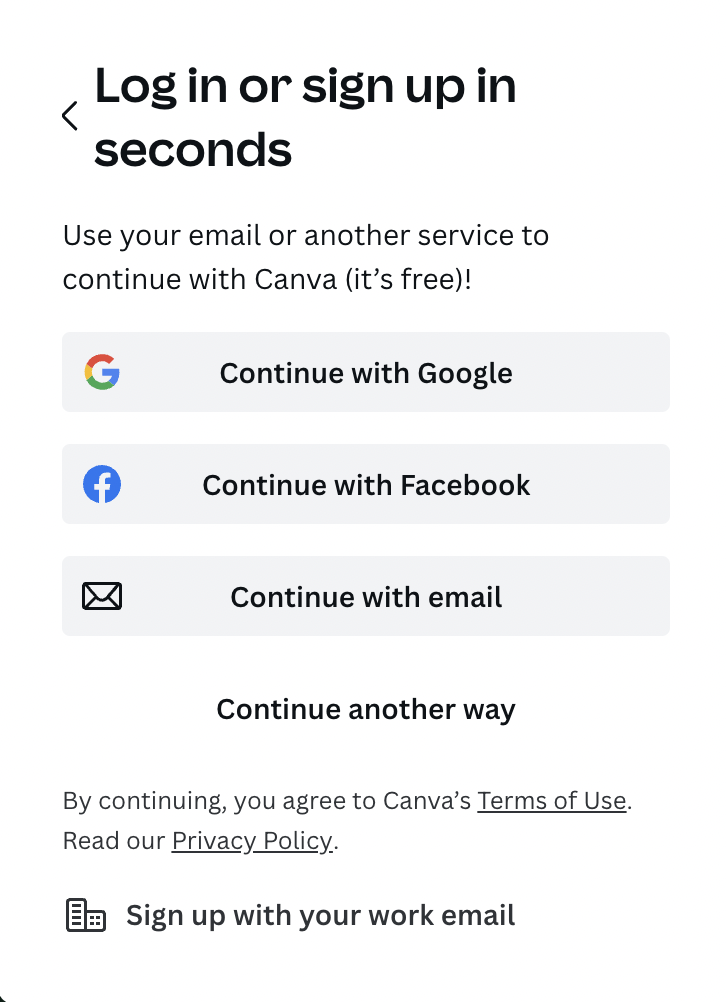
There are only two supplies needed!
- A computer or other electronic device
- The online website Canva
Creating an infographic will take approximately 20 minutes to an hour, depending on the different elements you add.
All that you need to do is search up the website Canva on your mobile device. From there is a link directing you to the website. Click on the website and press the sign up button. You can create a free account with your email, facebook, or connect your google account.
Choose Your Format
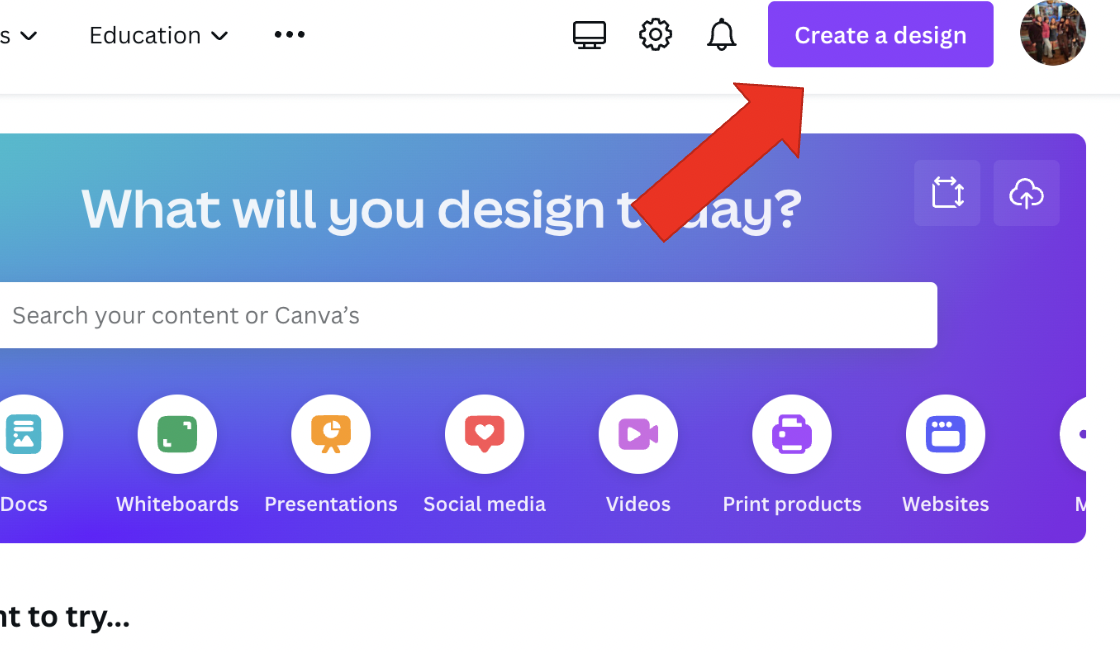
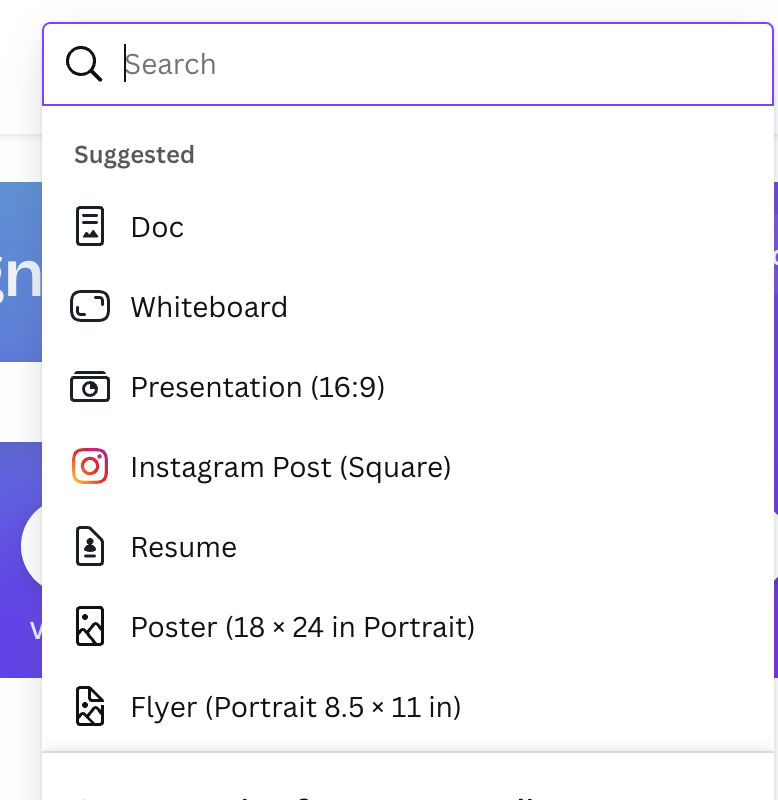
Once you sign into the Canva website, there is a purple button on the far right corner, click on the button to start creating your first design. From there is a list of different format options. To create a infographic we are going to be using the poster option.
Select a Background Color
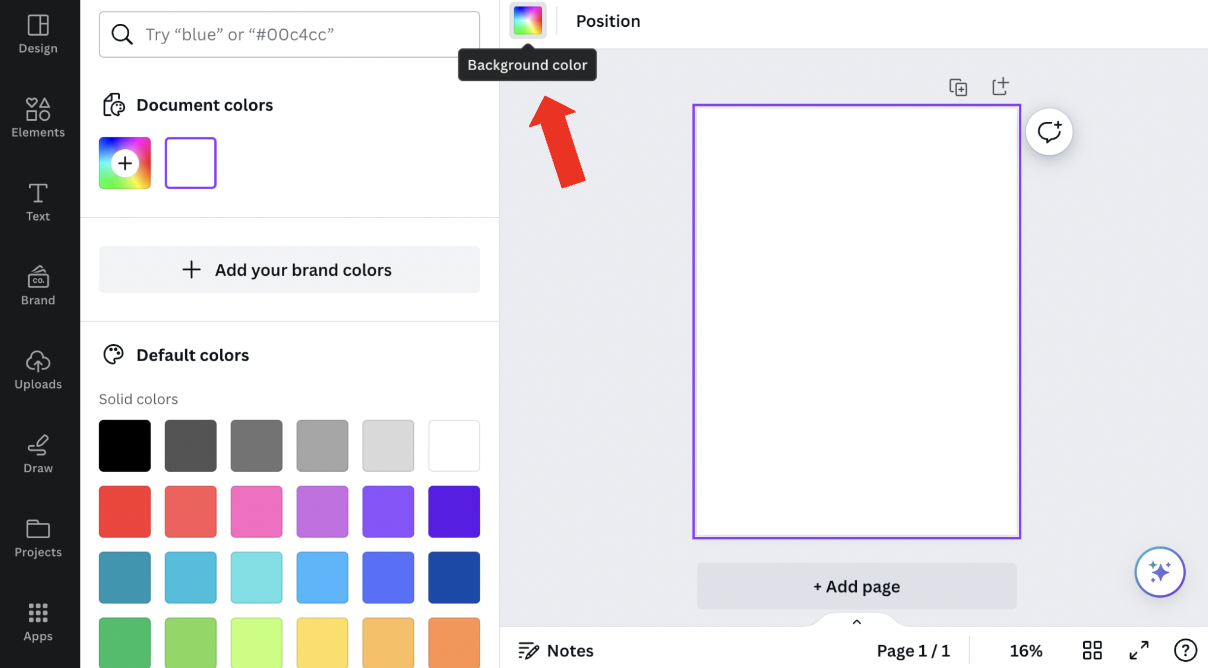
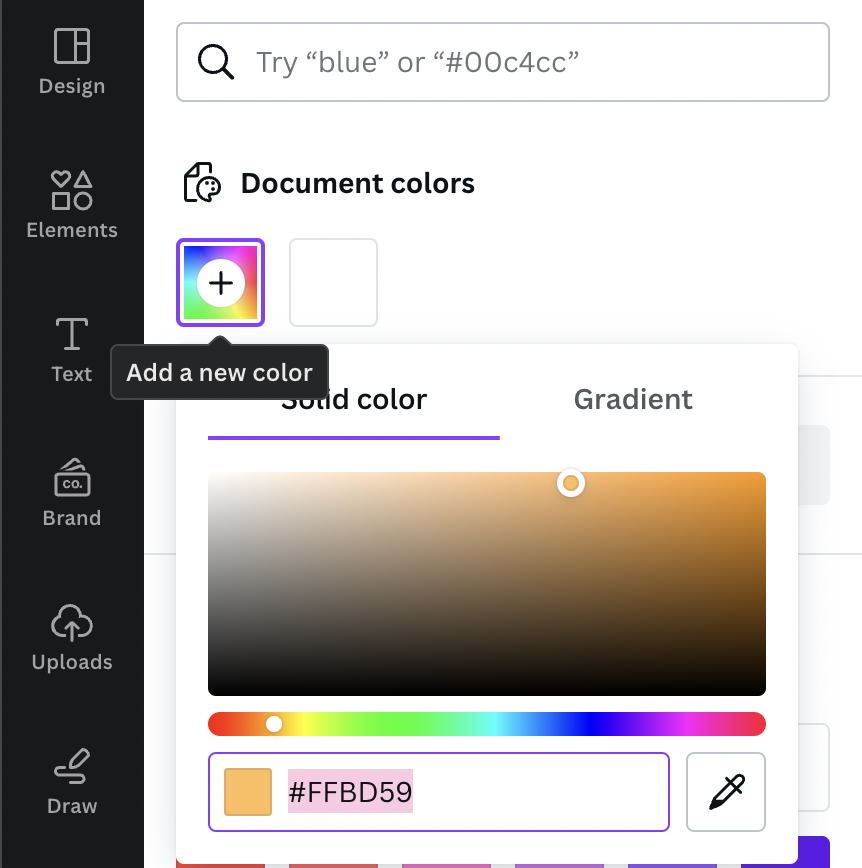
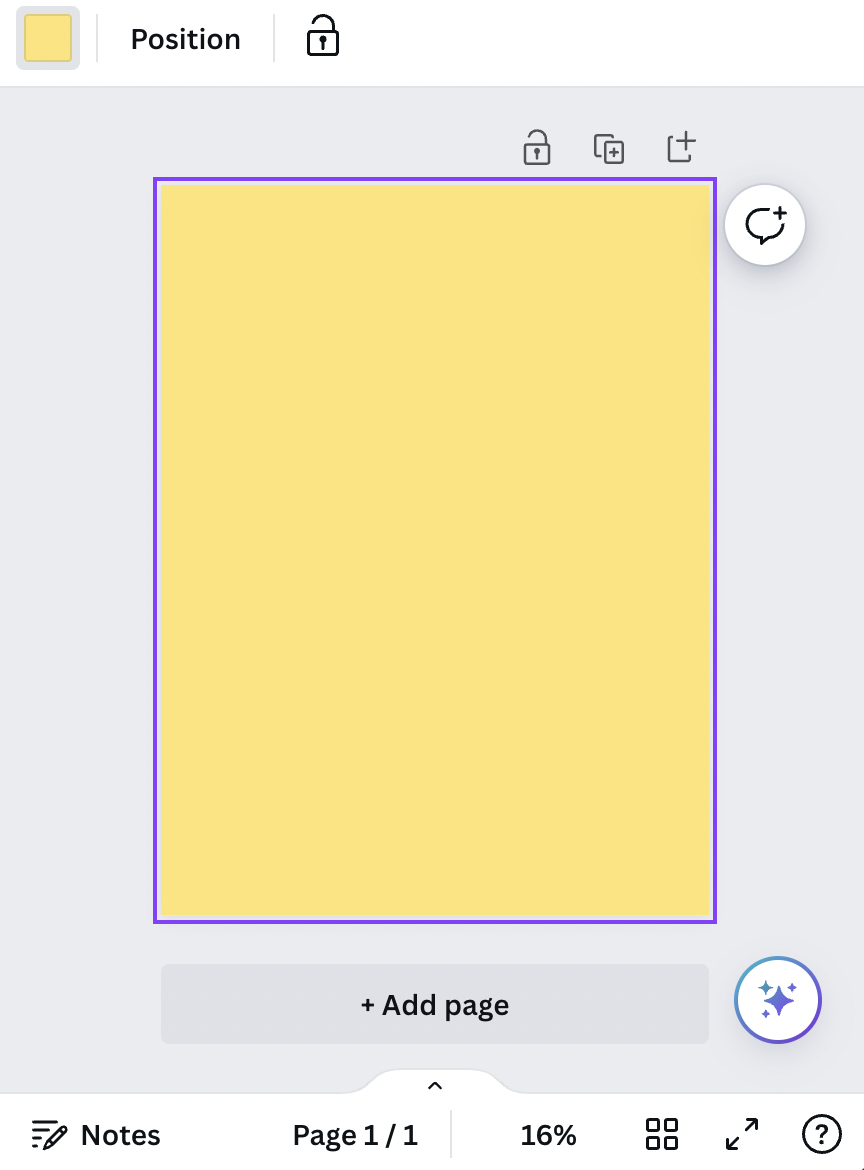
Next you will be brought to a blank poster page. Click on the poster and you will have the option to change your background color. The button to change it is in the top middle. Press on the button and there will be a color wheel to choose from. For additional colors press the rainbow button right under where it says document colors. The poster should turn the color that you select.
Adding Elements
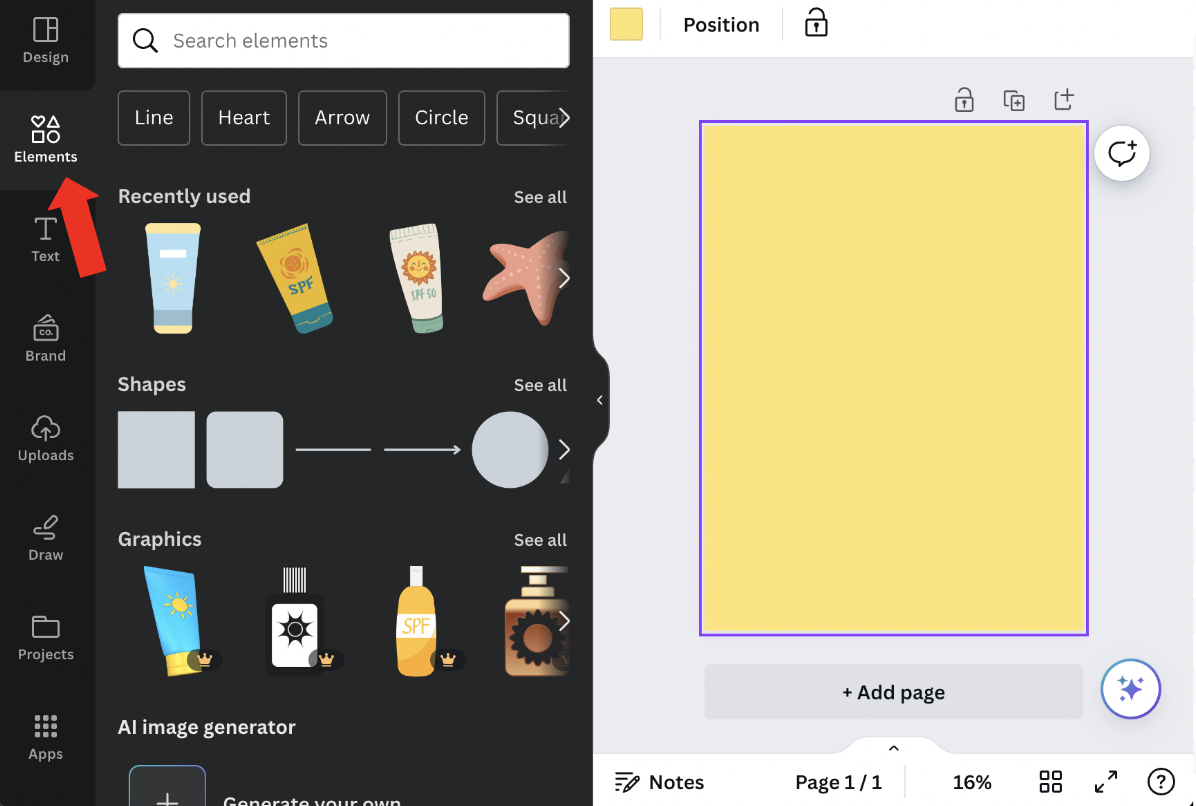
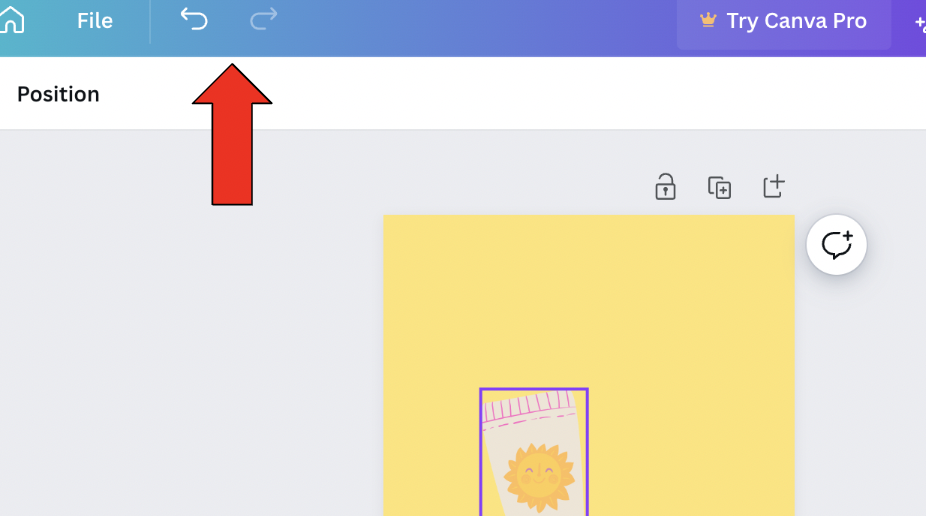
Next we are going to include designs into our infographic. On the top left side there is a button labeled elements. Click on the button and a search bar should appear. From there you can search up pictures and graphics that relate to the subject of your infographic. For example, my infographic is on sun protection, so I searched up a picture of sunscreen. From there drag the item you want onto your poster. If you would like to undo any changes there are arrows in the top left side. Click on the left arrow to undo and the right arrow to redo an action.
Changing the Element Colors
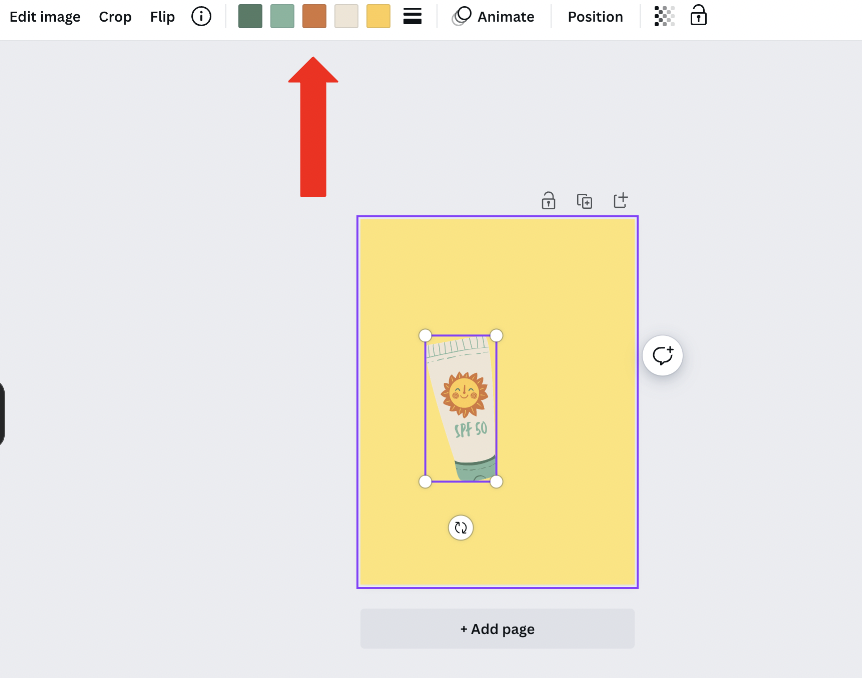
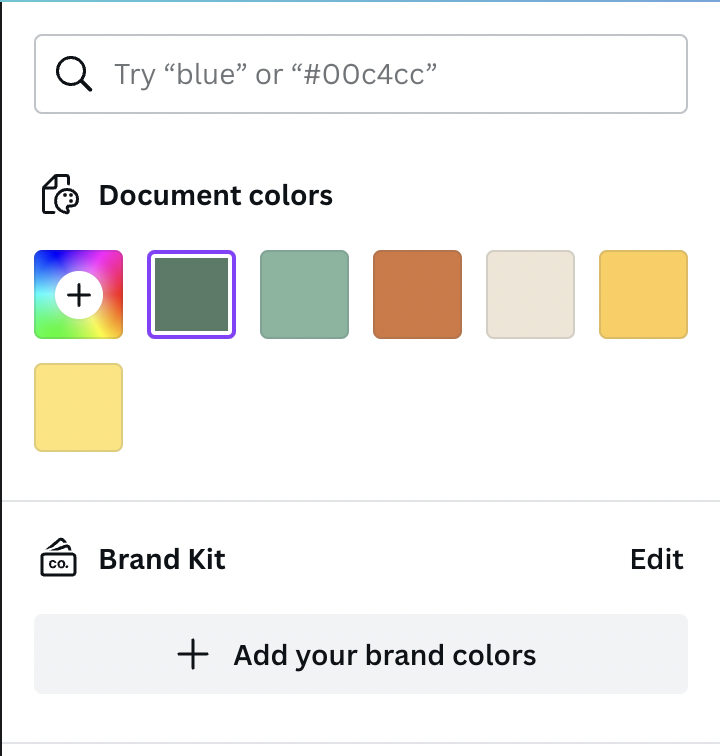

Once you have dragged the item you want onto your poster, click on the item and a toolbar of colors will show up. Click on each color in the toolbar to change different parts of the item. For some graphics there is not an option to change the colors.
Changing Element Size
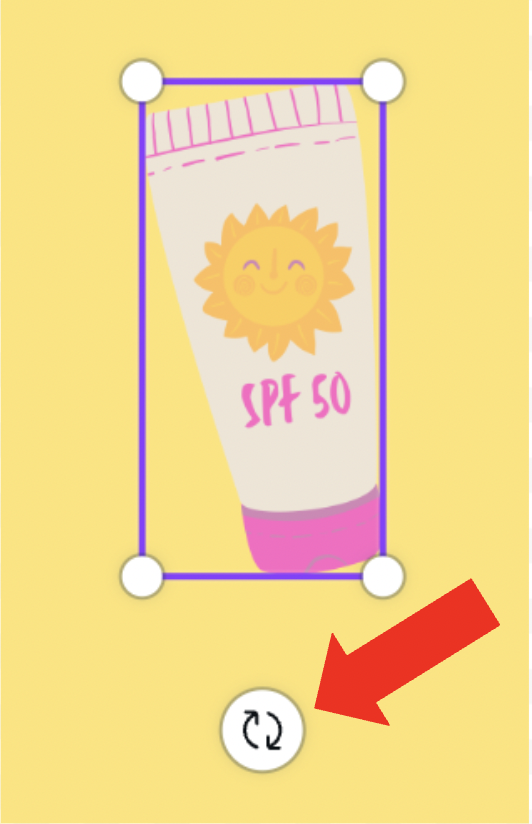
To change the size of the graphic or element, click on the item and there will be a purple box with 4 dots on the corners. Click and drag each corner to make it bigger or smaller. The white button under the item is to rotate your picture. Hold down on the button and drag the direction you would like to rotate.
Changing Element Location
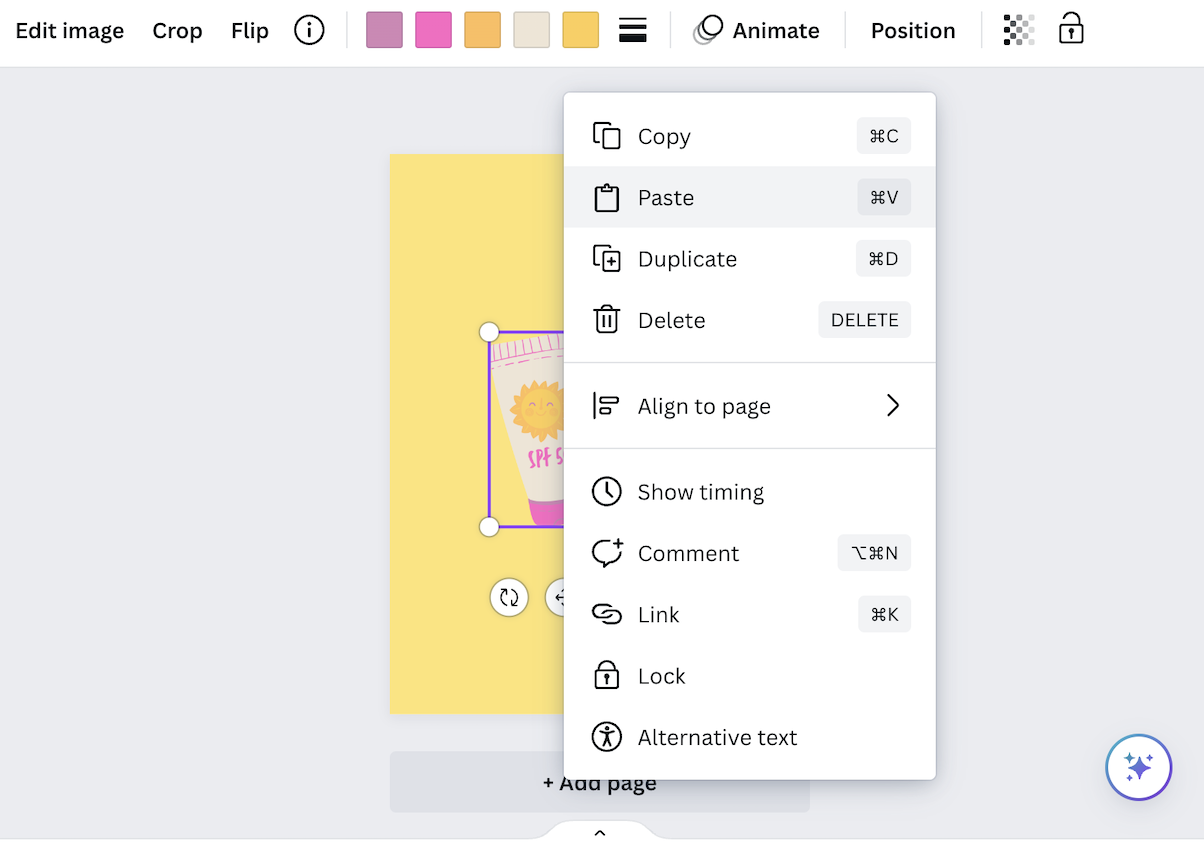
Hold down on the item itself and drag to change the location of the item on the infographic. By clicking on the item there will be an option that says more. Click on the more button to access more tools like duplicating and deleting.
Adding Text
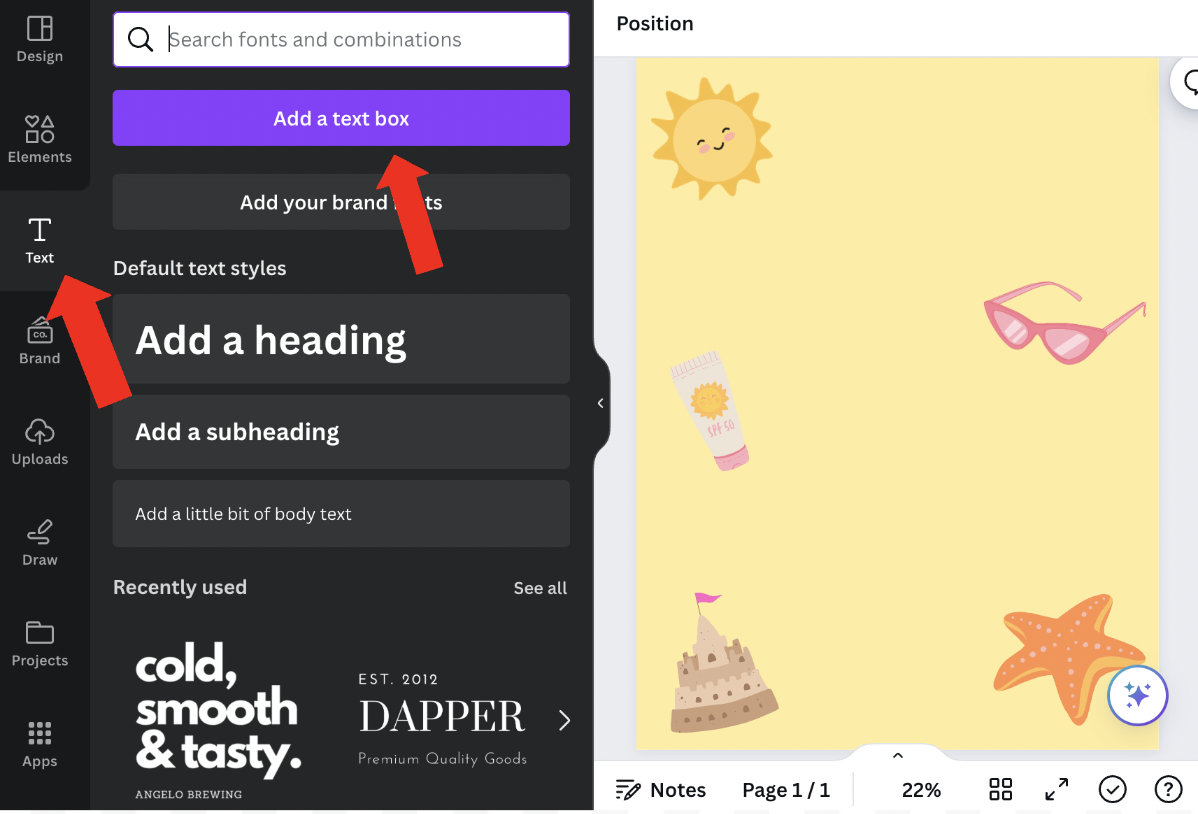
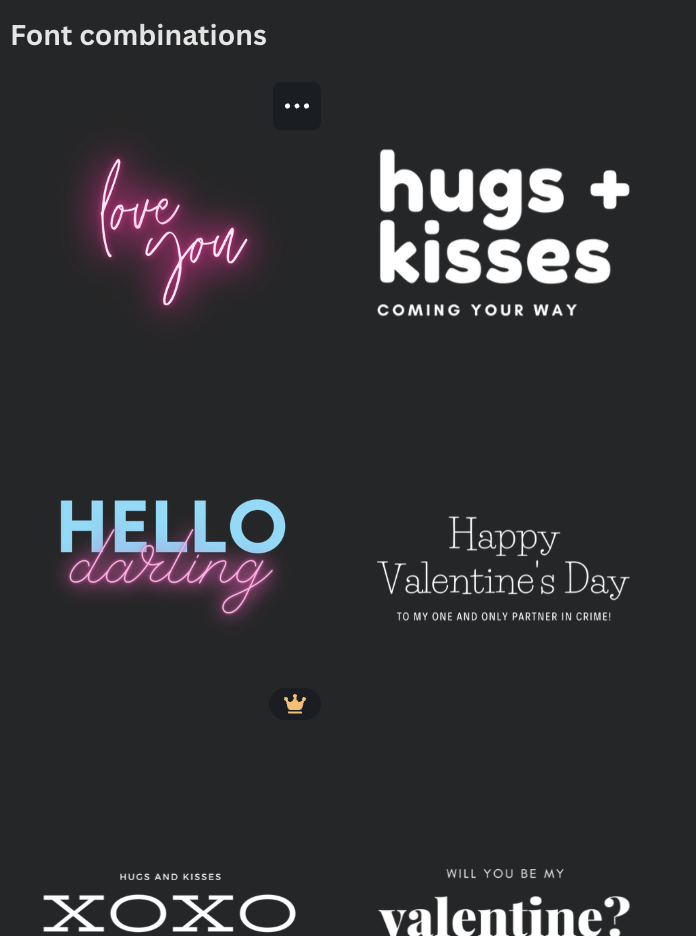
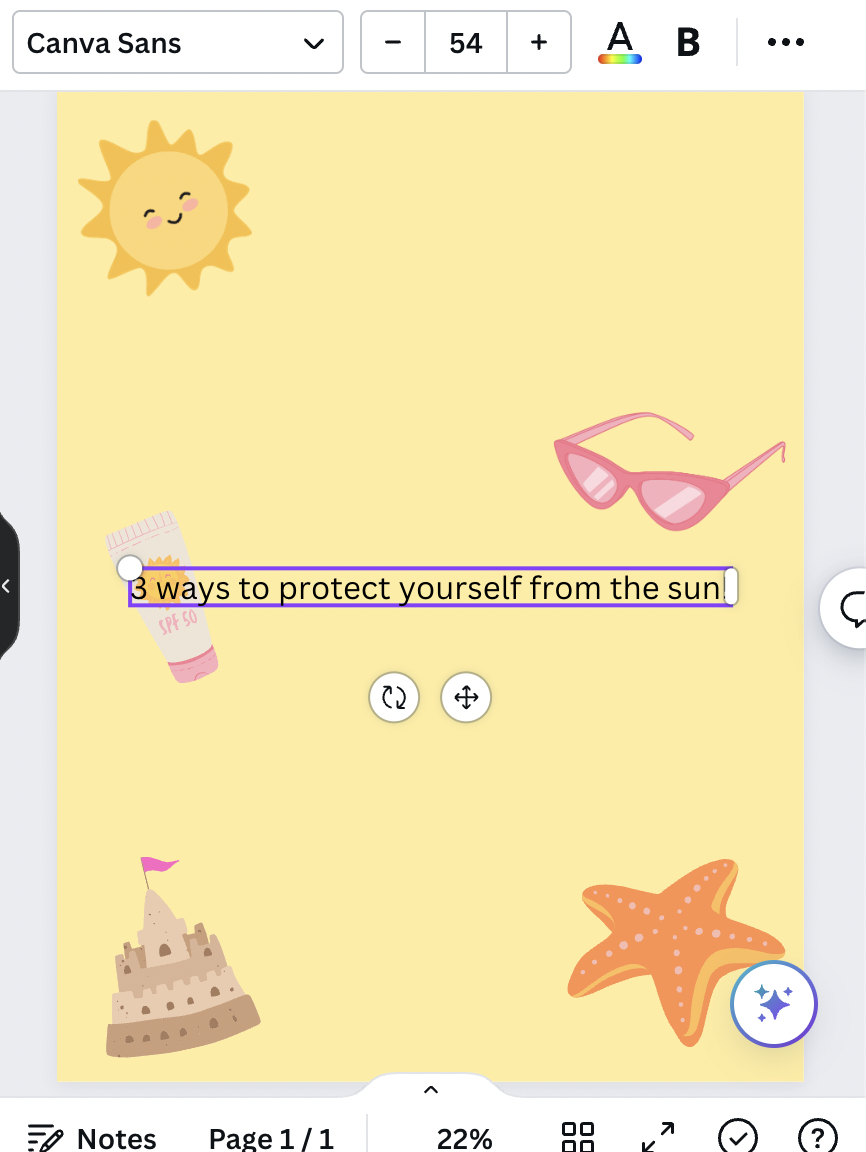
Once you have chosen the graphics, we can start to add text. Click on the text button on the far left side. From there you can choose to add a text box, or take a font combination provided by Canva. Type in the words you would like to use on your infographic.
Changing Text Color
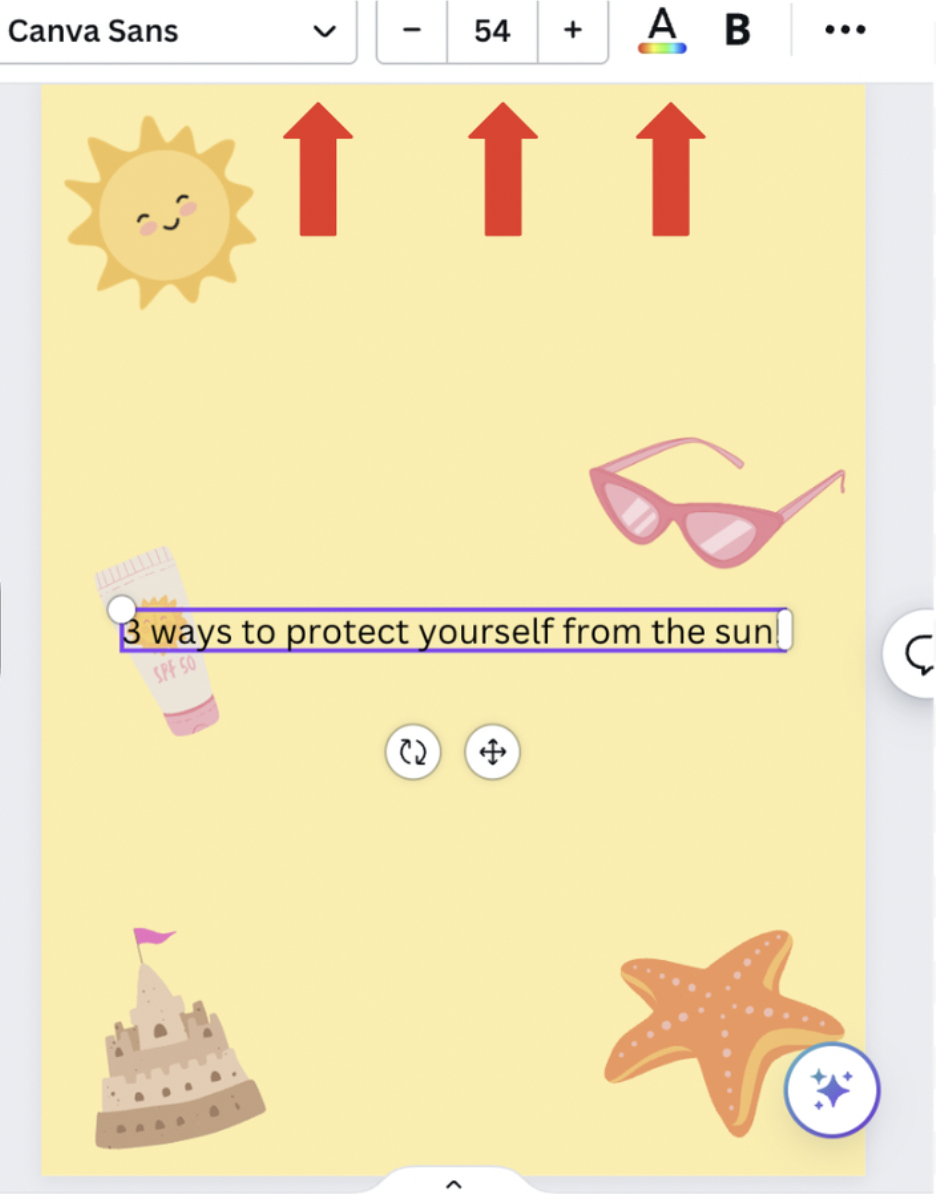
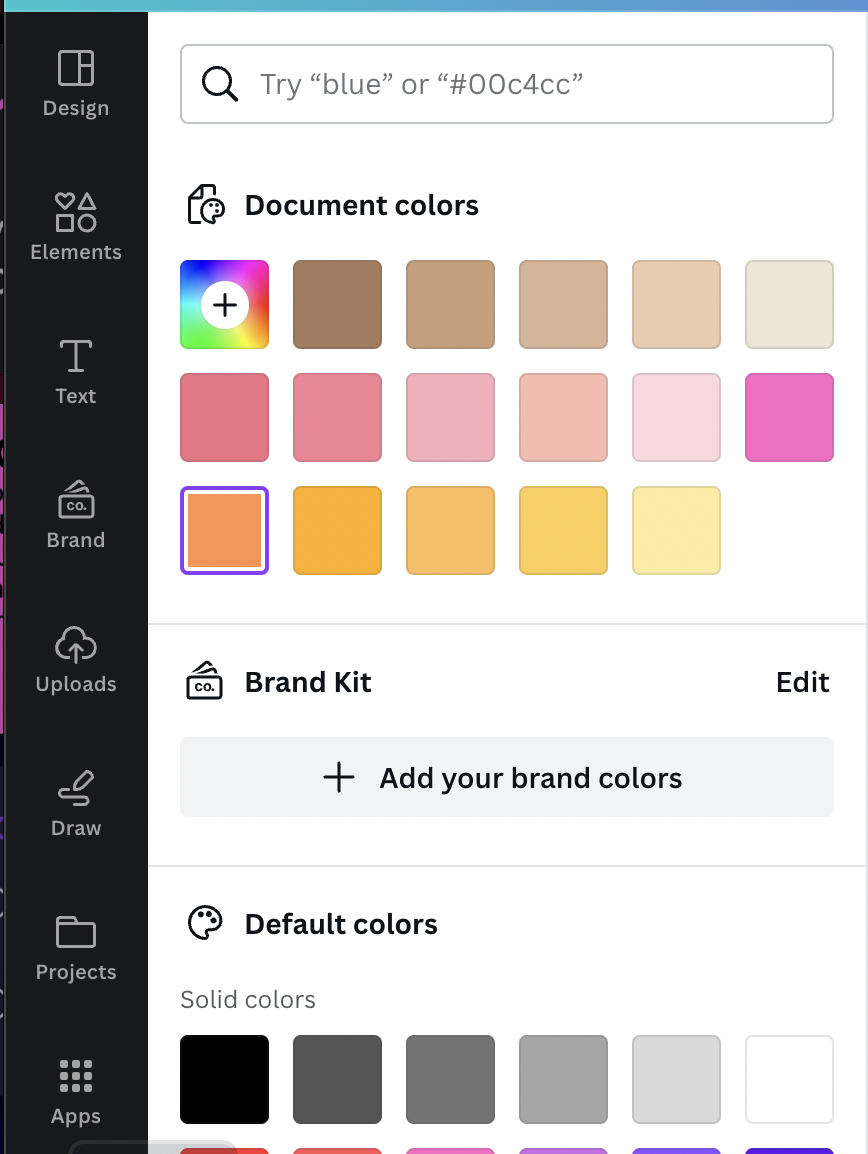
To change the text color there is a toolbar on the top of the screen. By clicking the button on the far right, you can change the color of the text. Once you press the button there will be a color palette to choose from.
Changing Text Font
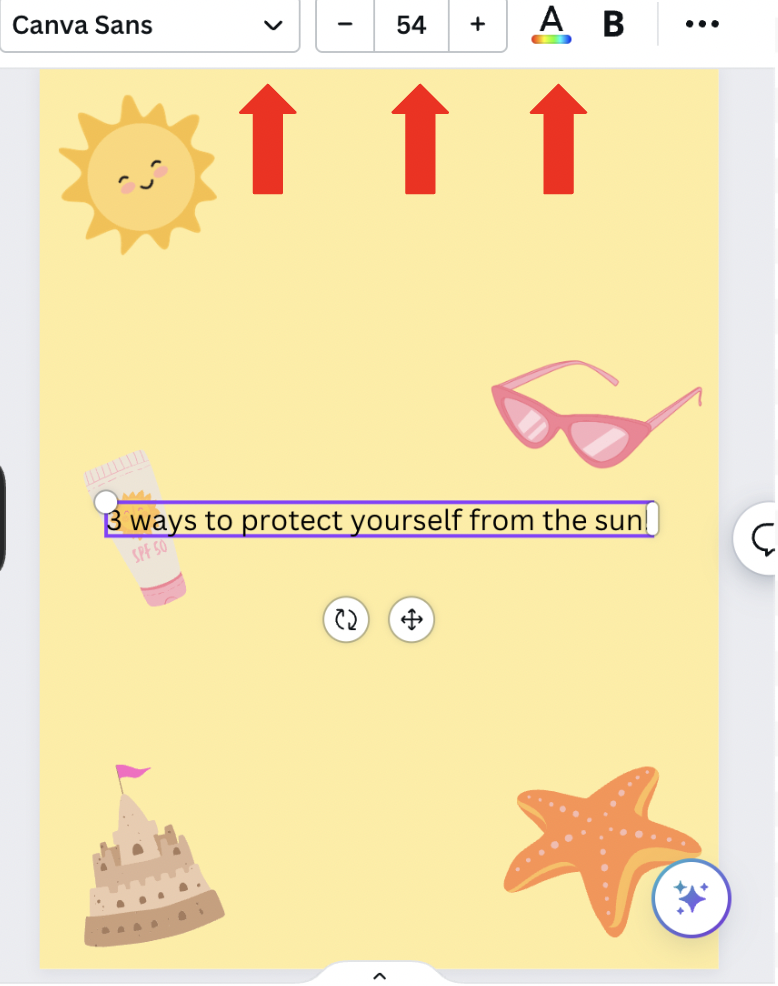
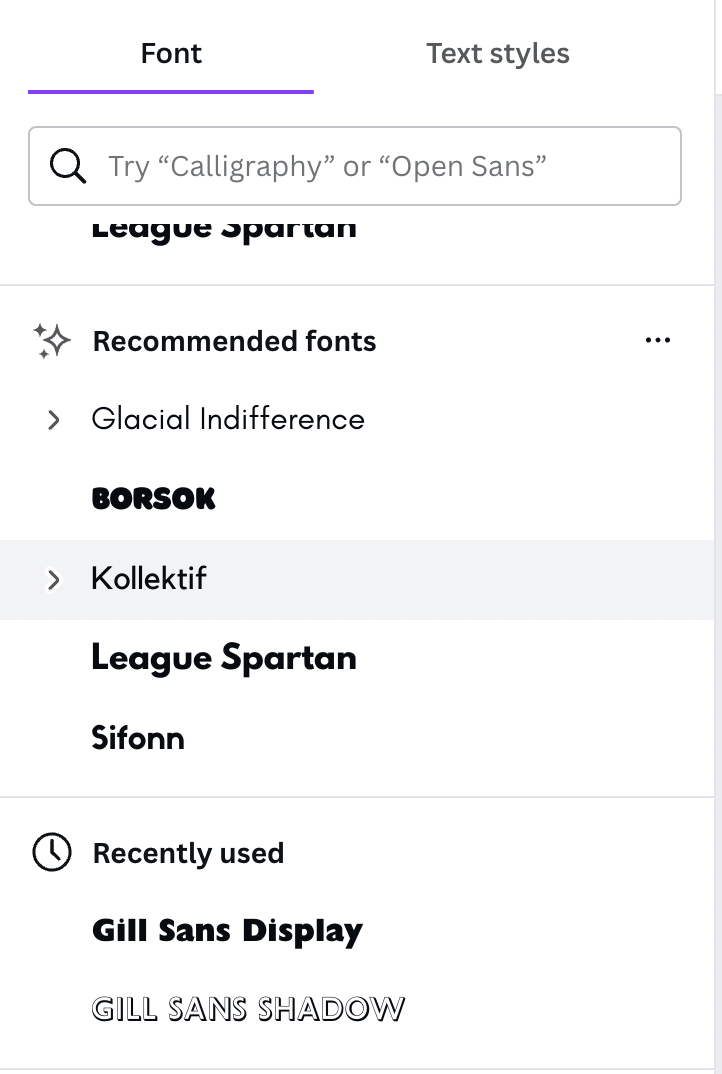
To change the font of your text, press the far left button on the toolbar. From there is a dropdown menu of different fonts you can choose from, you also have the option to search up a font at the top.
Changing Text Size
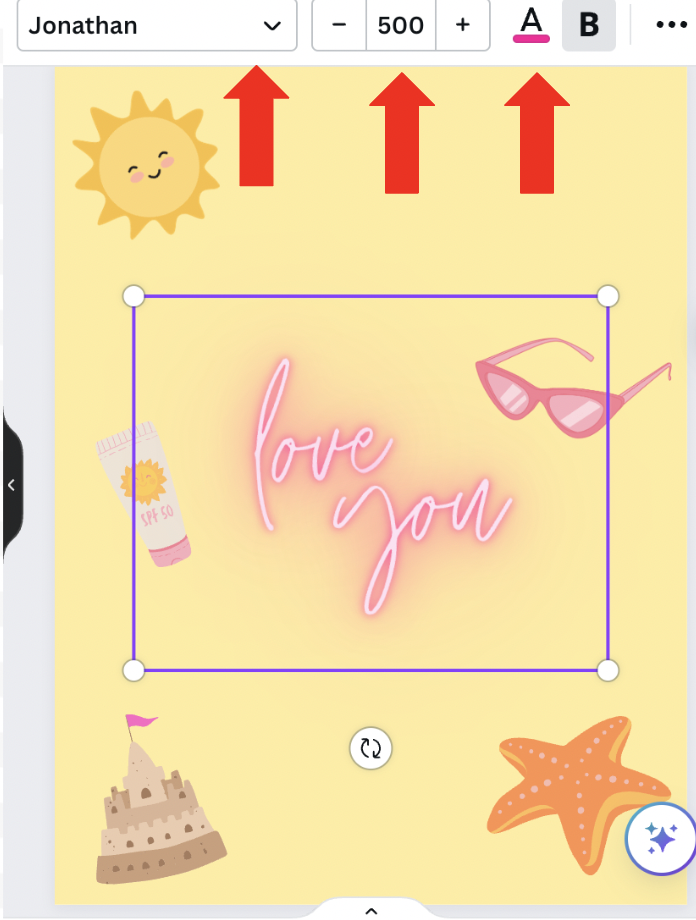
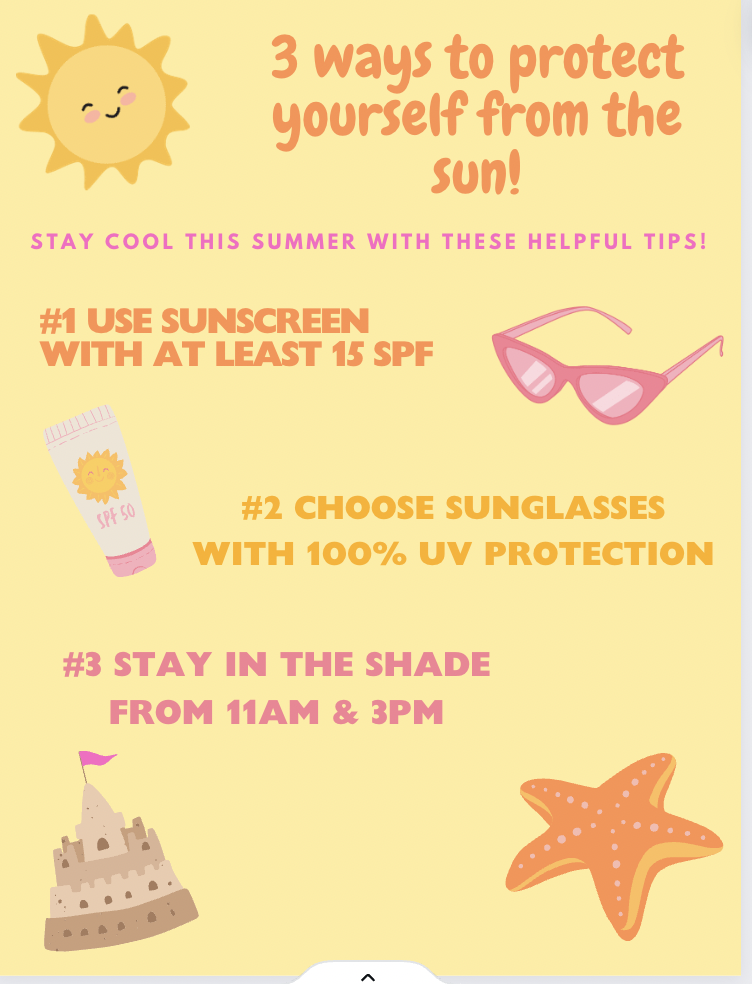
To stretch the text to make it longer or shorter, click on the item and use the purple corners to drag the text to your liking. The button under the text with the arrows in circles is to rotate it. Continue to add text boxes and change the settings to your preferences.
Saving and Exporting
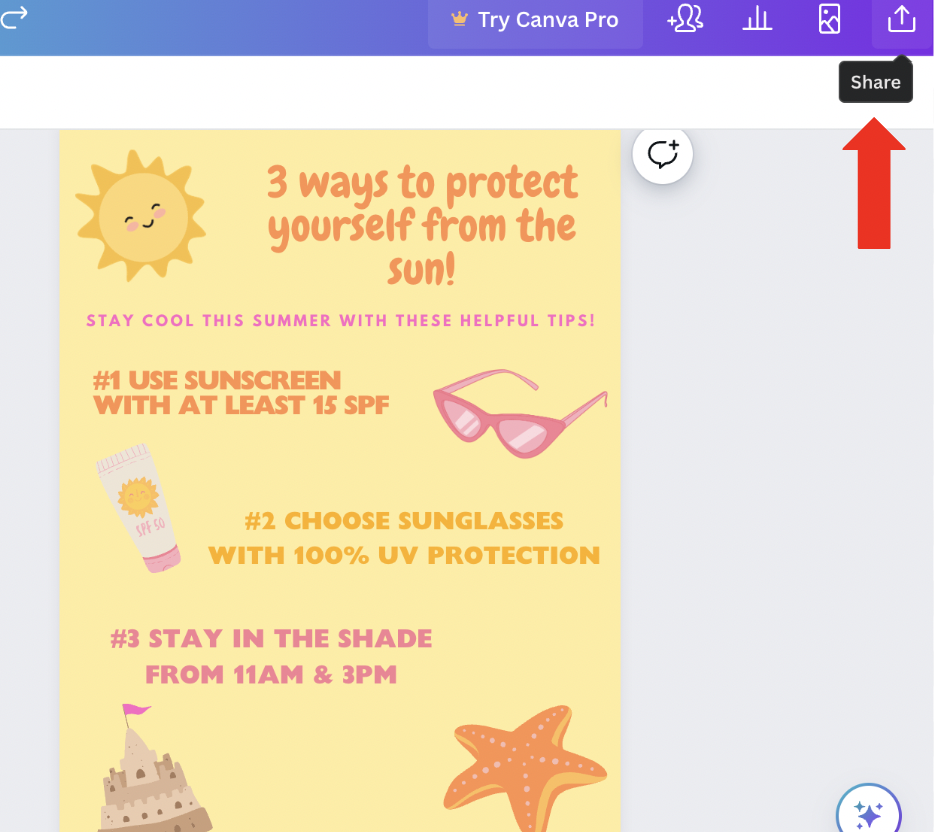
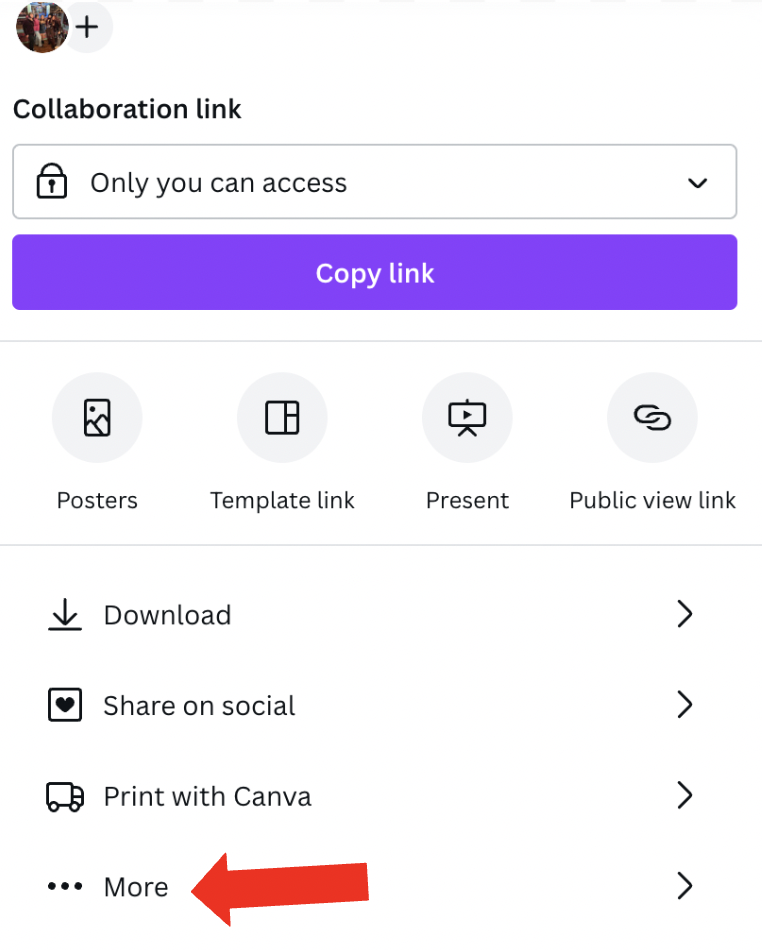
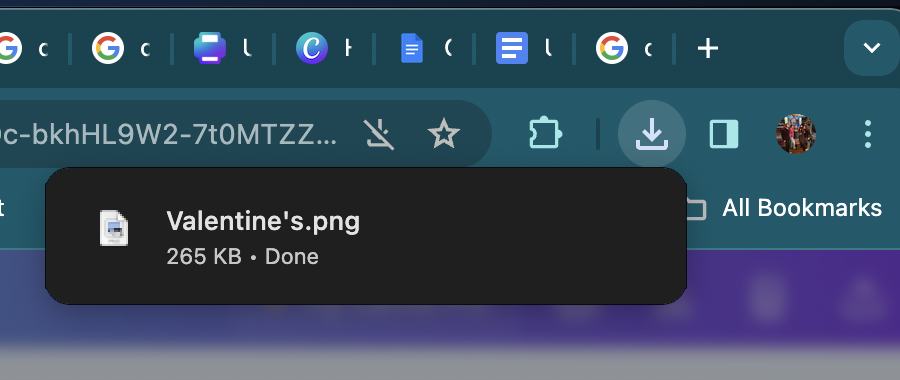
Once you are happy with how your infographic looks, you are going to want to save your project. Click on the share button on the top right corner of your project. From there you can choose how you want to save. By pressing the more button on the bottom you will be given more saving and downloading options. Once you press the download button, the file name should appear in the top right side of your computer. Click and drag the file on to your desktop.
Final Product
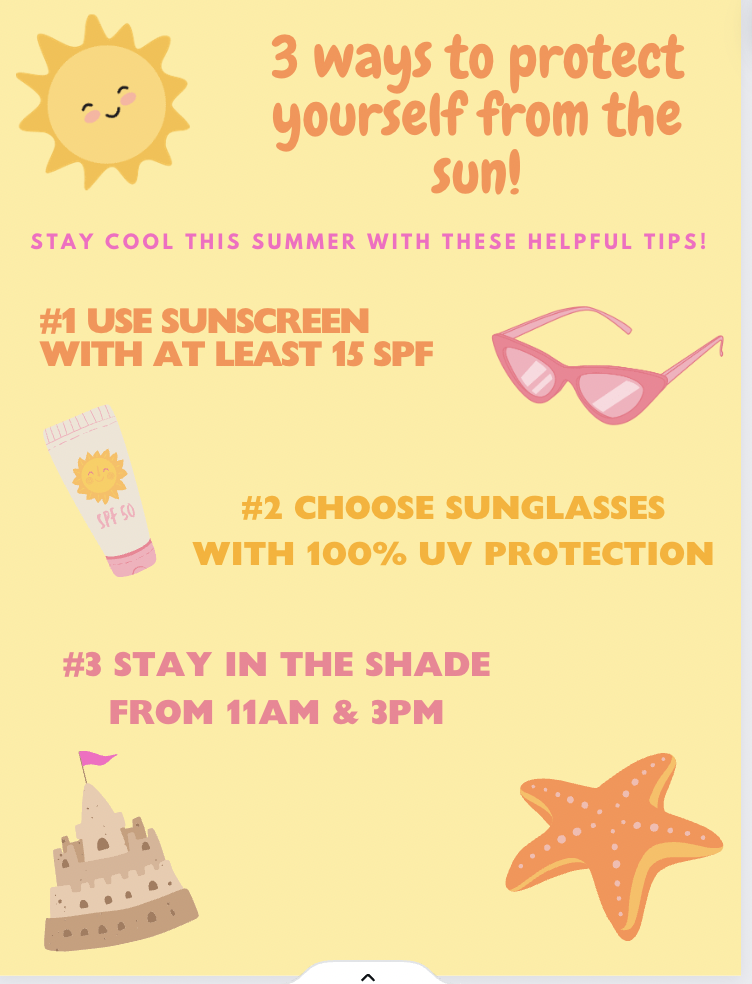
Congratulations! You have just made a digital infographic using Canva! I have attached an example of what mine turned out like. Your infographic should include different words and elements, as well as a colored background. Infographics are great to use for presentations, to spread information, and to create art.
If your final product does not look similar, or if you would like to go back and create any edits, you can click on each element you would like to change as well as the text. The purple box should show up, and can help you change the location of your text or elements.