How to Create a Tech Deck/Fingerboard Tinkercad!
by tyler_komitor in Workshop > 3D Printing
1835 Views, 0 Favorites, 0 Comments
How to Create a Tech Deck/Fingerboard Tinkercad!
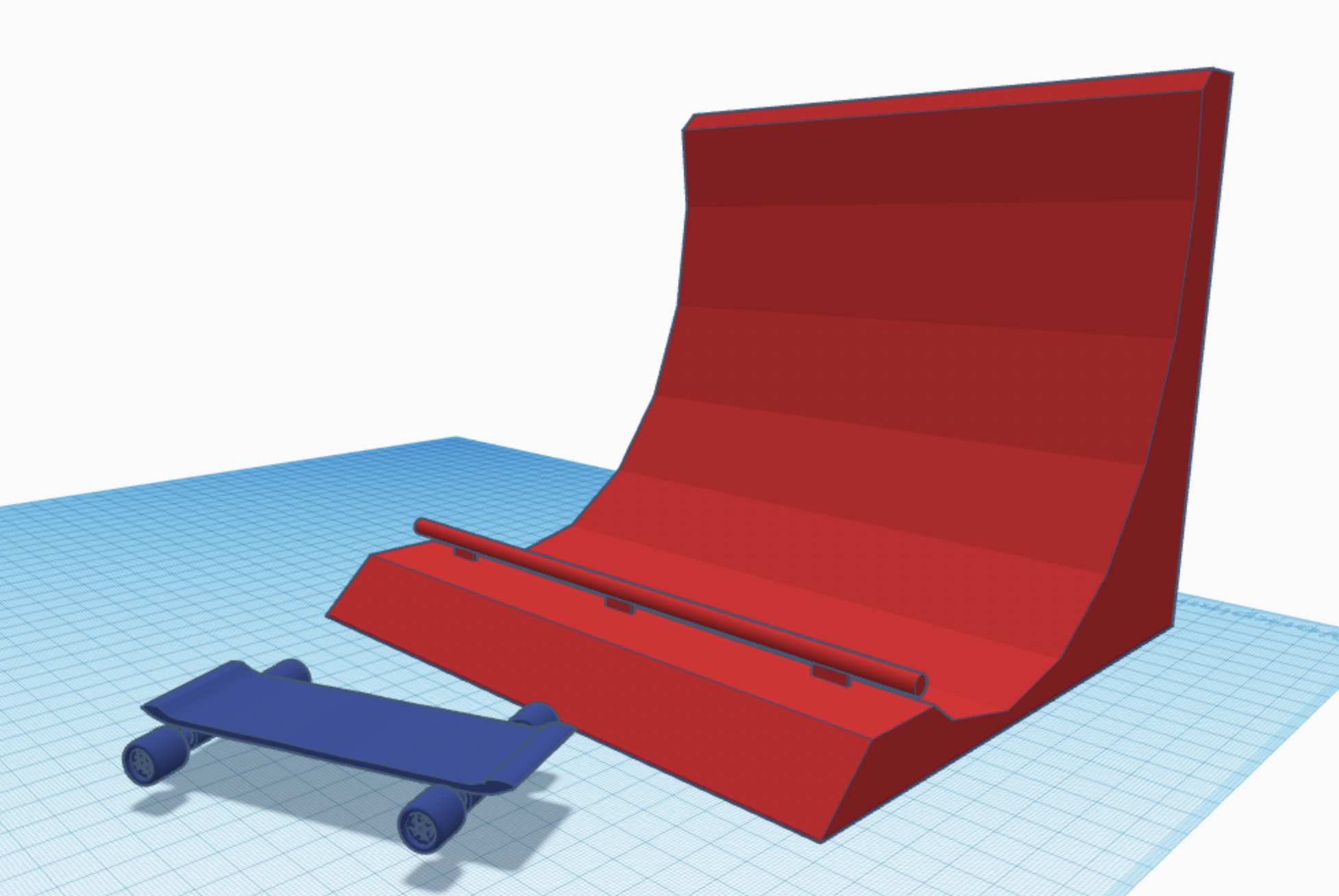
This is a tutorial on how to create a Tech Deck and ramp using Tinkercad! I made this tutorial for the 2021 TinkerCad Student Design Contest. My creation is for the Tinker and Play category! I hope you enjoy this instructable and take some time to make it for yourself!
Supplies


- Computer
- Tinkercad website (https://www.tinkercad.com/dashboard)
(If you wish to print this creation)
- 3D Printer
- Filament
Preparing Tinkercad and the Grid
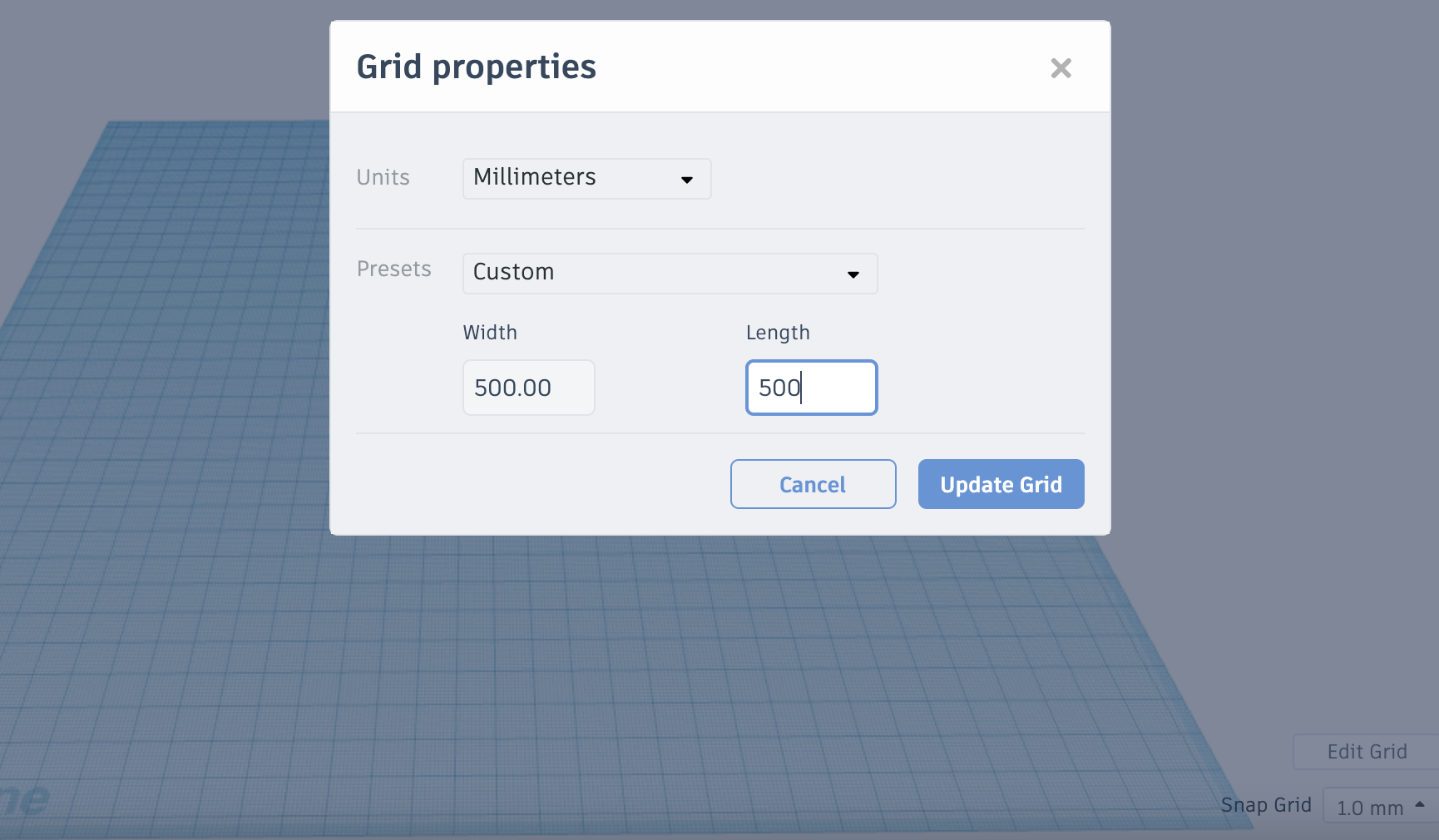
In step one, I will be showing you how to prepare the grid to start creating!
- Go to your dashboard on Tinkercad and click on create a new design. (https://www.tinkercad.com/dashboard)
- On the bottom right of your grid, click on edit grid.
- For the most user-friendly experience, make your grid 500x500 in the measurements.
Creating the Board
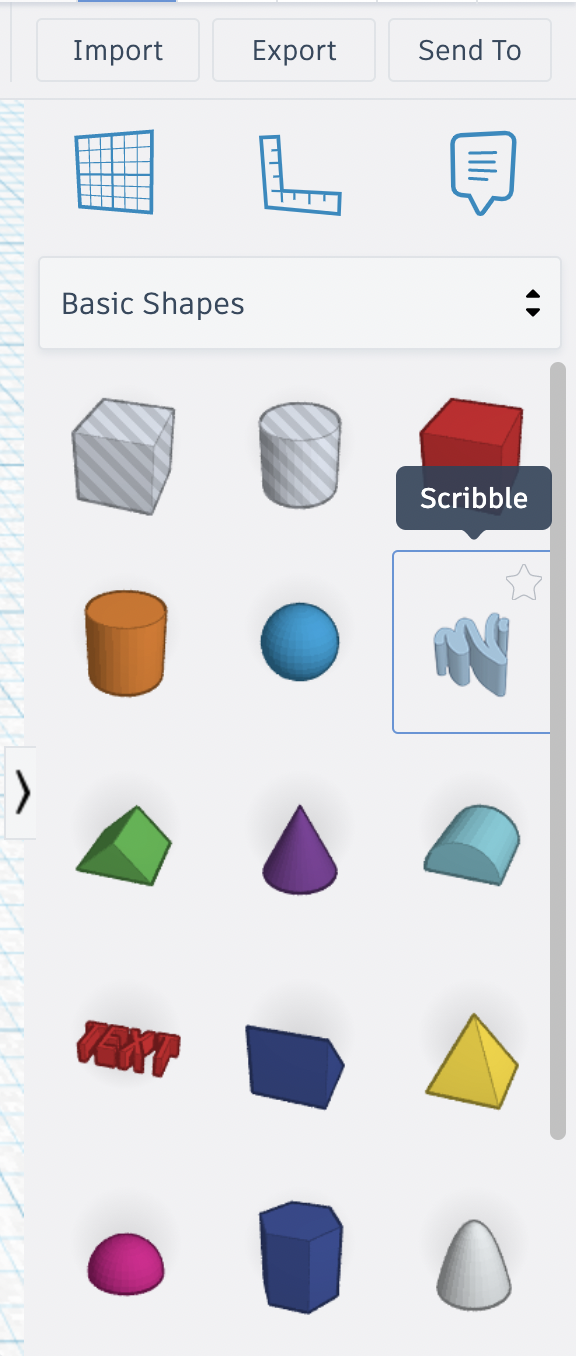
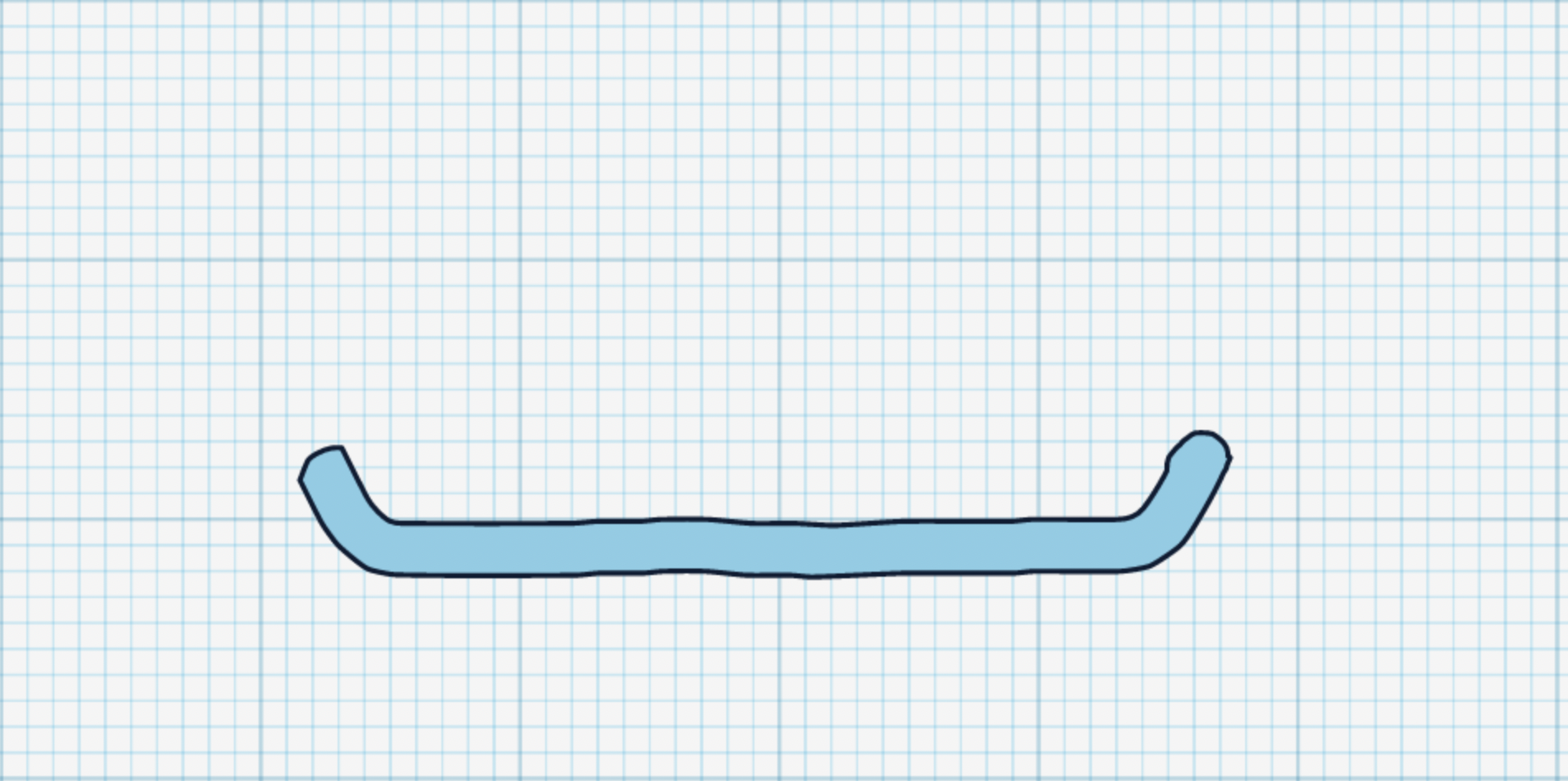
In step two, I will be showing you how to create the board for the Tech Deck!
- On the right side of your screen, look for a scribble under the Basic Shapes category. Place it on to the grid. (See the first photo)
- Then, copy the drawing from the second photo above. Drawing will help get that curved shape at the end of the board. Click Done when you're finished.
Creating the Wheel Holders
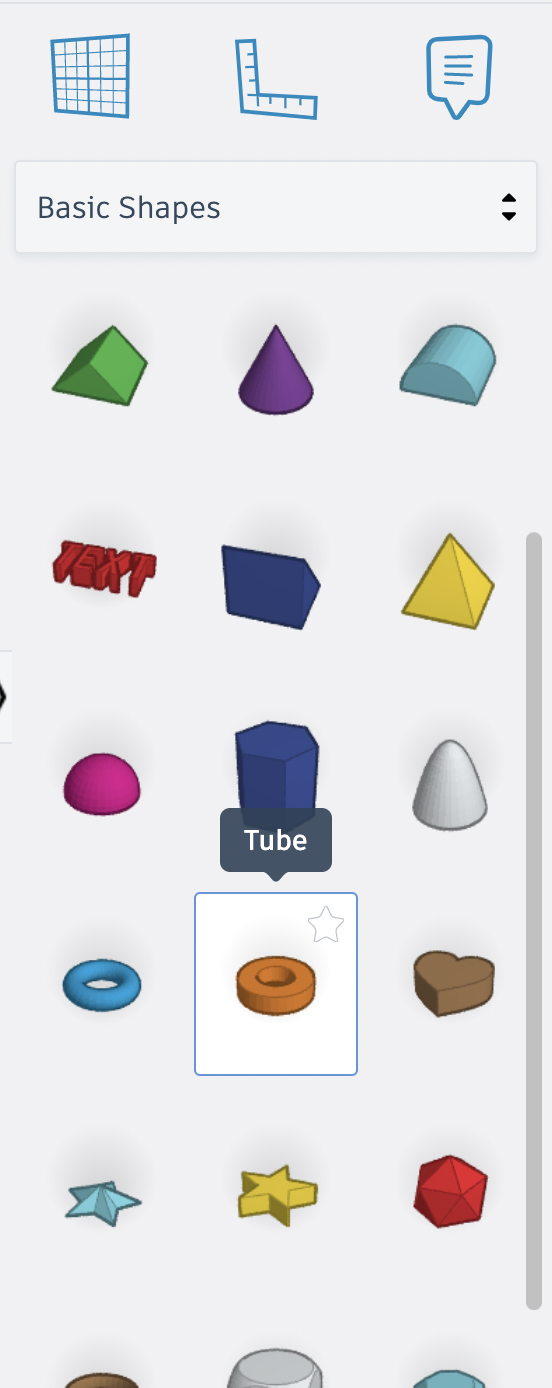
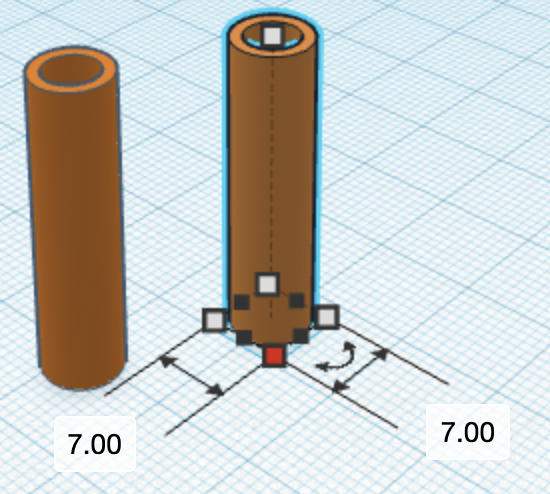
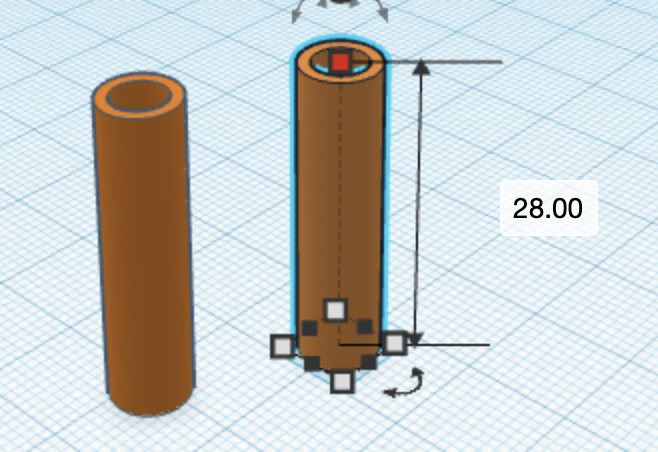
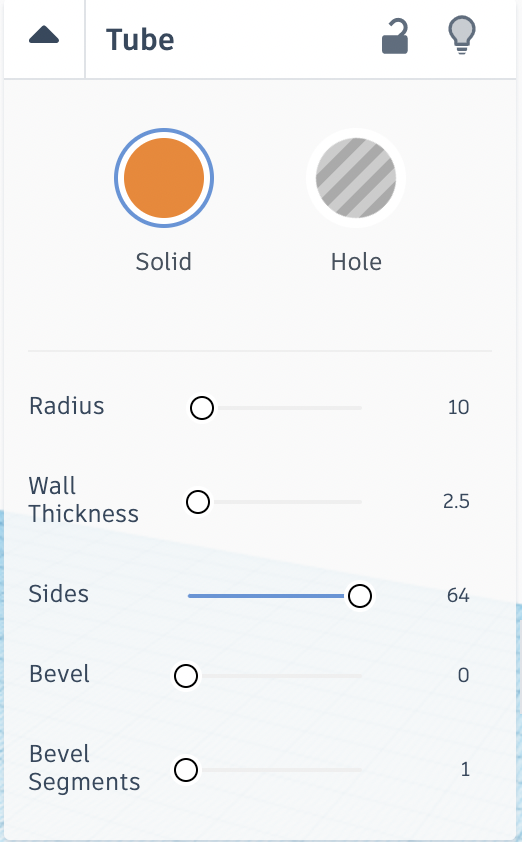
In step three, I will be showing you how to create the wheel holding tubes!
- Grab a tube from the Basic Shapes column and place it on to the grid. (See the first photo)
- Next, copy the measurements in the second, third, and fourth photos to create the correct shape.
- Once you have copied the measurements, you need to copy the figure and paste it to make 2 of them. This can be done by clicking on the figure and doing Control+C on your keyboard to copy, and Control+V to paste. (Command instead of control for Mac Computers)
Attach the Wheel Holders to the Board
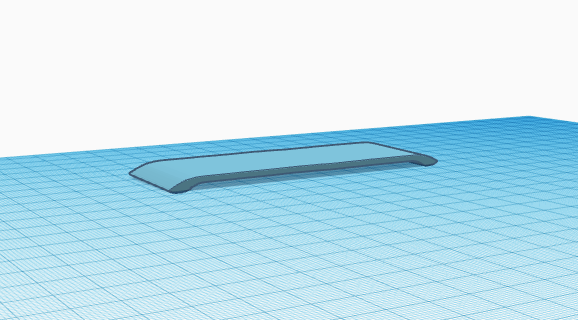
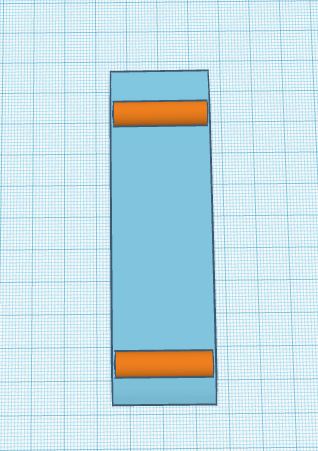
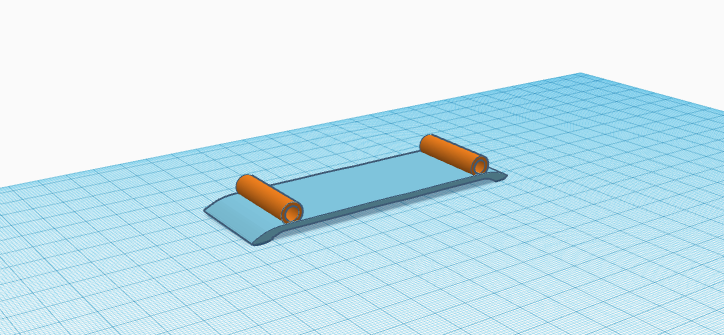
In step four, I will be showing you how to attach the wheel holders to the board!
- Flip the board upside down or until you see the bottom of it.
- Next, you want to line up both tubes on the bottom as shown in the second picture.
- Make sure the tubes are connected but the tubes are not bleeding through the board at the top.
- Group the tubes and board together by highlighting them and clicking the group button in the top right corner.
Creating the Wheels
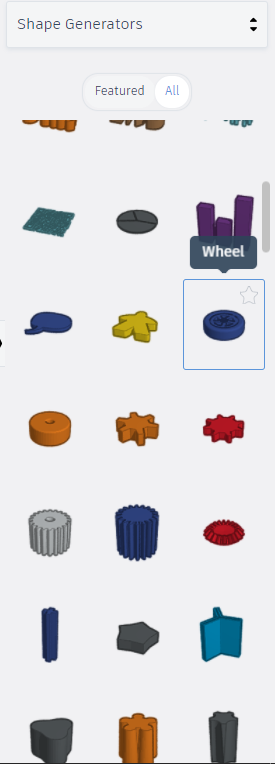
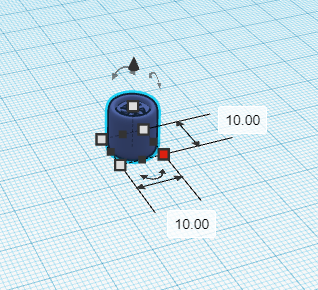
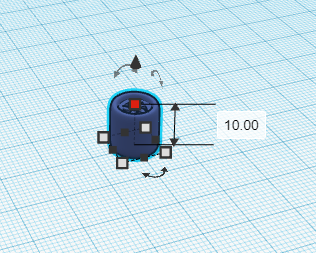
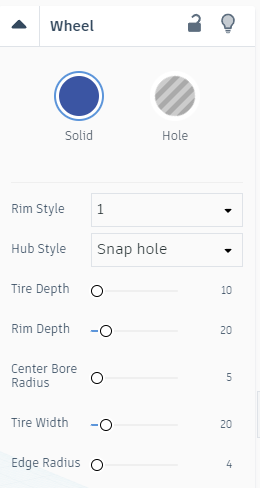
In step five, I will be showing you how to create the wheels!
- Open Shape Generators in the Shapes Library and find the wheel in the All section.
- Place it down on the grid and copy the measurements above.
- Copy the wheel and paste it until you have a total of 4 wheels.
Creating the Axles
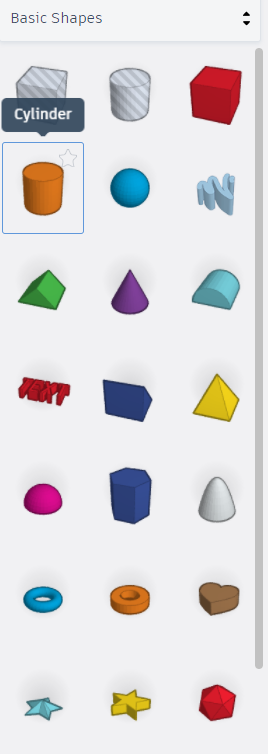
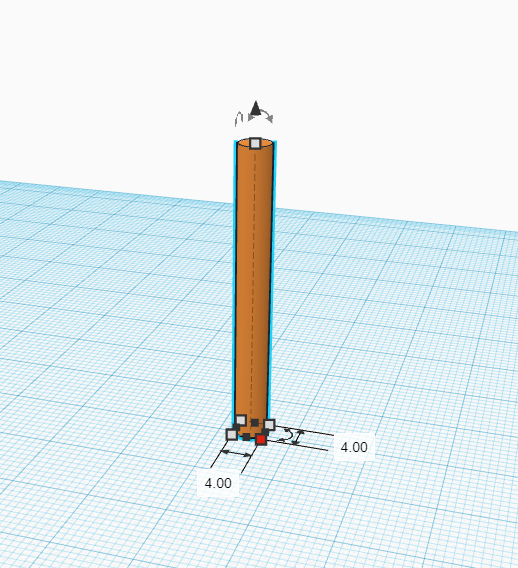
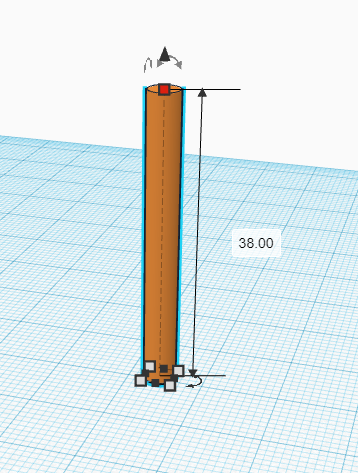
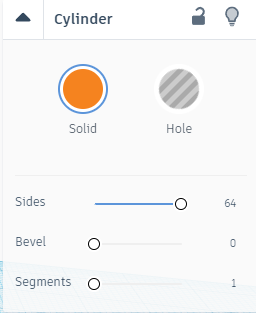
In step six, I will be showing you how to create the axles that connect the wheels!
- Open Basic Shapes in the Shapes Library and find the cylinder.
- Place it down on the grid and copy the measurements above.
- Copy the axle and paste it until you have a total of 2 axles.
Connecting the Wheels and Axles
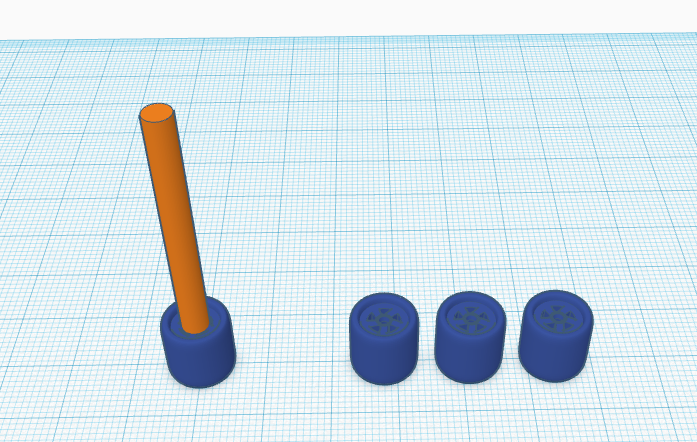
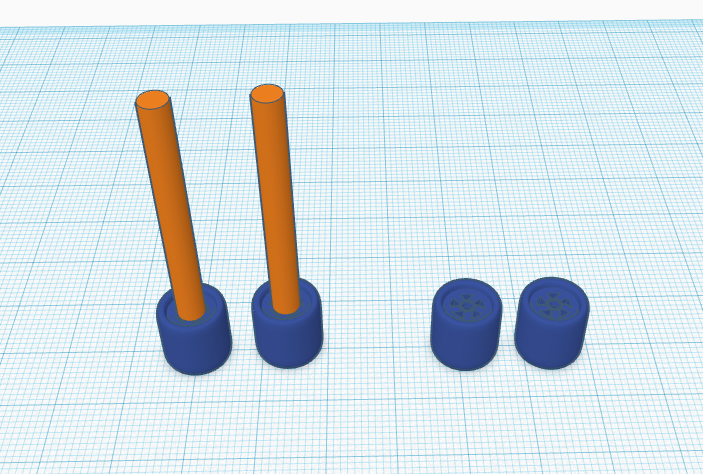
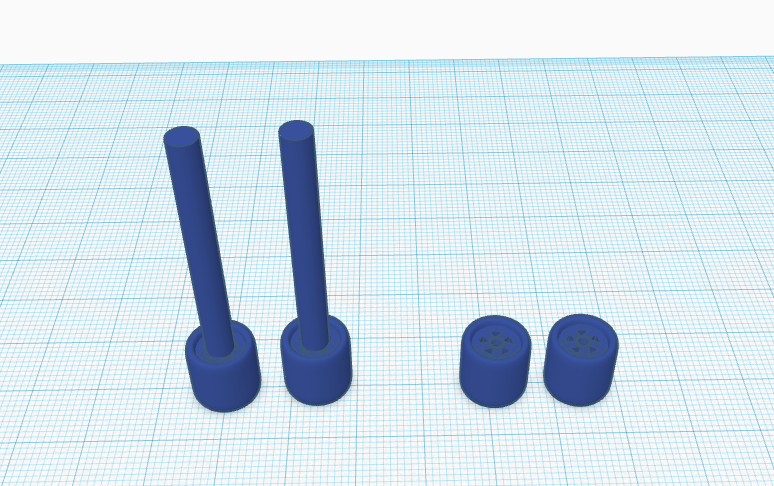
In step seven, I will be showing you how to connect the wheels to the axles!
- Place the axle in the center of the wheel.
- Instead of repeating this process, highlight the axle and wheel that are together, copy them, and paste it to make a pair. Delete the spare wheel.
- Group the pair of axle/wheel combos by highlighting them one by one and clicking the group button in the top right corner.
- There should be two wheels that are not attached to anything. This is okay because once you print this, you can glue the second wheel to the axle. This is optimal for the printing process.
Ready for Printing!
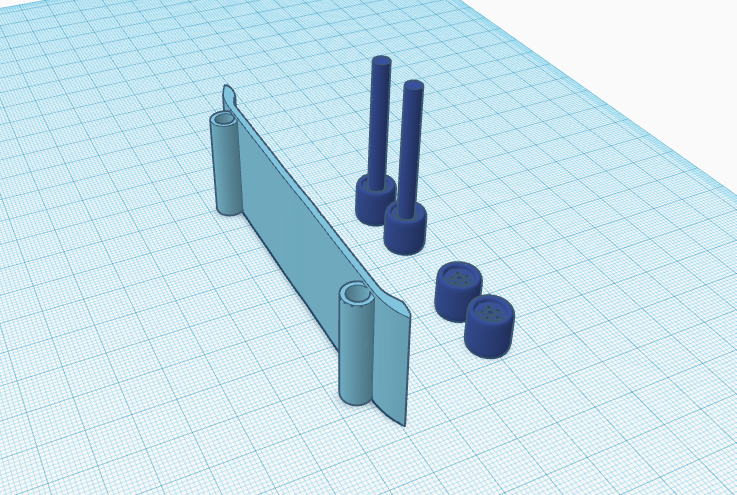
In step eight, we are ready for printing!
- Make sure all the objects are placed the same as in the picture above.
- Items must be placed this way for optimal printing.
Conclusion
Thank you for reading my Instructable and I hope you found it useful. Again, this is my submission for the 2021 Tinkercad Student Design Contest. This creation was made for the Tinker and Play category. Leave a comment if you guys would like a tutorial on how to make the skate ramp from the introduction photo! I hope you all take some time to print this creation and use it for yourself! Feel free to leave a comment on anything you liked or would like to see improved!