How to Create a Stimulus Question in Canvas (for Teachers)
1108 Views, 0 Favorites, 0 Comments
How to Create a Stimulus Question in Canvas (for Teachers)
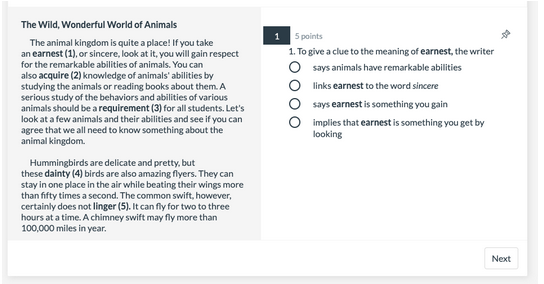
This step-by-step guide will help teachers create a stimulus question in Canvas.
Supplies
-Computer
-A passage from the curriculum that has a vocabulary word or words in it
Login to a Canvas Course.
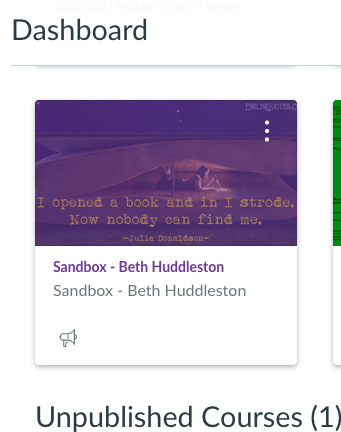
It helps to start in you Sandbox course, so you can build the quiz without students seeing it until it is completed.
Click on Quizzes on the Left Hand Sidebar.
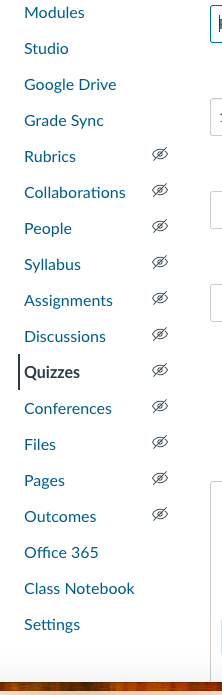
Click on + Quiz Button at the Top.
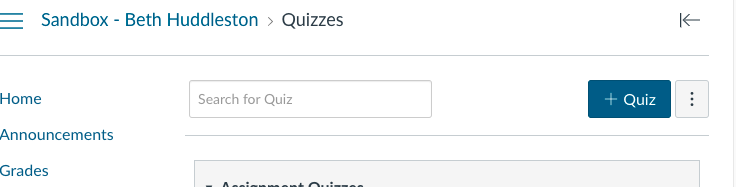
Choose "New Quizzes."
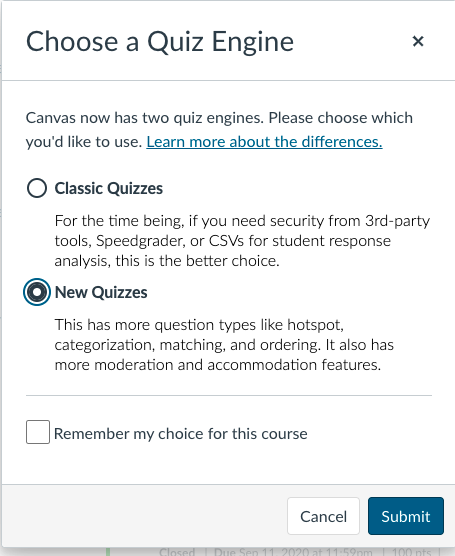
A popup should appear where you can either choose Classic Quizzes or New Quizzes.
The New Quizzes is the place for the Stimulus question. Click on the bubble next to it.
Then choose Submit.
Setup Your Quiz.
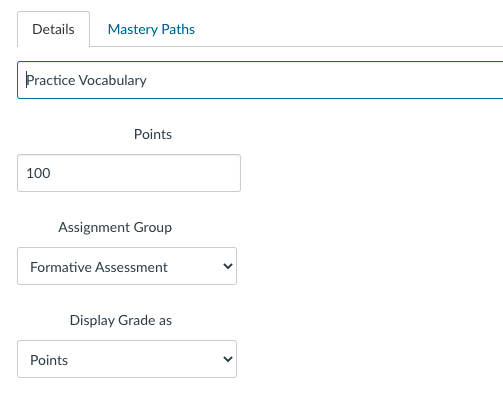
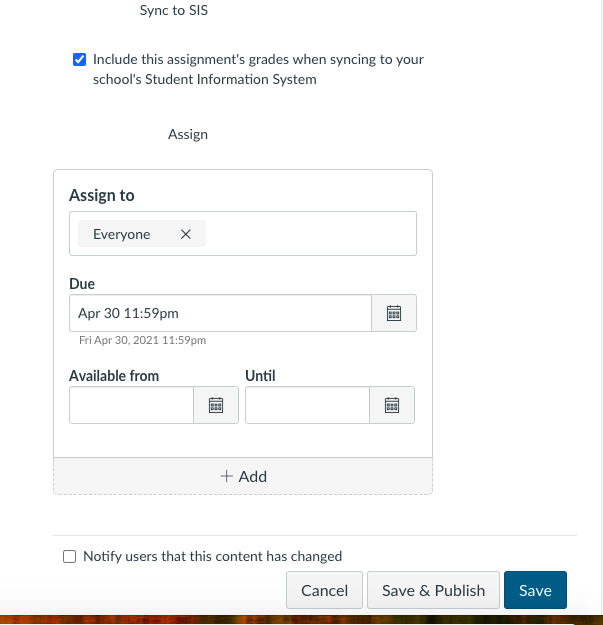
You have to setup your quiz before you start entering questions.
To setup a quiz:
Choose a title.
Enter how many points your quiz is worth.
Choose which grading category the quiz will go into in the gradebook.
Click the box to include the quiz grade when syncing, so it will go to Infinite Campus.
Pick a due date.
Click Save or Save and publish.
Click the Blue + Button.
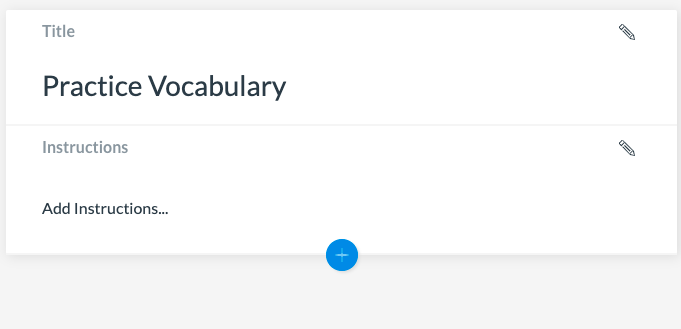
Click on Stimulus.
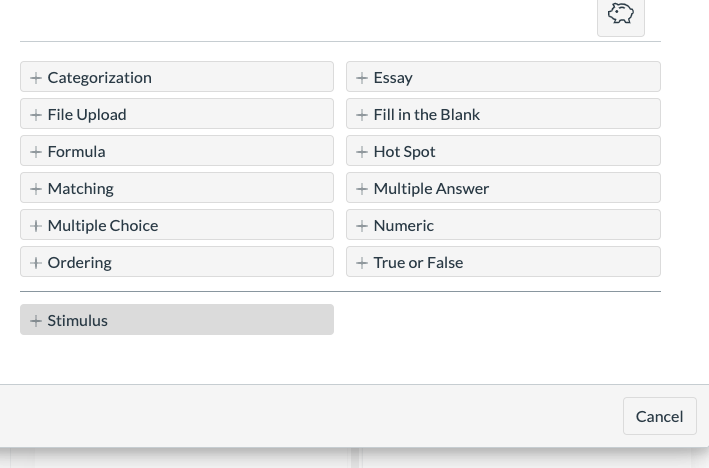
Notice that the Stimulus button is below the other types of questions. That is because it is not a question. Questions can be attached to the stimulus question later.
Enter Your Passage.
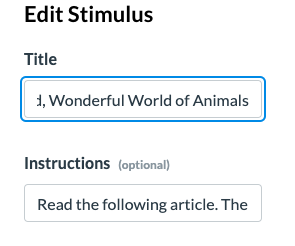
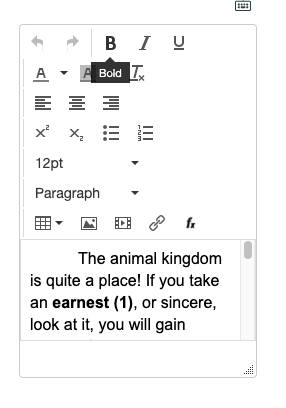
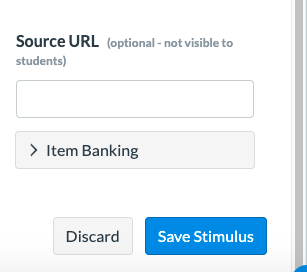
- Choose a passage from your curriculum that you want to use that has a vocabulary word in it.
- Add any instructions you need for the passage.
- You may want to bold the vocabulary word and/or add the question number next to the word to help students find the word in the passage.
- If your passage did not indent the paragraph already, you may use the space bar to create an indention. The tab key will not work in the text box.
- When you are finished, click the blue Save Stimulus button.
Attach a Multiple Choice Question.
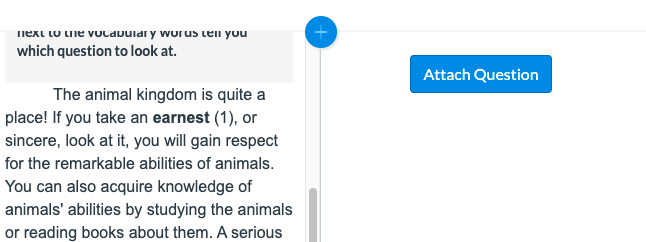
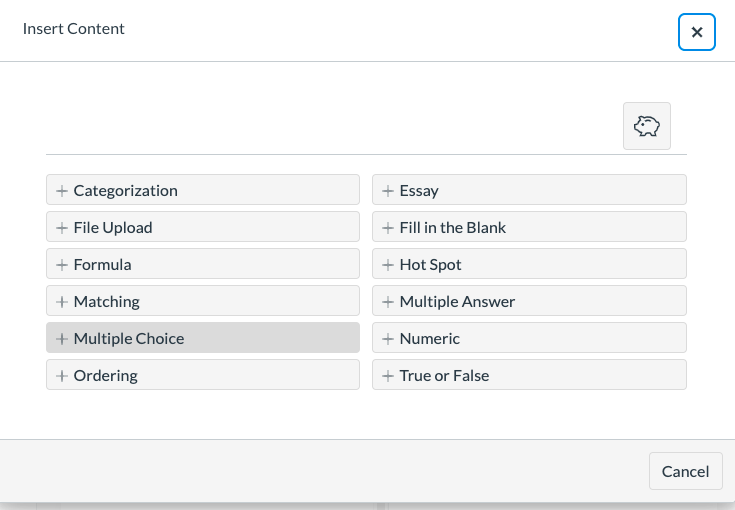
- Click the blue attach question button to the right of the passage.
- Choose Multiple Choice.
- You can, of course, choose any type of question, but for the purposes of this practice session, choose Multiple Choice.
Ask a Question About a Context Clue.
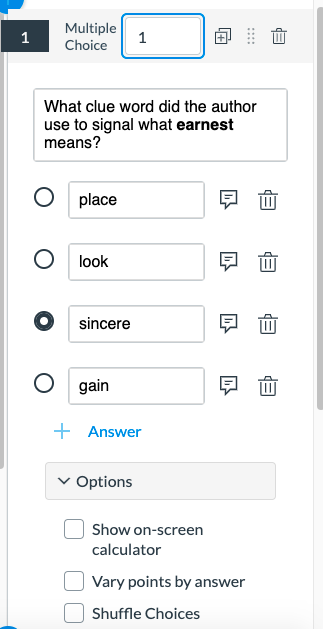
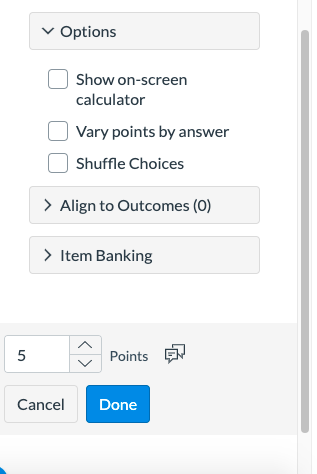
- At the top, put your question number.
- In the text box below the question number, write your context clue question.
- In the boxes below the first text, enter your possible answer choices.
- Choose the correct answer by clicking in the bubble next to the correct answer.
- Options:
- You can choose SHUFFLE CHOICES if you want different students to have the answers in different orders. This can prevent cheating if you are using this assignment as a test grade.
-
Enter how many points you want the question to be worth.
-
Click the Done button.
Add a Second Question.
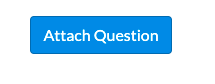
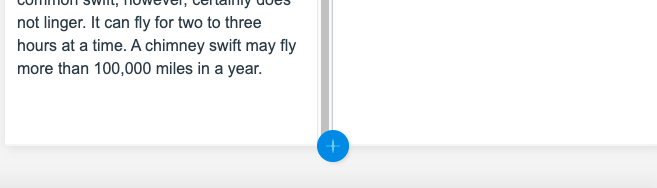
At this point, you can either attach a second question to the stimulus OR select the blue button at the bottom to add another stimulus passage.
Repeat As Necessary Until You've Built Your Quiz.
Check Your Work! Preview the Quiz.
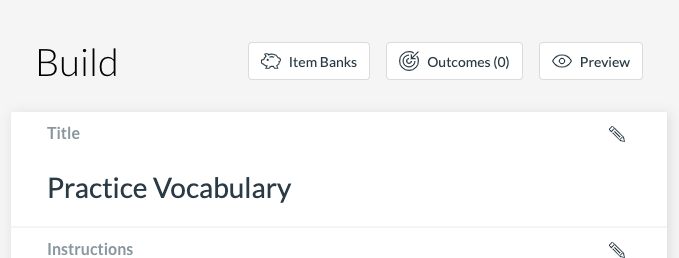
Click the Preview button at the top left of the screen.
This will allow you to see what the student sees.
Go Through the Quiz and Select the Correct Answers.
When you finish taking the quiz, click Submit in the button right hand corner.
Did You Make a Perfect Score?
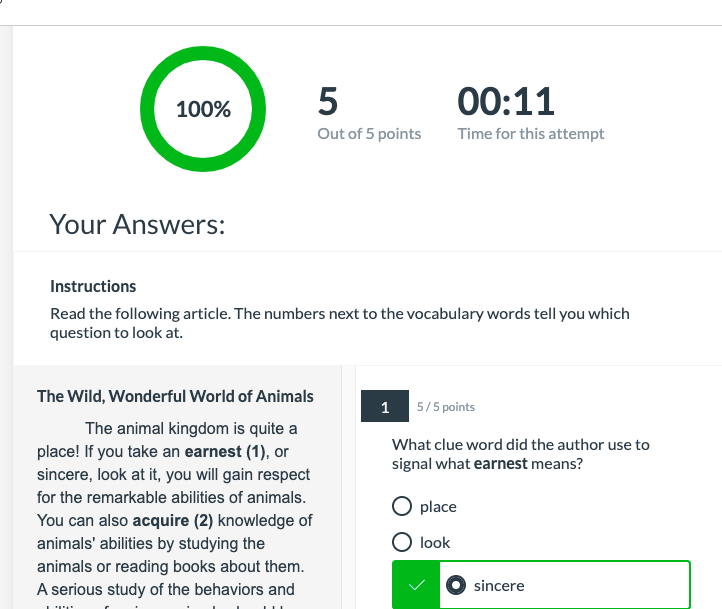
Double check that you made all the points possible. If your score is not perfect, you may need to go back and fix your answer key.
Click RETURN.

When you are finished, click the Return button. This will take you back to the main quiz page that has a list of all the quizzes you've created in Canvas.