How to Create a Linked-In Professional Profile
by Cassie Mae in Circuits > Websites
1693 Views, 3 Favorites, 0 Comments
How to Create a Linked-In Professional Profile
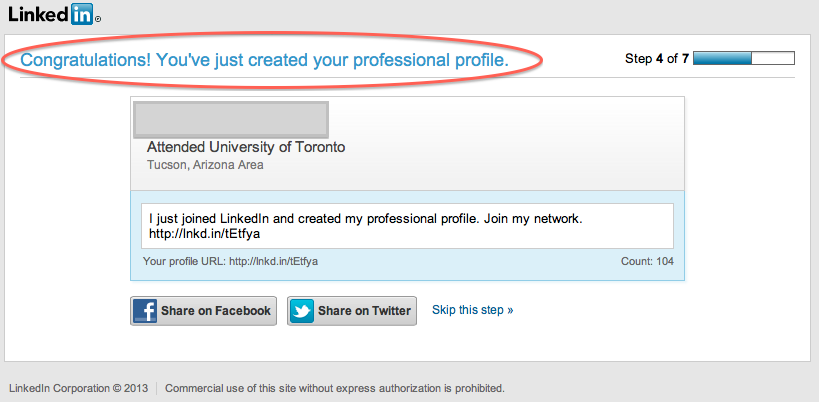
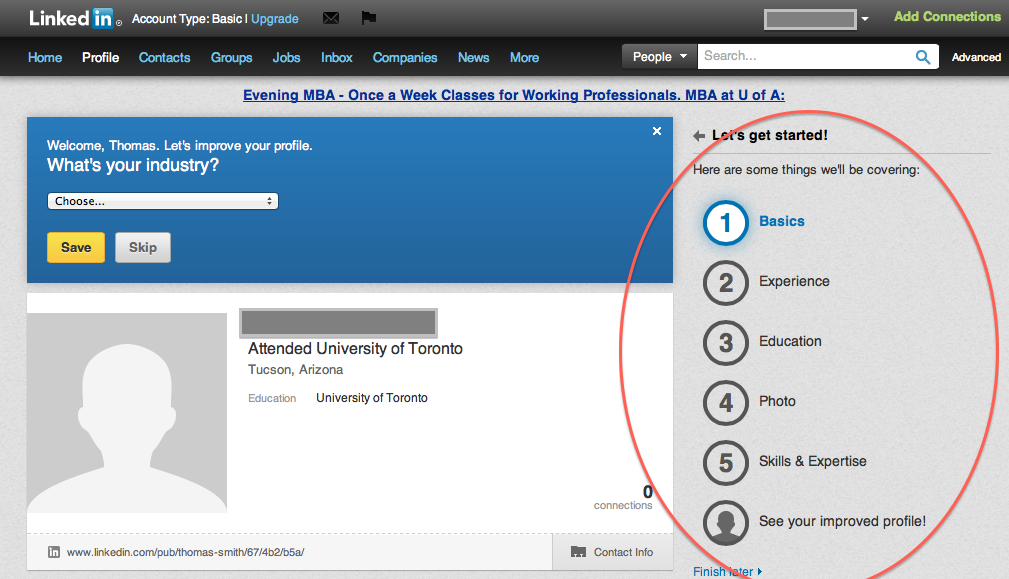
These instructions are geared to help undergraduate level college students to create a Linked-In profile for the purpose of professional networking.
Getting to Linkedin.com
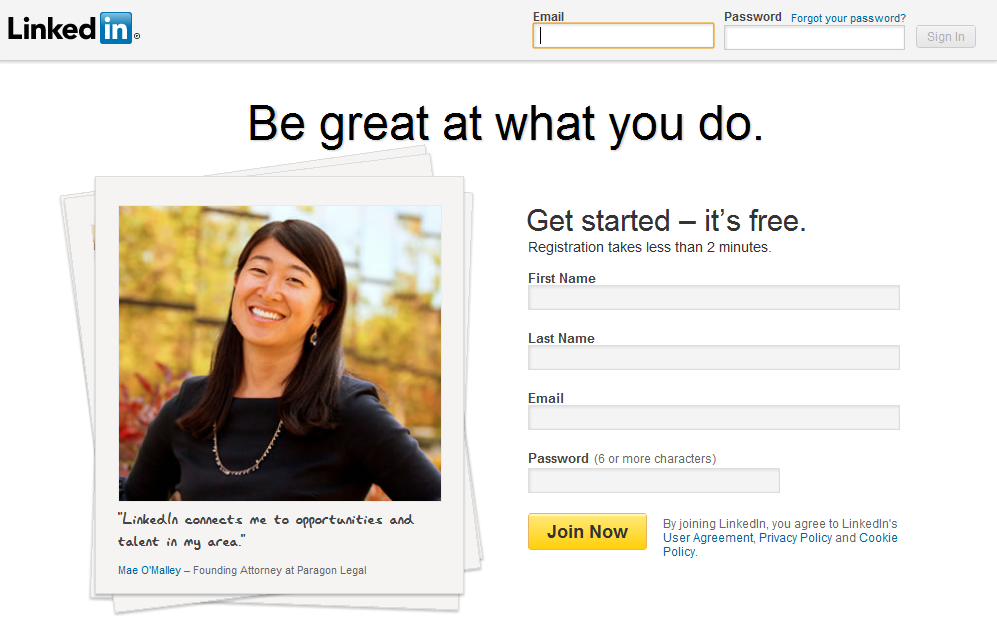
1. Open an internet browser (we suggest google chrome)
2. Click on the address bar
3. Type in “www.linkedin.com”
2. Click on the address bar
3. Type in “www.linkedin.com”
Creating a New Profile
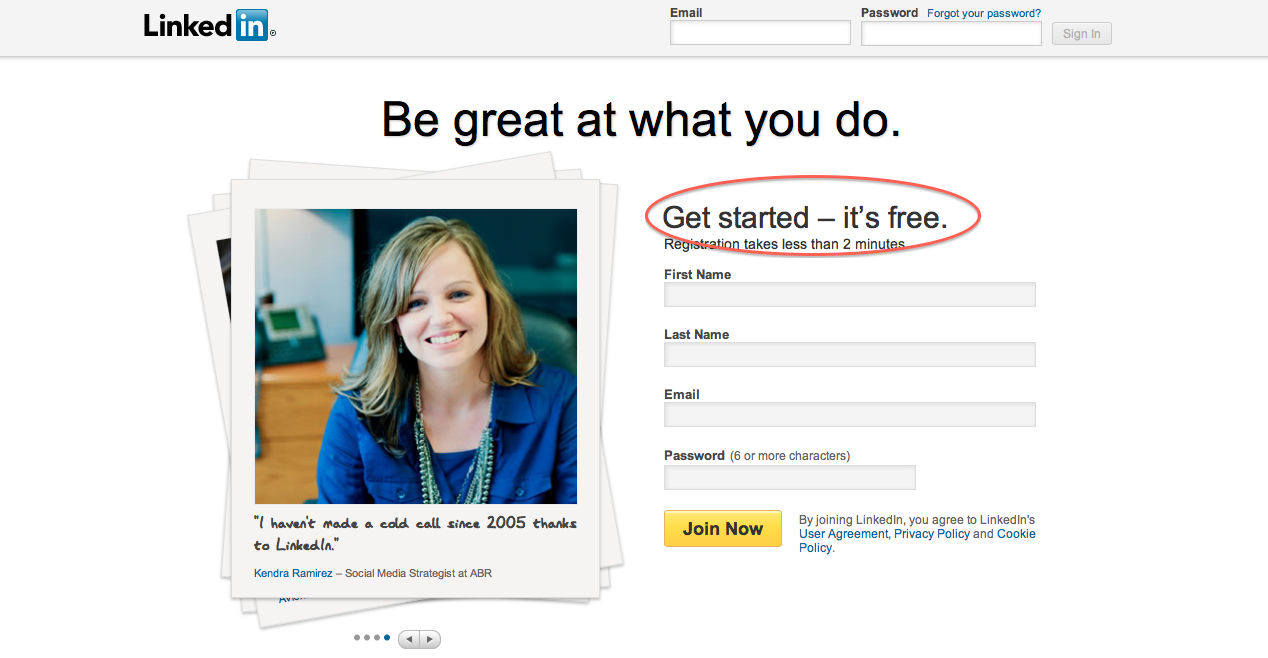
1. Click under “First Name” and located under “Get started – it’s free".
a. Enter first name
b. Click under “Last Name” – type last name
c. Click under “Email” – enter an email address
d. Click under “Password” – enter a password that is easy to remember
e. Click “Join Now” to proceed to the next step
a. Enter first name
b. Click under “Last Name” – type last name
c. Click under “Email” – enter an email address
d. Click under “Password” – enter a password that is easy to remember
e. Click “Join Now” to proceed to the next step
Creating a New Profile
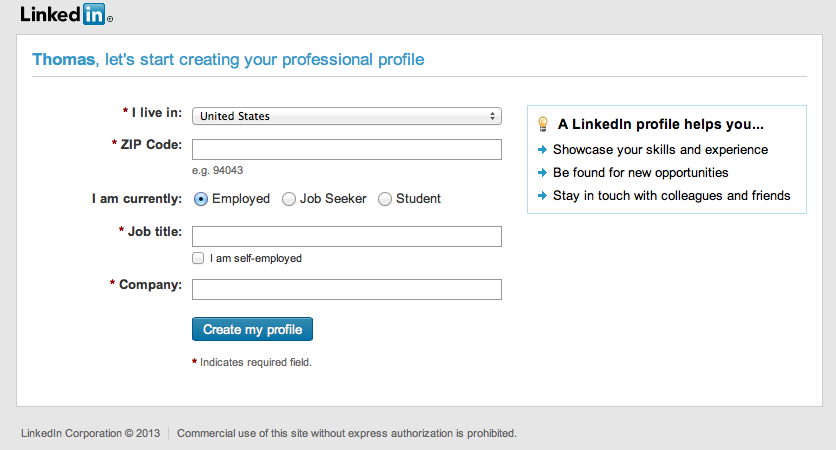
2. Background information
a. Select the country you live in from the pull down menu located next to “I live in:”
b. Enter your current zip code next to the “ZIP Code:” area
c. Select whether you are currently employed, seeking a job, or a student by clicking on one of the bubbles titled “Employed”, “Job Seeker”, or “Student”
i. Enter job title and company title in the corresponding text boxes if you selected employed
d. Click on box under job title if you are self-employed.
i. Enter your most recent job title and most recent company name into the appropriate text boxes if “job seeker” bubble was selected
e. Select the time period that you were employed at said company.
f. Click on the box under job title if self-employed
i. Enter your current College/University in the text box that appears if you selected “student”.
g. Enter the dates attended.
a. Select the country you live in from the pull down menu located next to “I live in:”
b. Enter your current zip code next to the “ZIP Code:” area
c. Select whether you are currently employed, seeking a job, or a student by clicking on one of the bubbles titled “Employed”, “Job Seeker”, or “Student”
i. Enter job title and company title in the corresponding text boxes if you selected employed
d. Click on box under job title if you are self-employed.
i. Enter your most recent job title and most recent company name into the appropriate text boxes if “job seeker” bubble was selected
e. Select the time period that you were employed at said company.
f. Click on the box under job title if self-employed
i. Enter your current College/University in the text box that appears if you selected “student”.
g. Enter the dates attended.
Creating a New Profile
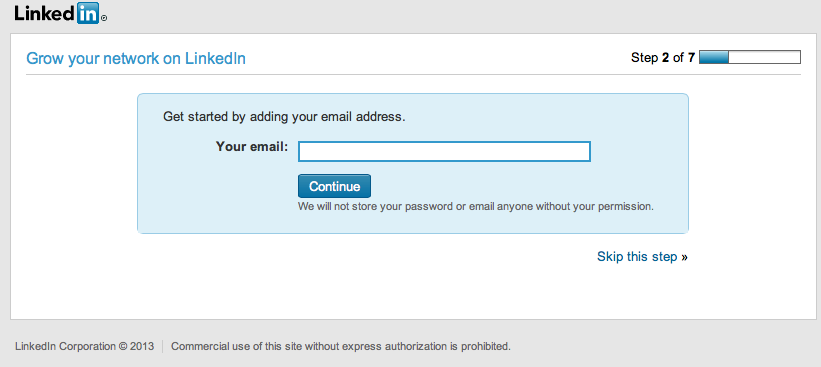
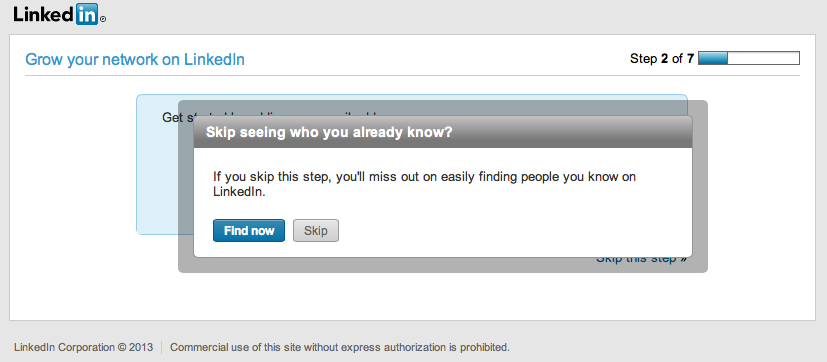
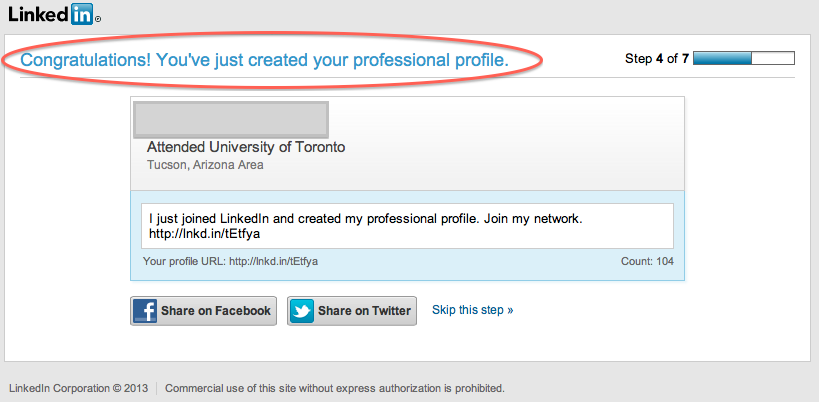
3. Click the blue button titled “Continue” to verify your email address
a. Click the yellow “Agree” button so that contacts can be transferred from your email to your linked- in profile In the pop-up window that appears**
i. Select “Skip this step” written in blue letters in the bottom right hand corner of the text box if you have no contacts to transfer or you prefer not to transfer contacts
ii. Select the grey box titled “Skip” in the pop-up window that’s labelled “Skip seeing who you already know?”
**A box should appear that says “Congratulations! You’ve just created your professional profile.” underneath which should be your name and the information you entered in step 2C. If an error message presents itself after several attempts to confirm email, the use of a different email address may be necessary.
a. Click the yellow “Agree” button so that contacts can be transferred from your email to your linked- in profile In the pop-up window that appears**
i. Select “Skip this step” written in blue letters in the bottom right hand corner of the text box if you have no contacts to transfer or you prefer not to transfer contacts
ii. Select the grey box titled “Skip” in the pop-up window that’s labelled “Skip seeing who you already know?”
**A box should appear that says “Congratulations! You’ve just created your professional profile.” underneath which should be your name and the information you entered in step 2C. If an error message presents itself after several attempts to confirm email, the use of a different email address may be necessary.
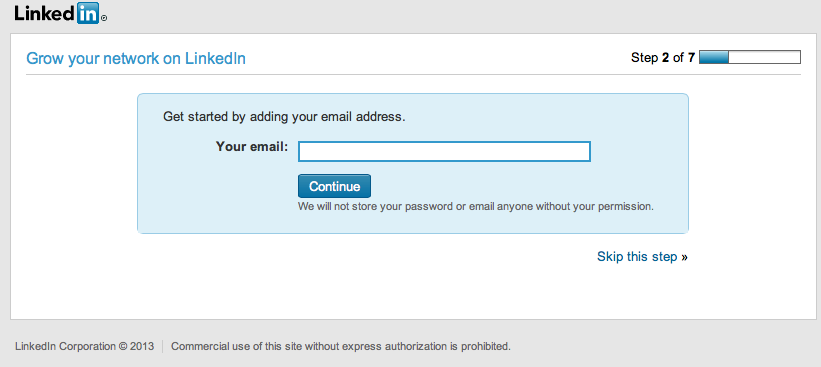
b. Type a new message in the text box or leave the preset message and click on either the “Share on Facebook” or “Share or Twitter” button if you want to share your profile on Facebook or Twitter
c. Select the “Skip this step” phrase written in blue in the bottom right hand corner of the box next to the “Share on Twitter” button if you would rather not share your profile on Facebook or Twitter
c. Select the “Skip this step” phrase written in blue in the bottom right hand corner of the box next to the “Share on Twitter” button if you would rather not share your profile on Facebook or Twitter
Creating a New Profile
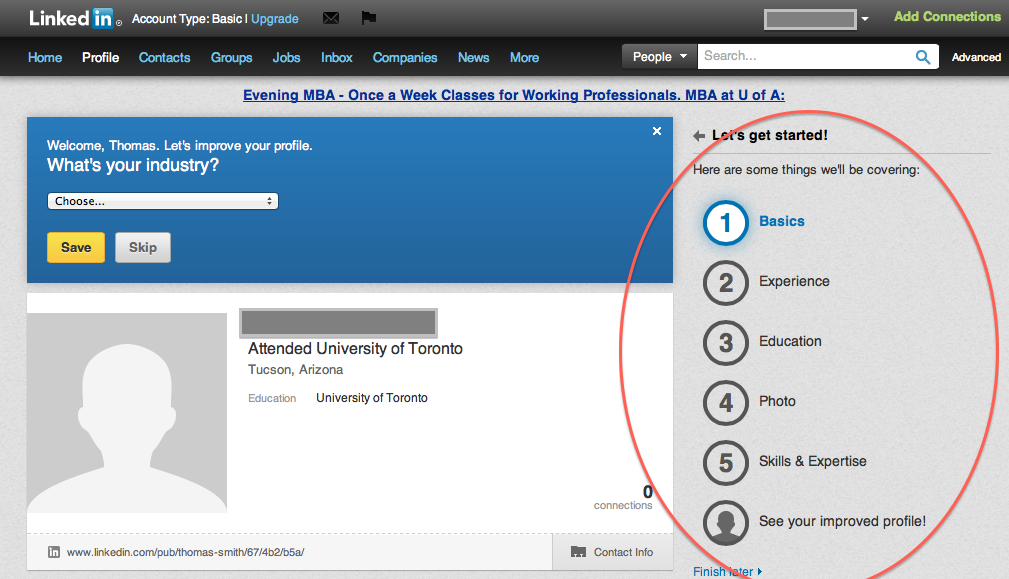
4. Your profile should now appear after completion of either step 3b or 3c.
Entering Relevant Information
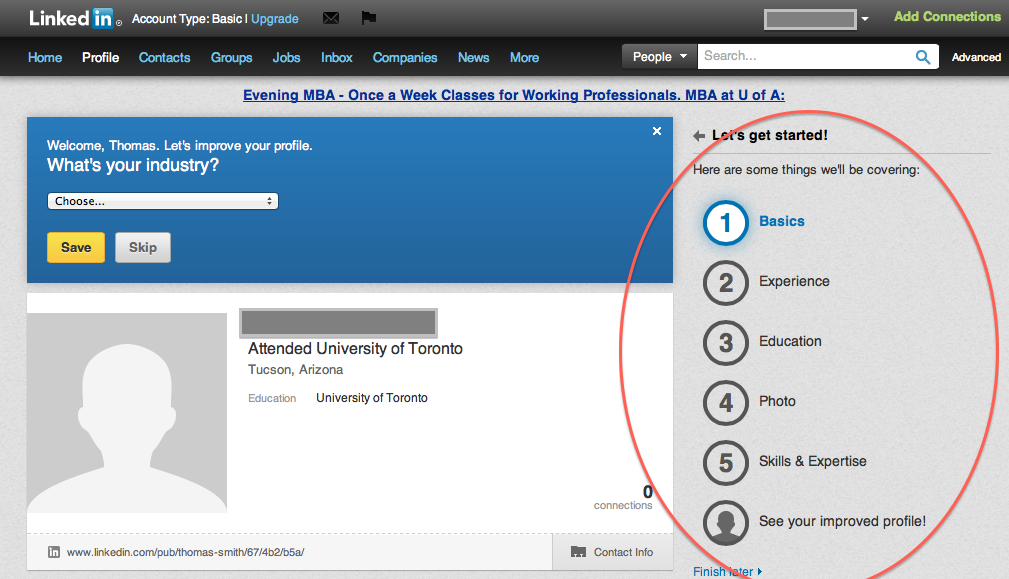
To the right of your profile, there should be a grey list of steps consisting of categories such as Basics, Experience, Education, Photo, Skills & Expertise, and See you improved profile. These steps are there for you to keep track of your progress and to help in maneuvering to different steps.
Entering Relevant Information
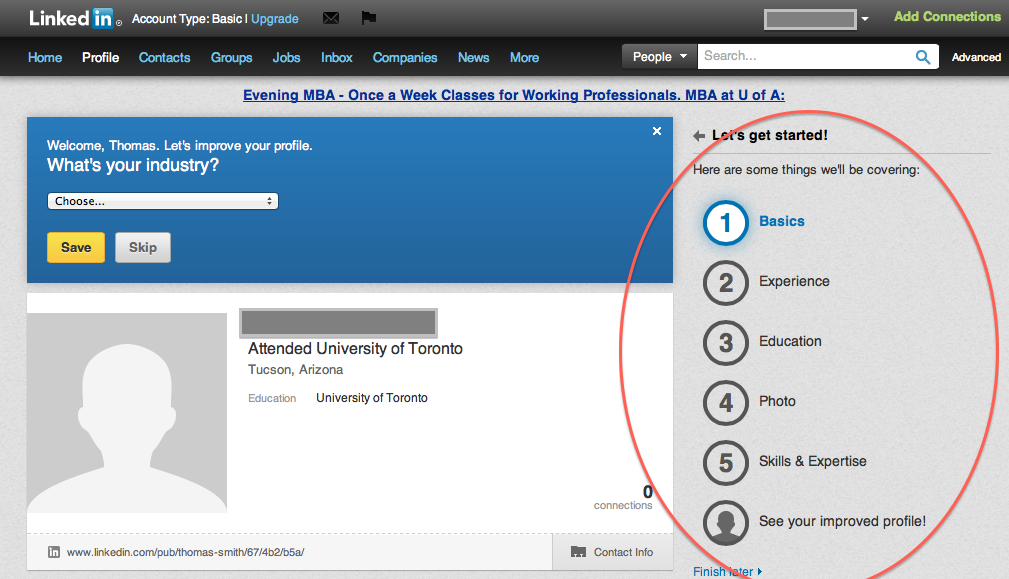
5. Basics
a. Select an industry from the drop down menu located under the heading “What’s your industry?”. Once selected, click the yellow “Save” button.
i. Click the grey “Skip” button if you would prefer to skip this step
a. Select an industry from the drop down menu located under the heading “What’s your industry?”. Once selected, click the yellow “Save” button.
i. Click the grey “Skip” button if you would prefer to skip this step
Entering Relevant Information
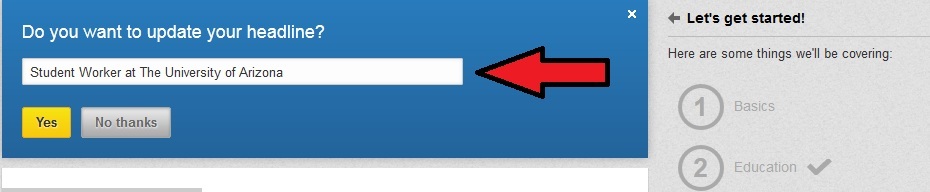
6. Education
a. Enter the degree you earned (i.e. Master’s of Architecture”) in the top text box
b. Enter your major or field of study in bottom box
i. Click the yellow “Save” button.
ii. Click the grey “Skip” button if you would prefer to skip this step.
c. Enter a different institutions name in the corresponding text box if you attended another school.
i. Click “Save” when finished or the grey “Skip” button to skip this step.
a. Enter the degree you earned (i.e. Master’s of Architecture”) in the top text box
b. Enter your major or field of study in bottom box
i. Click the yellow “Save” button.
ii. Click the grey “Skip” button if you would prefer to skip this step.
c. Enter a different institutions name in the corresponding text box if you attended another school.
i. Click “Save” when finished or the grey “Skip” button to skip this step.
Entering Relevant Information
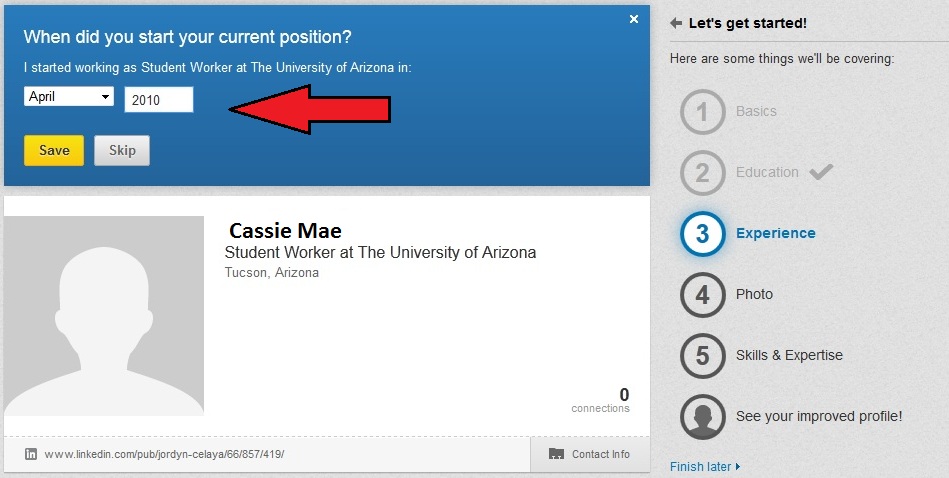
7. Experience
a. Enter your job in the text boxes under the header “What’s your current position?” and then enter your company.
i. Click the yellow “Save” button.
ii. Click the grey “Skip” button if you prefer to skip this step
b. If you want to update your headline, do so now, and click the yellow button “Yes”. If not, click the grey “No Thanks” button.
c. Enter the starting date of your current position.
i. Click the yellow “Save” when finished or the grey “Skip” button to skip this step
d. If you have worked at other places, enter that information and repeat steps 8a-8c.
i. If not, click the link titled “no more positions”.
a. Enter your job in the text boxes under the header “What’s your current position?” and then enter your company.
i. Click the yellow “Save” button.
ii. Click the grey “Skip” button if you prefer to skip this step
b. If you want to update your headline, do so now, and click the yellow button “Yes”. If not, click the grey “No Thanks” button.
c. Enter the starting date of your current position.
i. Click the yellow “Save” when finished or the grey “Skip” button to skip this step
d. If you have worked at other places, enter that information and repeat steps 8a-8c.
i. If not, click the link titled “no more positions”.
Entering Relevant Information
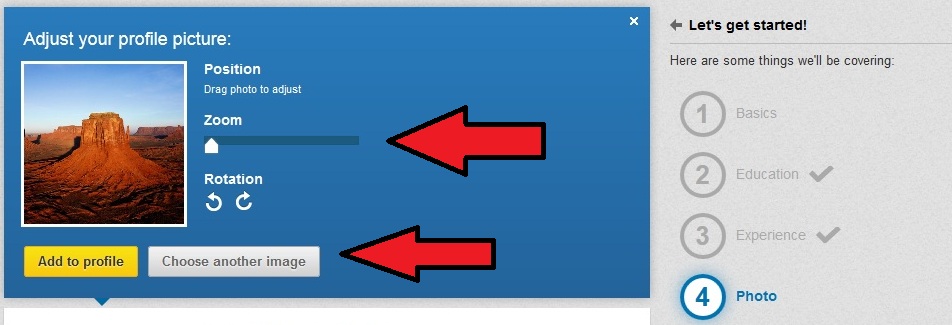
8. Photo
a. Click the “Browse” button located under the title “Upload an image of yourself”.
b. A separate window will appear.
i. Locate the image you wish to use for your profile using this pop-up window
ii. Refer to video instructions for further assistance
c. Click the “open” button at the bottom of the browsing window once a photo is chosen.
i. Pop-up window should close.
d. Click the yellow “Upload” button on the Linked-In profile page.
e. Adjust photo to fit preferences. We suggest that face is clear and centered.
i. Can rotate, zoom in or out, or drag photo into a new position
f. Click the yellow “Add to profile” button to upload the photo to your profile
a. Click the “Browse” button located under the title “Upload an image of yourself”.
b. A separate window will appear.
i. Locate the image you wish to use for your profile using this pop-up window
ii. Refer to video instructions for further assistance
c. Click the “open” button at the bottom of the browsing window once a photo is chosen.
i. Pop-up window should close.
d. Click the yellow “Upload” button on the Linked-In profile page.
e. Adjust photo to fit preferences. We suggest that face is clear and centered.
i. Can rotate, zoom in or out, or drag photo into a new position
f. Click the yellow “Add to profile” button to upload the photo to your profile
Downloads
Entering Relevant Information
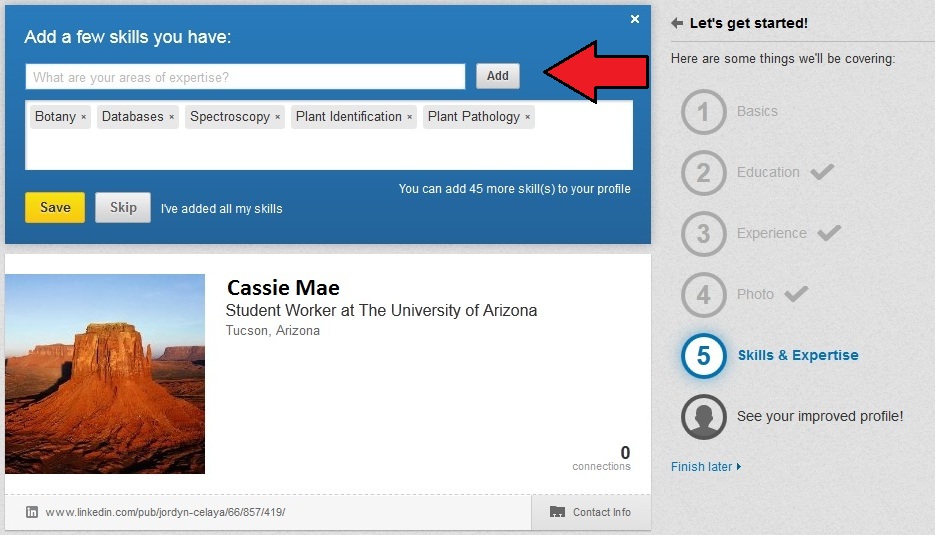
9. Skills & Expertise
a. Add skills to the black box located at the top of the page
i. Select the blue “add” button after every skill or expertise that is added
b. Click the blue “Save” button, or cancel if you would like to skip this step
a. Add skills to the black box located at the top of the page
i. Select the blue “add” button after every skill or expertise that is added
b. Click the blue “Save” button, or cancel if you would like to skip this step
Entering Relevant Information
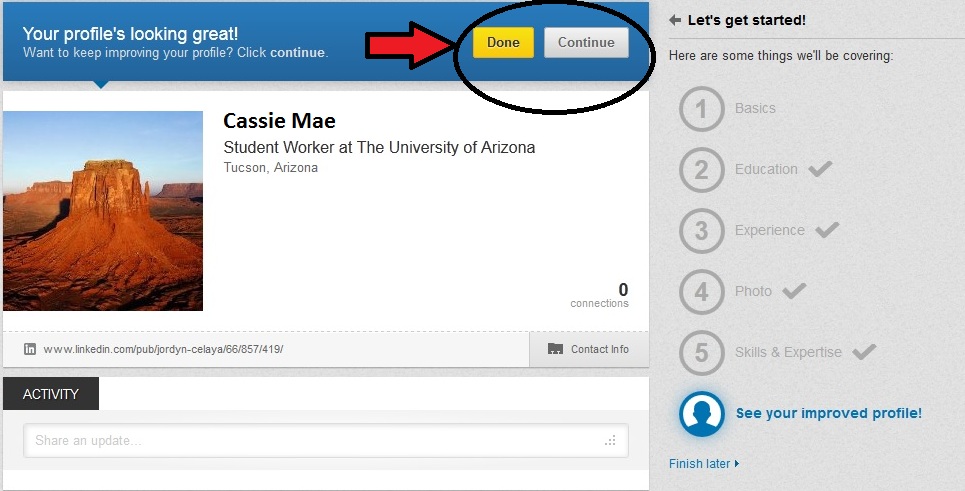
10. See your improved profile
a. Click on the “See improved profile” button to see your finished profile.
a. Click on the “See improved profile” button to see your finished profile.
Completion

Congratulations! You now have a functional Linked-In profile. Go get 'em, tiger!! :)