How to Create Visual Diary / Journal, Visual Step-by-Step Instructions, Document Complaint, Etc. With an Android Smartphone.
by deltalp in Circuits > Mobile
3910 Views, 9 Favorites, 0 Comments
How to Create Visual Diary / Journal, Visual Step-by-Step Instructions, Document Complaint, Etc. With an Android Smartphone.

Business users, as well as everybody else, are drowning in text. At home and in the office we read and write manuals, knowledge base articles and blogs, use wikis, twitter and facebook and participate in forums to exchange information. AHG Cloud Note (www.cloudnote.net ) is a popular software for Android users. It reduces amount and volume of text documents and increases clarity and quality of communication by helping users to create step-by-step visual documents directly on an Android smartphone or tablet. AHG Cloud Note can create documents that include text, images and video materials, and securely share them through the cloud (in case of business users, company may choose to use their own network.) Users can also save and edit documents right on their device, as well as present them to a live audience locally or around the world.
Main Menu
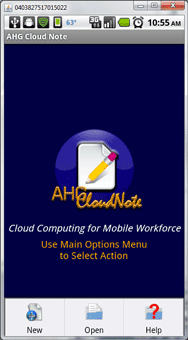
From the main menu select “New” …
New Document Menu
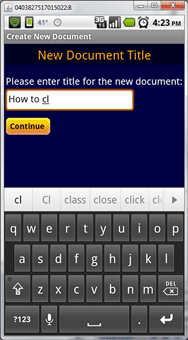
… and type in the name of the document you are about to create. Click “Continue.”
Existing Document
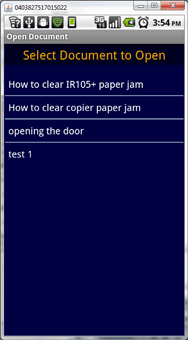
If you have already created document(s) and want to view or modify them, select “Open” from the main menu and then tap the name of the document you want to open.
Inserting Visuals
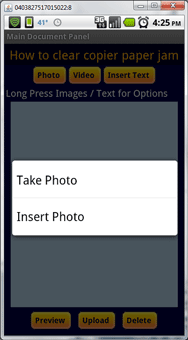
Select what you would like to insert in the document: photo, video, or text. Long-click on a “Photo” or “Video” button if you want to start with visual information or click on the “Insert Text” to start with a text description
Selecting Image File
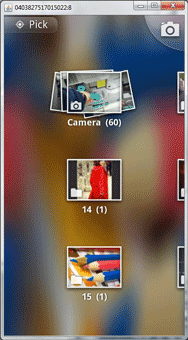
If you selected either “Photo” or “Video,” the program will give you a choice: take a new image (video) or insert image or video file already saved on your phone.
a. If you choose to take a new image or video, a camera app will start and you will be able to take a visual.
b. If you choose to insert an existing video or image file, file-explorer or gallery app will help you to select the file.
a. If you choose to take a new image or video, a camera app will start and you will be able to take a visual.
b. If you choose to insert an existing video or image file, file-explorer or gallery app will help you to select the file.
Inserting Text
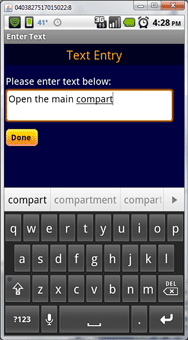
If you select “Insert Text,” you will be able to type free-form text, such as description or subtitle.
Document Canvas
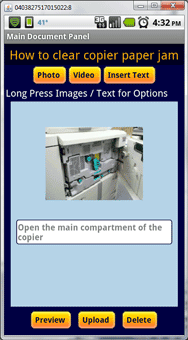
The item you created in steps 3 – 4 will is placed on the applications canvas.
Visuals Menu
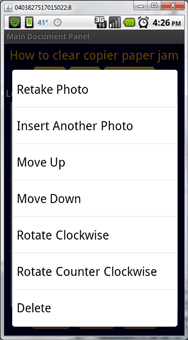
Long click on an item opens and “edit” menu that allows you to:
a. (in case of an image) -- re-take photo, insert another photo, move the item up or down the story line, rotate or delete it;
b. (in case of video) -- re-take video, insert another video, move the item up or down or delete it;
a. (in case of an image) -- re-take photo, insert another photo, move the item up or down the story line, rotate or delete it;
b. (in case of video) -- re-take video, insert another video, move the item up or down or delete it;
Continue with steps 2 – 6 inserting as many new document parts as you need.
Preview
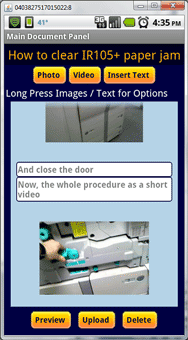
At any time you can click “Preview” button to see your document in its entirety.
Saving Document
The document is saved automatically after each new insert. You do not need to worry about saving it. You can also edit any part of the document at any time.
Uploading Document
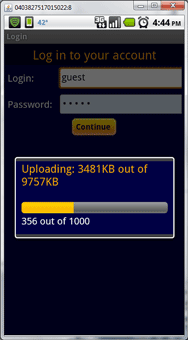
Enterprise or Demo versions only: once you are satisfied with the document, you can upload it to the cloud or your company’s network.
Save / Remove Document Parts
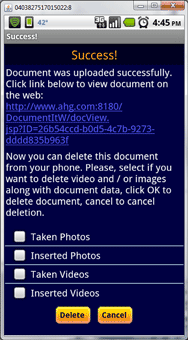
Once the document is in the cloud, you can decide which parts, if any, to keep on your android device and which parts to permanently delete
Sharing Document
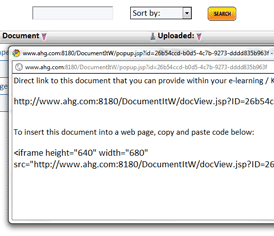
You and your colleagues can access it through the web and post it to a knowledge base, intranet or internet FAQ, wiki or a web page