How to Create Multiple Folders at the Same Time
by jasminrojiya in Circuits > Computers
310265 Views, 10 Favorites, 0 Comments
How to Create Multiple Folders at the Same Time
Having a spacious hard drive or storage device is cool. However, it's just as important to tidy up your files and folders for easier access and bookkeeping.
Depending on the nature and number of files you use, it could be useful to create a separate folder for every month or even every day. While creating a folder is quick and easy, creating a bunch of new folders every day for the next 12 months can be boring and time-consuming.
But don't worry. There's a quick and easy way around this, and it involves using the boring-looking but useful command prompt (cmd.exe).
Depending on the nature and number of files you use, it could be useful to create a separate folder for every month or even every day. While creating a folder is quick and easy, creating a bunch of new folders every day for the next 12 months can be boring and time-consuming.
But don't worry. There's a quick and easy way around this, and it involves using the boring-looking but useful command prompt (cmd.exe).
In WINDOWS 7, VISTA, XP
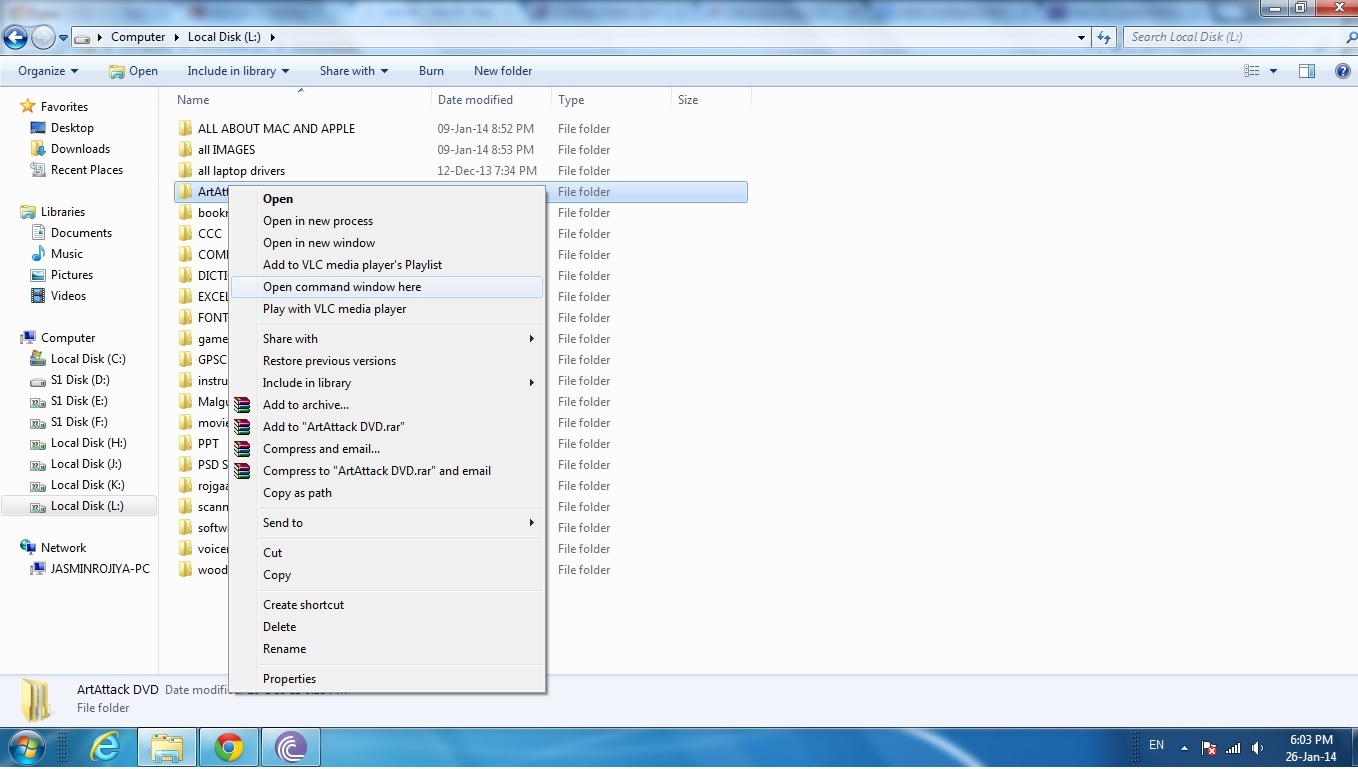
Open Folder With Command Prompt: Folders are usually created in Windows Explorer with a right clicking and selecting ''create new folder." However, the command - "? New Folder," also achieves the same results.
The creation of multiple folders, however, can be shortened by using the command prompt. For Windows Vista and Windows 7, you can directly open a folder from Windows Explorer by using the command prompt. Simply hold down the Shift key and click with the right mouse button in the Explorer on the folder where you want to create additional subfolders. After that, the option "Open Command Prompt Here" should appear. Simply click it and move to the next step.
Note for Windows XP Users
In Windows XP, the steps are somewhat more difficult: Open the dialog window "Run" by pressing the Windows key and the R key. Next, type in the command "cd" (which stands for "change directory") and specify the path to the folder where you want to create more subfolders. Here's an example:
cd C: \ Users \ Puju \ Documents \ invoices
Execute the command by pressing the Enter key.
The creation of multiple folders, however, can be shortened by using the command prompt. For Windows Vista and Windows 7, you can directly open a folder from Windows Explorer by using the command prompt. Simply hold down the Shift key and click with the right mouse button in the Explorer on the folder where you want to create additional subfolders. After that, the option "Open Command Prompt Here" should appear. Simply click it and move to the next step.
Note for Windows XP Users
In Windows XP, the steps are somewhat more difficult: Open the dialog window "Run" by pressing the Windows key and the R key. Next, type in the command "cd" (which stands for "change directory") and specify the path to the folder where you want to create more subfolders. Here's an example:
cd C: \ Users \ Puju \ Documents \ invoices
Execute the command by pressing the Enter key.
Setting Up Folders in Command Prompt
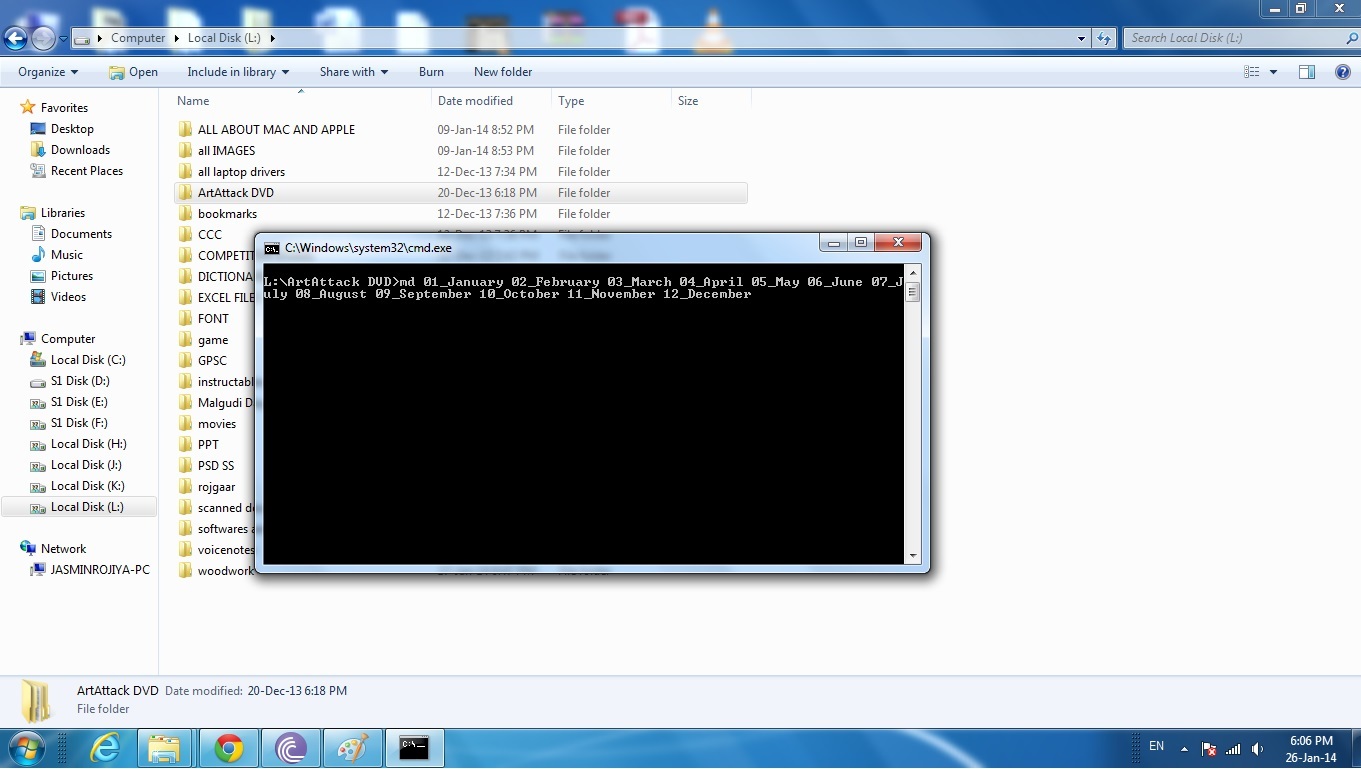
Set Up a New Folder: To set up new folders using command prompt, use the command "md" (stands for "make directory"). With this command you can create one or several folders. To create a separate folder for each month, you can follow the following format:
md 01_January 02_February 03_March 04_April 05_May 06_June 07_July 08_August 09_September 10_October 11_November 12_December
When you press the Enter key, you won't see anything just yet. However, after you add the "dir" command and press Enter, the command prompt window will display the created folders.
By the way, the prefix numbering ensures that the month names are sorted in the correct order. Now, this isn't just for creating monthly folders. You can use this trick to create multiple folders and use the names you like.
md 01_January 02_February 03_March 04_April 05_May 06_June 07_July 08_August 09_September 10_October 11_November 12_December
When you press the Enter key, you won't see anything just yet. However, after you add the "dir" command and press Enter, the command prompt window will display the created folders.
By the way, the prefix numbering ensures that the month names are sorted in the correct order. Now, this isn't just for creating monthly folders. You can use this trick to create multiple folders and use the names you like.
Finally the Folders Are Created
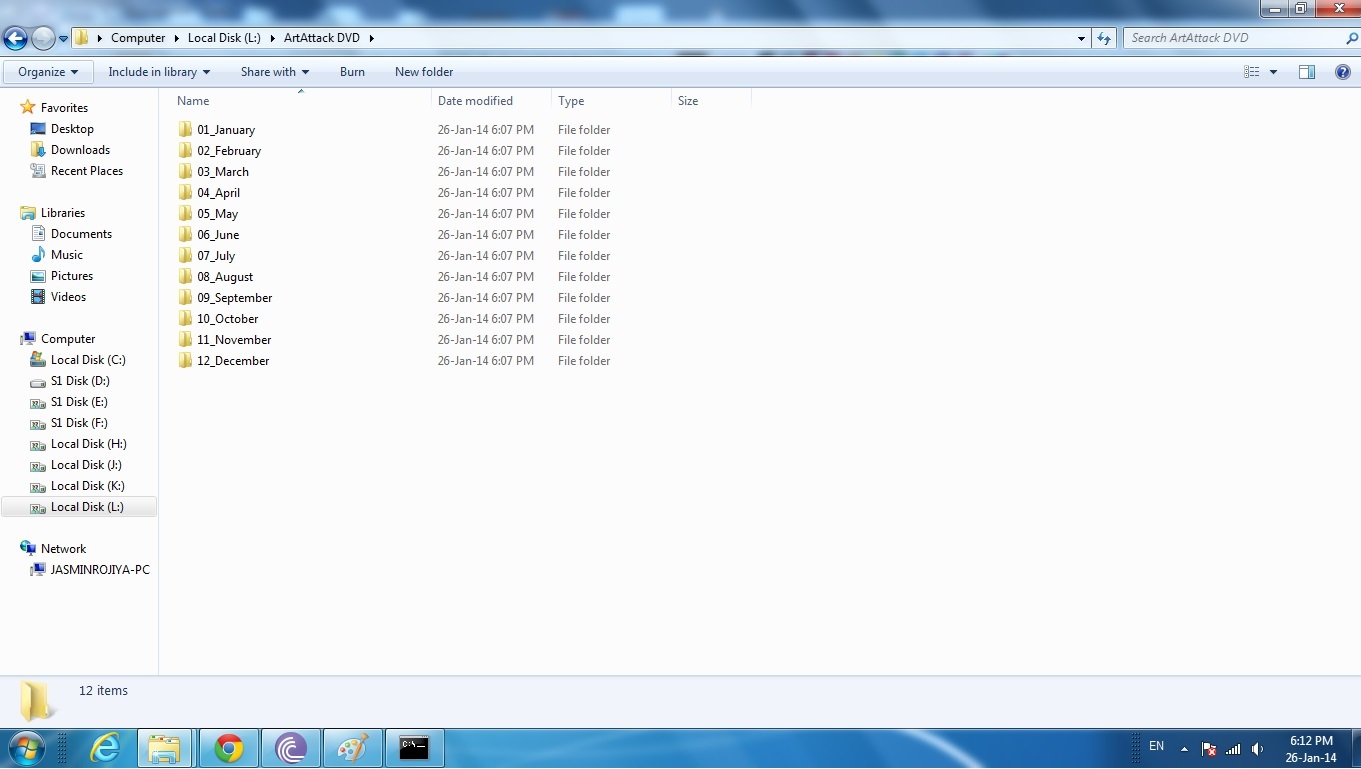
End Result is 12 folders created with the names of the months prefixed with the corresponding numbers.