How to Create Homepage Ads
by T3h_Muffinator in Circuits > Websites
3790 Views, 13 Favorites, 0 Comments
How to Create Homepage Ads
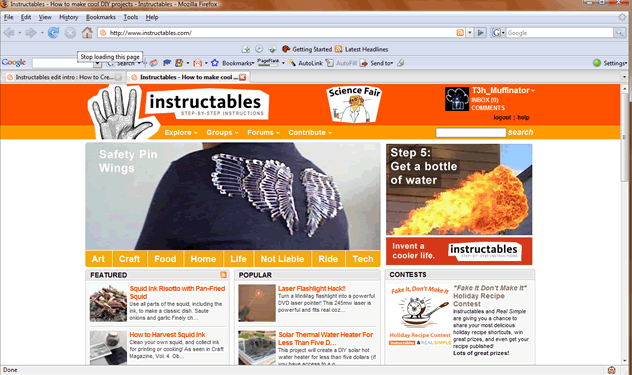
As you may have noticed, Instructables has a new homepage!
So, Instructables is giving you the power to create new Ads!
That's right, we want you to contribute to Instructables' new Ad Campaign!
Just make sure to put some decent effort into it, because we're only going to use the Ads that we like.
So, Instructables is giving you the power to create new Ads!
That's right, we want you to contribute to Instructables' new Ad Campaign!
Just make sure to put some decent effort into it, because we're only going to use the Ads that we like.
Download the Template
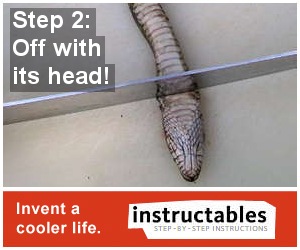
First, you're going to need to download the Ad Template.
There are two templates, one is for Adobe Photoshop, the other is for The GIMP.
There are two templates, one is for Adobe Photoshop, the other is for The GIMP.
Find a Step/Picture Combination
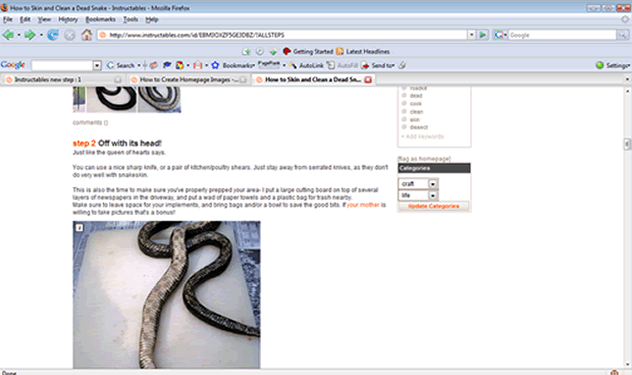
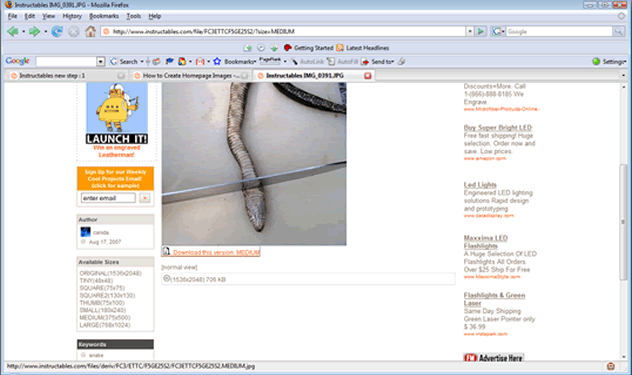
Find a step in an Instructable that would make for a great ad.
You're also going to need a picture from that same Instructable, but it doesn't necessarily have to be from that same step.
The Step Should Be:
Cleverly entitled
Part of a quality Instructable (obviously)
Fun/cool sounding
The picture should be:
Part of an Instructable
Visually Attractive
A good representation of the Instructable
Large (>300x300 pixels)
Now, you have to check to see how big the image is, and get the larger, higher resolution image.
To do that, click on the "I" in the upper left-hand corner of the image that you want.
This image is 375x500, which is sufficient for making a Homepage ad.
To get the actual 375x500 image, just click on the link on the bottom-left hand corner (see picture).
Now, just right click on the large image, copy it, and continue onto the next step.
You're also going to need a picture from that same Instructable, but it doesn't necessarily have to be from that same step.
The Step Should Be:
Cleverly entitled
Part of a quality Instructable (obviously)
Fun/cool sounding
The picture should be:
Part of an Instructable
Visually Attractive
A good representation of the Instructable
Large (>300x300 pixels)
Now, you have to check to see how big the image is, and get the larger, higher resolution image.
To do that, click on the "I" in the upper left-hand corner of the image that you want.
This image is 375x500, which is sufficient for making a Homepage ad.
To get the actual 375x500 image, just click on the link on the bottom-left hand corner (see picture).
Now, just right click on the large image, copy it, and continue onto the next step.
Edit the Template
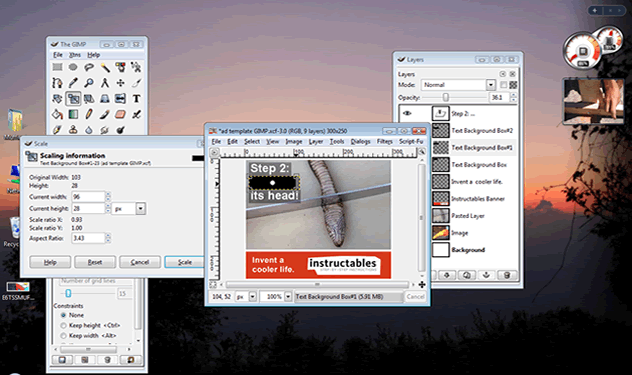
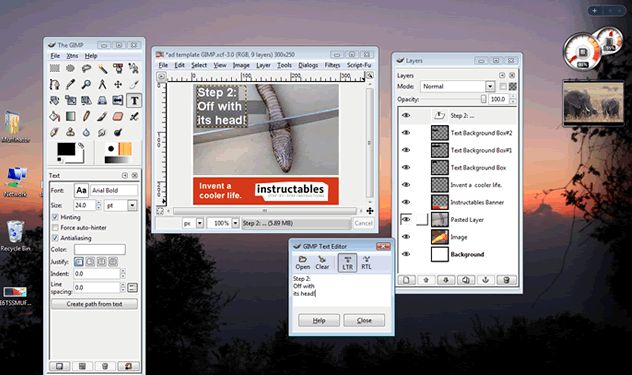
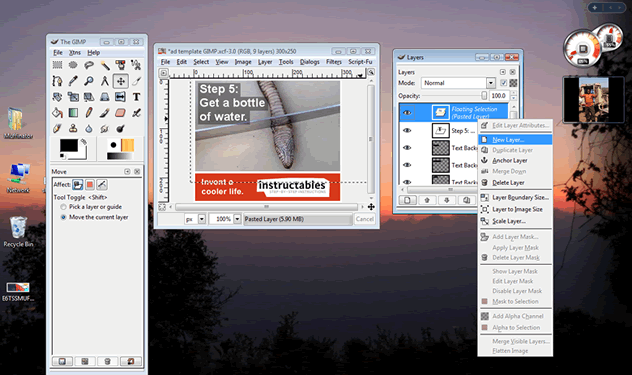
Now that you have the larger image, you can open up the template that is included in this Instructable and paste the image into a new layer.
In GIMP, you are going to have to right click on the "pasted layer" and make it a new layer.
Move this layer just above the original image layer, then move the image around until you are satisfied.
Make the focus toward the right of the image, so that the text will not be overlapping anything important.
Now, Edit the text.
In this case, I'd modify the template's default "Step 5: Get a water bottle." to "Step 2: Off with its head!"
Try and keep the text to around 3 rows long.
Do not edit the slogan! ("Invent a Cooler Life") or the color of the banner it sits on
The only text color that you can use is white.
Do not move the text out of place. The Text must be in its original spot to be accepted as an ad.
There also must be some form of punctuation after the "step name" in order for the image to be accepted as an ad.
Also, you'll notice that there are "background boxes" for the text to sit on. You're going to have to resize these for the specific text that you are using. In order to do so, in photoshop you'd use the free transform tool.
In order to get to the free transform tool in photoshop, Click on the rectangle draw tool. Then right click on the grey box while you are on its layer. Free Transform is the last option on the pop up menu.
In GIMP, simply use the scale tool to change the grey box's size.
Just make sure the background boxes are appropriately sized and aligned.
In GIMP, you are going to have to right click on the "pasted layer" and make it a new layer.
Move this layer just above the original image layer, then move the image around until you are satisfied.
Make the focus toward the right of the image, so that the text will not be overlapping anything important.
Now, Edit the text.
In this case, I'd modify the template's default "Step 5: Get a water bottle." to "Step 2: Off with its head!"
Try and keep the text to around 3 rows long.
Do not edit the slogan! ("Invent a Cooler Life") or the color of the banner it sits on
The only text color that you can use is white.
Do not move the text out of place. The Text must be in its original spot to be accepted as an ad.
There also must be some form of punctuation after the "step name" in order for the image to be accepted as an ad.
Also, you'll notice that there are "background boxes" for the text to sit on. You're going to have to resize these for the specific text that you are using. In order to do so, in photoshop you'd use the free transform tool.
In order to get to the free transform tool in photoshop, Click on the rectangle draw tool. Then right click on the grey box while you are on its layer. Free Transform is the last option on the pop up menu.
In GIMP, simply use the scale tool to change the grey box's size.
Just make sure the background boxes are appropriately sized and aligned.
Proper Saving/Exporting
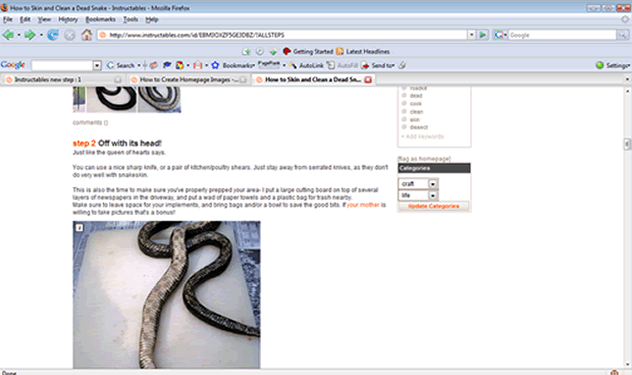
In order to keep the image size down and easily organize the homepage images, we are asking you to stick to the following saving procedure.
For GIMP:
Go to Save As
Change the file extension to JPEG
The file name should be a brief description of the ad that you're giving us. In this case, CookSnake.jpg
Click Save, then Export
GIMP will then prompt you for the quality. Set the quality so that the maximum file size is 25kb, then click on save
For Adobe Photoshop:
Go to Save For Web
Set the Quality so that the maximum file size is 25kb
The file name should be a brief description of the ad that you're giving us. In this case, CookSnake.jpg
Make sure the file extension is .jpg
Click Save
For GIMP:
Go to Save As
Change the file extension to JPEG
The file name should be a brief description of the ad that you're giving us. In this case, CookSnake.jpg
Click Save, then Export
GIMP will then prompt you for the quality. Set the quality so that the maximum file size is 25kb, then click on save
For Adobe Photoshop:
Go to Save For Web
Set the Quality so that the maximum file size is 25kb
The file name should be a brief description of the ad that you're giving us. In this case, CookSnake.jpg
Make sure the file extension is .jpg
Click Save
Giving the Ad to Instructables
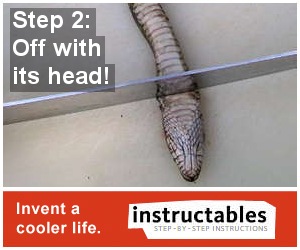
If you've made an ad for us, just post it as a comment on this Instructable, We'll take care of the rest! Make sure to include the Instructable the ad should link to.