How to Connect a MacBook Pro to a Panasonic LCD Projector
by adetray in Circuits > Computers
9196 Views, 5 Favorites, 0 Comments
How to Connect a MacBook Pro to a Panasonic LCD Projector

Introduction
While presenting to a class or during meetings, instructors and presenters may find it difficult and time consuming to print out packets of reading material so participants can follow along on what is being presented. With the help of projectors, instructors and presenters can now connect their own personal laptop and present the material that is necessary for participants to follow along. This is one way of many technology advancements over the years that have been provided to classrooms, conference rooms, and meeting rooms.
The following steps will help you connect a MacBook Pro to a Panasonic LCD projector. These steps may vary as the MacBook model may be slightly different as well as the projector model. All of the ports that will be displayed in these instructions should be notably the same and available for different models.
Disclaimer
Please note that there can be different types of Mac (or even Windows) computers that are compatible with projectors. I will be showing you the associated ports of the MacBook Pro used in this example and also different types of video port adapters that are available for both Mac and Windows Computers. Please use caution as this type of equipment uses electrical outlets.
Materials Needed..

Please note that some of these items are optional. The optional materials are not needed to connecting a MacBook Pro to the Panasonic projector or they are relevant to connecting a Dell Windows laptop (not shown in this demonstration).
Materials are as follows:
A. Panasonic LCD Projector
B. Projector remote
C. Projector power cable
D. VGA (with audio) video cable (optional)
E. HDMI Cable
F. VGA to Thunderbolt/Display port adapter (optional)
G. HDMI to Thunderbolt/Display port adapter
H. HDMI to USB-C port adapter (optional)
I. MacBook Pro laptop
J. Dell laptop (optional)
Connecting Power



On the back of the projector, please locate the AC in power port. Once located, you may then insert the female end of the power cord into the AC in power port. Please find the nearest outlet and plug in the male end of the power cord so that power can be transferred to the projector. During this step, you may want to locate where the Main Power on/off switch is for later.
Connecting HDMI Cable

You can now locate and connect an HDMI cable to the back of the projector. Most people prefer HDMI cables over any other video cable but the VGA (with audio) is another substitute that will work as well, in addition to the proper adapter being available.
MacBook Ports May Vary

Please note the available ports on your MacBook. I have included a picture of our test MacBook Pro and the available ports it has. From left to right, you will find the charging port, Ethernet port, FireWire 800 port, Thurnderbolt/Display port, and 2 USB ports. For this deomnstration, we will only be using the Thunderbolt/Display port. Other models of Mac's may have less ports available. It would be a good idea to research what type of ports are available on your model of Mac and determine which video cables and adapters are needed to connect to a projector.
Adding an Adapter



Now you may implement the HDMI to Thunderbolt/Display adapter. Please connect the available end of the HDMI cable to the appropriate end of the adapter. As MacBook's do not have HDMI ports, this adapter will help make it compatible with Mac's hardware. There is also an HDMI to USB-C adapter (bottom left picture) that can be used on the newer MacBook's that may not have a Thunderbolt/Display port available. For those who do not have an HDMI cable available and only have a VGA with audio cable, the bottom right picture is the appropriate adapter needed to successfully connect the VGA cable to your MacBook's Thunderbolt/Display port.
Thunderbolt/Display Connection

The Thunderbolt/Display end of the HDMI adapter can now be connected to the MacBook. Please make sure the connection is secure as this could affect the outcome of your display through the projector.
Projector Power On

At this time, please turn the Main Power switch located on the back of the projector to 'On'. From the projector remote, please locate the power button and press it to turn the projector bulb on. The projector may take a few minutes for anything to display and it will most likely be a blue screen until manually changed.
Input Change


While the projector is warming up, the MacBook Pro can now be turned on using its power button. Once you have confirmed that both the projector and laptop are on, please reference the projector remote to change the input type to 'HDMI'.
Final Result
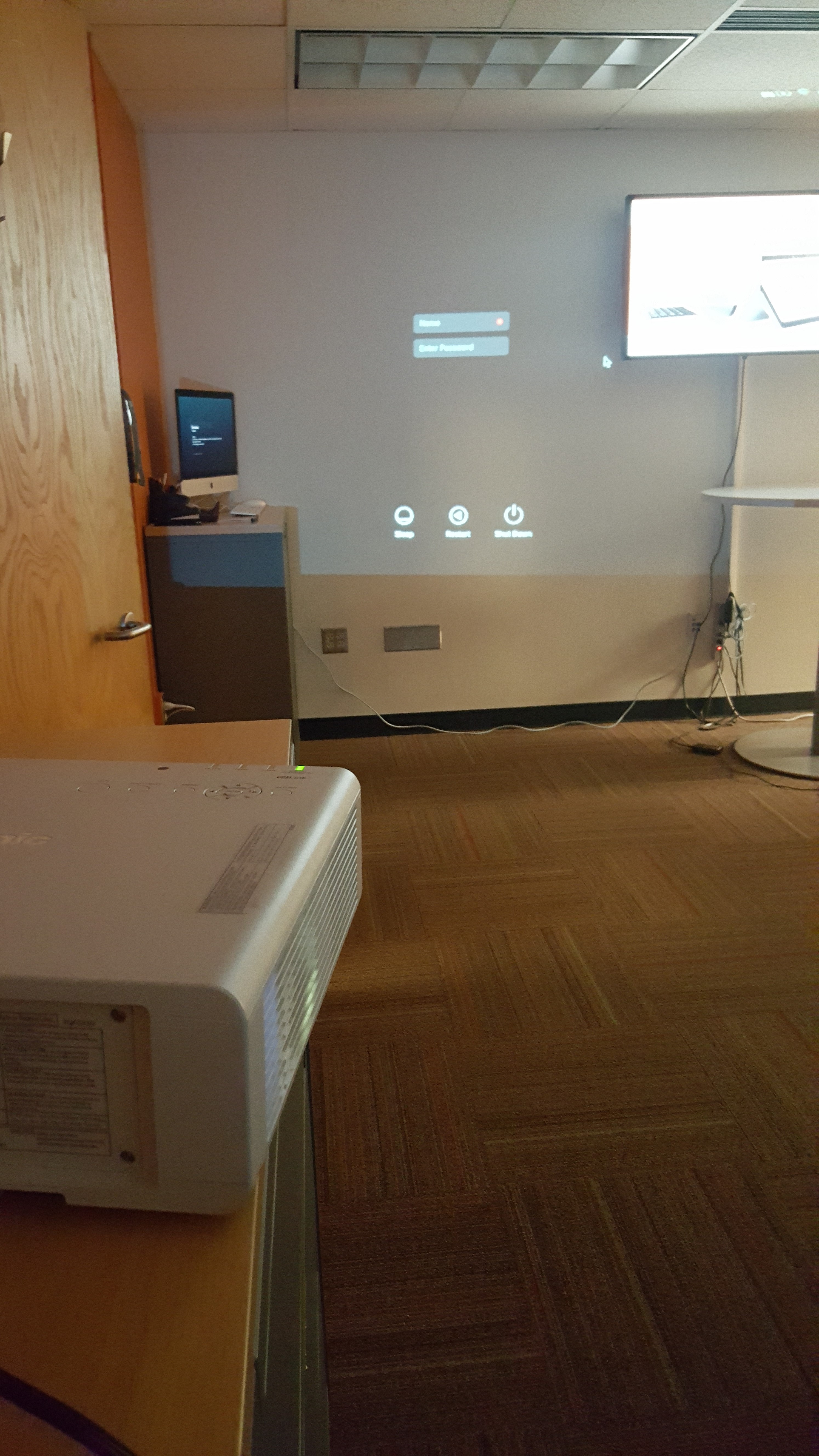
Setting the input to HDMI will change the initial blue screen that was being presented to reflect what is being shown on the MacBook's display. In this case, we are seeing the log in screen associated with our test MacBook Pro. Please note that further adjusting and focusing may need to be done on the projector to portray a clear image.
Video Reference

This video provided will quickly walk through the steps and show you the outcome of connecting a MacBook Pro to a projector. I was unable to make my own final result video as the equipment I used was needed at that time.