How to Connect Two Sets of Apple Airpod Pro's to an Apple Iphone 11 Max Pro
by madisonmoe in Living > Education
680 Views, 0 Favorites, 0 Comments
How to Connect Two Sets of Apple Airpod Pro's to an Apple Iphone 11 Max Pro

- WARNING: Technology tends to have difficulties. In the case of a technological difficulty start with turning off bluetooth and re-starting the steps!
Supplies
- One Apple iphone 11 Max Pro
- Two Sets of Apple Airpod Pro's
Gather Supplies

- One Apple Iphone 11 Max Pro
- Two sets of Apple Airpod Pro's
Unlock Iphone 11 Max Pro
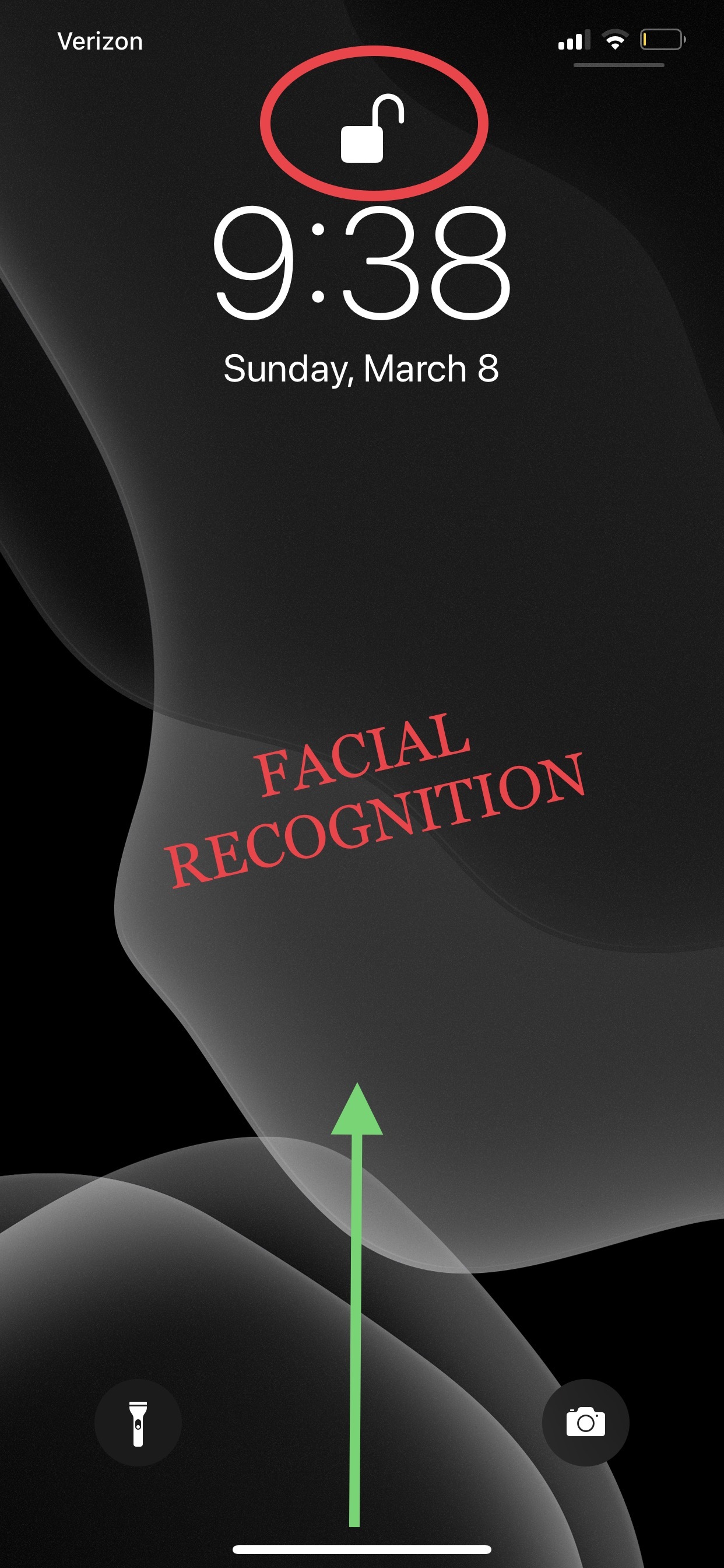
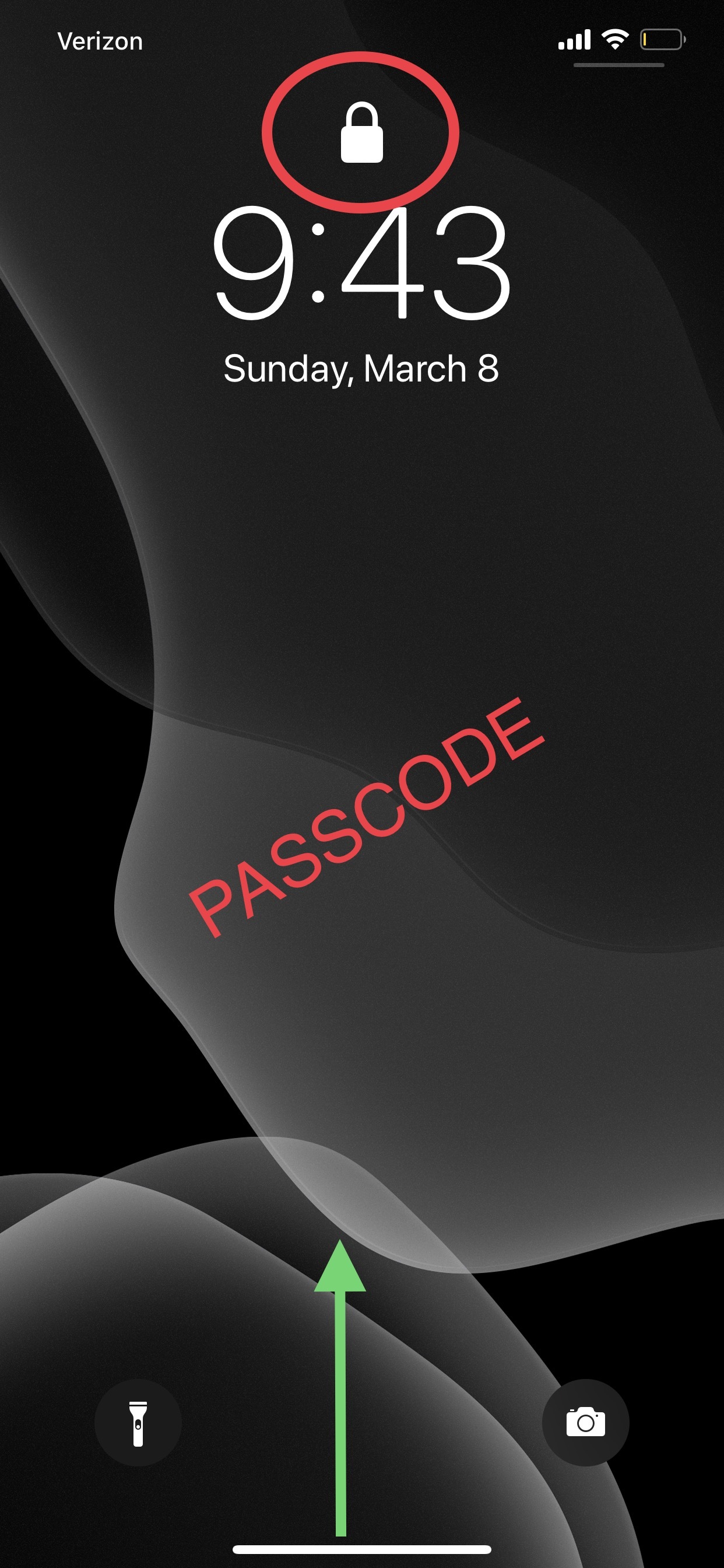
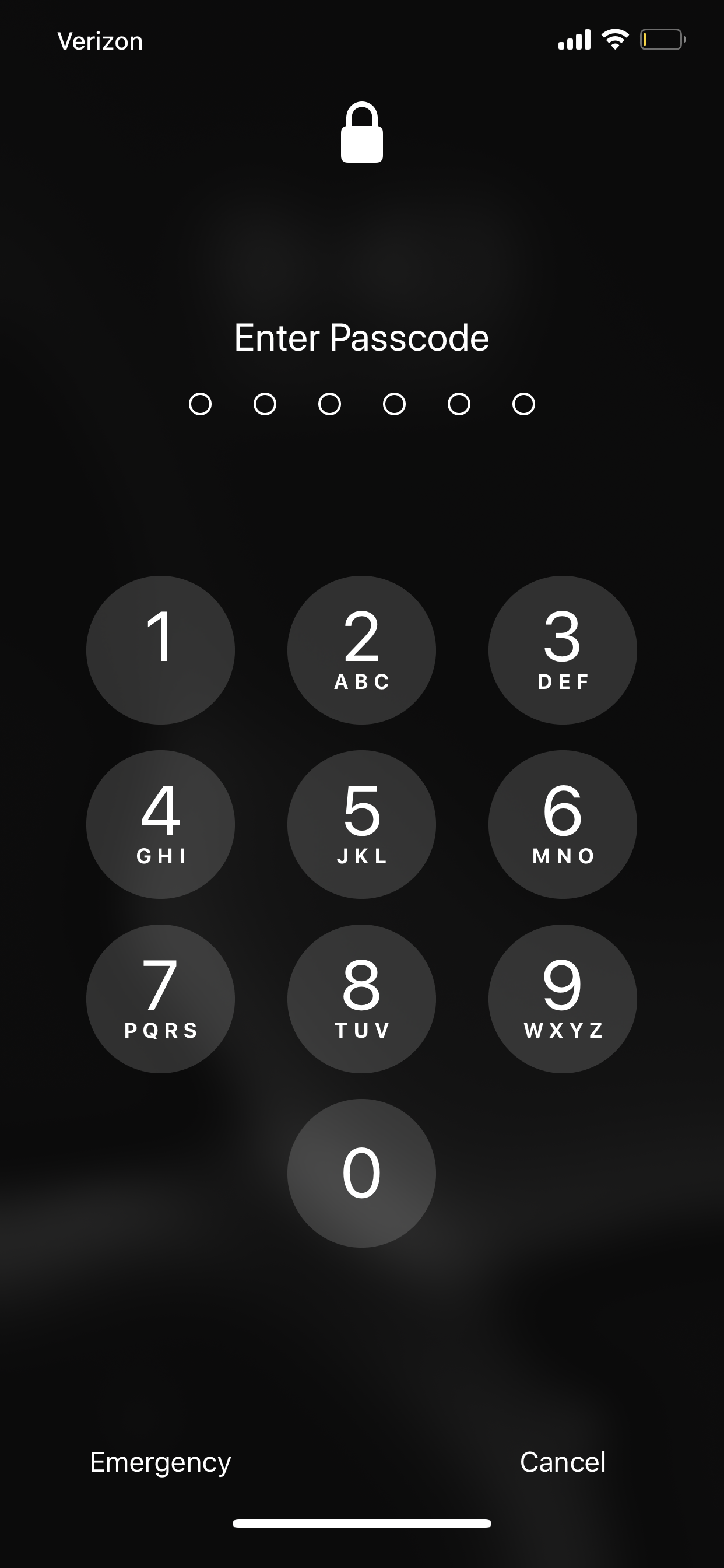
- Hold iphone 11 Max Pro up to your face, wait for small lock symbol at the top of the phone to unlock and then swipe up, this will unlock the phone through facial recognition
- If you do not have this feature set up on your device or you are using somebody else's iphone, you must hold the iphone up to your face and swipe up. A passcode is required to unlock the device at this point.
Getting Started
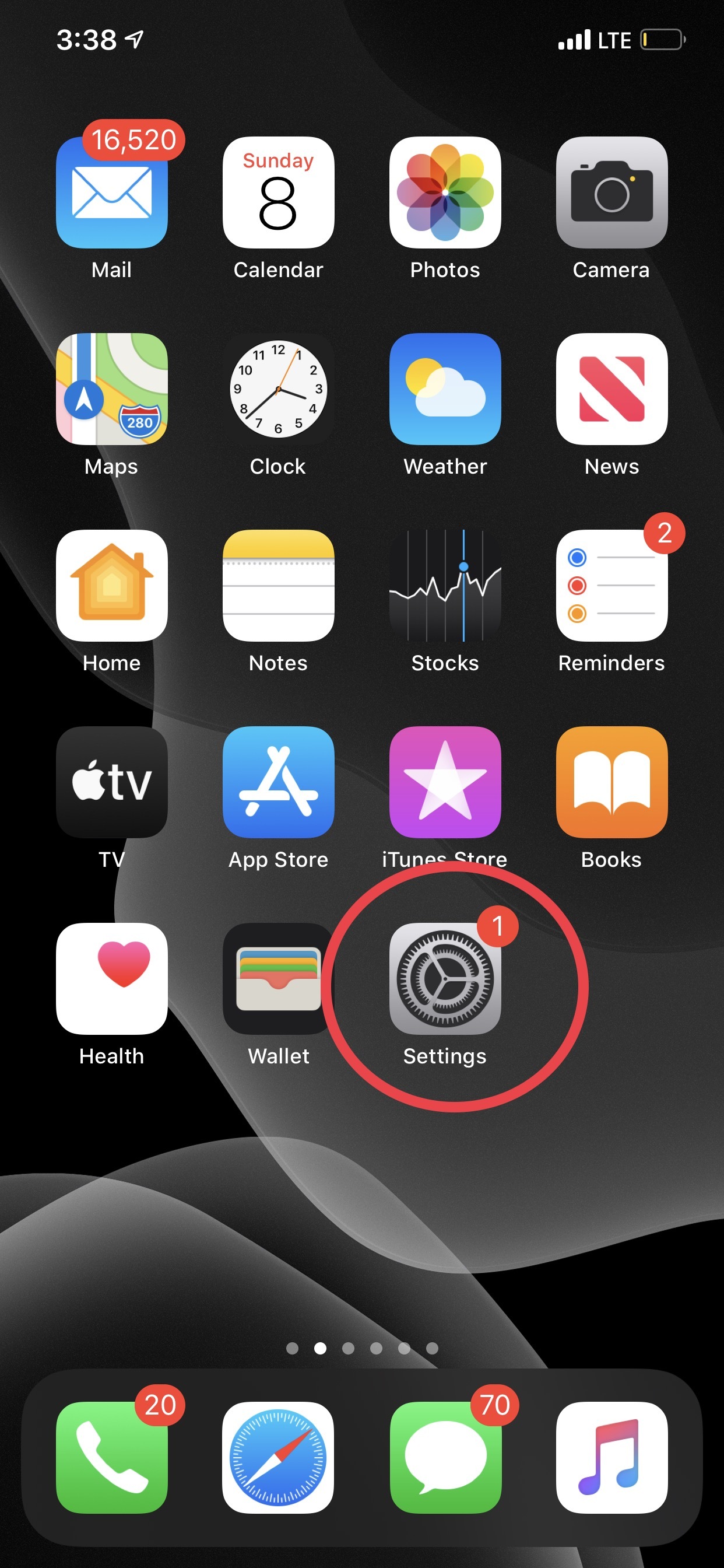
- Find the settings application and click on the app once found
Locate Bluetooth
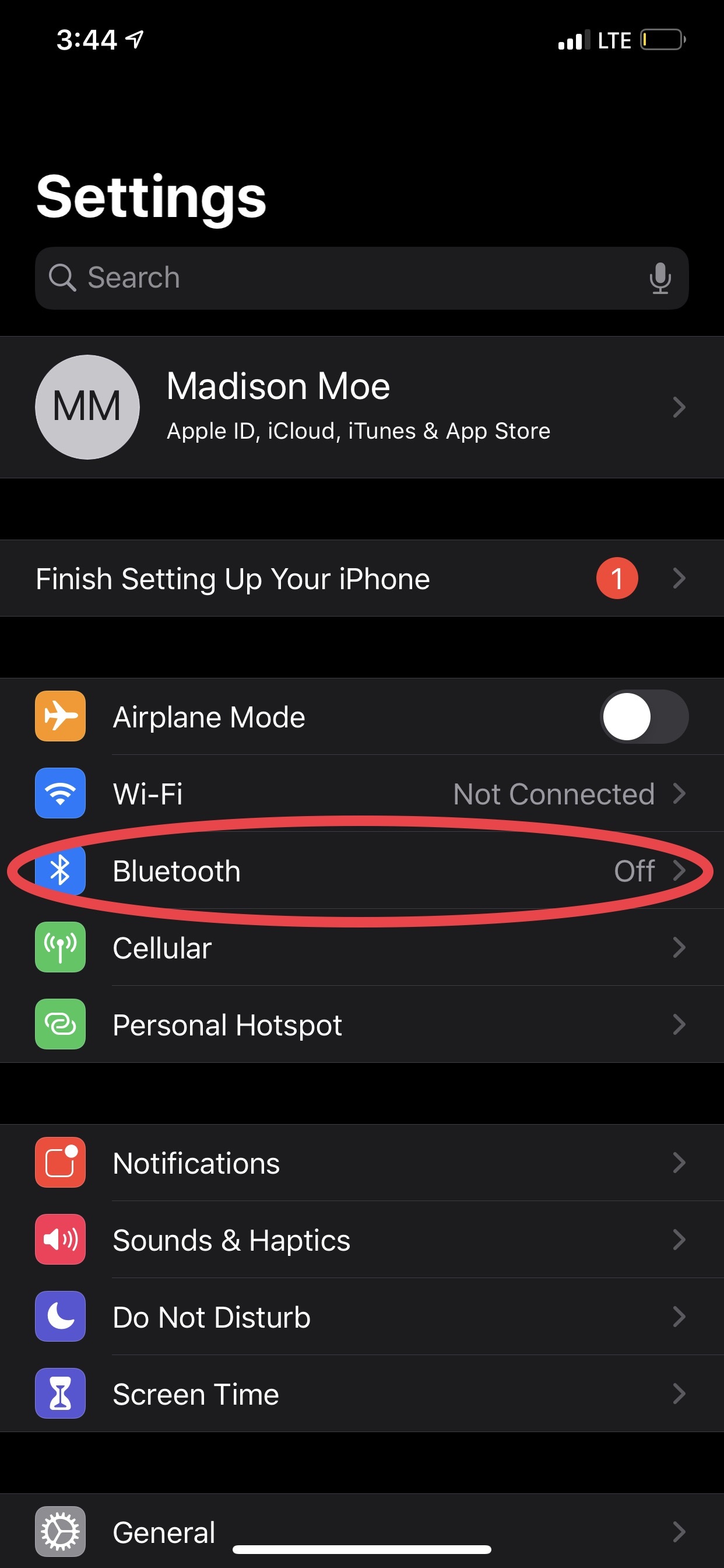
- Locate the column in the "Settings" app that says "Bluetooth". This column is under the column "WIFI" and above the column "Cellular".
- Tap on "Bluetooth" Column once located
Swipe to Turn Bluetooth on
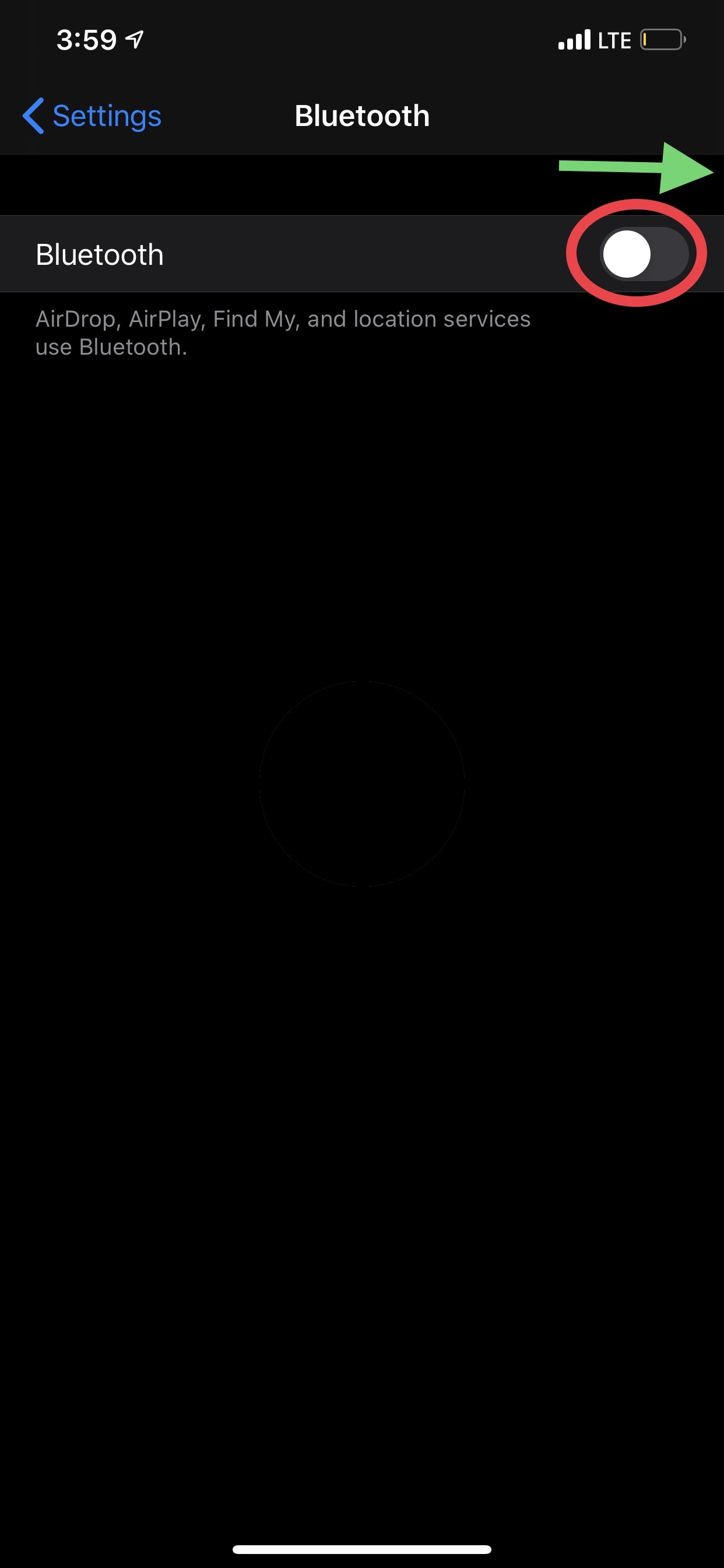
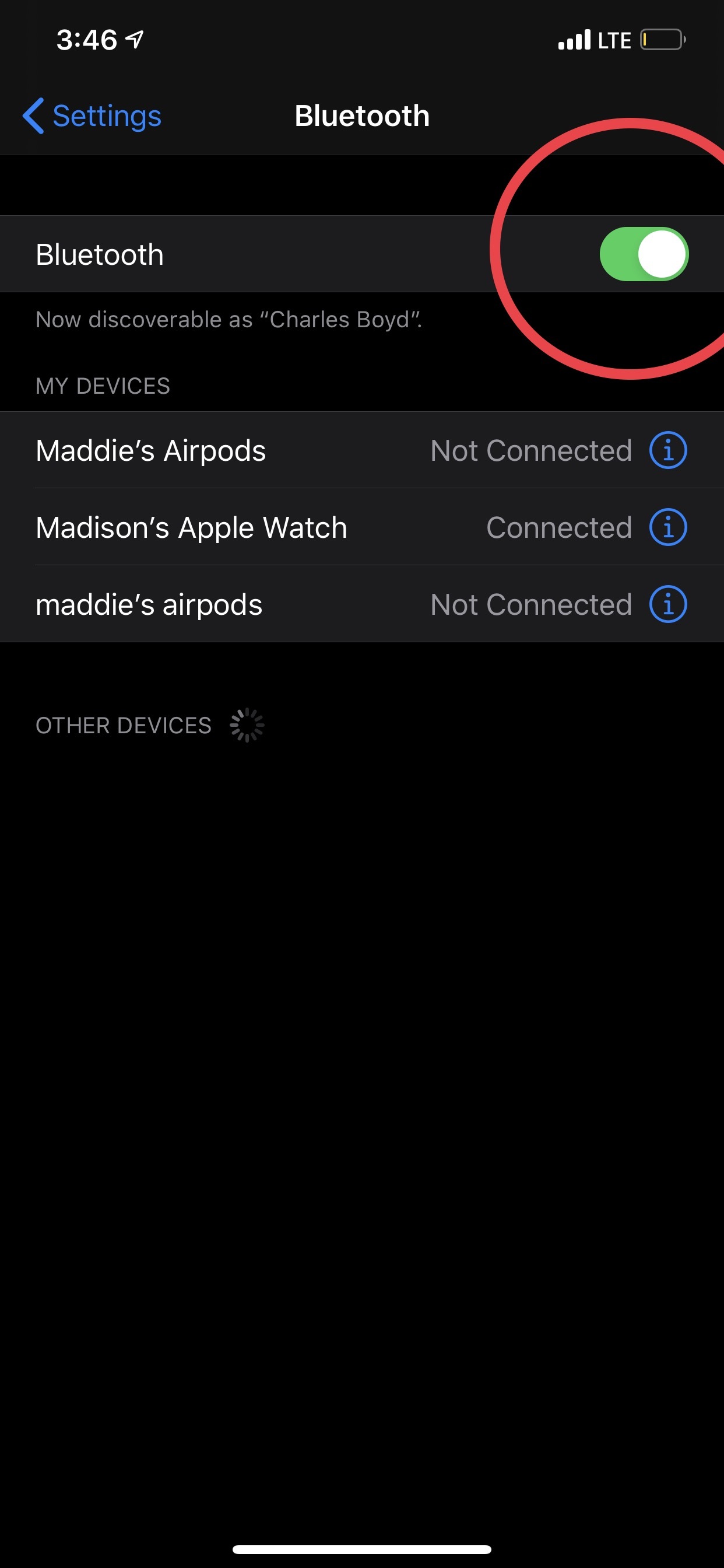
- Press the white circle across from Bluetooth and drag it to the right until the space goes from grey to green
Connect First Pair of Airpod Pro's
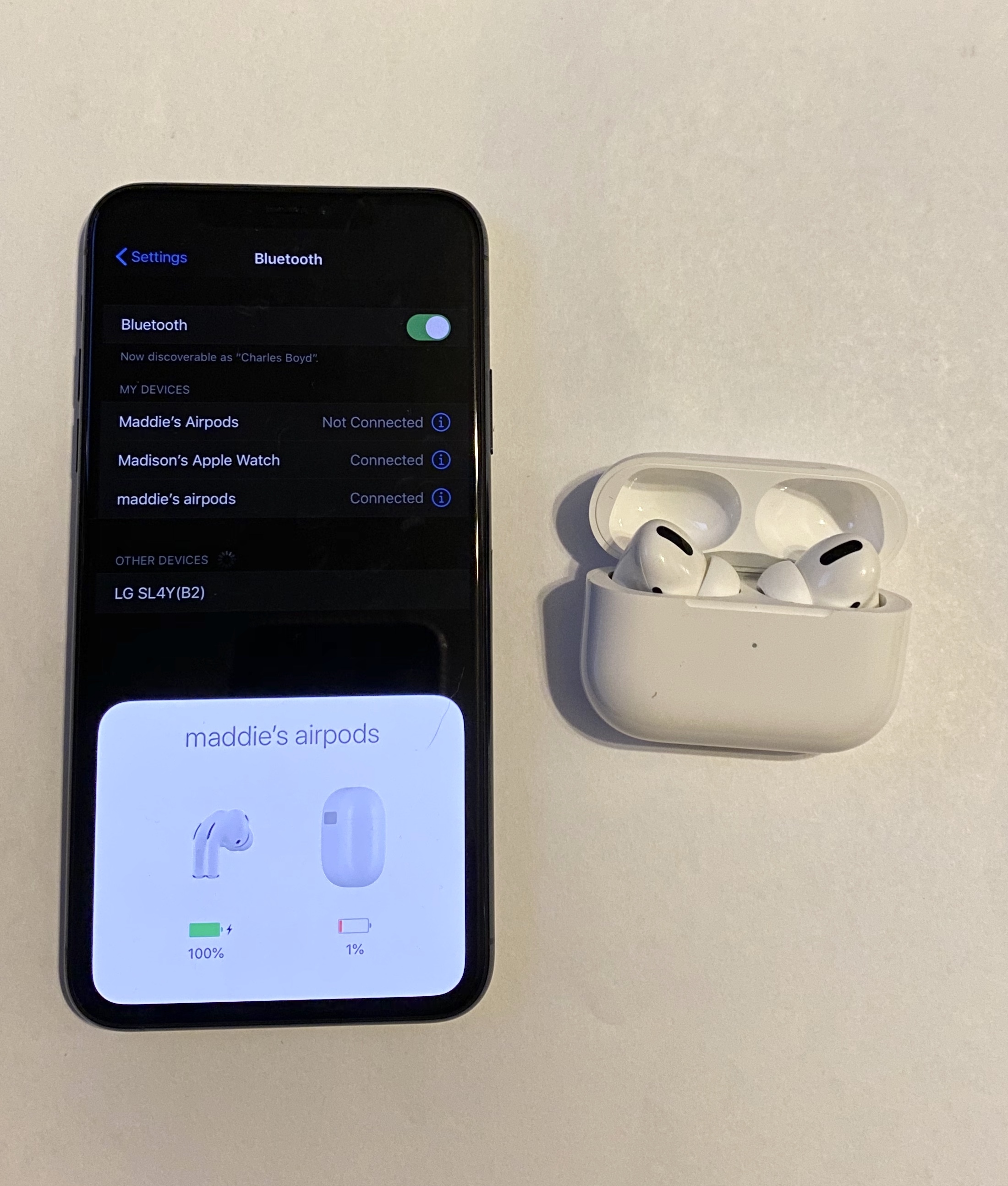
- Remain in the bluetooth setting from step 5
- Place 1st set of Apple Airpod Pro's, with the lid open, beside the Iphone 11 Max Pro. Graphic of airpods and airpod case should appear
- Remove the airpod's from the case and place them in the correct ear and you should hear a "ding" to signal connection
- Press on any black black space to make the graphic go away
- closing the lid without taking the Airpods out of the case will result in an unsuccessful pairing
Verify Connection of 1st Set of Airpod Pro's
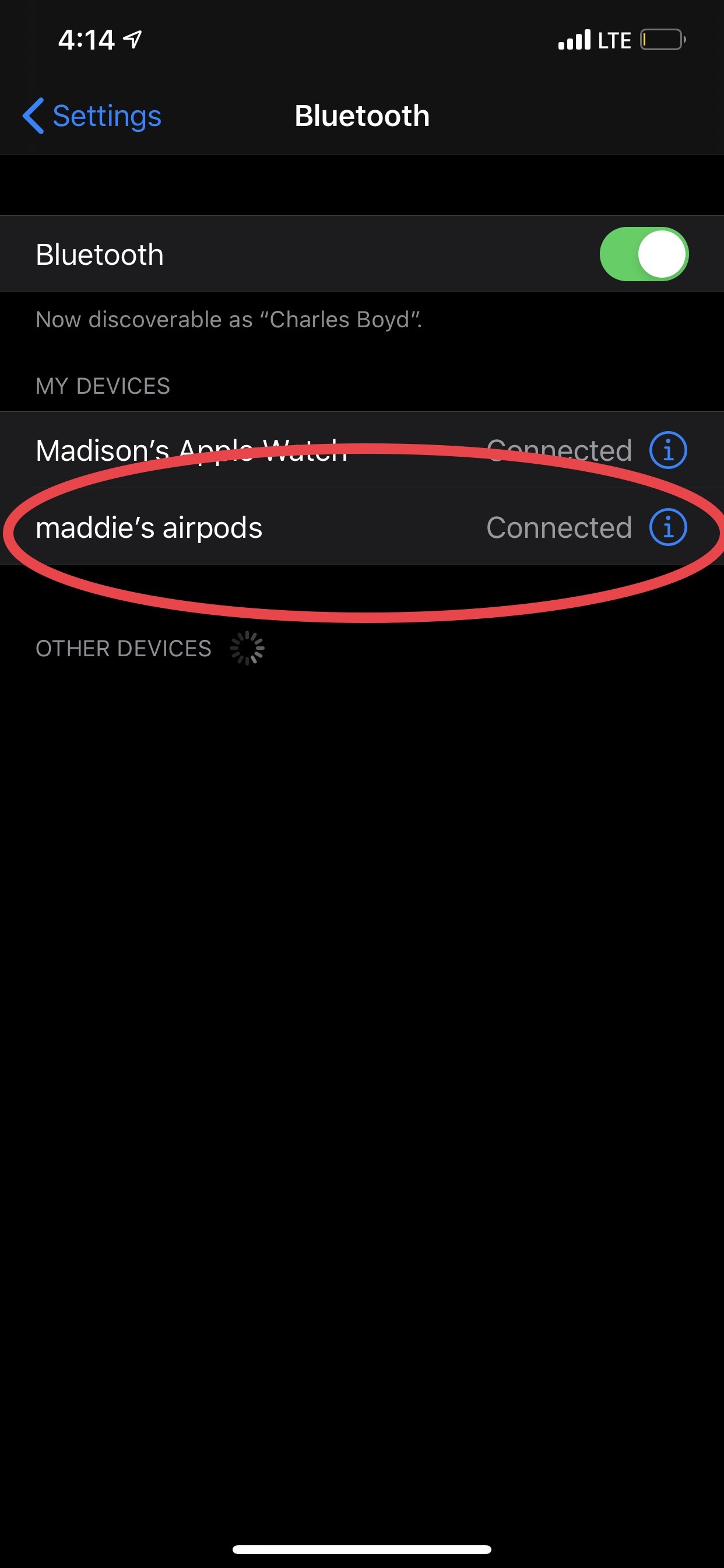
- Locate the "my devices" column in the bluetooth setting (same as from steps 5 and 6)
- Search for the name of your airpods and make sure it states "Connected"
Locate Connection Button

- Remain in bluetooth setting (same as step 5,6, and 7)
- Grab second pair of Apple airpod Pro's
- Locate the button on the back of the second set of airpod Pro's
Finish the Connection Process of the Second Set of Airpod Pro's

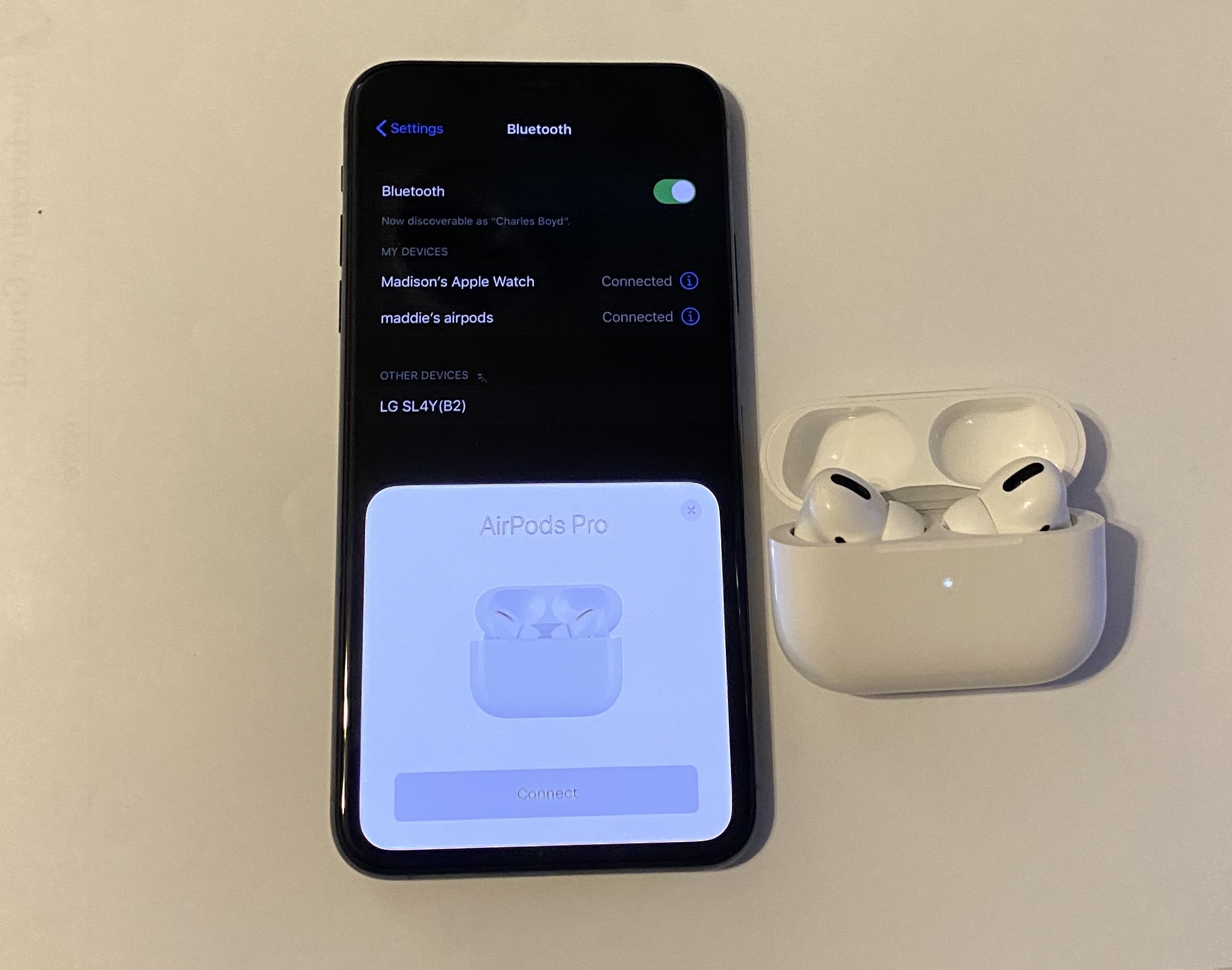
- Remain in bluetooth setting (same as steps 5-8)
- Hold down on the button that we located in step 8, flip open lid at the same time
- Air pod pro animation should appear with the option to connect
Select Connect
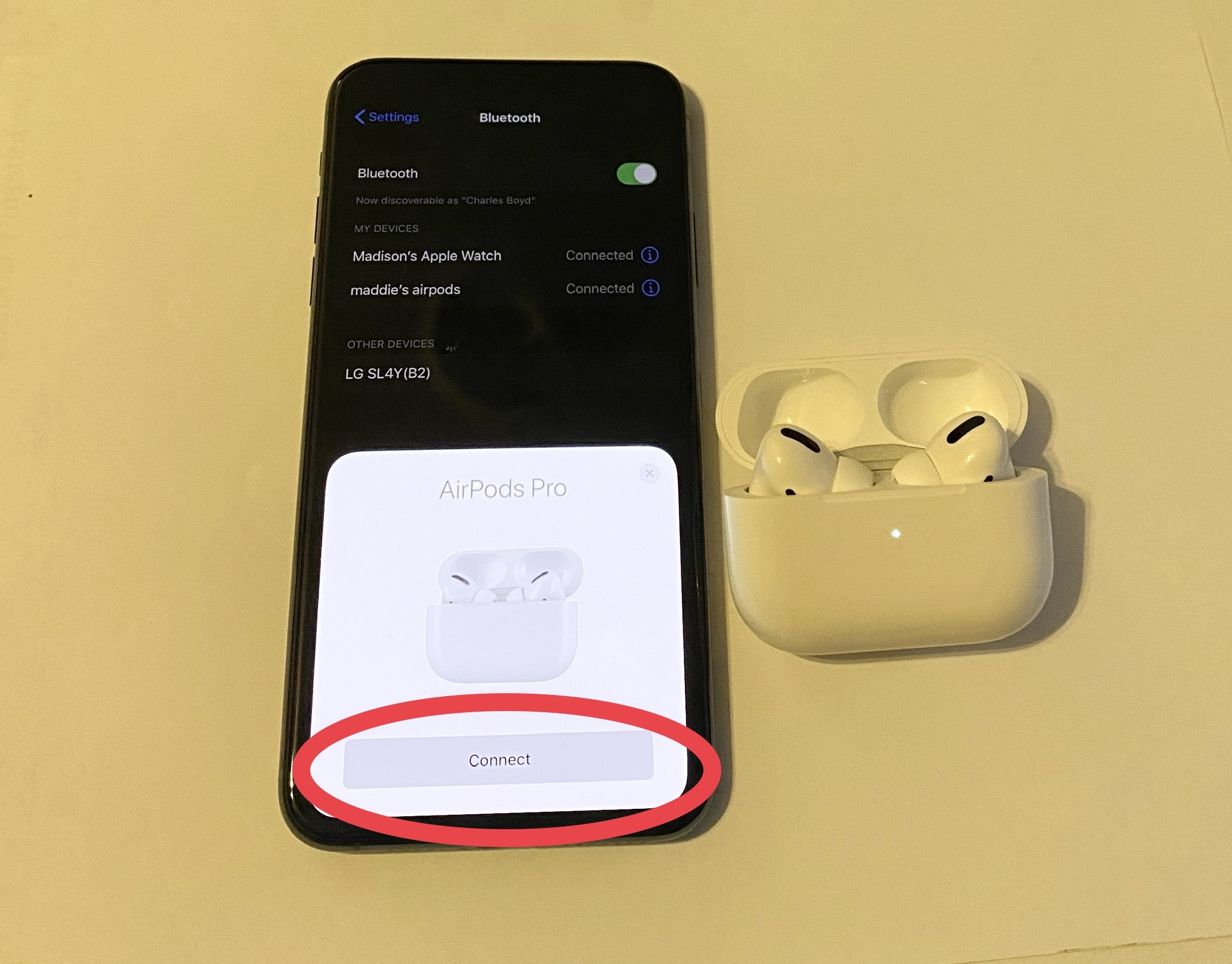
- Press the connect button
Decline the Pop-up Announcement
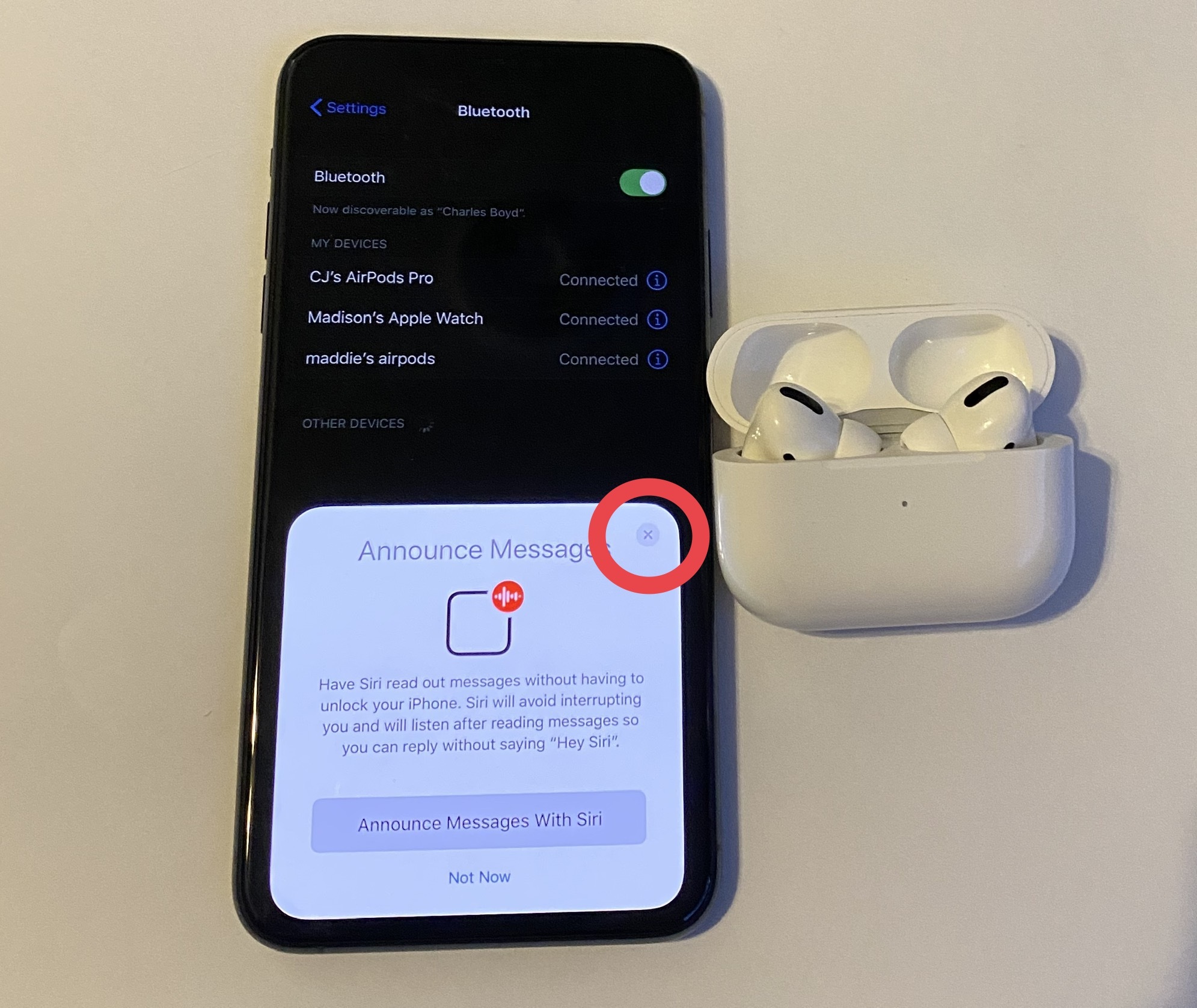
- Find small "X" on top right corner of the pop up
- Click on the "X"
- Remove Airpods From case and put into correct ears
- closing the lid to the Airpod case without removing the airpod's will result in an unsuccessful connection
Verify Connection of Both Sets of Apple Airpod Pro's
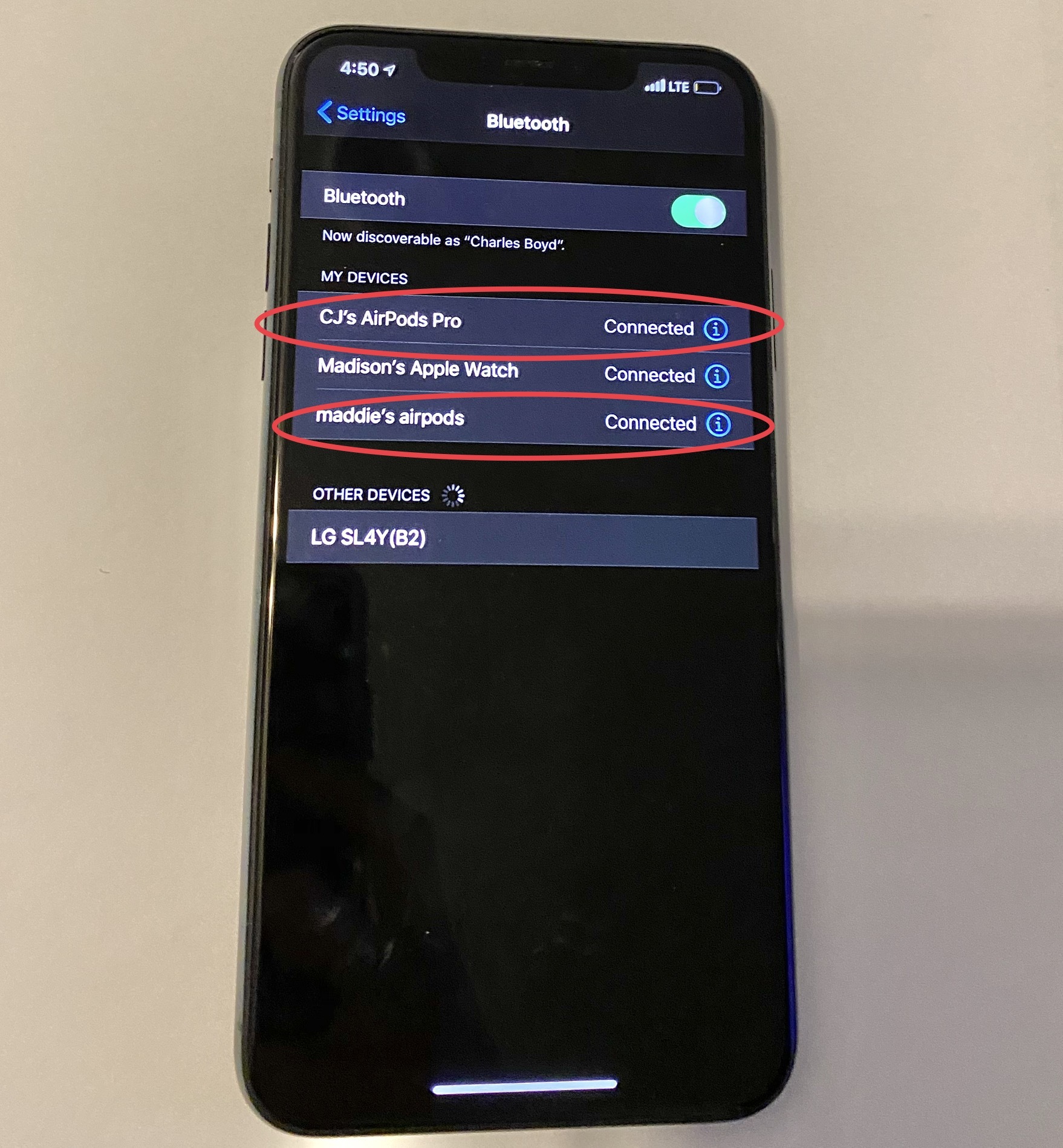
- Remain in bluetooth settings
- Check connection under "my devices"
- Make sure both sets read "Connected"