How to Close an App on a Computer Running Windows 8.0/8.1
by AlbinAB in Circuits > Microsoft
2207 Views, 2 Favorites, 0 Comments
How to Close an App on a Computer Running Windows 8.0/8.1
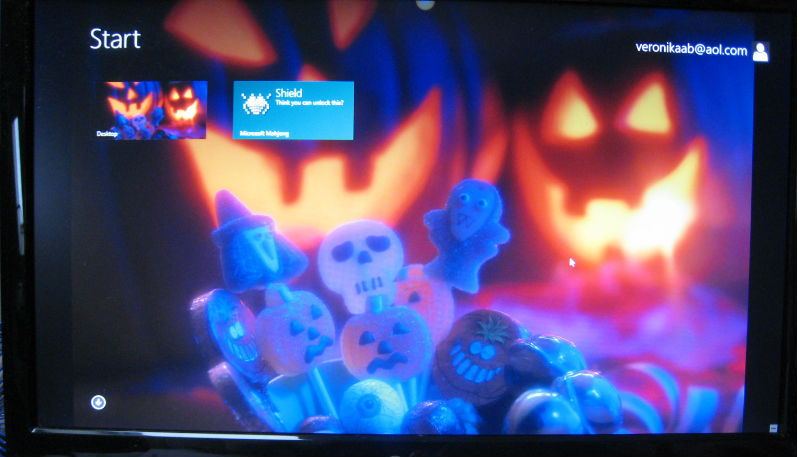
Many of the apps available with Windows 8.0/8.1 are interesting and easy to run. However, apps for Windows 8.0/8.1 cannot be closed using the same methods applied with most windows-based programs. This means you will not find a "X" to click on, nor will you find a menu with "File" and "Close." This Instructable will show users how to close a windows app on a computer running Windows 8.0/8.1.
Materials Needed: A computer running Windows 8.0/8.1. A Windows App made for Windows 8.0/8.1. (Most Windows 8.0/8.1 computers have many apps pre-installed, such as "Weather.")
Here is a link to YouTube that demonstrates the steps: http://youtu.be/9mSRK2zadmw This video is only a slide show of the steps taken to complete this Instructable.
DISCLAIMER: If you are in any way uncertain about how to use your computer, DO NOT USE THIS INSTRUCTABLE. Please seek professional help from a registered local provider. Online help is available at Microsoft.com.
Materials Needed: A computer running Windows 8.0/8.1. A Windows App made for Windows 8.0/8.1. (Most Windows 8.0/8.1 computers have many apps pre-installed, such as "Weather.")
Here is a link to YouTube that demonstrates the steps: http://youtu.be/9mSRK2zadmw This video is only a slide show of the steps taken to complete this Instructable.
DISCLAIMER: If you are in any way uncertain about how to use your computer, DO NOT USE THIS INSTRUCTABLE. Please seek professional help from a registered local provider. Online help is available at Microsoft.com.
The App Is Opening and Running.
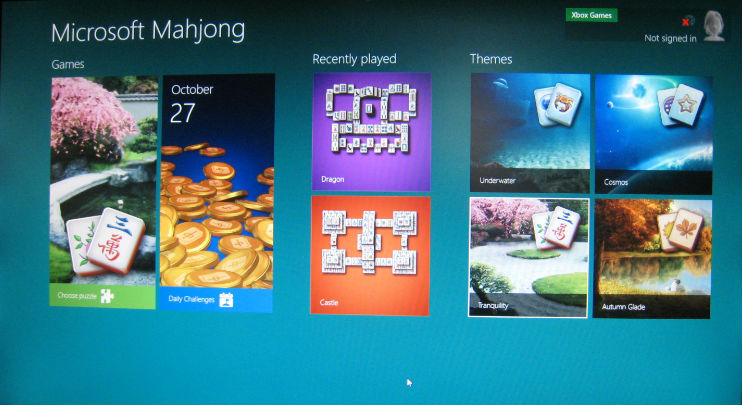
As you can see, the app, Microsoft Mahjong, is open and running on the computer. ( zzzz time is passing zzzz ) We are done with the app and therefore are ready to close the app.
Move Your Mouse to the Very Top of Your Screen Until It Turns Into the Shape of a Hand.
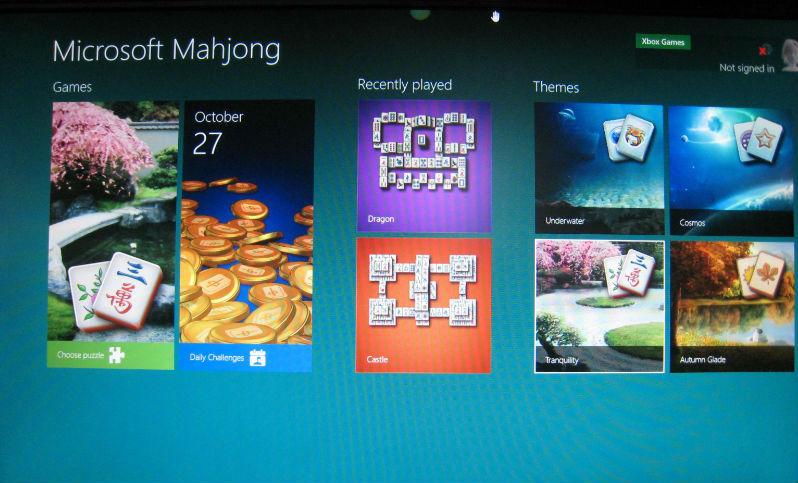
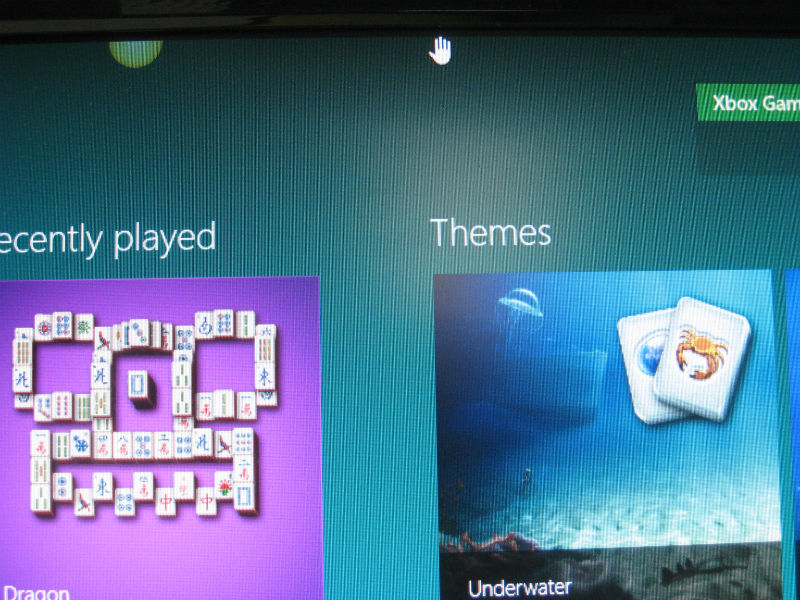
These two pictures demonstrate how the mouse changes shape to that of a hand. When you view the close up picture, you will notice that the hand is open and flat.
With the Mouse at the Top of the Screen, Click and Hold the Left Mouse Button (you Will Need to Keep Holding the Left Mouse Button for the Next Two Steps).
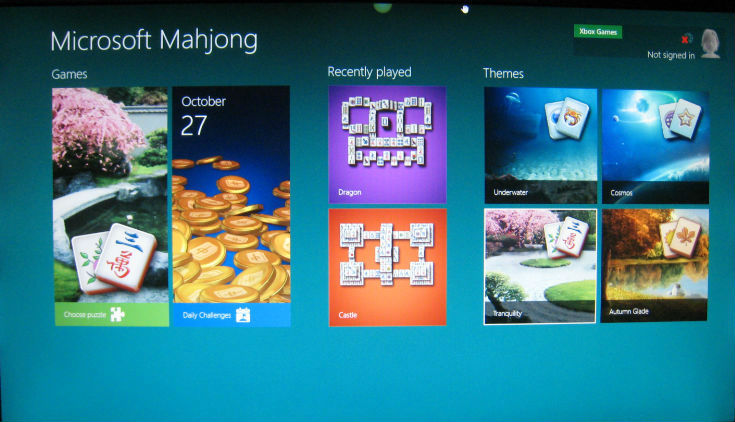
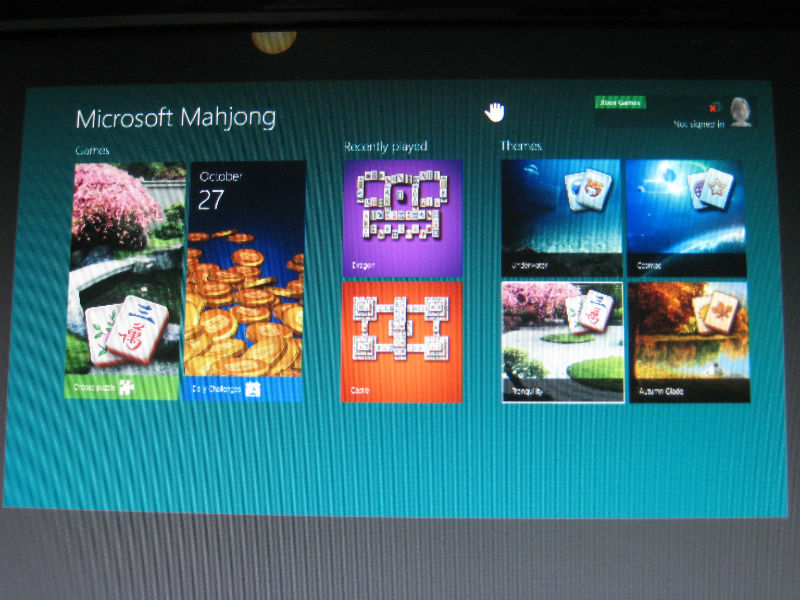
Now the mouse-hand should change its shape to look like it is grabbing something. You can see this better in the close-up picture.
While Still Holding the Left Mouse Button, Move the Mouse Toward the Bottom of the Screen, Do Not Let Go of the Left Mouse Button Yet.
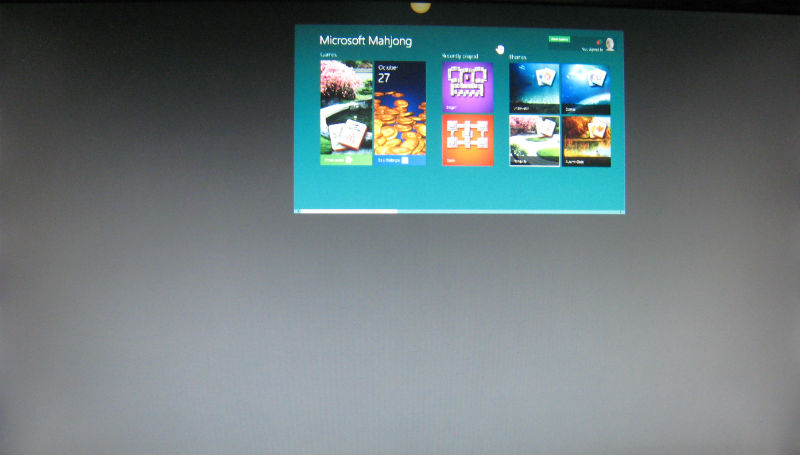
Notice that the app window is now smaller as you move the app toward the bottom of the screen. Remember, DO NOT LET GO YET.
When the App Reaches the Bottom of the Screen, Release the Left Mouse Button.
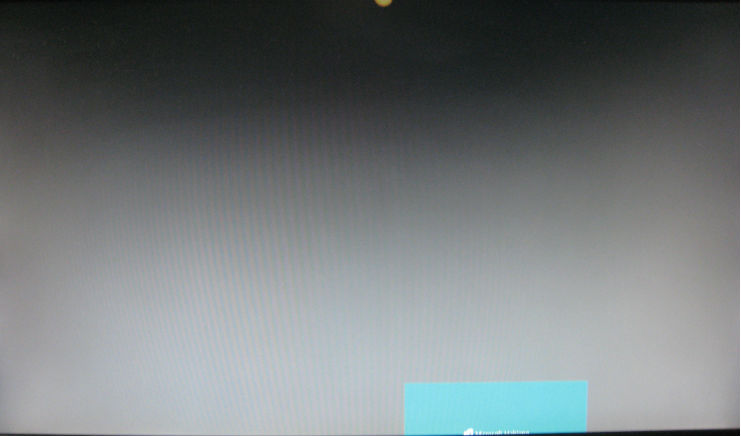
When your smaller app window can no longer move down on the screen, you can let go of the left mouse button. Once you release the left mouse button, the app will be closed and the computer will return to the Start Menu screen. In the next step you will see that we are back to the Start Screen. You will also learn how you can verify that the app is actually closed.
Move Your Mouse to the Far Upper-left Corner of the Computer Screen.

Once you move your mouse to the upper-left corner of the computer screen, Windows 8.0/8.1 will activate the area of the screen that allows you to see which apps are currently running on the computer.
With Your Mouse Still in the Upper-left Corner of the Screen, Move the Mouse Down Just a Little Bit.

When you move your mouse down just a little bit, the entire area reserved for Apps that are running in the background will be shown. Here you will see any apps that are running and the name of the apps. According to the picture, the only app running is the "Desktop." If the Microsoft Mahjong app was still running, it would show here as well.
Good luck and enjoy your Microsoft Apps!
Good luck and enjoy your Microsoft Apps!