How to Clear the Cache in Google Chrome on Android 14 With One UI 6.1!!
by HowTo101 in Circuits > Electronics
11 Views, 0 Favorites, 0 Comments
How to Clear the Cache in Google Chrome on Android 14 With One UI 6.1!!
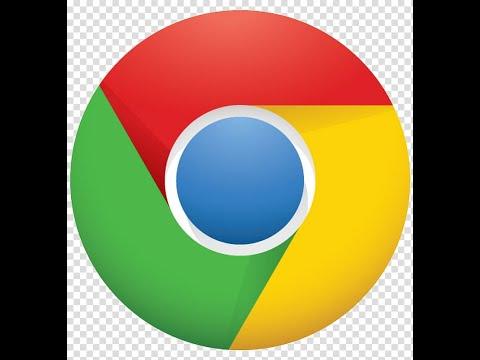
This Instructable will show you how to clear the cache in Google Chrome on Andriod 14 with One UI 6.1
Open Google Chrome
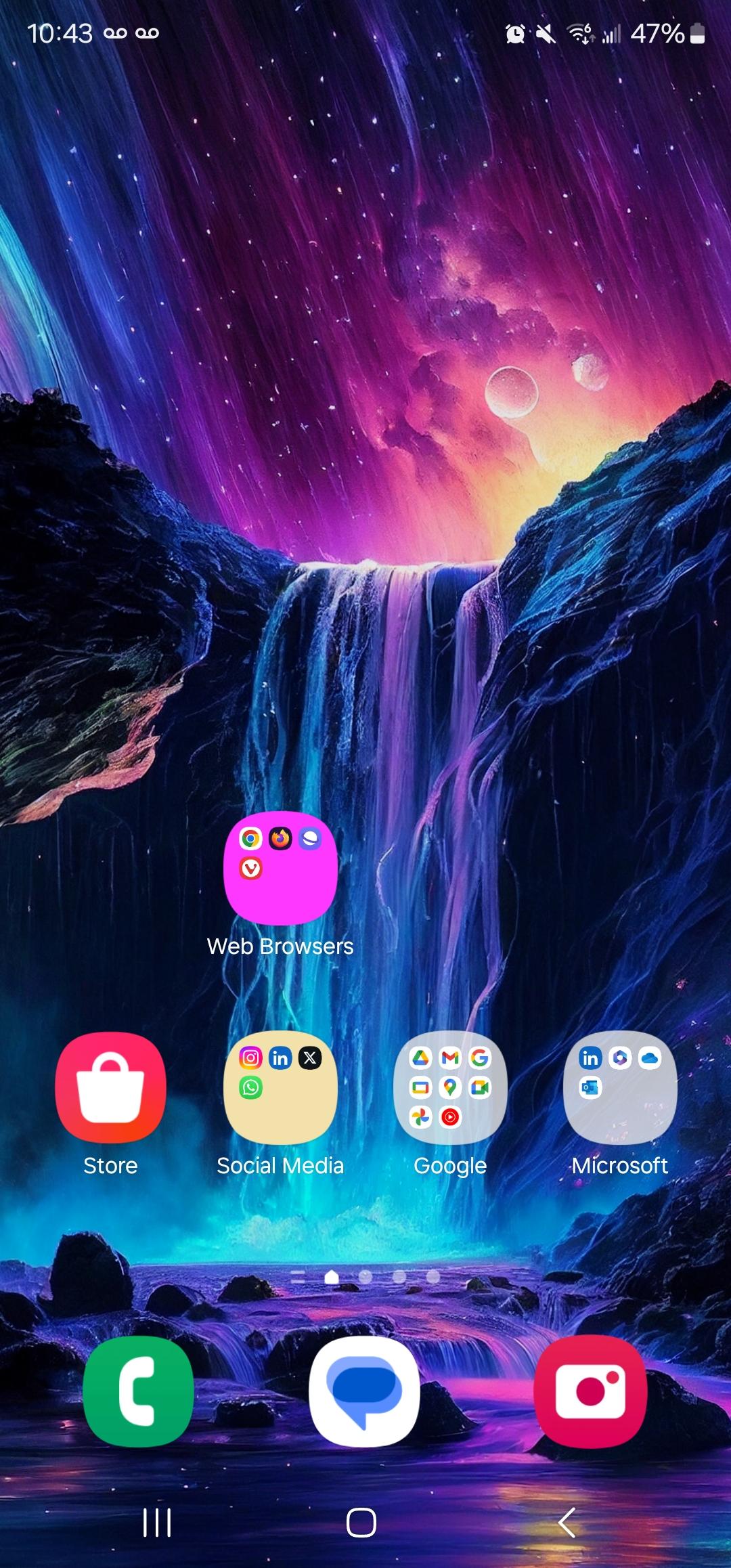
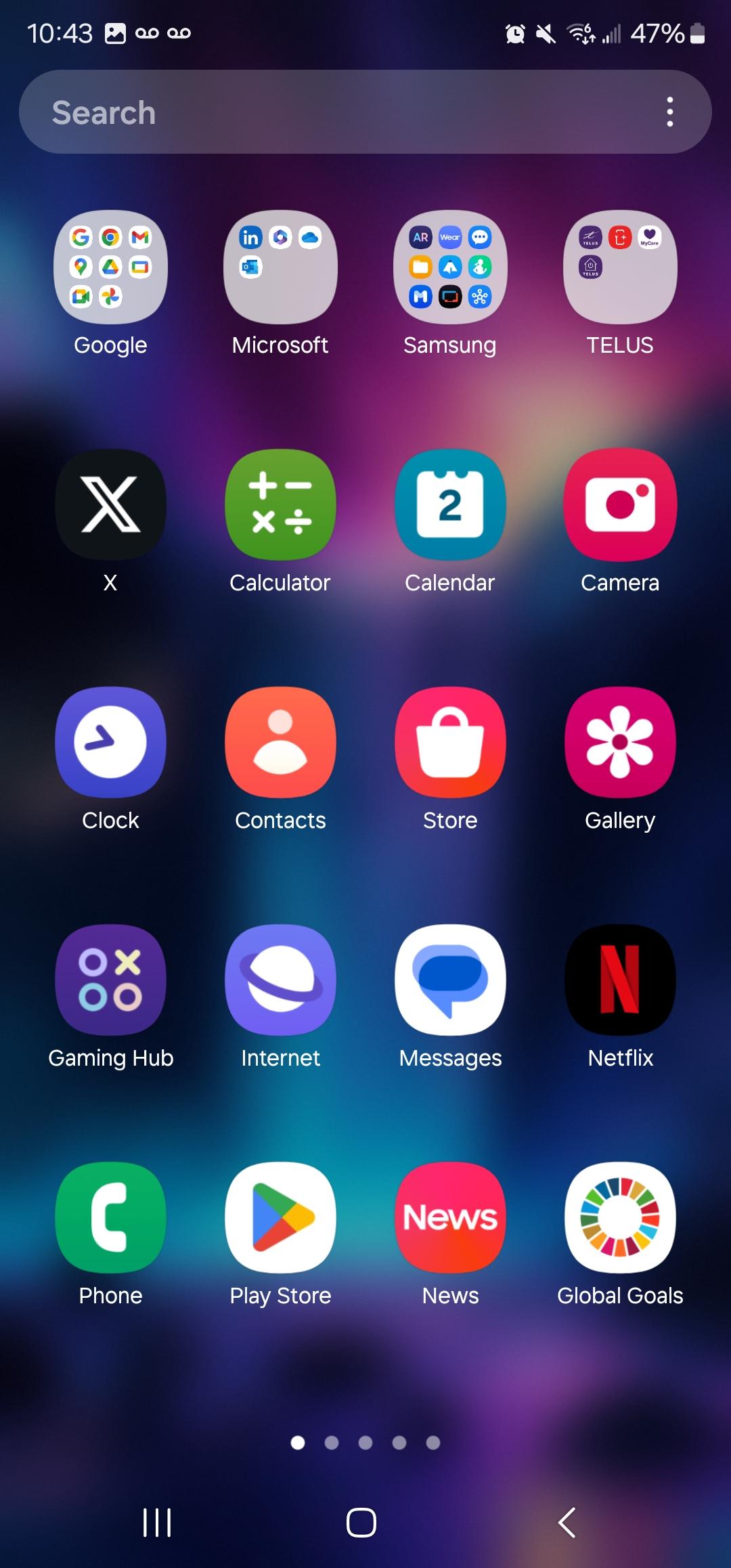
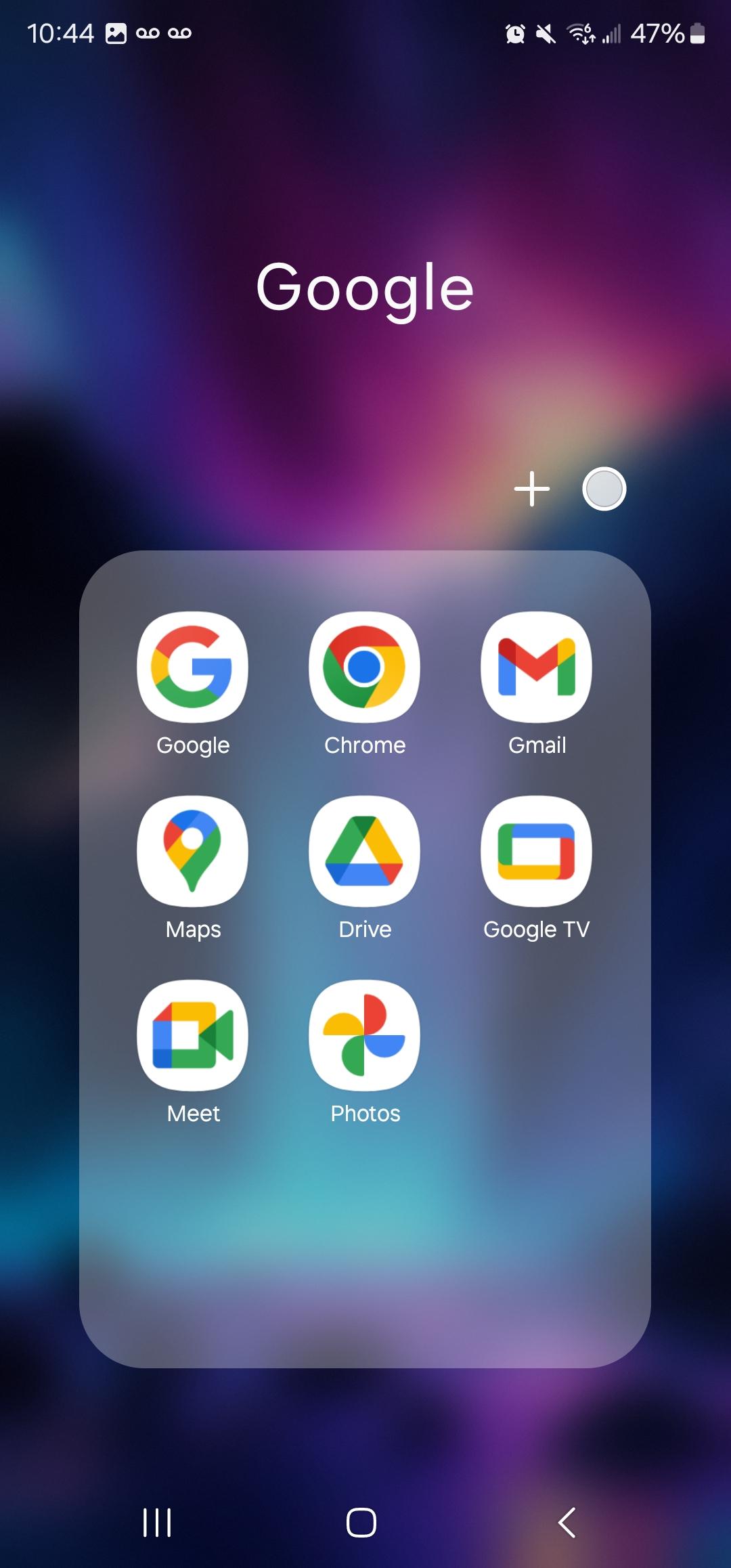
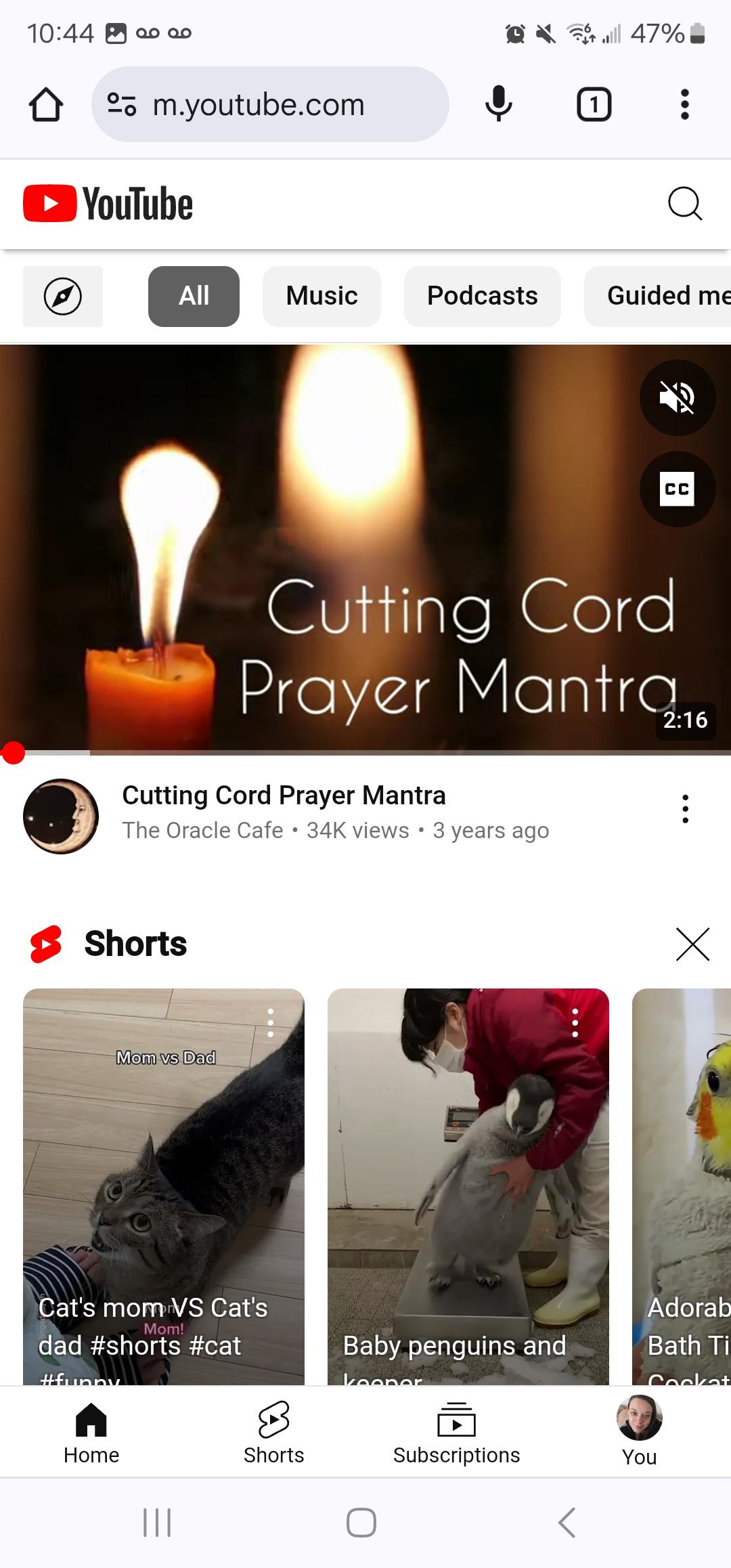
1. Scroll up to go to your apps
2. Go to the Google folder
3. Go to Chrome
Clear Cache (Part 1)
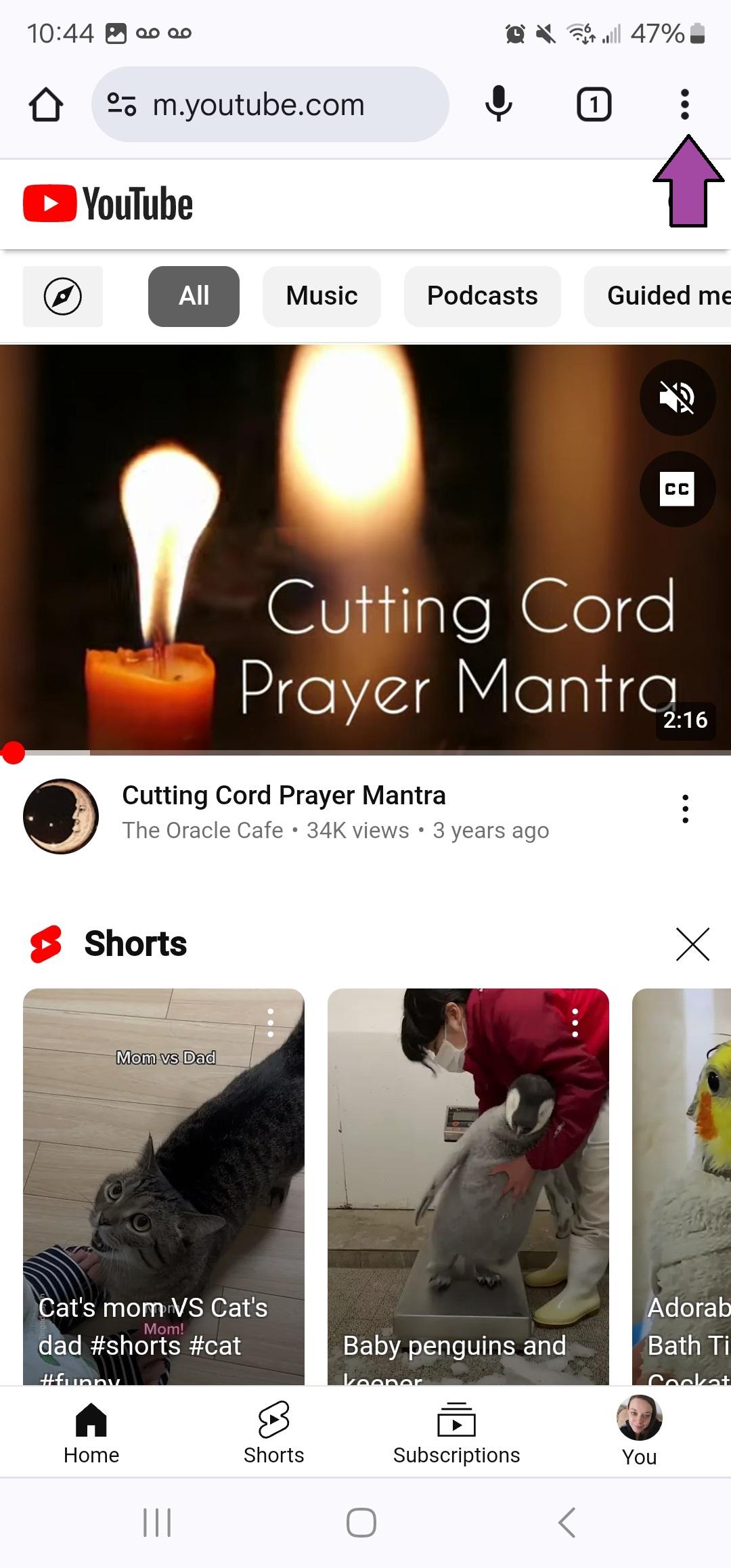
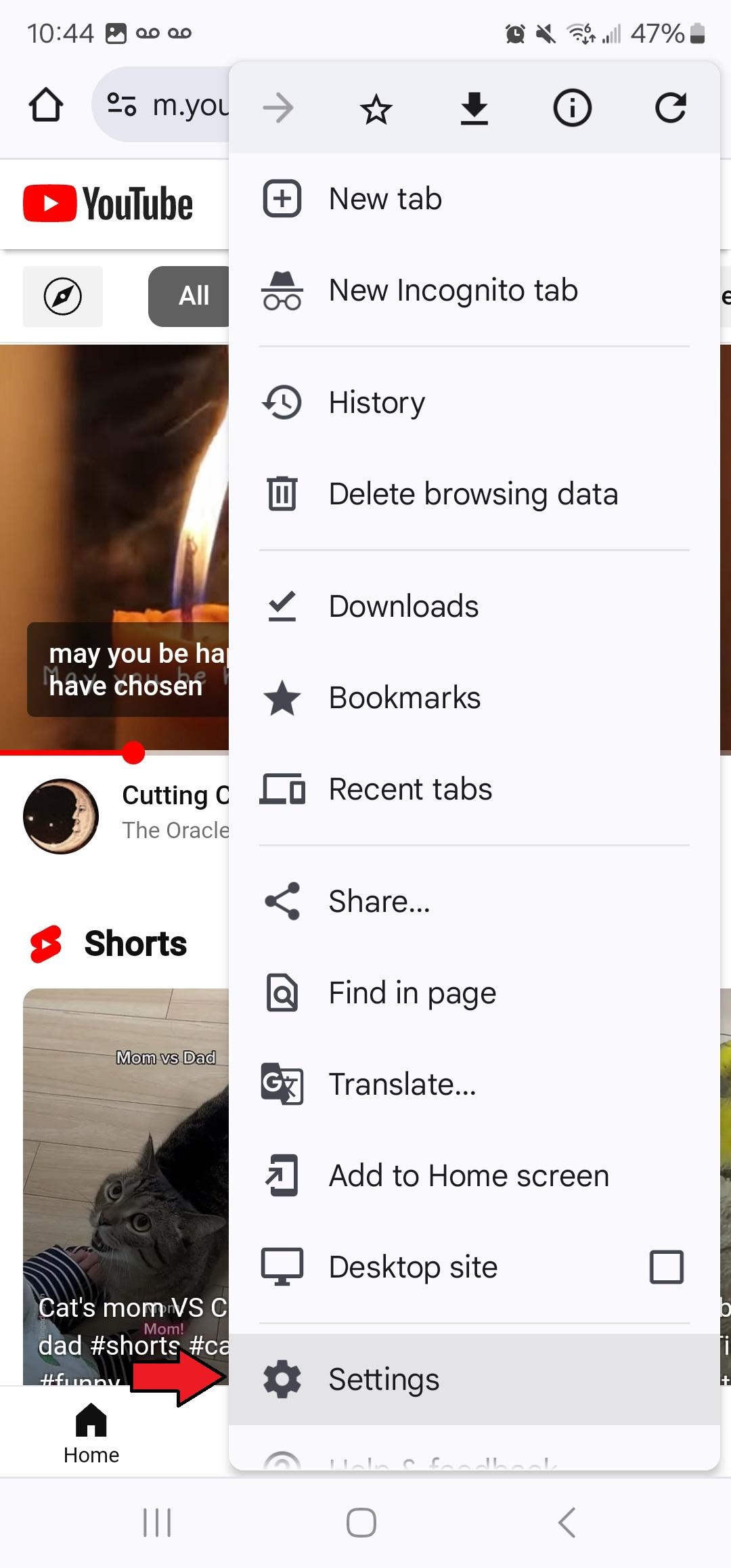
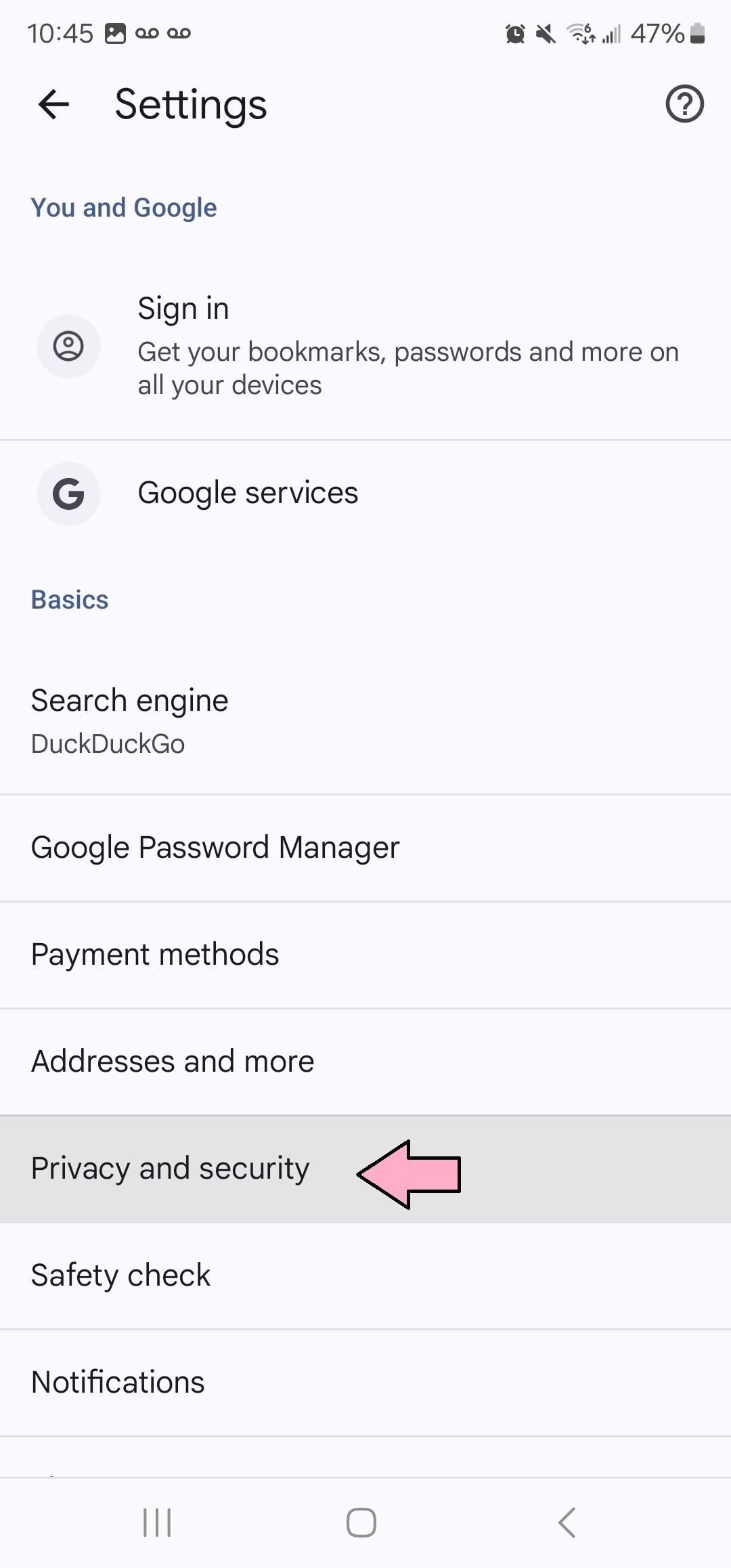
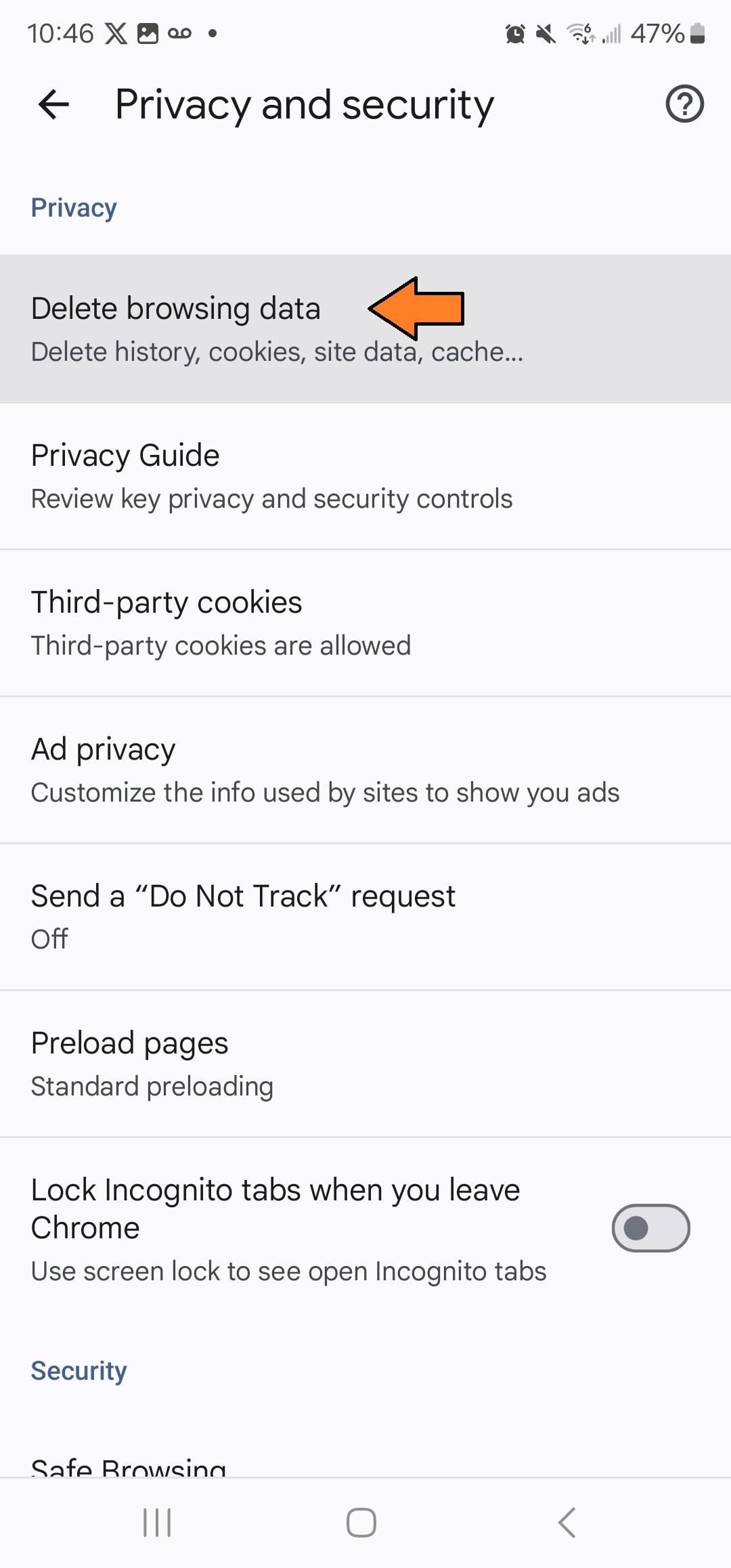
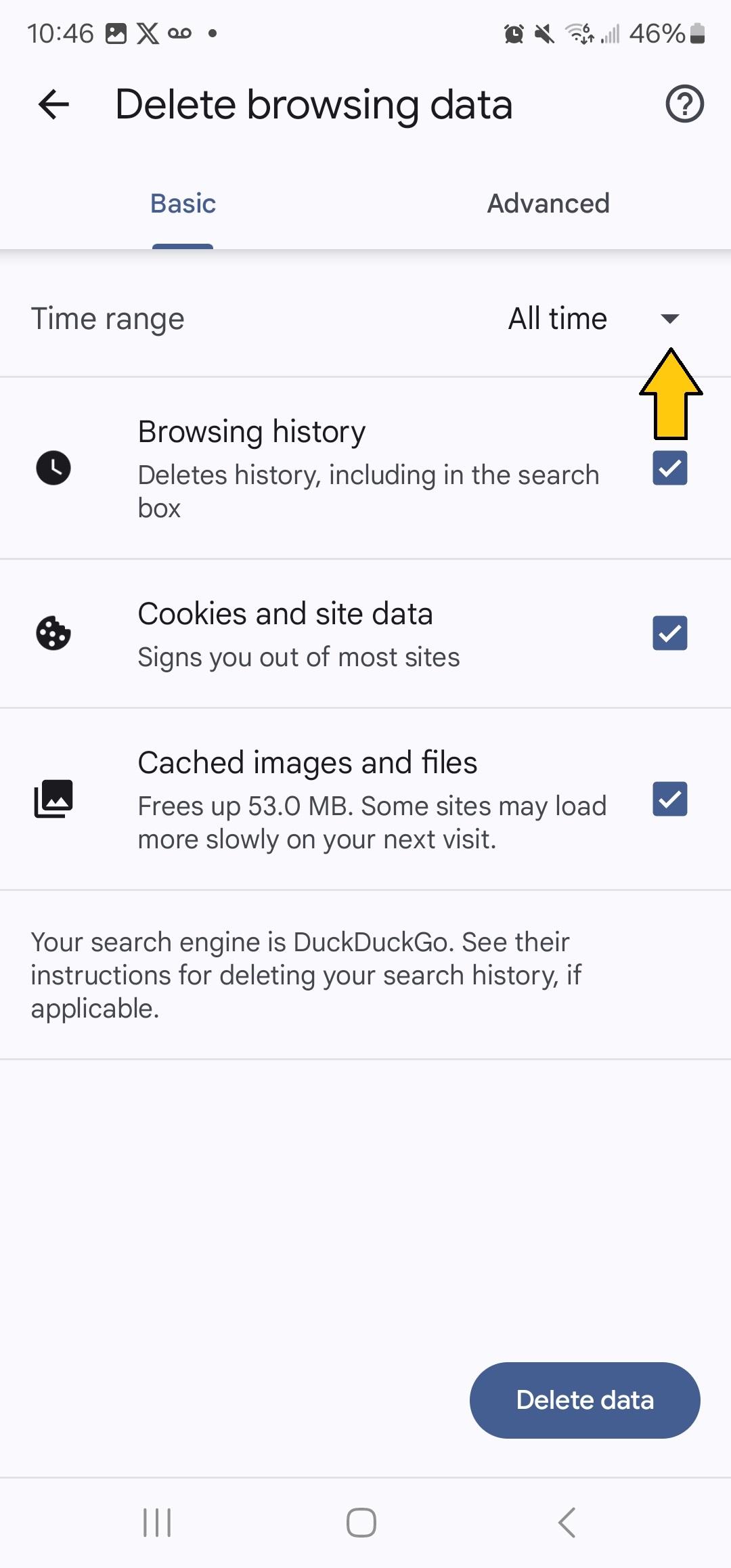
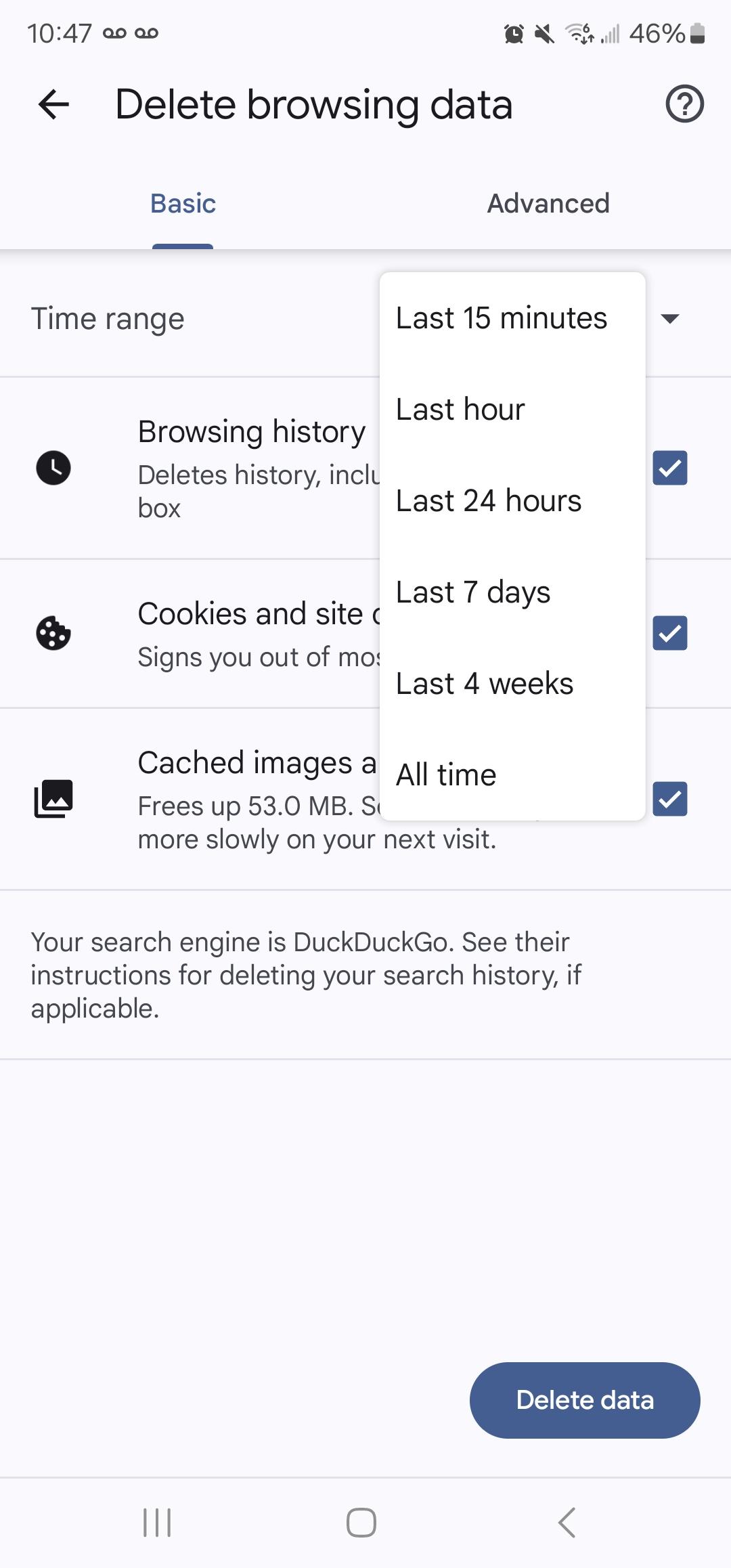
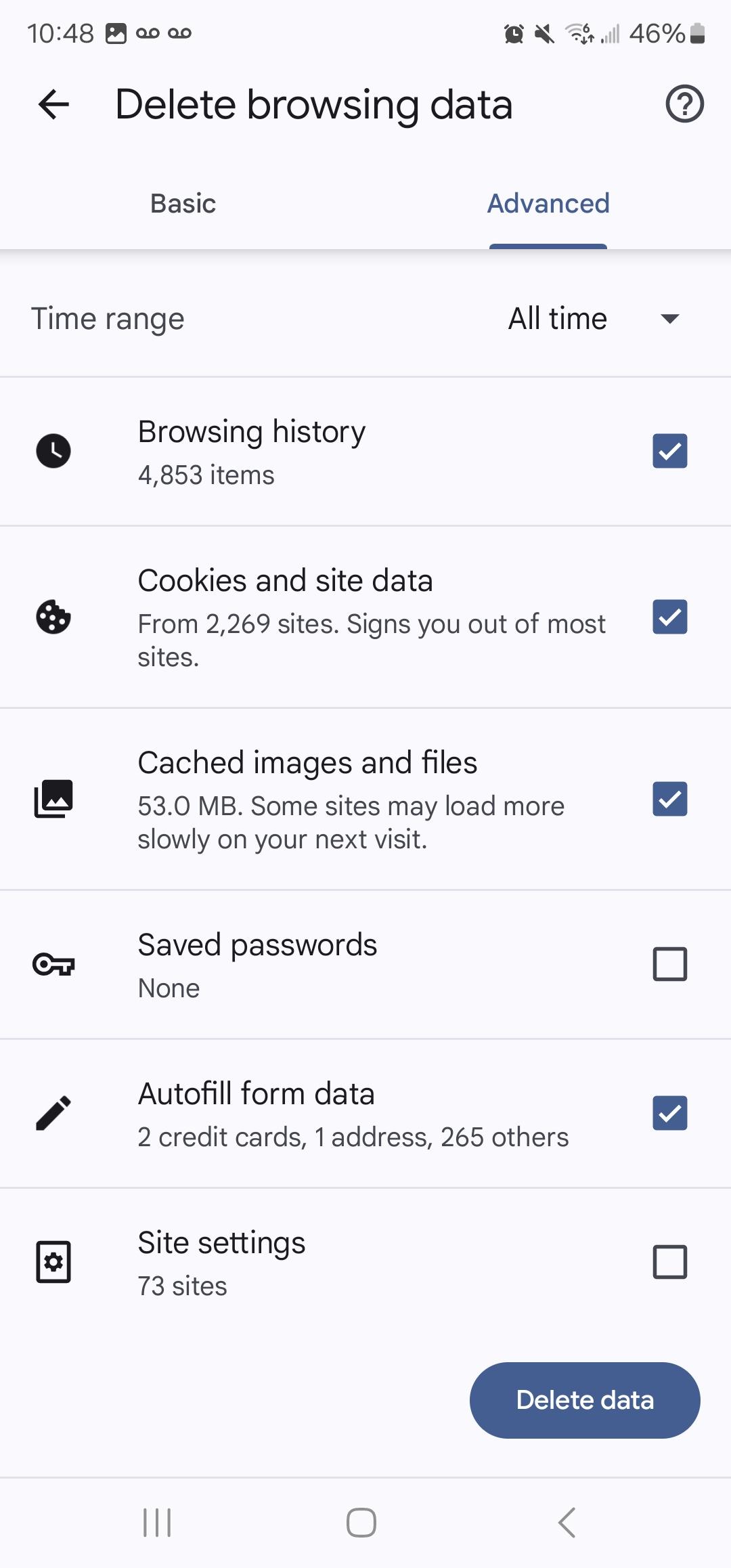
1. Click on the 3 dots in the top right hand corner
2. Go to settings
3. Go to privacy and security
4. Go to delete browsing data
- Under delete browsing data we have basic and advanced
- Under Basic we have:
- Browsing history
- Cookies and sight data
- Cached images and files
5. Select the Time range
- You can choose:
- Last 15 minutes
- Last hour
- Last 24 hours
- Last 7 days
- Last 4 weeks
- All time
6. Go to Advanced
- Under Advanced we have:
- Browsing history
- Cookies and site data
- Cached images and files
- Saved passwords
- Autofill form data
- Site settings
Clear Cache (Part 2)
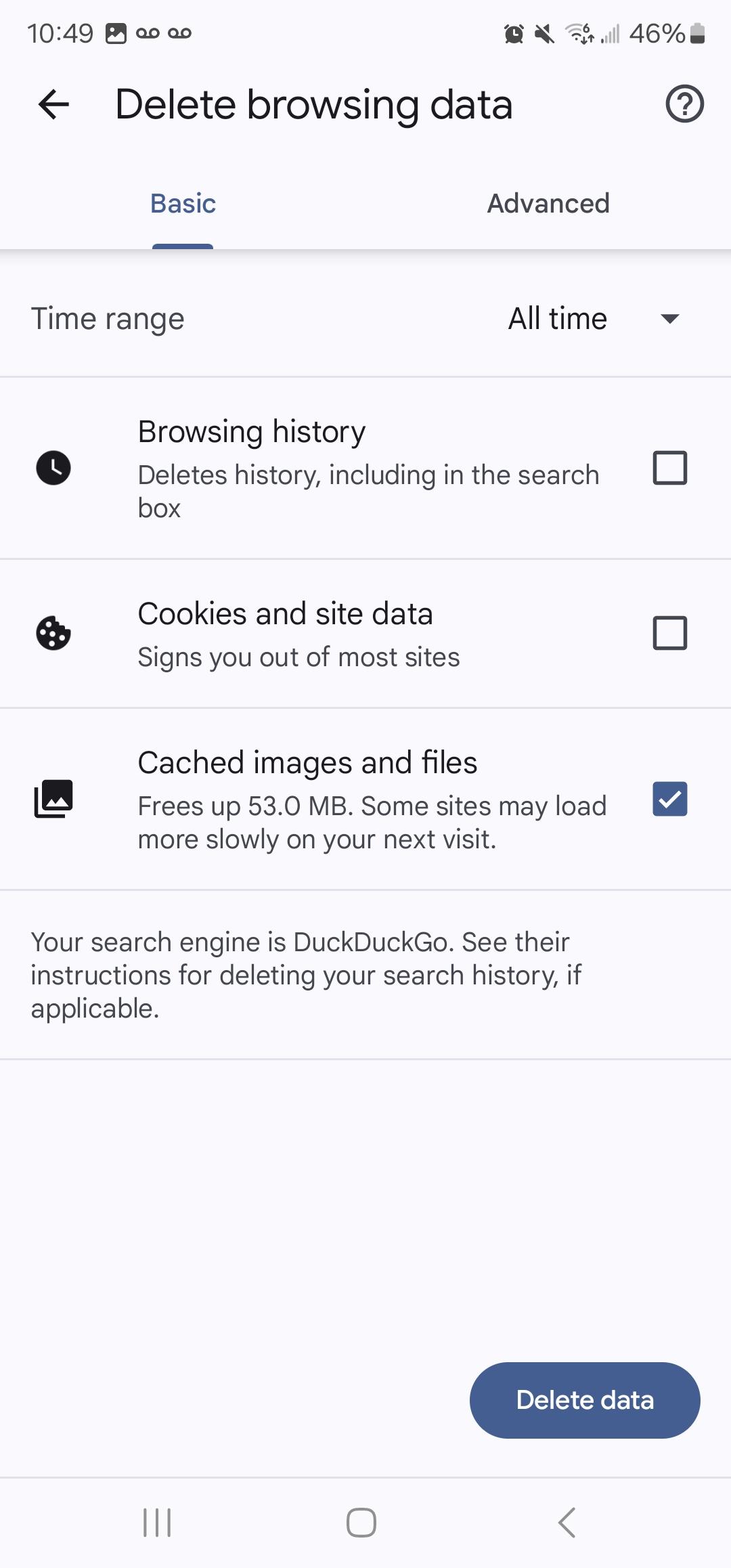
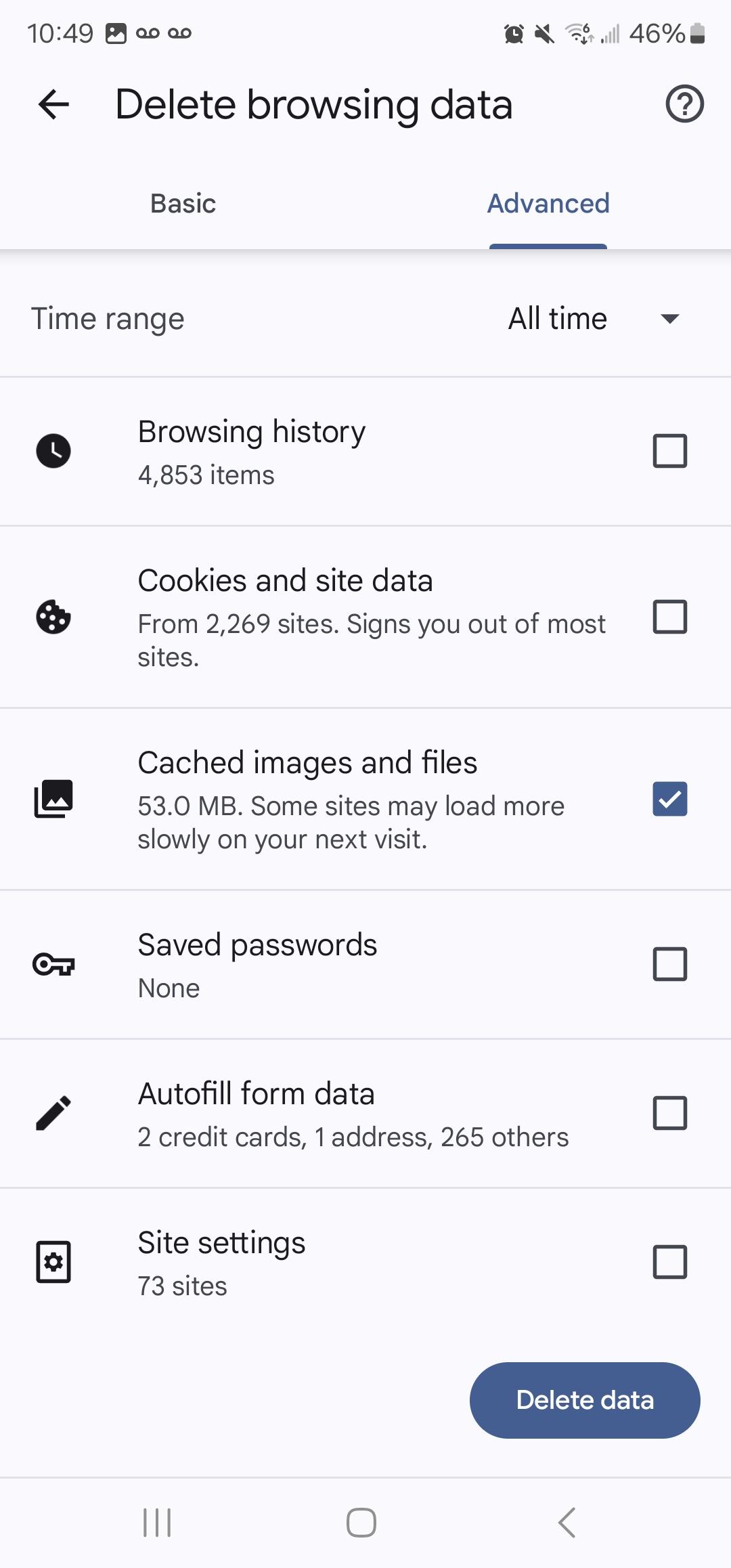
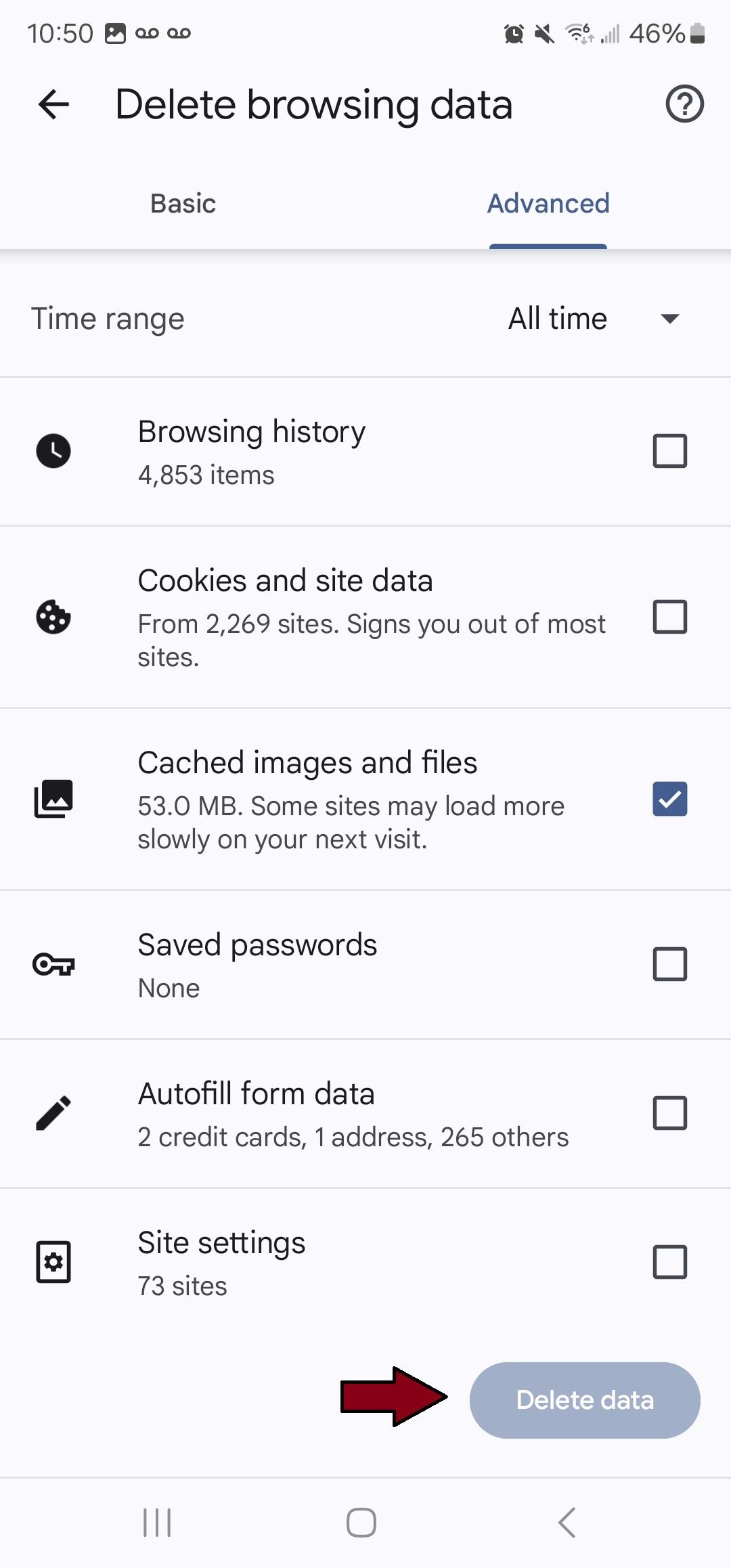
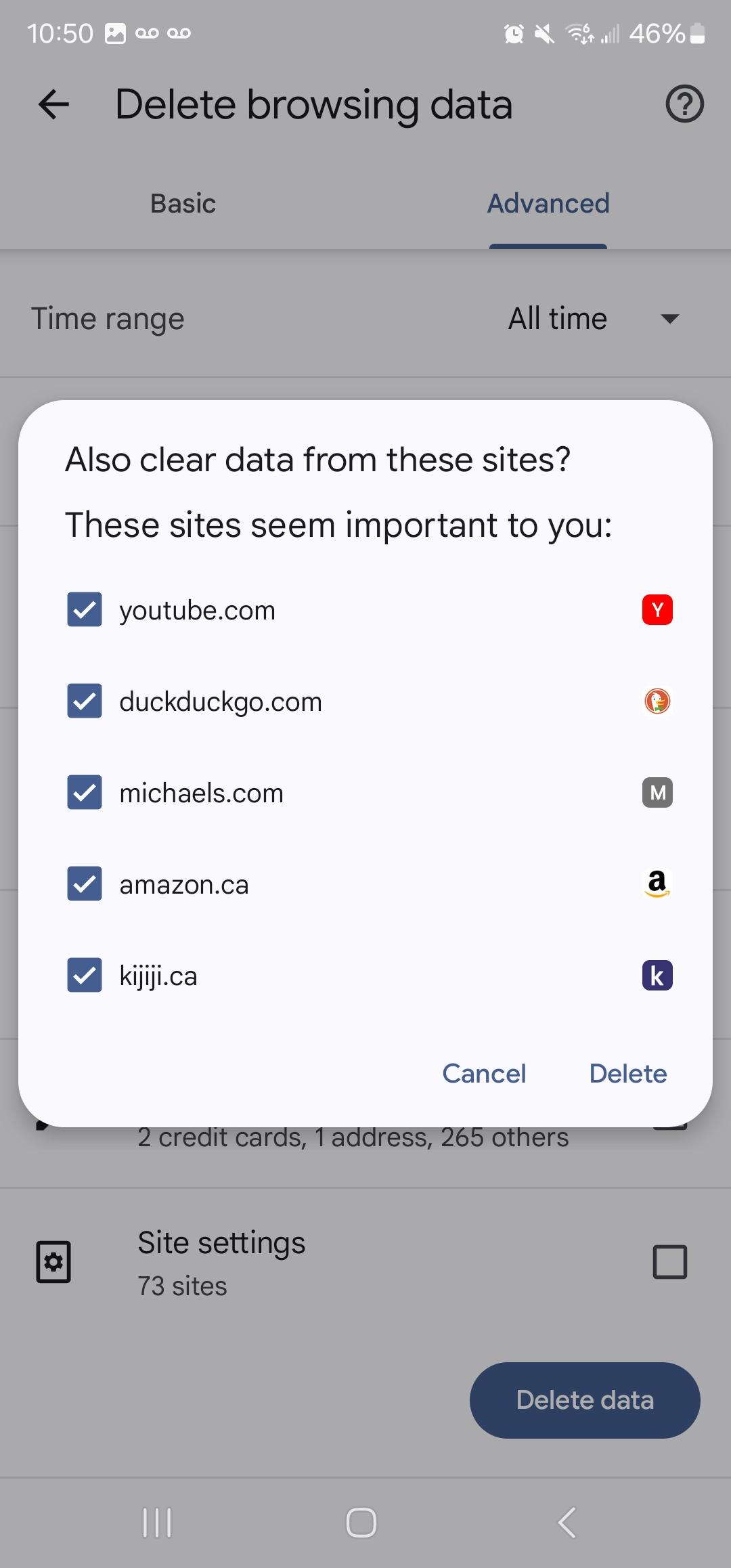
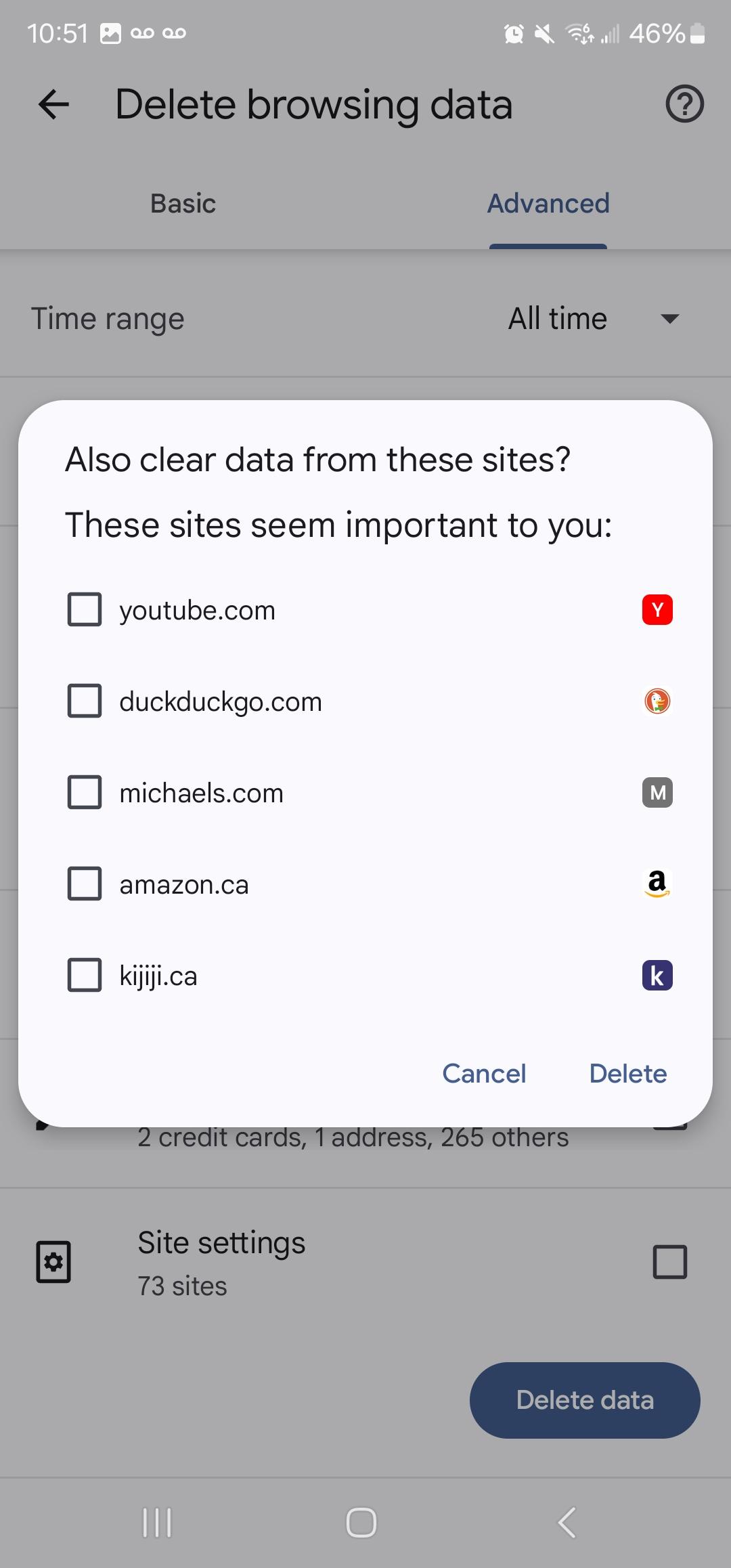
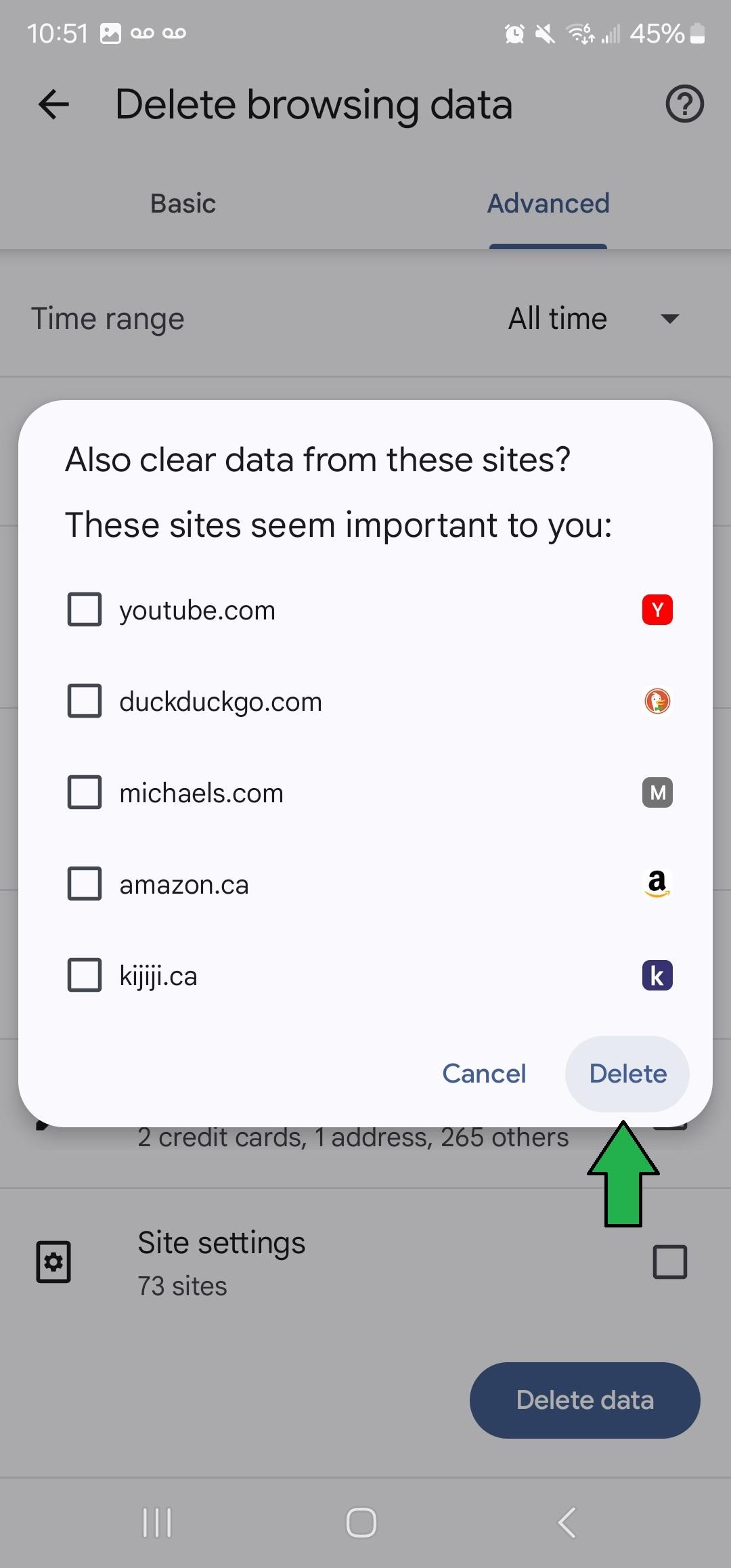
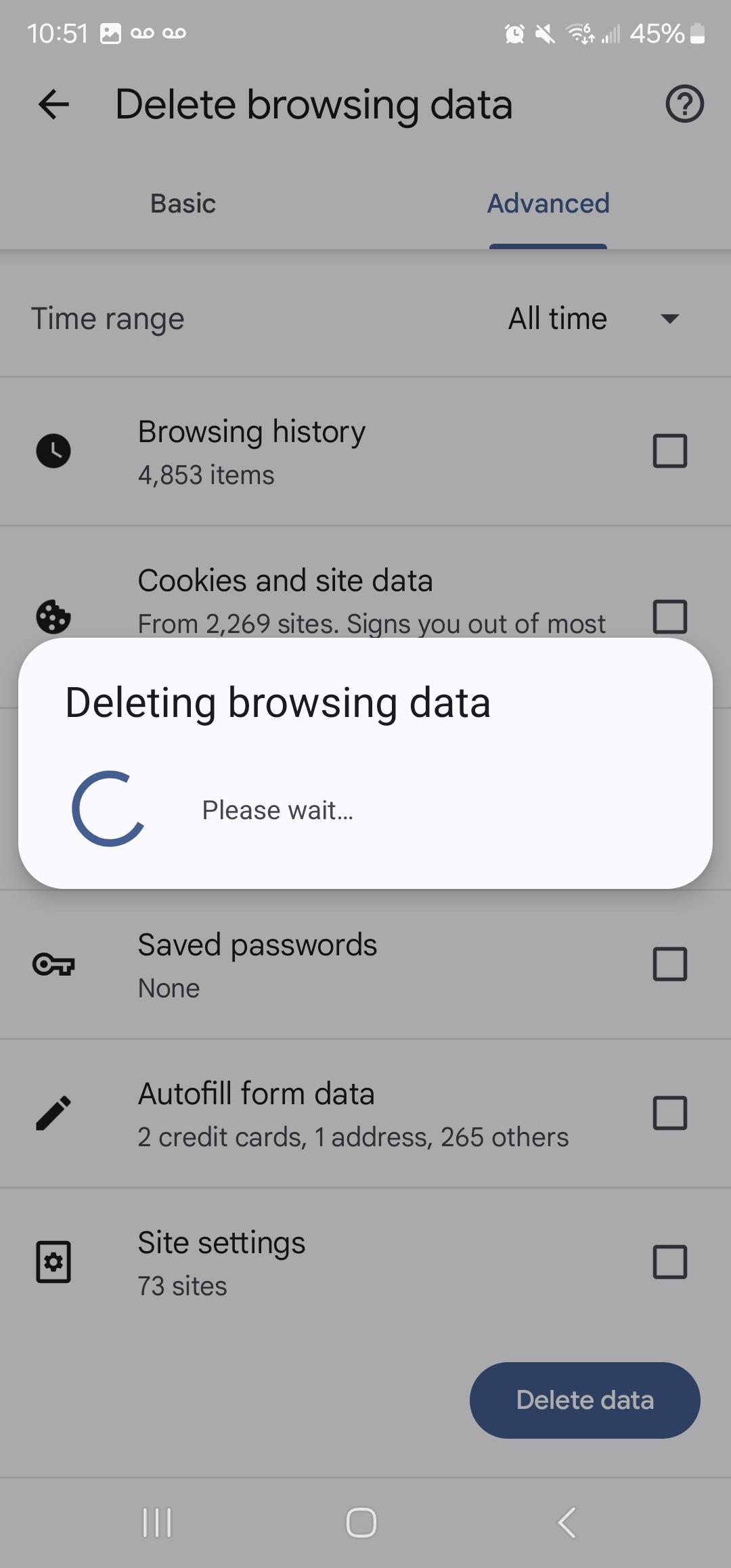
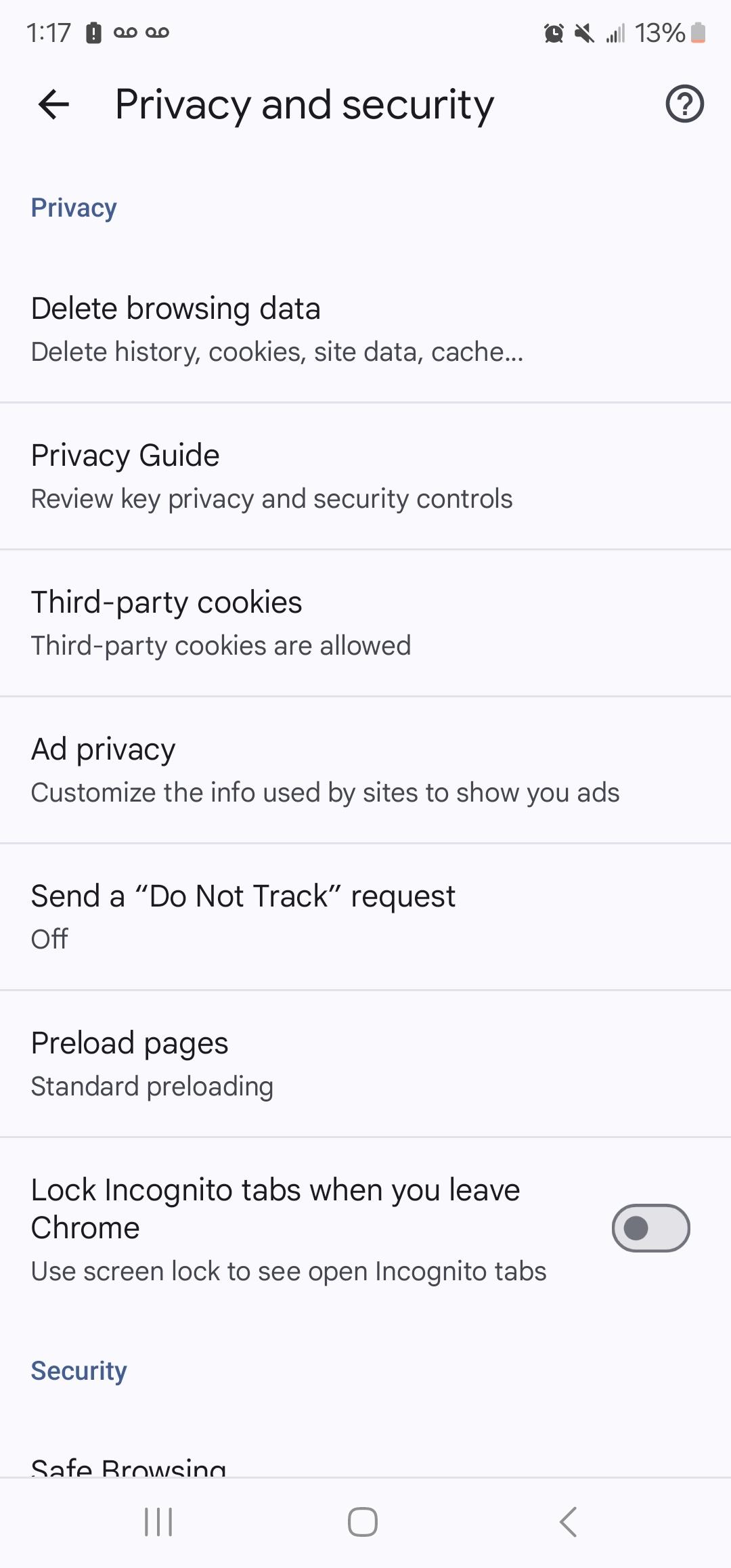
1. Select the Time range
2. Go to Basic
3. Uncheck Browsing history and Cookies and site data
4. Go to Adanced
5. Uncheck Browsing history, Cookies and site data and Autofill form data
6. Click Delete data
- It says Also clear data from these sites? These sites seem important to you:
7. Uncheck any websites you don't want to lose data for
To uncheck them, simply click on the check marks beside them
8. Click Delete
It says Deleting browsing data Please wait...
Close Google Chrome
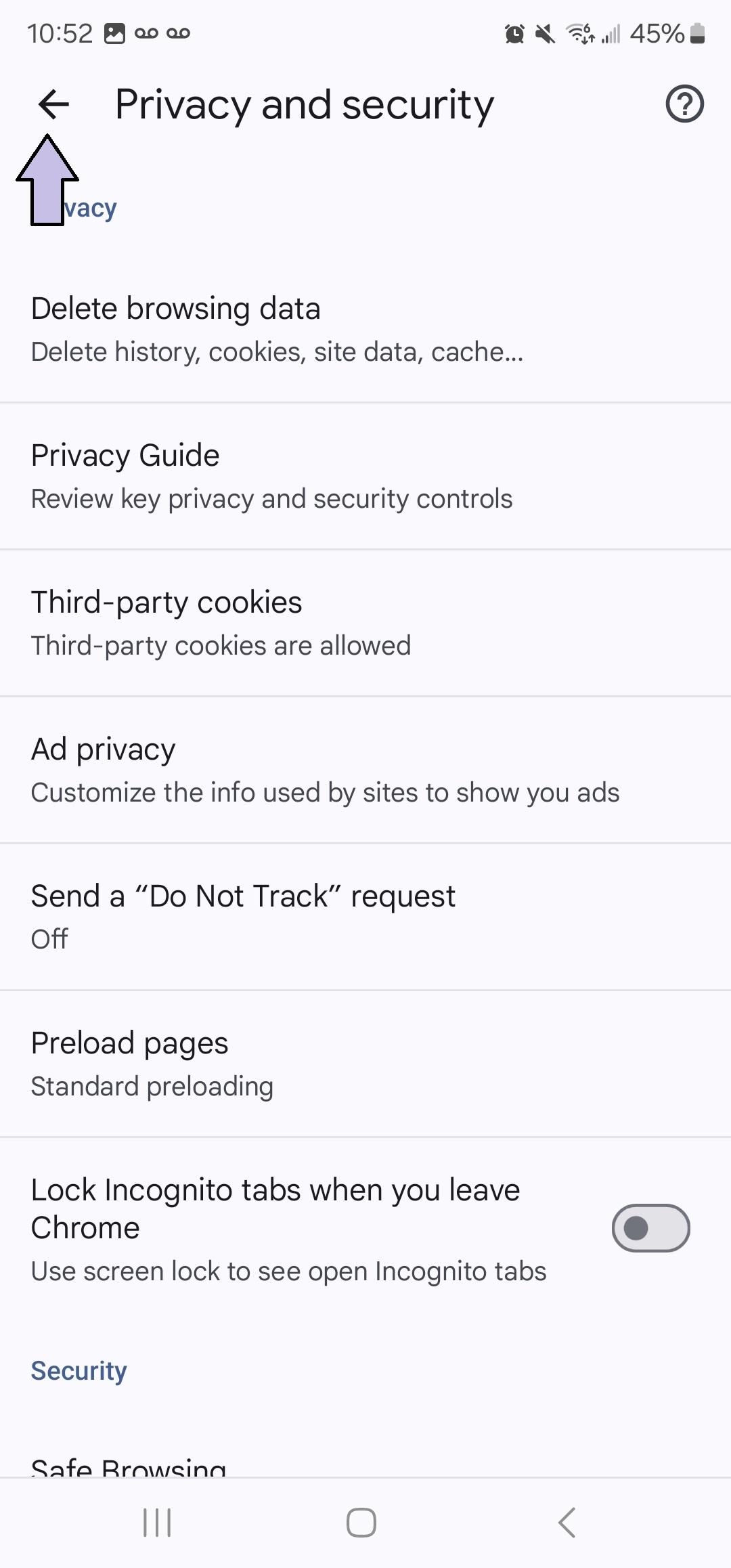
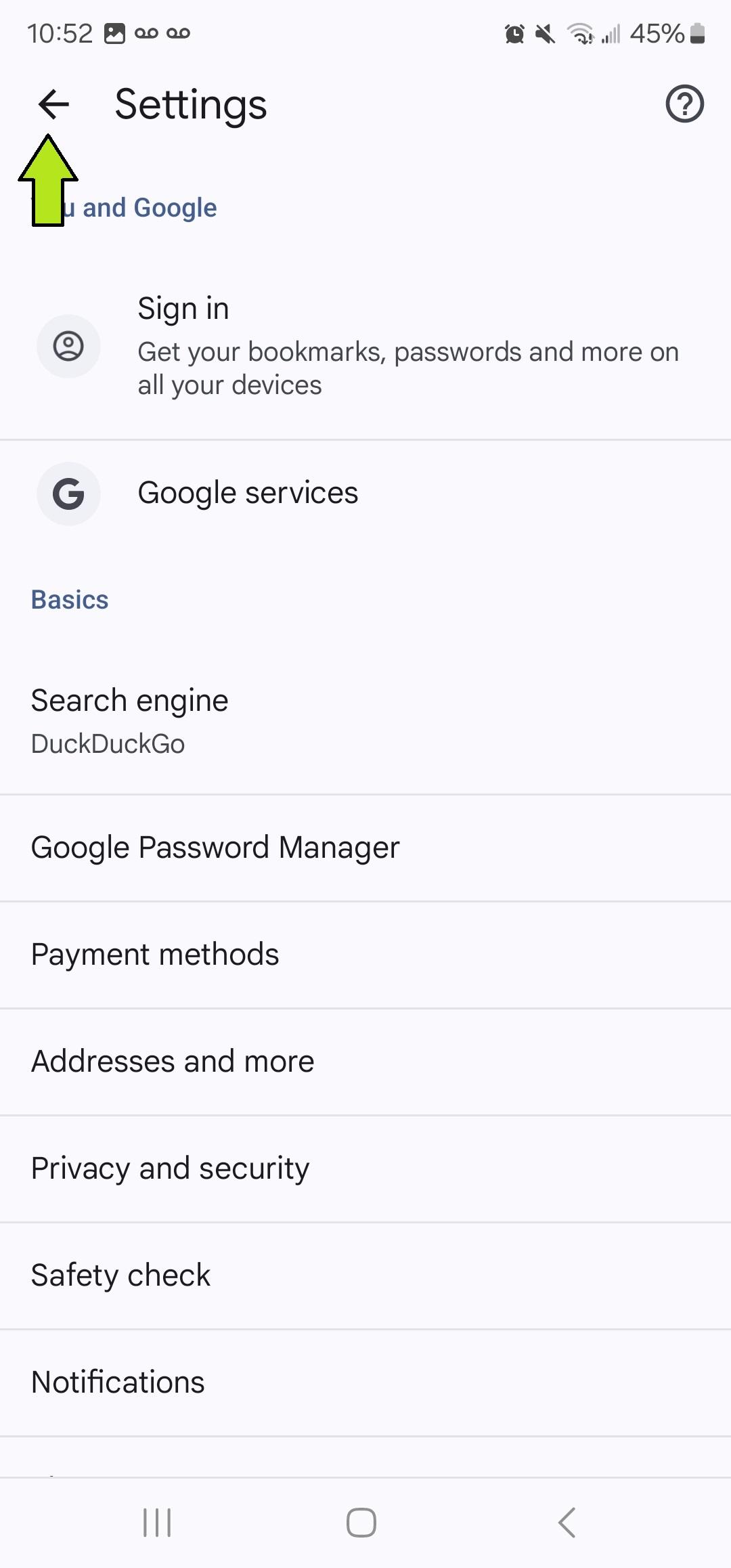
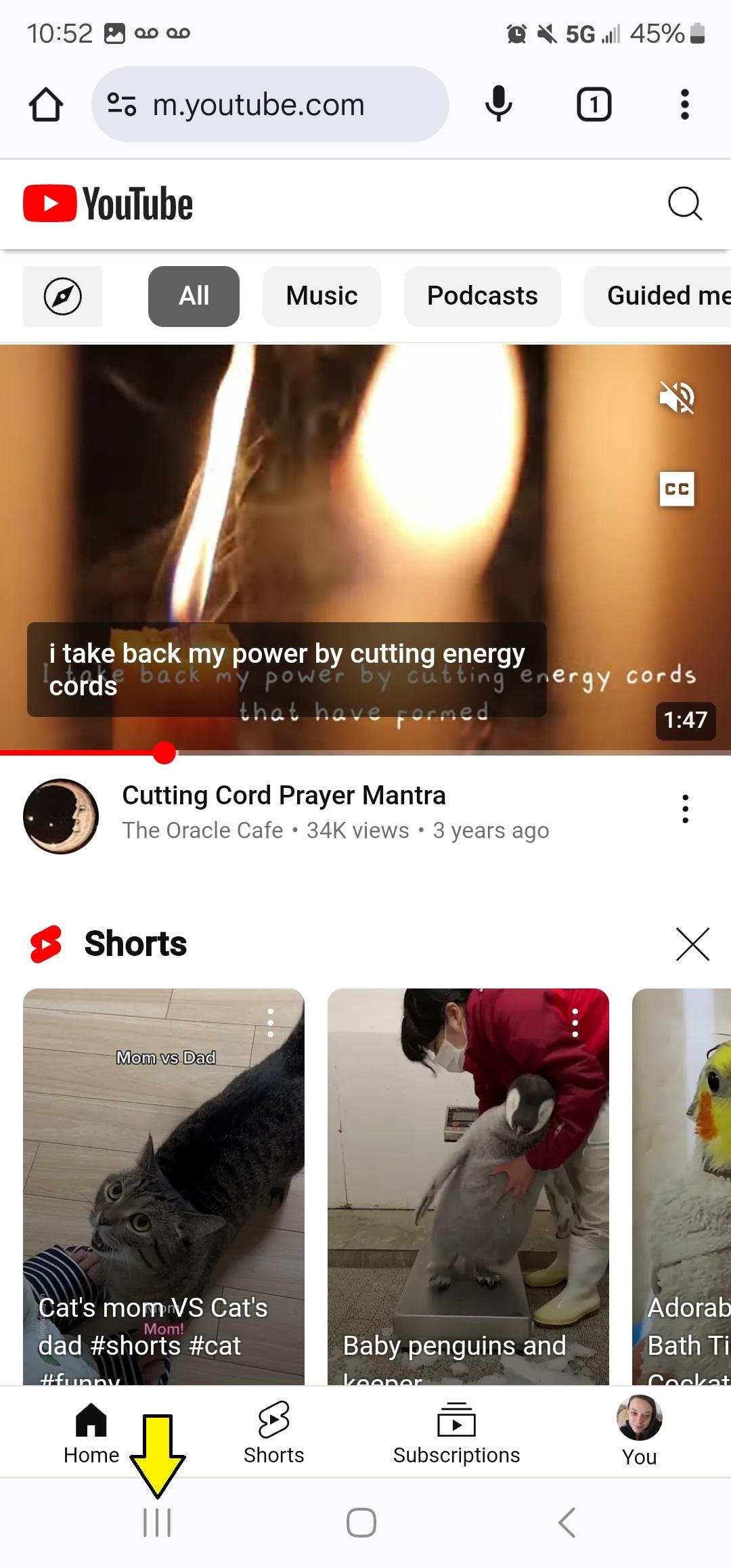
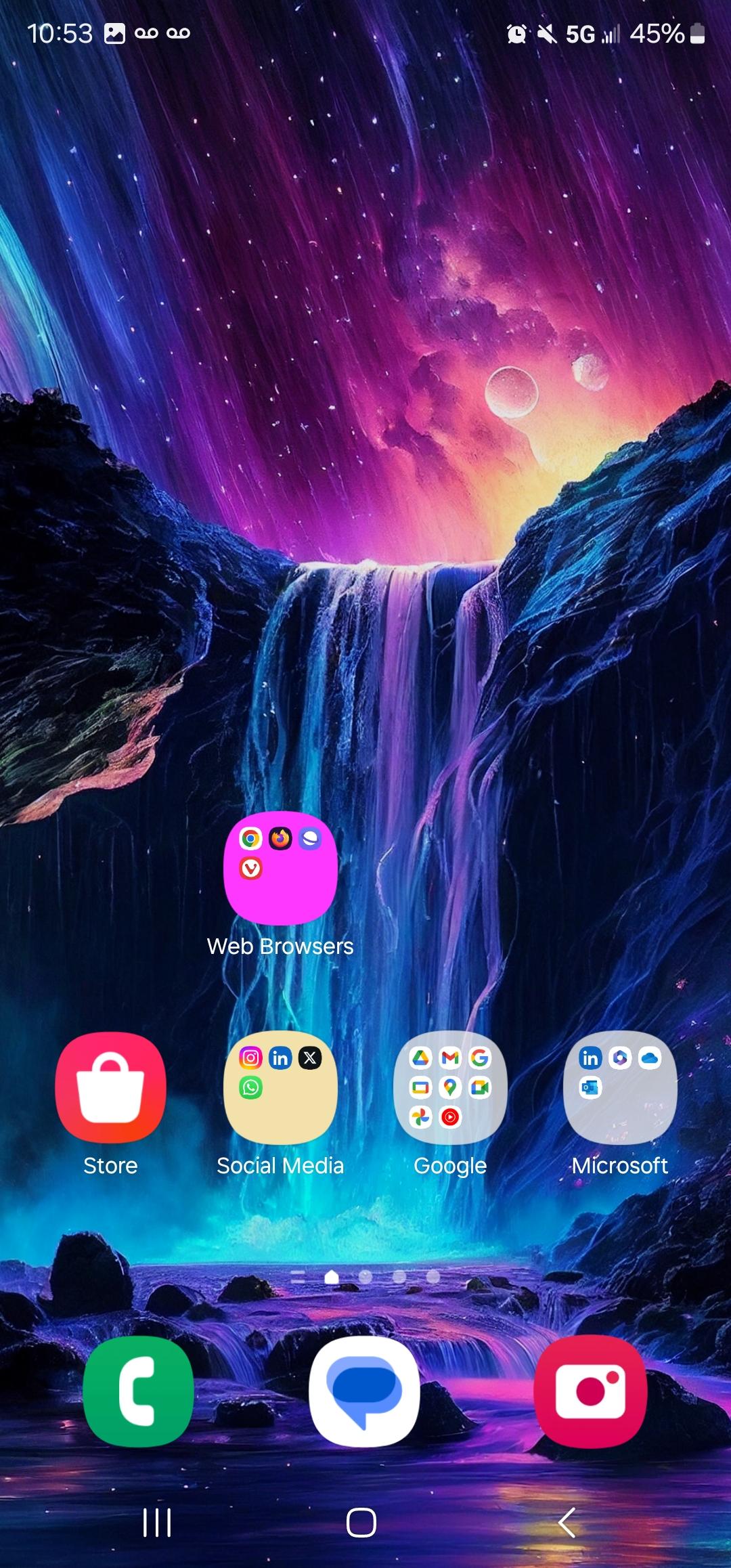
1. Click on the back arrow in the top left hand corner
2. Click on the back arrow in the top left hand corner
3. Click on the 3 lines in the bottom left hand corner
4. Swipe up to close the app