How to Clean Your Mac With MacKeeper
by sergezeobit in Circuits > Apple
14106 Views, 6 Favorites, 0 Comments
How to Clean Your Mac With MacKeeper
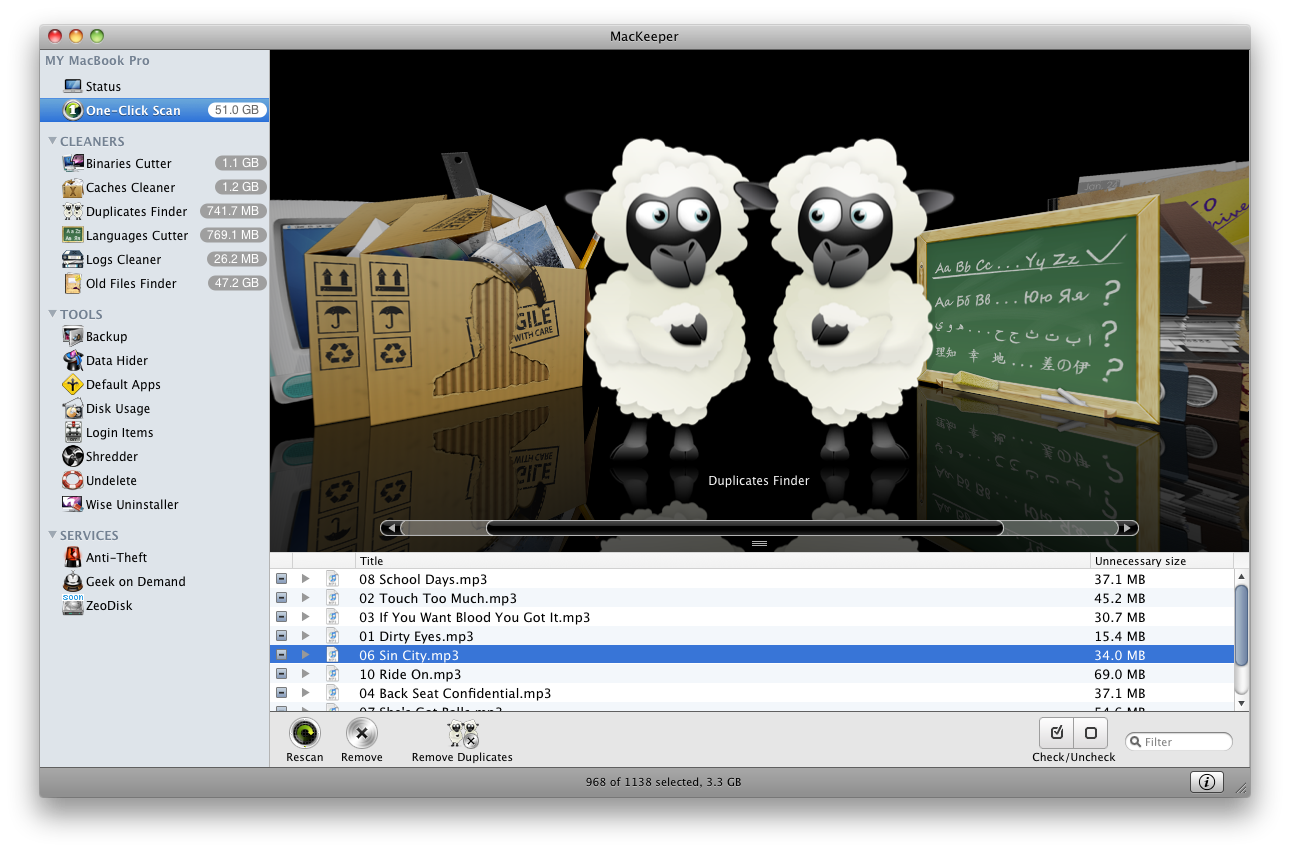
With frequent use your Mac’s hard drive ends up cluttered with unnecessary data, and this affects your Mac’s performance. There are many ways to clean up your hard drive, and one of them is to install and use MacKeeper – a multifunctional application for your Mac.
MacKeeper features not only drive cleaners, but also tools and services. At this point, let’s focus on its cleaners.
• Binaries Cutter. Most apps on your Mac consist of two parts – one for old Macs and one for new Macs. You use only one part and don’t need another part. Delete useless binaries parts with Binaries Cutter, making your apps consume less hard drive space.
• Cache Cleaner. This utility removes useless files that remain on your Mac as the result of caching – storing the apps’ data in special areas.
• Logs Cleaner. This utility deletes unneeded files that remain on your Mac as the result of creating logs with the apps’ usage history.
• Duplicates Finder. No one is secured against accidental creation of file copies. However, with Duplicates Finder you will no longer worry about copies, as it will easily find and delete them.
• Languages Cutter. It is unlikely that you will need all of the interface languages that come with most Mac apps. Those you don’t need waste your disk space, but they can be harmlessly cleaned with Languages Cutter.
• Old Files Finder. This utility detects and removes files that you haven’t used for a long time.
Things you'll need for this Instructable
• MacKeeper app installed on your Mac
MacKeeper features not only drive cleaners, but also tools and services. At this point, let’s focus on its cleaners.
• Binaries Cutter. Most apps on your Mac consist of two parts – one for old Macs and one for new Macs. You use only one part and don’t need another part. Delete useless binaries parts with Binaries Cutter, making your apps consume less hard drive space.
• Cache Cleaner. This utility removes useless files that remain on your Mac as the result of caching – storing the apps’ data in special areas.
• Logs Cleaner. This utility deletes unneeded files that remain on your Mac as the result of creating logs with the apps’ usage history.
• Duplicates Finder. No one is secured against accidental creation of file copies. However, with Duplicates Finder you will no longer worry about copies, as it will easily find and delete them.
• Languages Cutter. It is unlikely that you will need all of the interface languages that come with most Mac apps. Those you don’t need waste your disk space, but they can be harmlessly cleaned with Languages Cutter.
• Old Files Finder. This utility detects and removes files that you haven’t used for a long time.
Things you'll need for this Instructable
• MacKeeper app installed on your Mac
Download MacKeeper
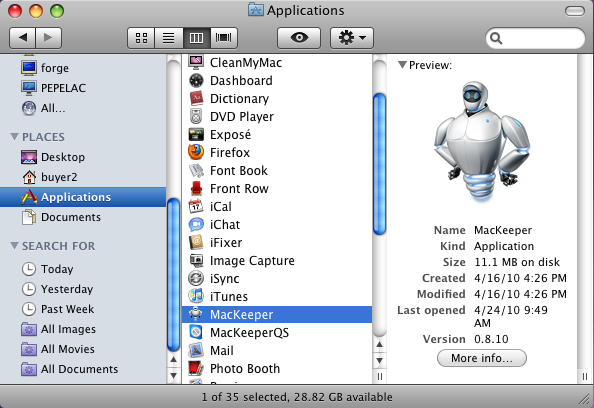
Download MacKeeper at http://mackeeper.zeobit.com/download. Once the app is installed on your Mac, run it from your Applications folder.
Activate One-Click Scan
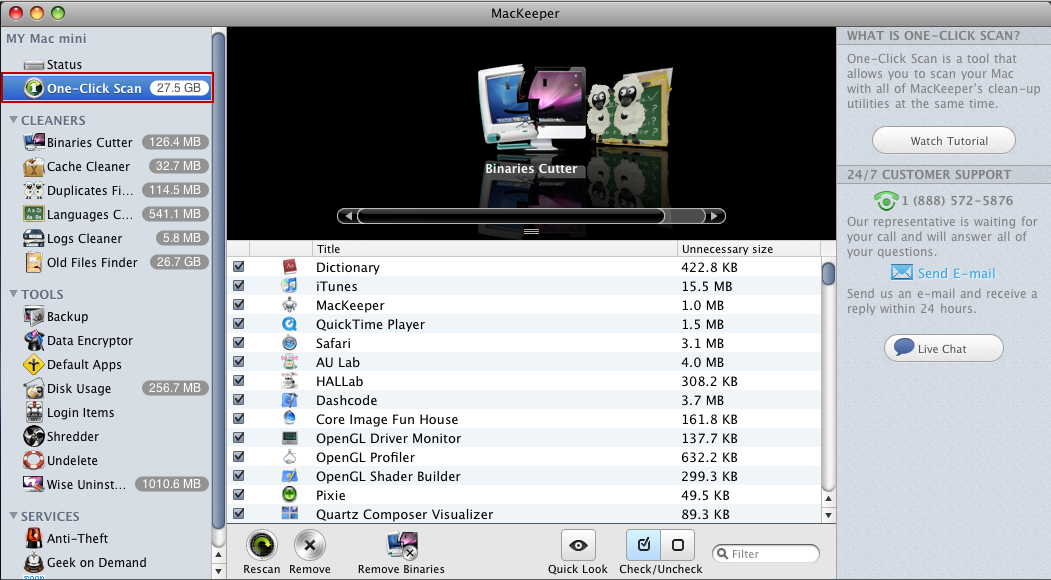
To begin with, click the One-Click Scan icon in the left part of MacKeeper’s window, and six drive clean-up utilities – Binaries Cutter, Cache Cleaner, Duplicates Finder, Languages Cutter, Logs Cleaner and Old Files Finder – will be launched at once. Together these utilities will scan your hard drive for space to be cleaned, and One-Click Scan will show you the total amount of this space.
Select Files for Removal
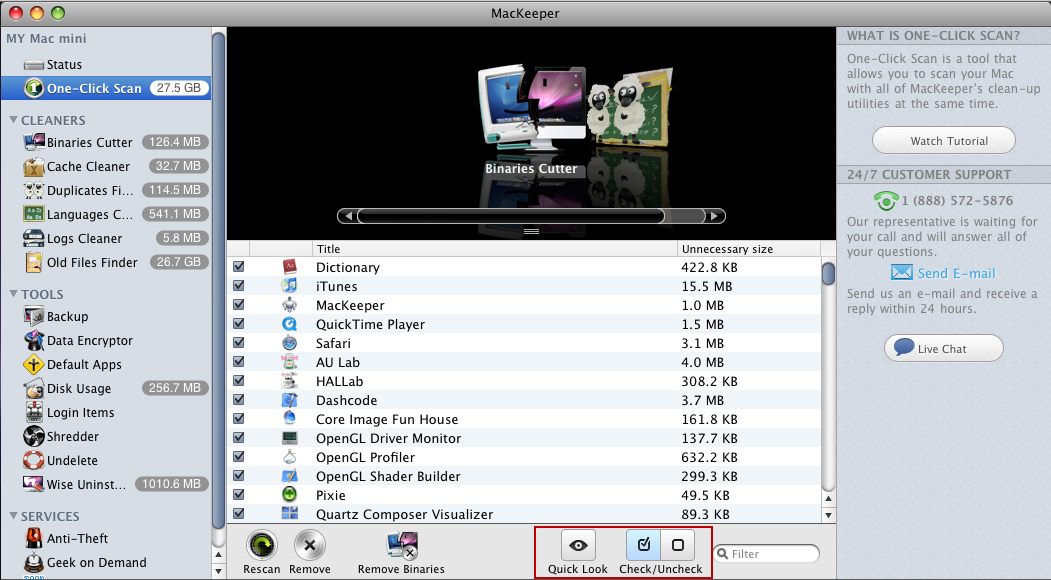
Explore the list of files that are safe to be cleaned below the horizontal scrollbar and decide which ones to keep and which to delete. Select all files by clicking the Check button or keep all files in the list by clicking the Uncheck button. Use the Quick Look button to preview the file content.
Remove the Files You Don
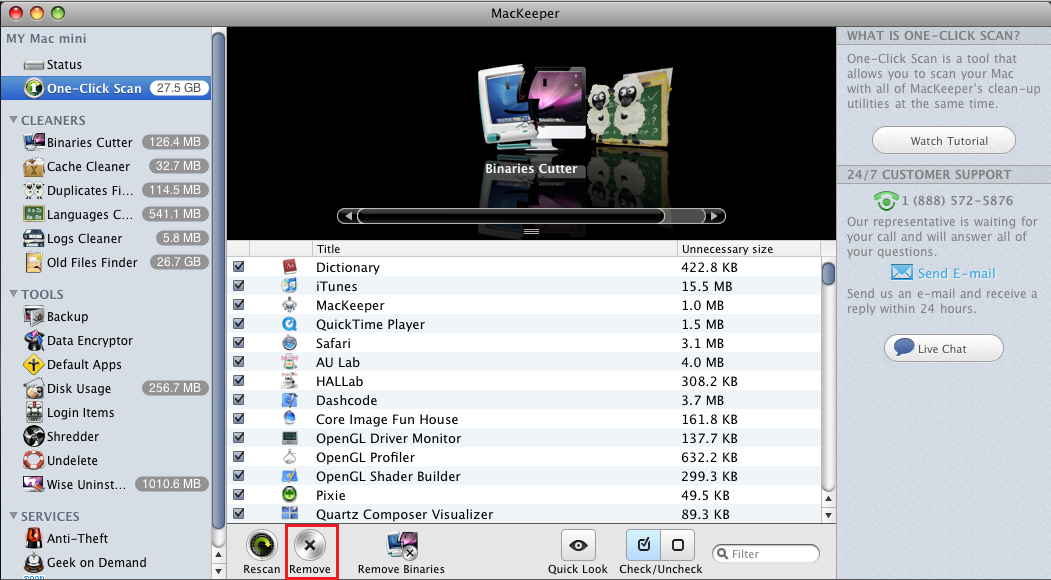
When ready, look through the files once again in order not to accidentally delete a file you still need. Then click Remove to get rid of all useless files. Warning! Be sure that you have chosen only useless files.
(Optional) Use Filter to Find a Specific File
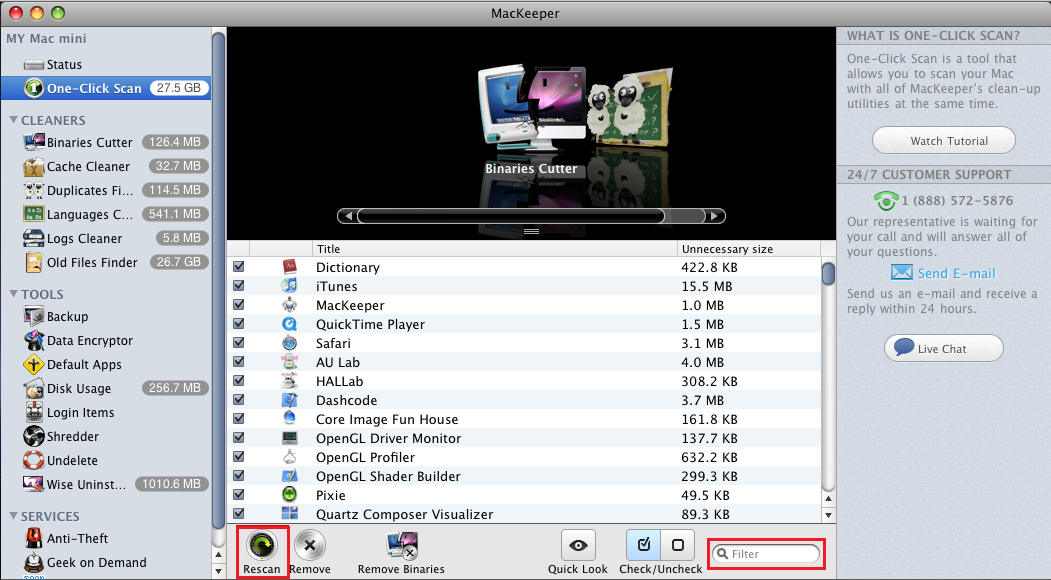
If needed, use Filter to find a specific file among the scan results, or scan the drive one more time by clicking Rescan.
(Optional) Customize the Tool in Preferences
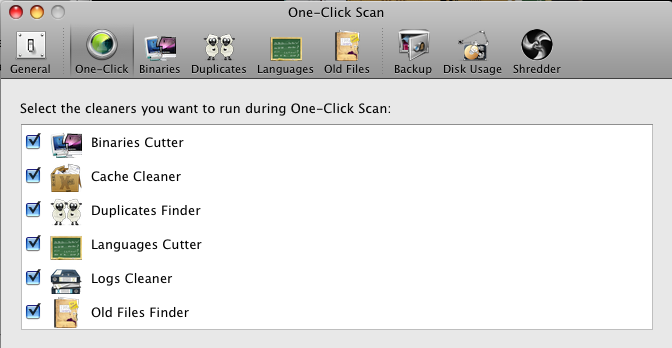
You can customize the list of cleaners to be included in One-Click Scan in MacKeeper’s Preferences window.