How to Change the Screen Timeout on Android 14 With One UI 6.1!!
by HowTo101 in Circuits > Computers
7 Views, 0 Favorites, 0 Comments
How to Change the Screen Timeout on Android 14 With One UI 6.1!!
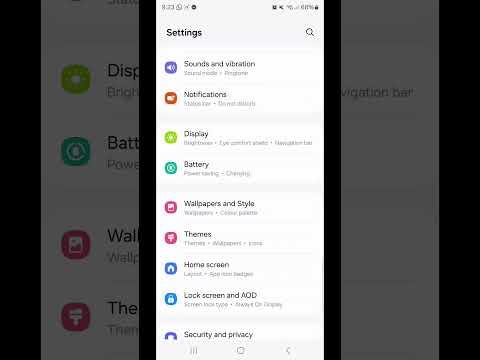
This Article will show you how to change the screen timeout on Android 14 with One UI 6.1
Please subscribe to my channel
Thanks :)
Open Settings
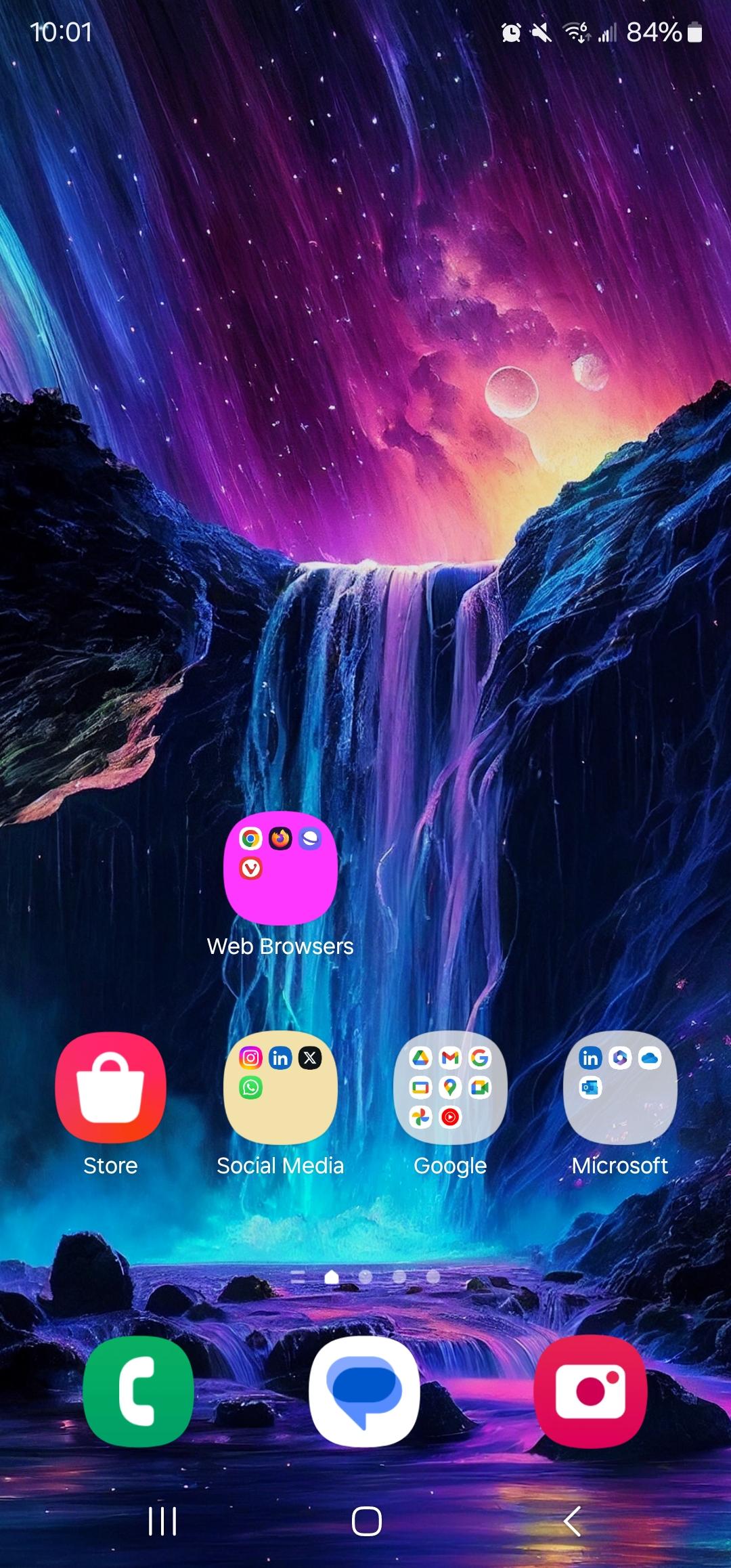
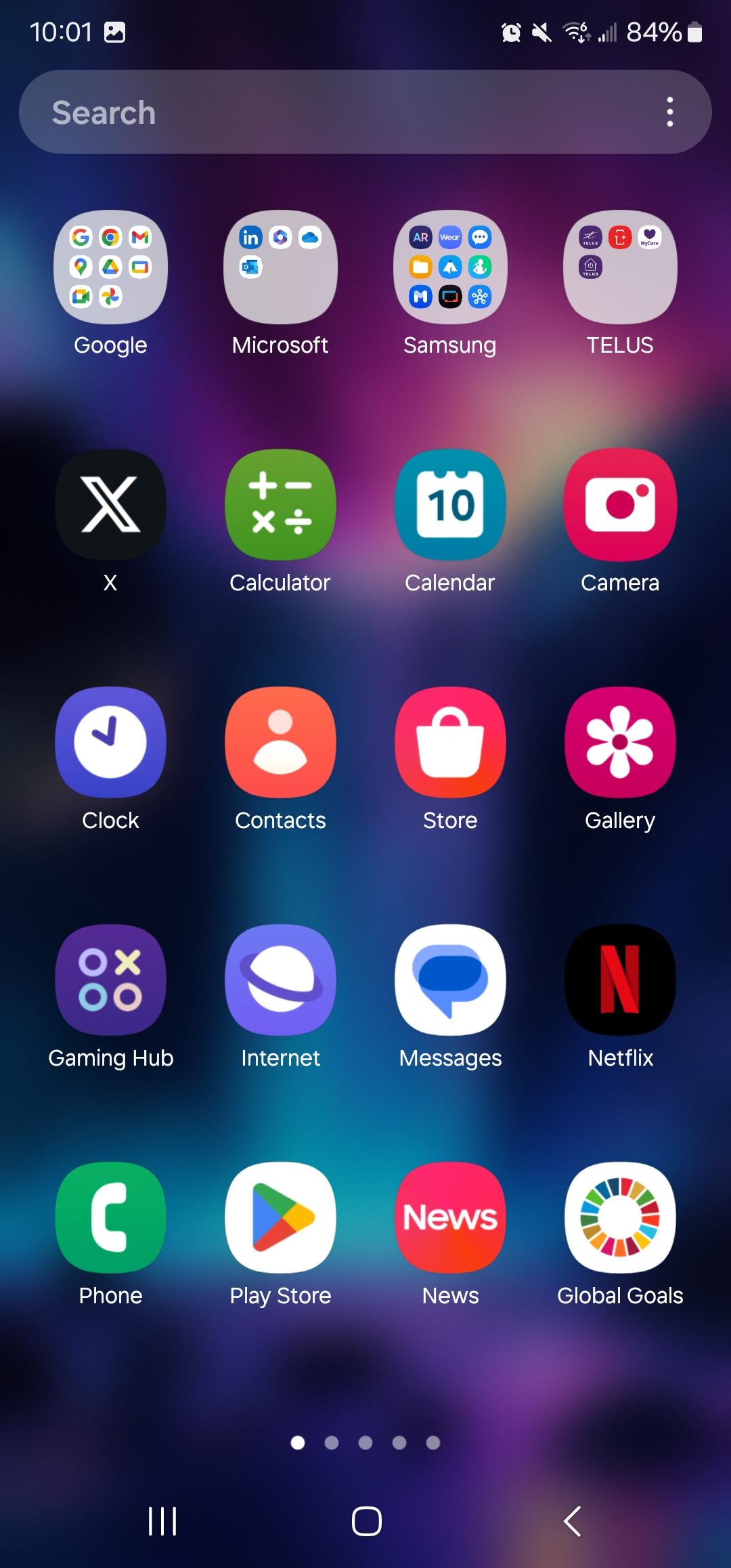
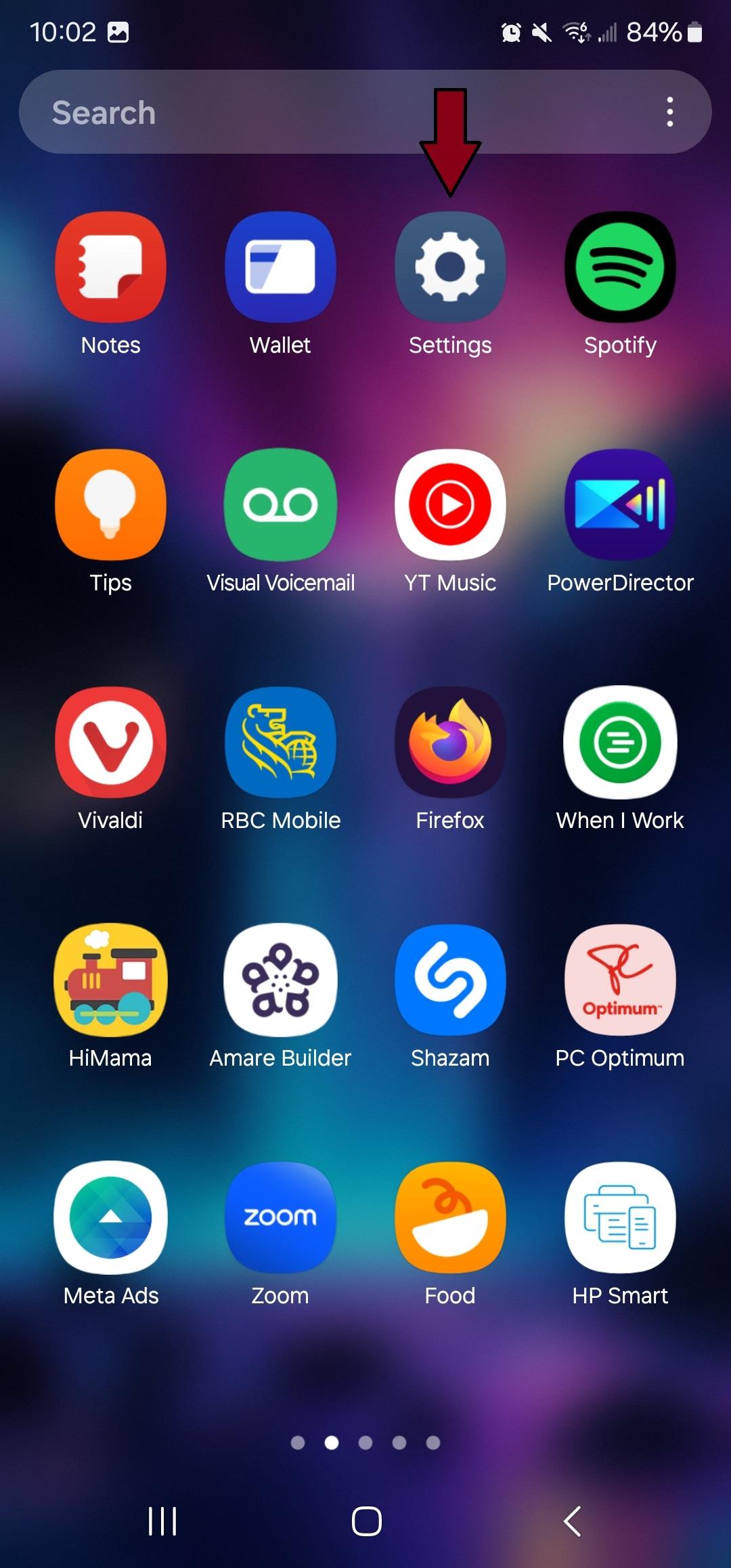
- Scroll up to go to apps
- Scroll over
- Go to settings
Change Screen Timeout
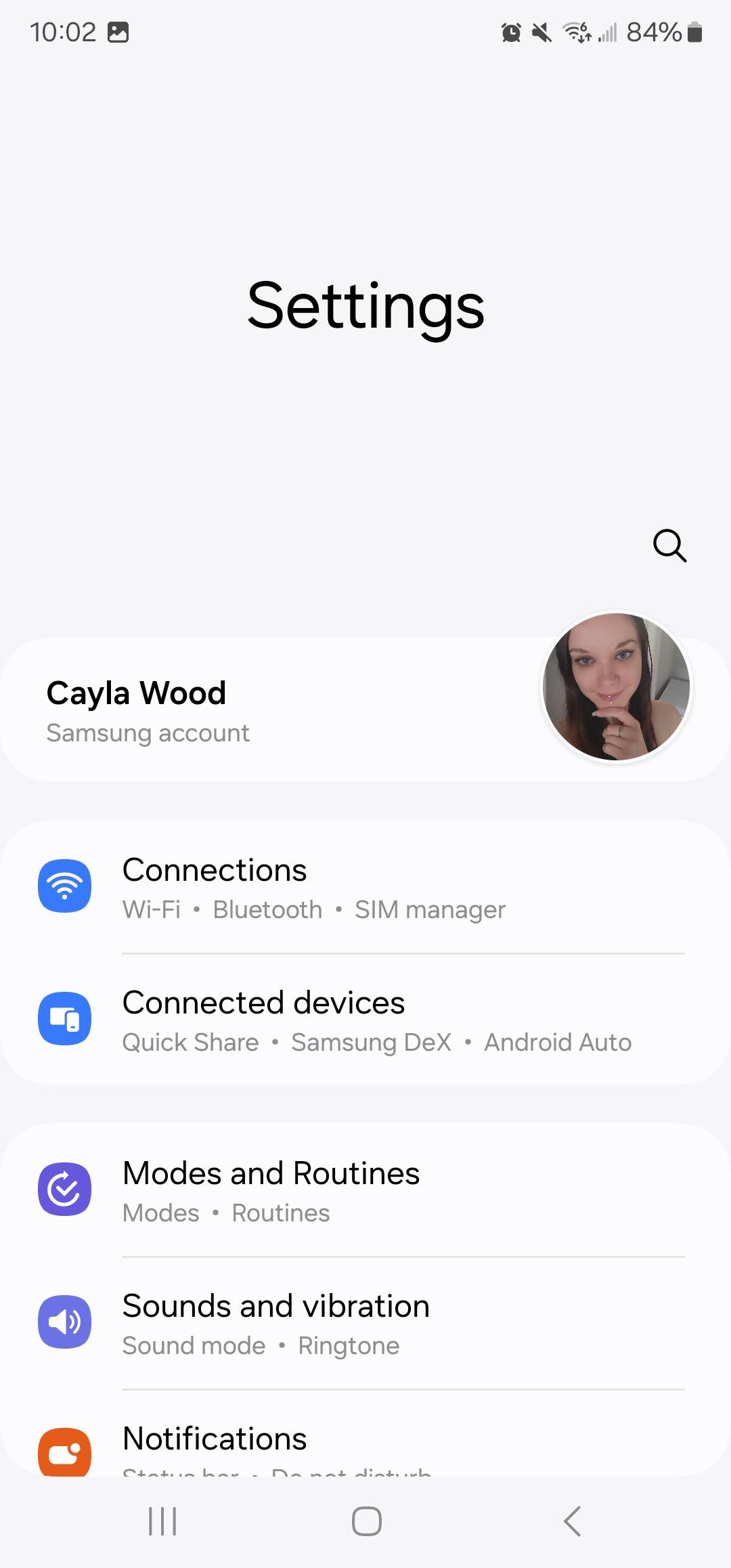
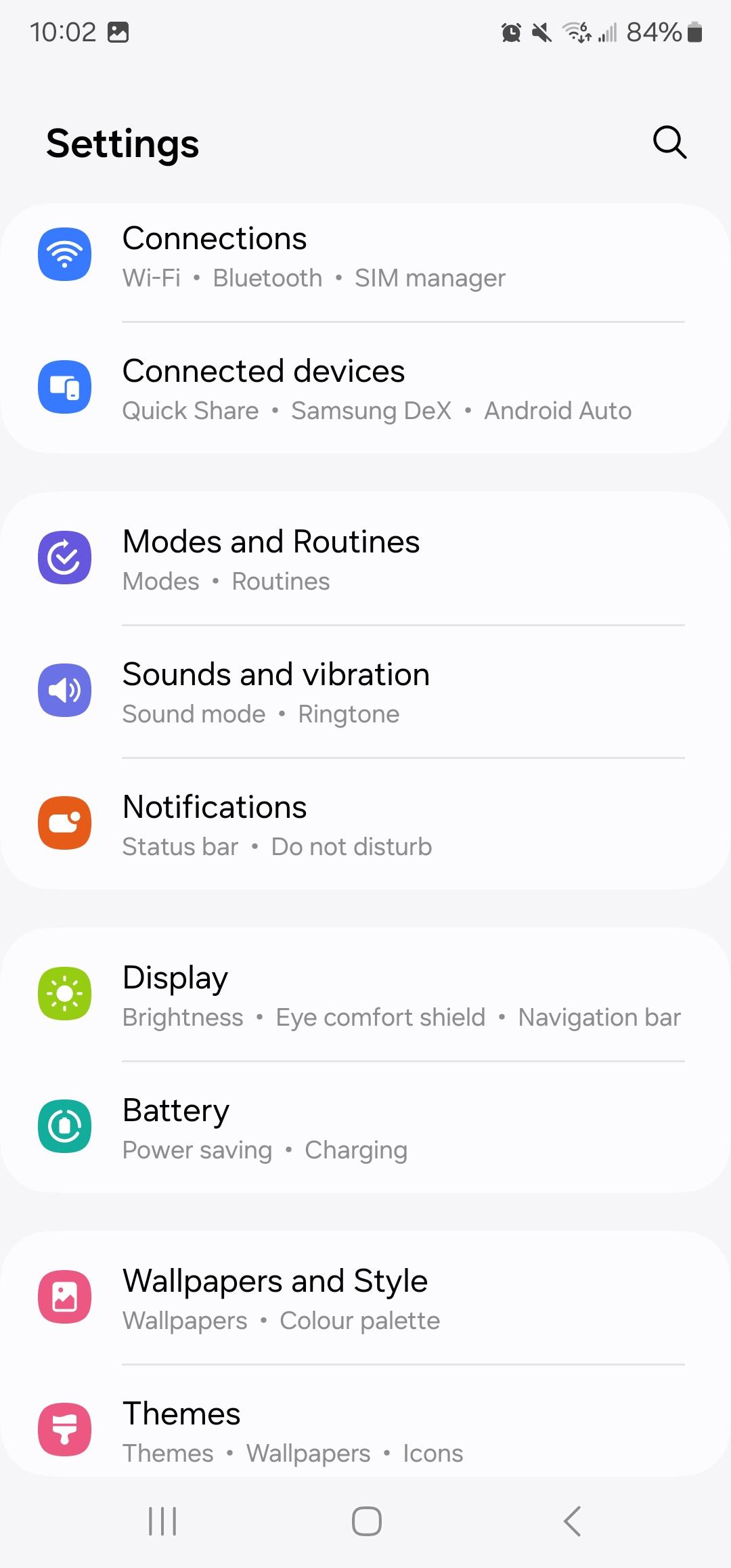
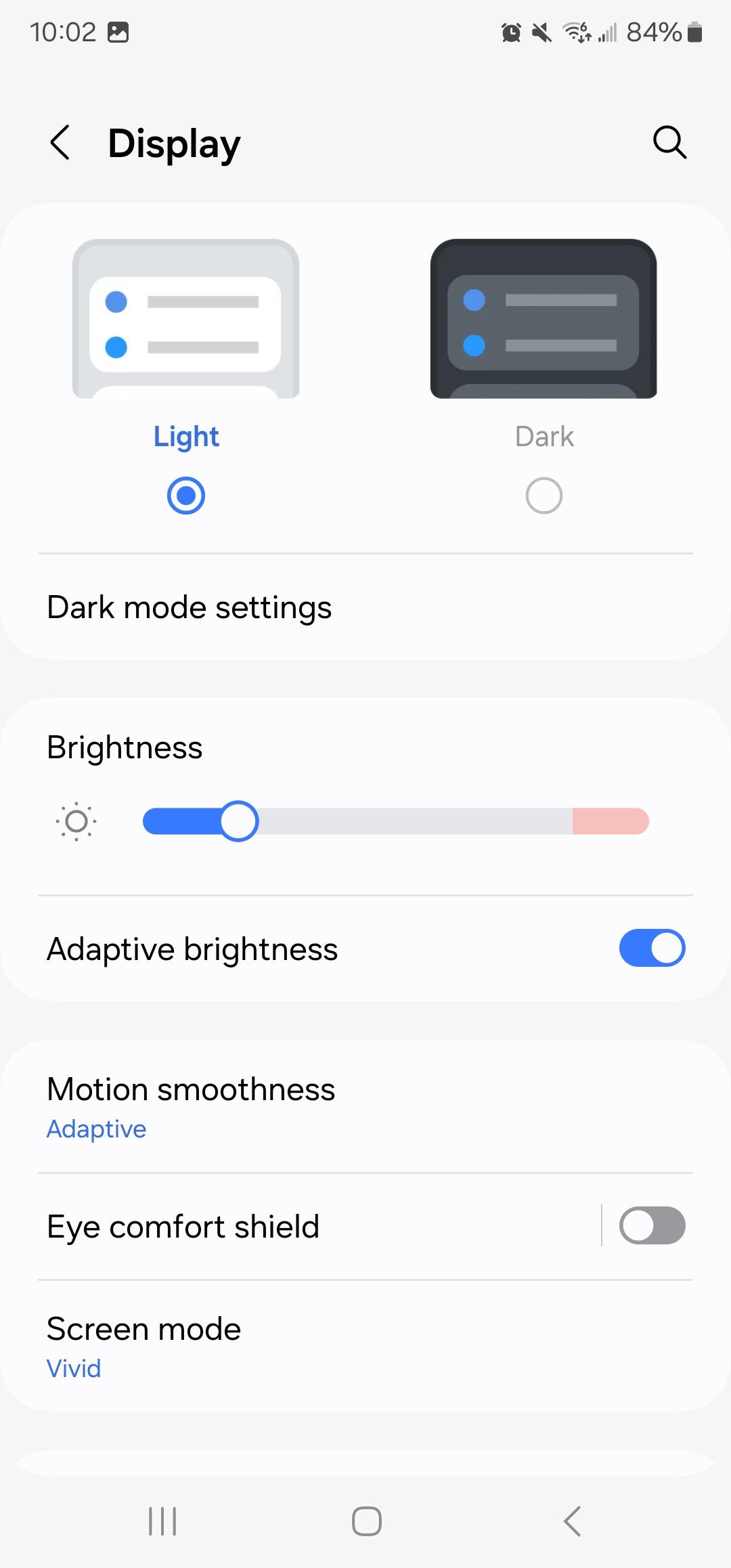
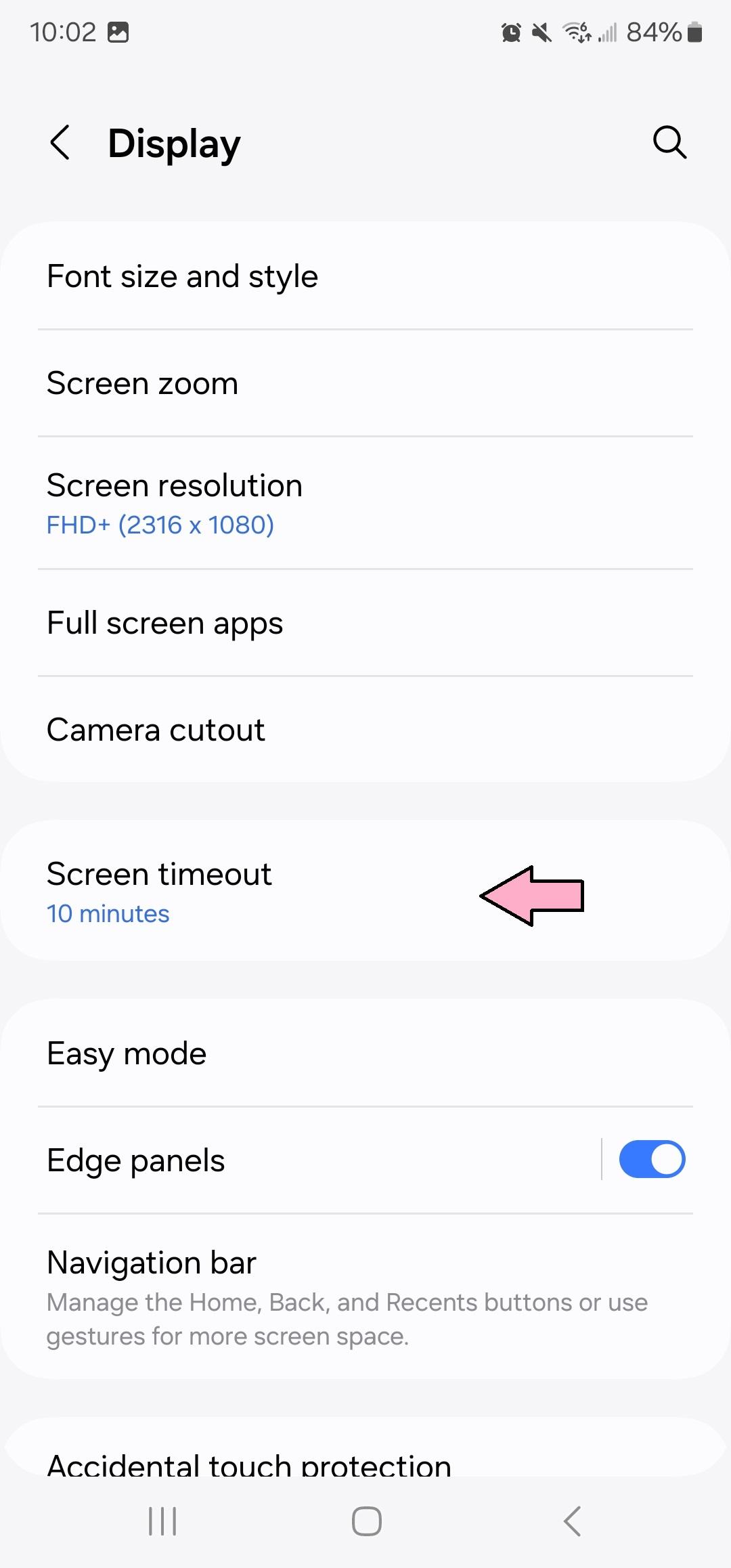
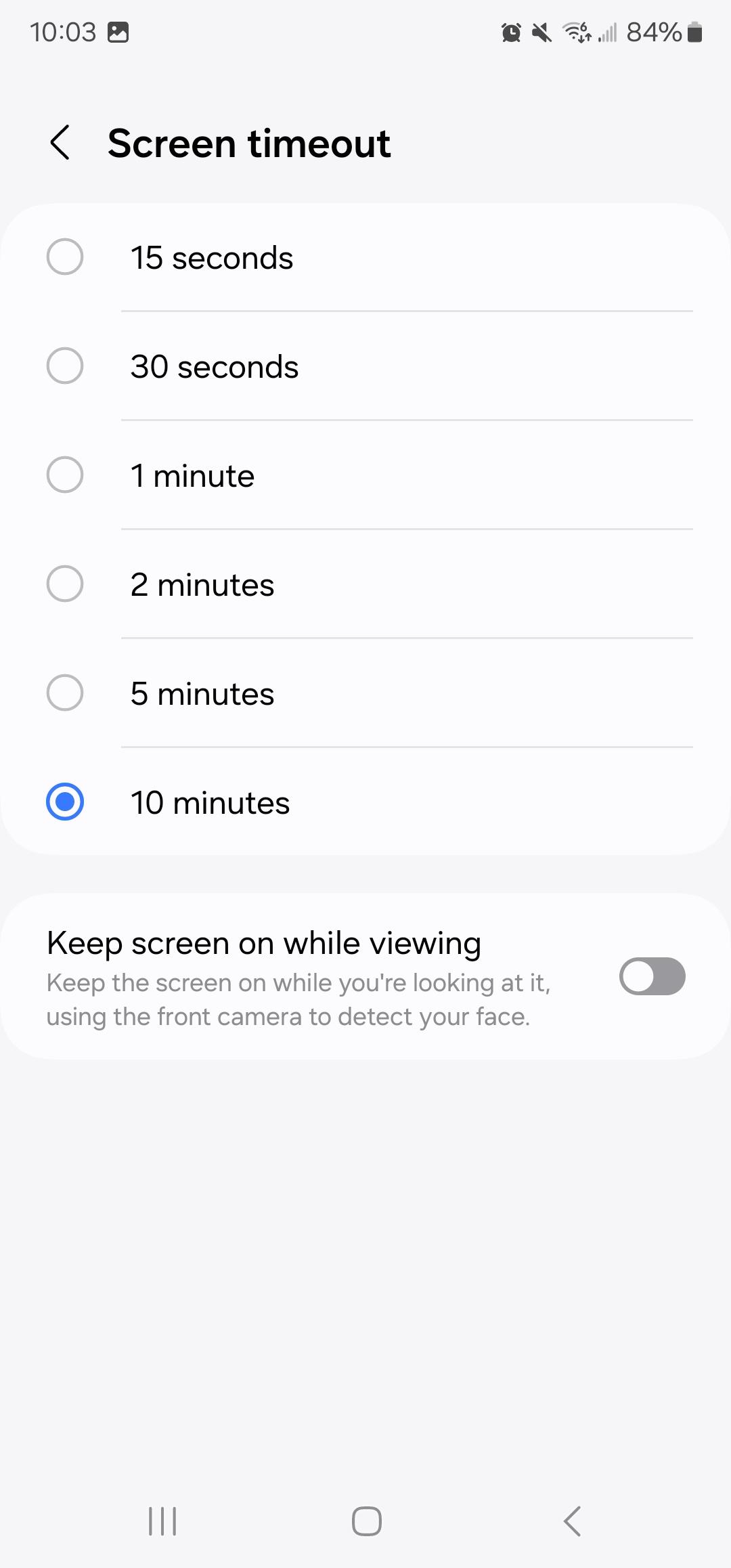
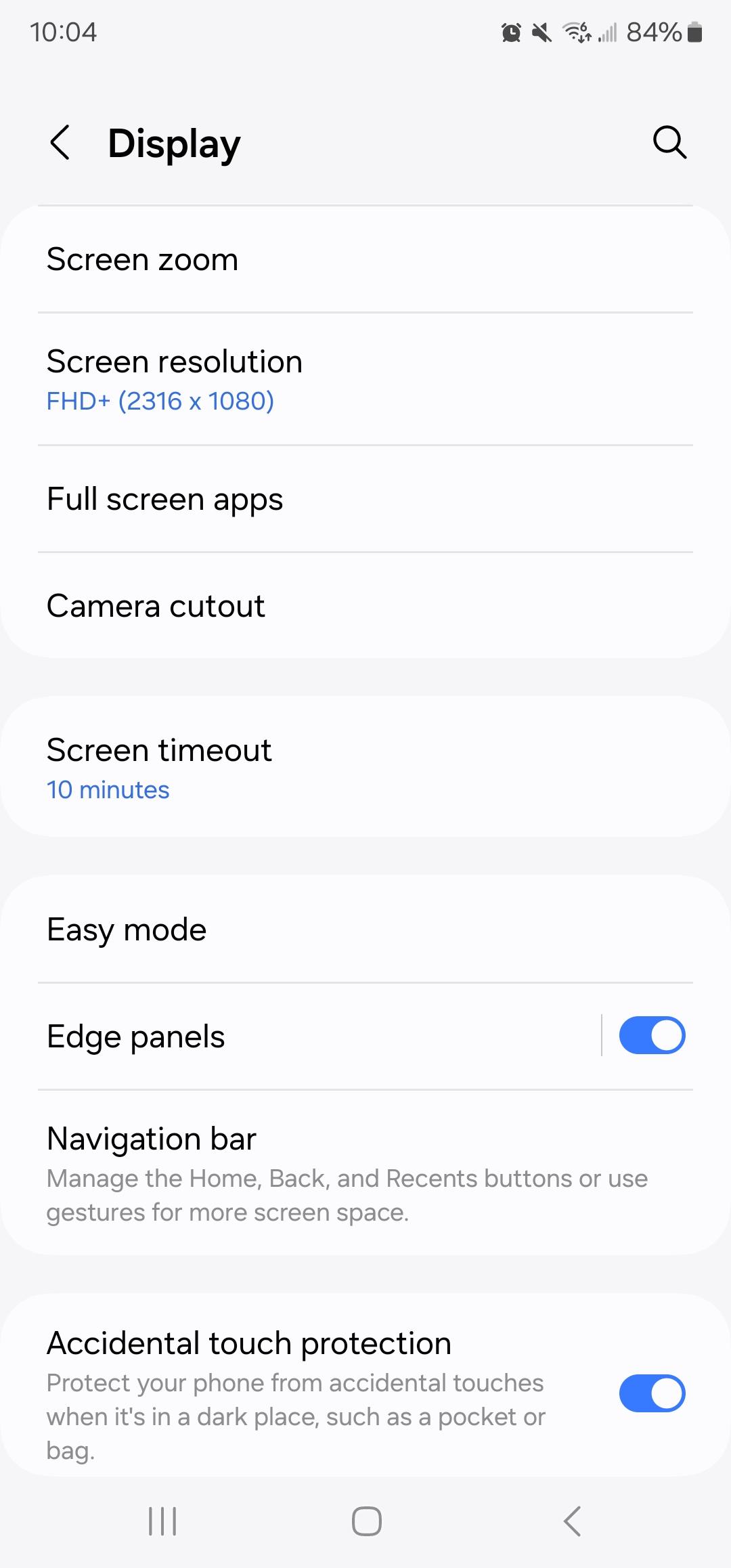
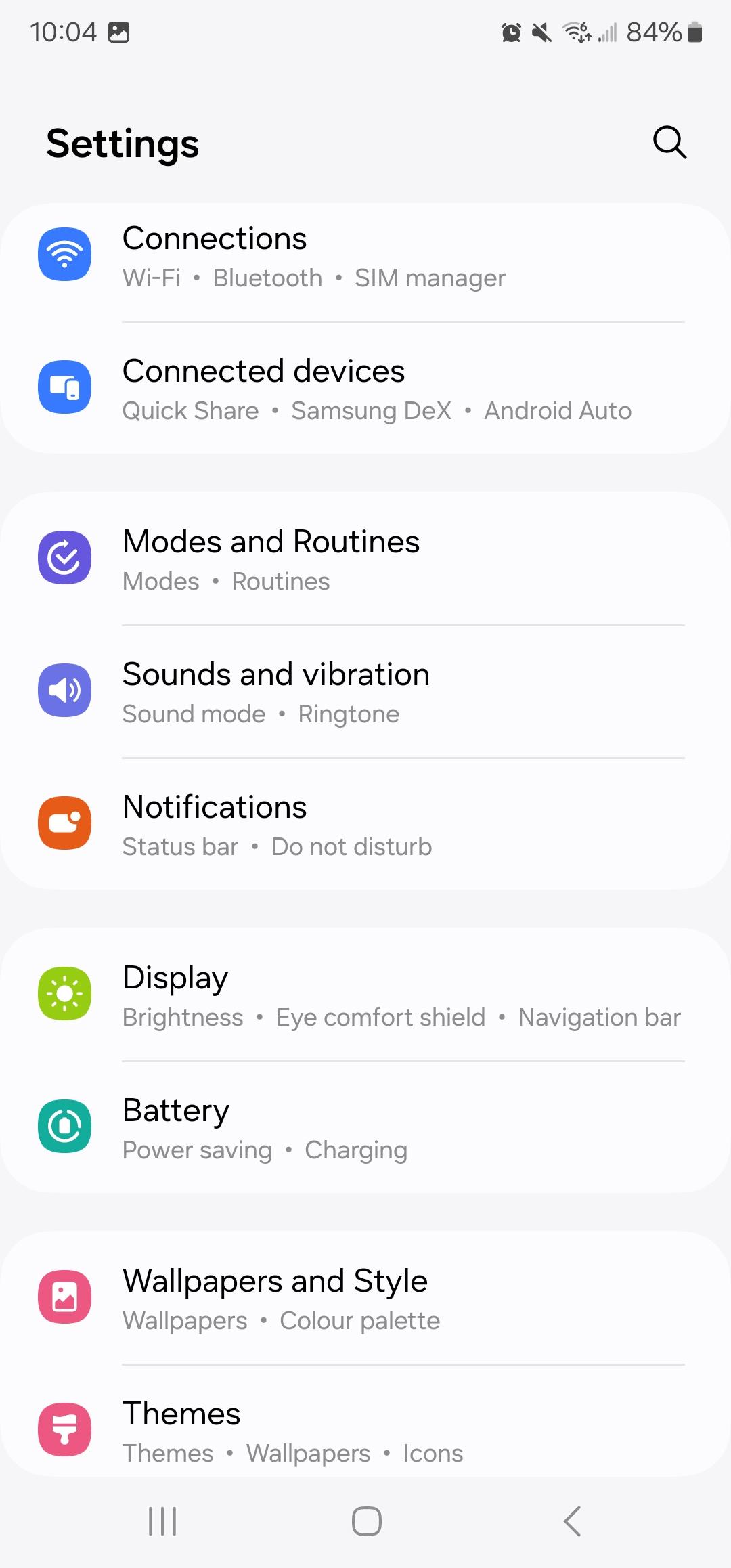
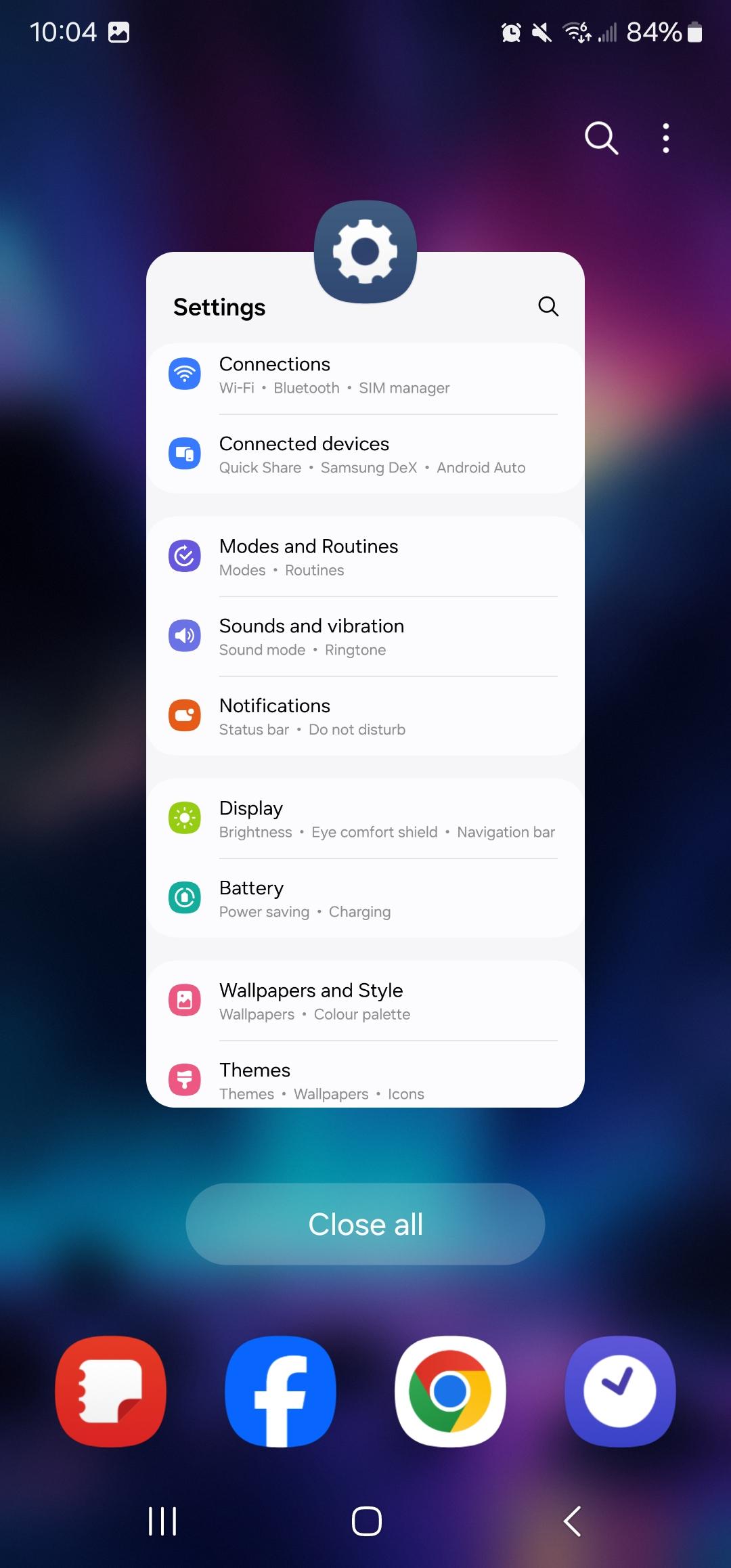
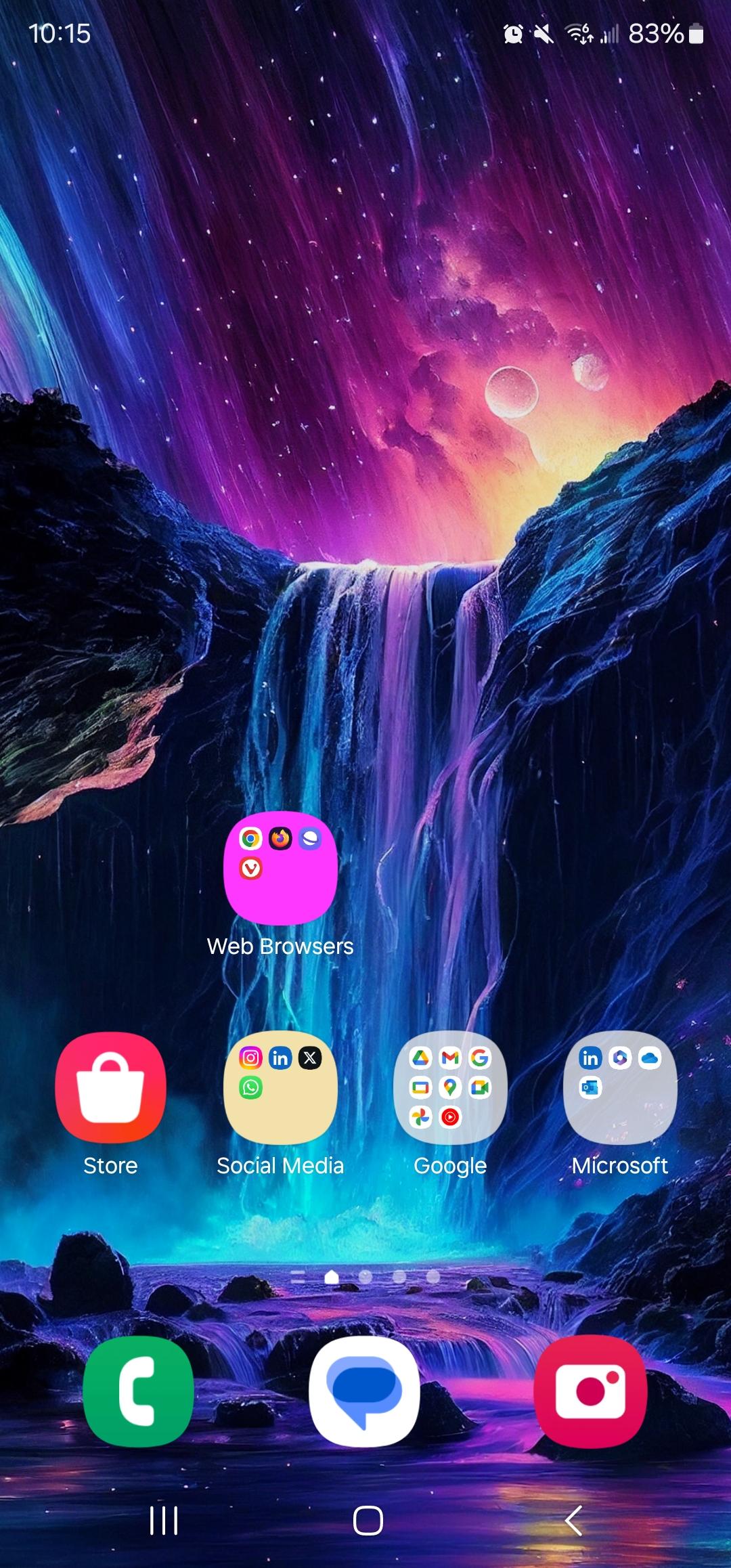
1. Go to display
2. Scroll down
3. Go to screen timeout
4. Select screen time out time
5. Close settings