How to Change Your Google Privacy Settings on Mobile
by artsycolour in Circuits > Mobile
809 Views, 2 Favorites, 0 Comments
How to Change Your Google Privacy Settings on Mobile
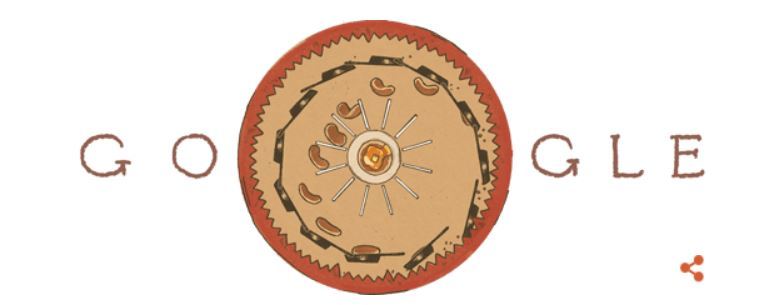
Google is widely used worldwide, yet some people do not realize that Google has many features that can access your personal data or information. In this tutorial, you will be taught how to change your settings in your personal account to limit the amount of data that you allow Google to use.
Getting Started
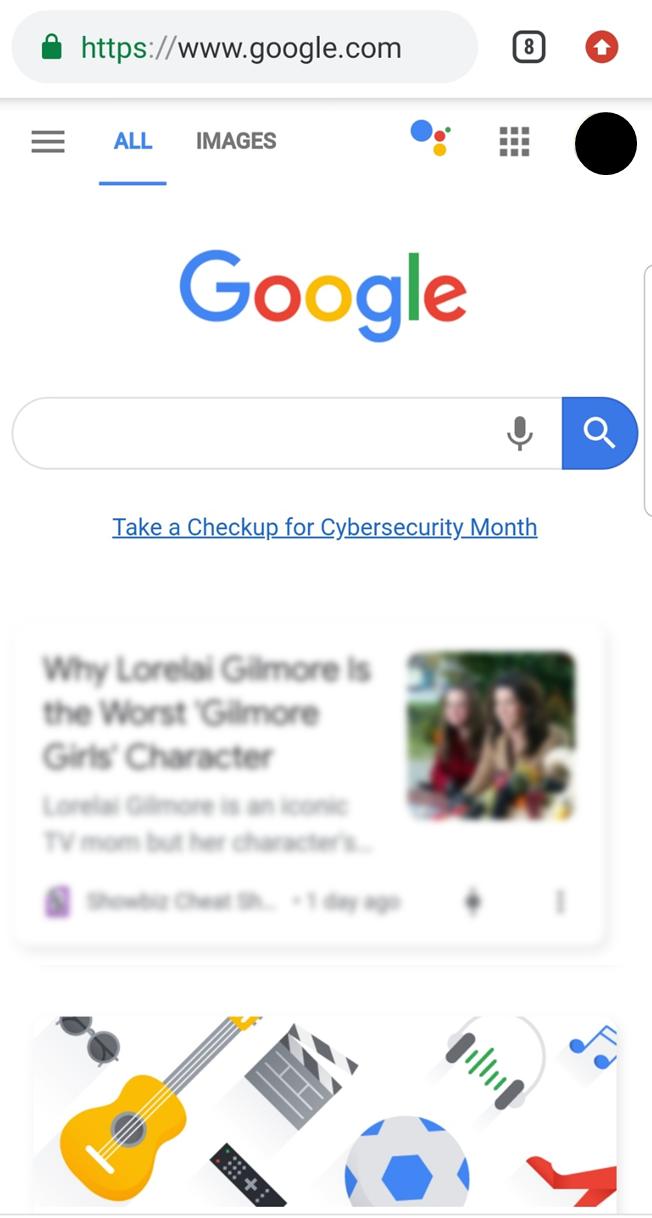
Go to the Google Homepage by doing either of the following methods:
- Typing https://www.google.com/.
OR
- Going to the Google Chrome app if installed in your phone.
Your phone screen should display a similar web page as seen above.
Click the Icon of Nine Blocks
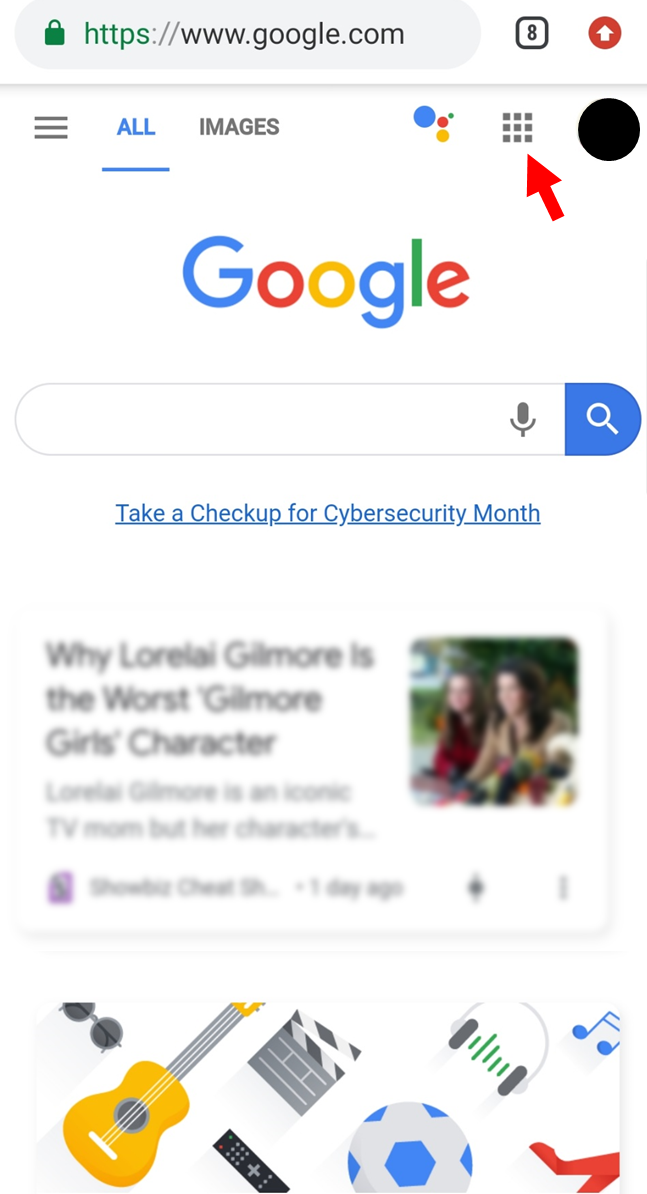
As seen in the image above, click on the 'Icon of Nine Blocks' that the red arrow is pointing to. It is located in the upper right of the page.
Click on Account
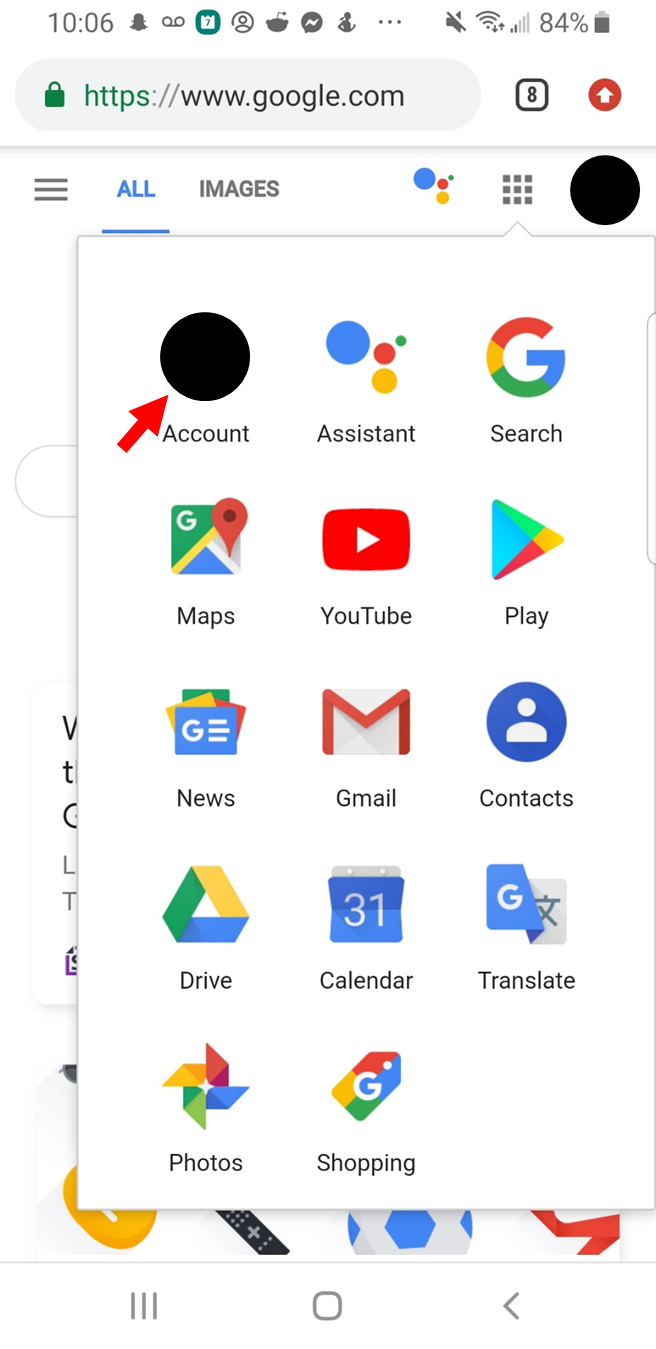
Once you click the icon, options related to Google will pop up; click on "Account" as seen in the above image.
Your Account
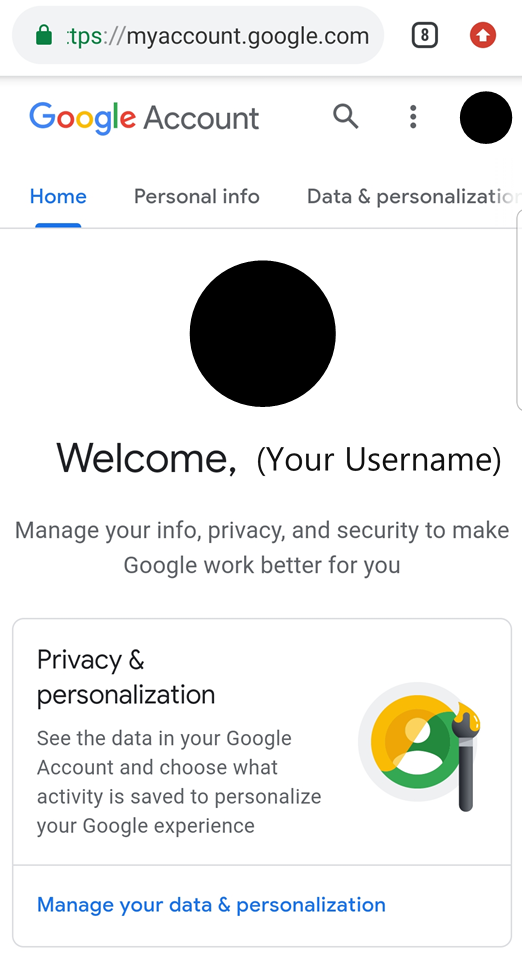
You will be brought to a page that is similar to the image as above (your profile picture and username will be shown - unlike this image). There will be many tabs with various features relating to your account like Personal Info, Data & Personalization, etc.
Go to Data & Personalization
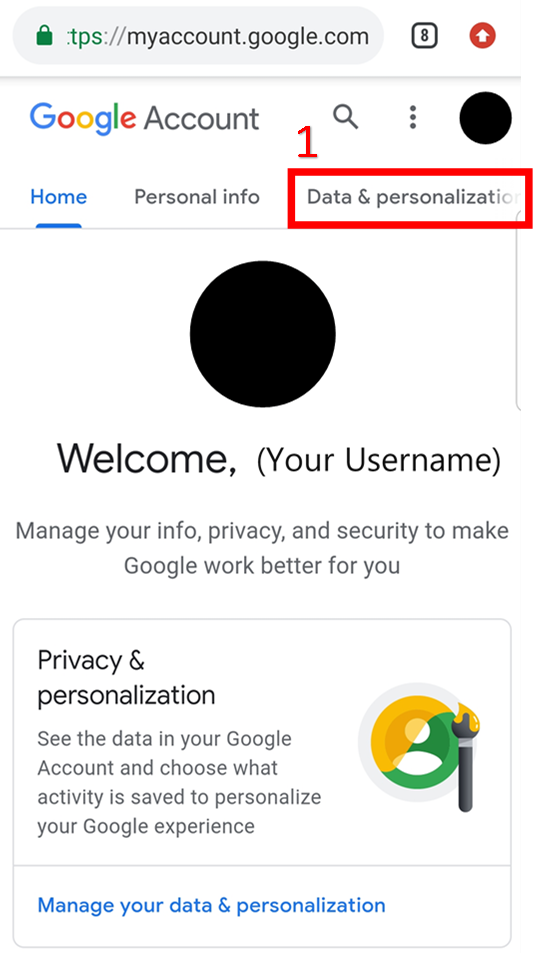
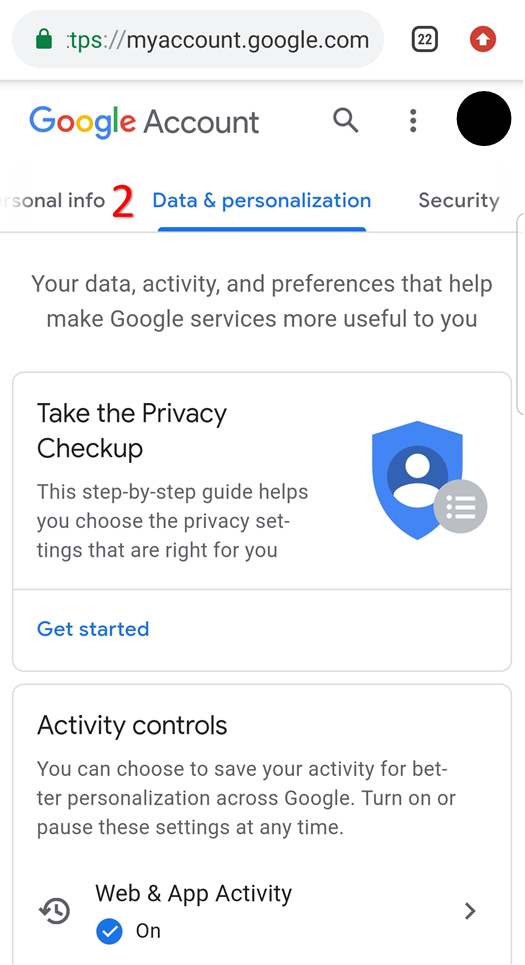
Click on the 'Data & Personalization' tab which can be found in the upper navigation bar as seen in the left image.
As seen in the right image, once you click on that tab you will be automatically brought to this page and 'Data & Personalization' will be highlighted in blue instead of 'Home'.
Click "Get Started" for a Privacy Checkup Test
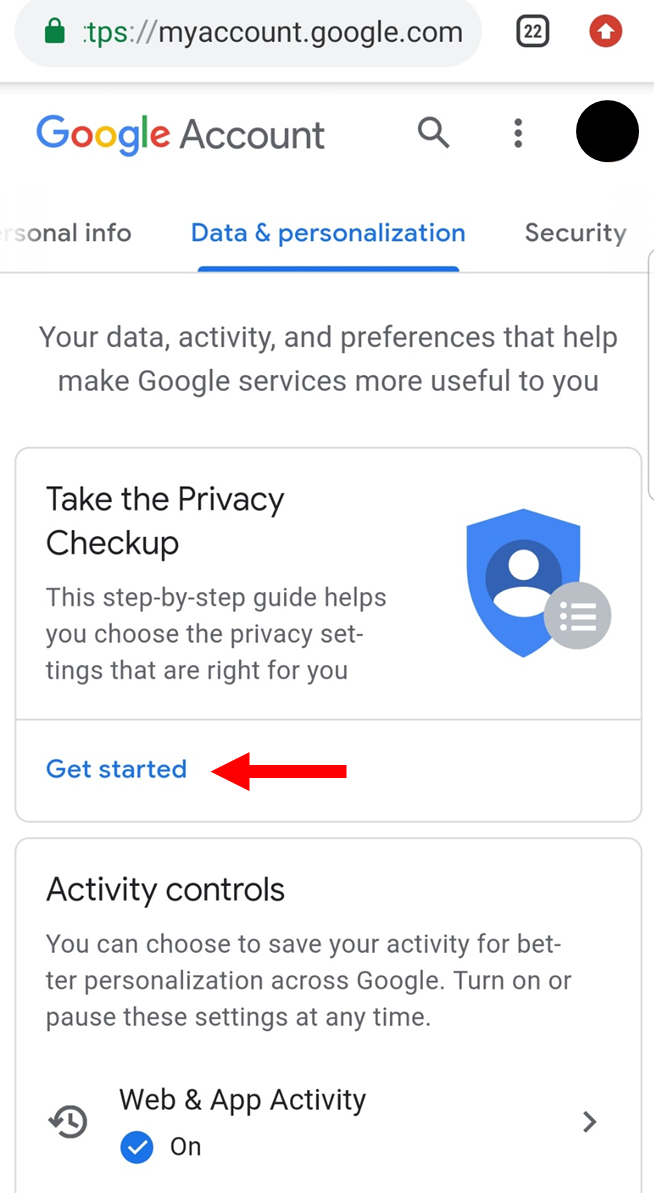
Under the navigation bar will be the first block that says 'Take the Privacy Checkup' - this will guide you through many of the features and what options you have when it comes to the personal info you allow Google to have access to.
Click on 'Get Started' to begin.
Go Through the Privacy Checkup Guide
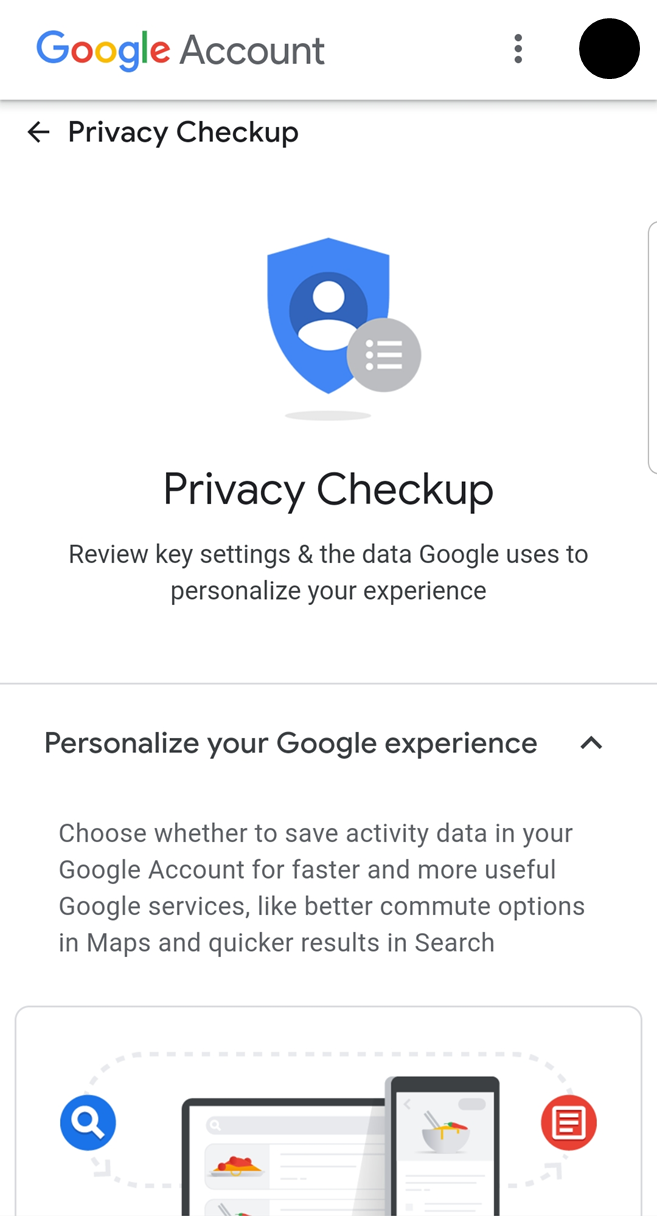
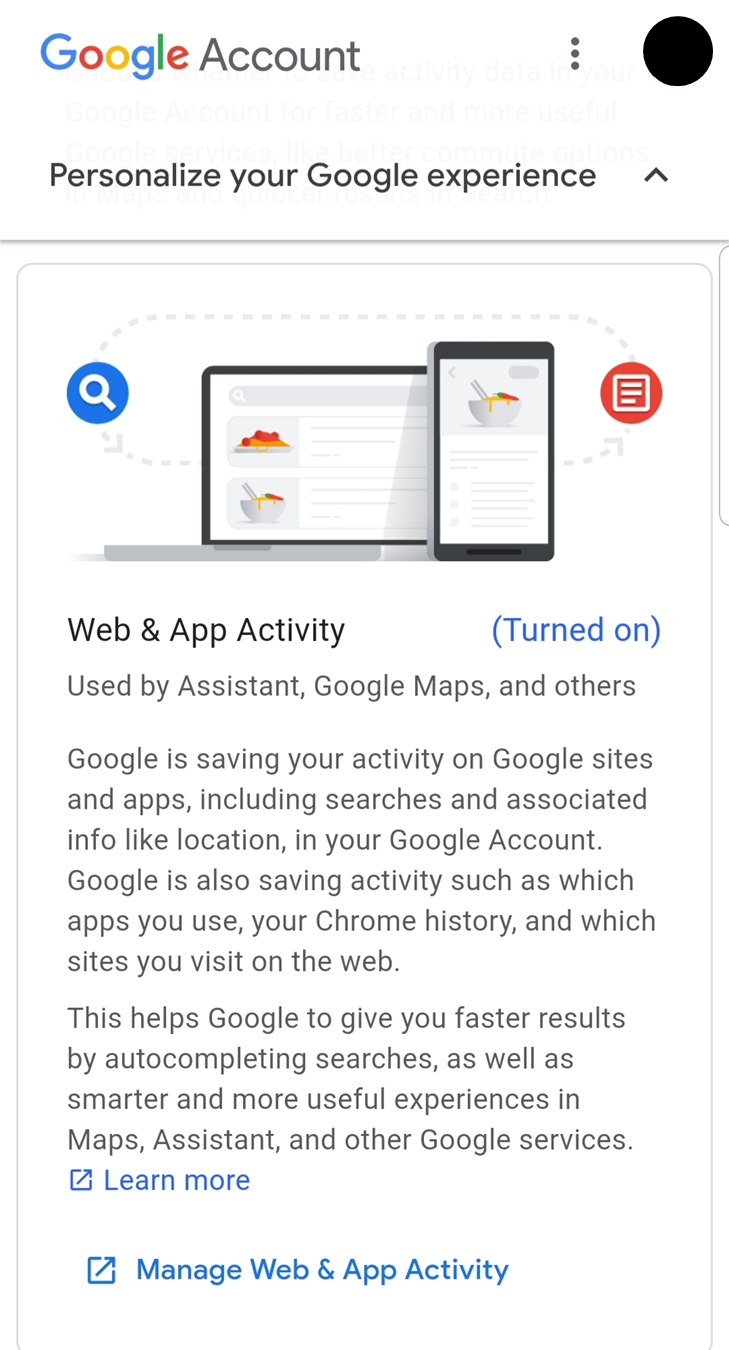
You will be brought to the 'Privacy Checkup' page which entails sections of information that you can change. In this procedure we will briefly go over how to change your 'Web & App Activity' settings.
Scroll down on the 'Privacy Checkup' page and you will see the block for 'Web & App Activity.' It will briefly go over what exactly what you will be able to change in that section - depending on your settings it will be either of the following:
- If "turned on" already, the image will be in color as seen above.
OR
- If your settings were "off" then the image would be colored in gray and say "paused".
Changing Your Settings
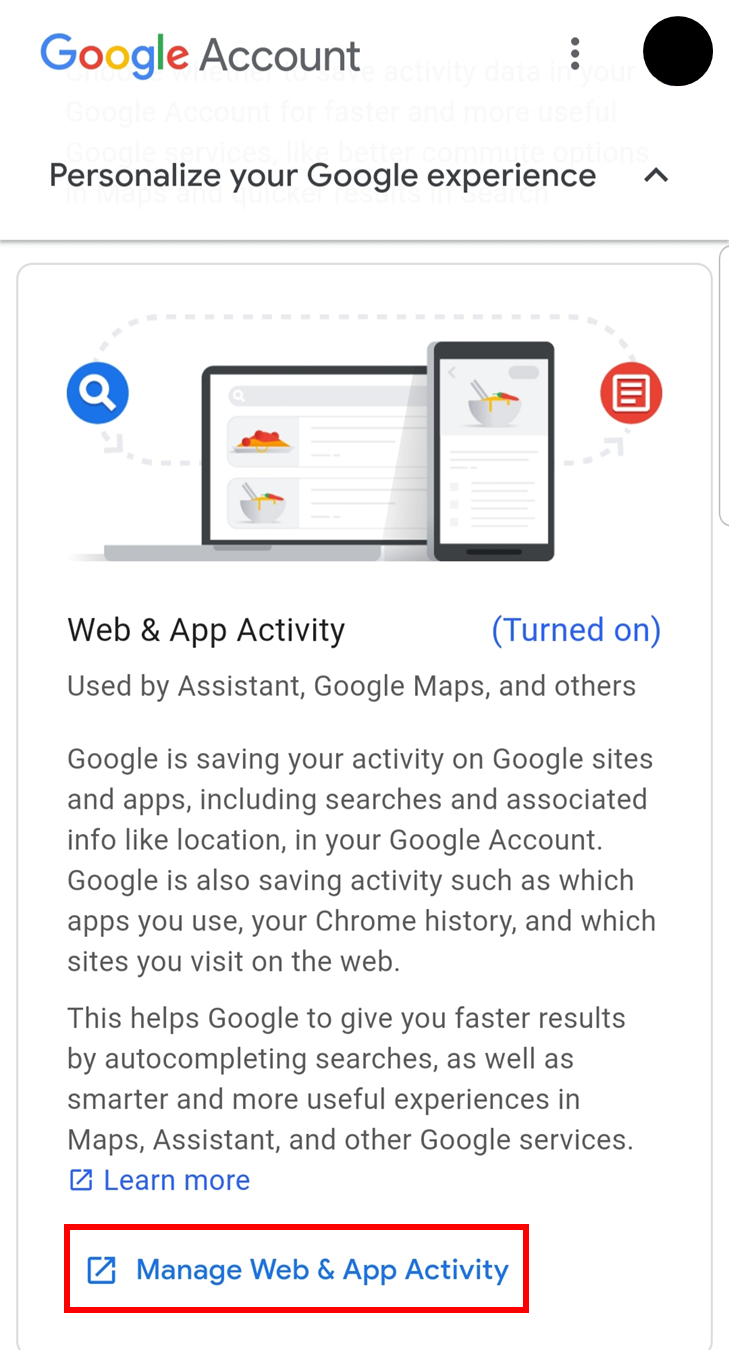
In these instructions we will assume that this section is currently "turned on" and that you want to turn it off or "pause" it.
In order to begin changing the type of data you must click on the blue tab that says "Manage ... [Name of Section]." You can see this in the above image highlighted in red.
Turning "Off" Settings
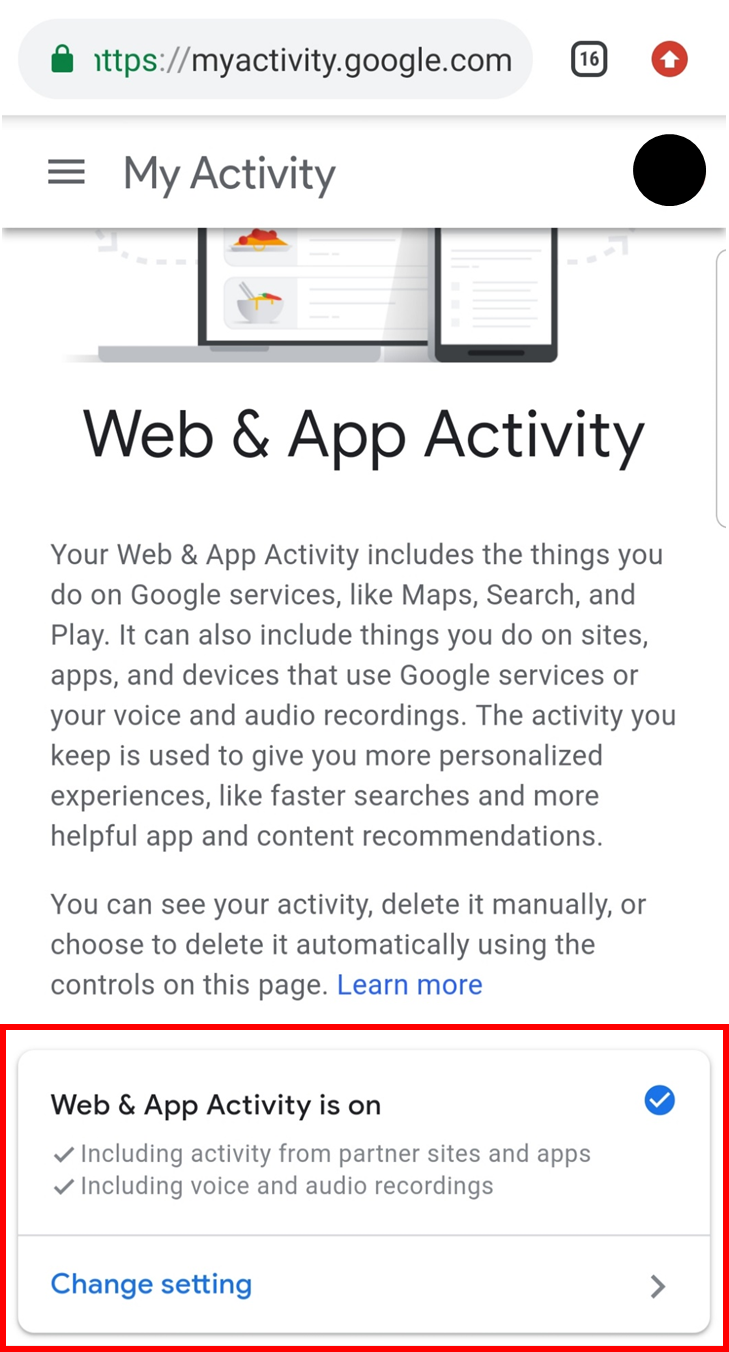
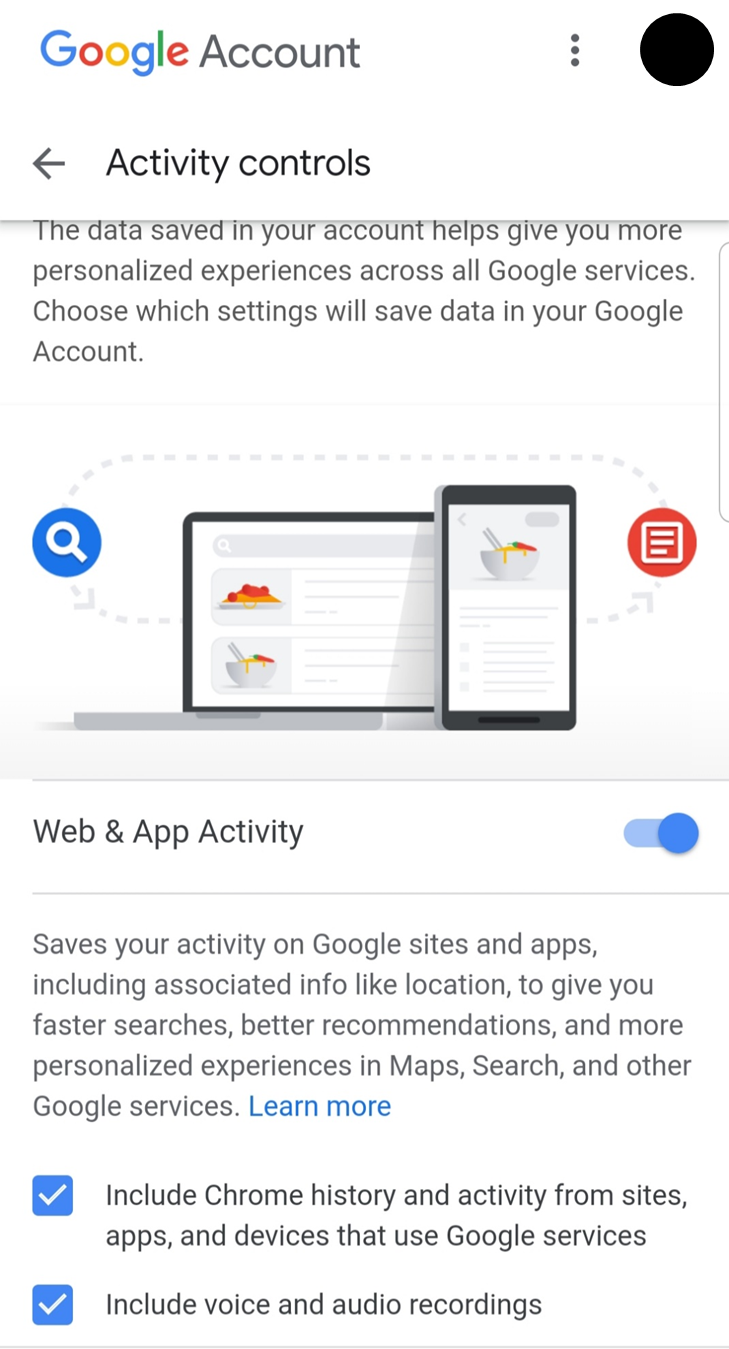
Click on 'Change Setting' as seen above; and another page will open up that will allow you to turn this feature off. We will go into further detail about this in the next step.
Deciding What to Turn Off (Option A)
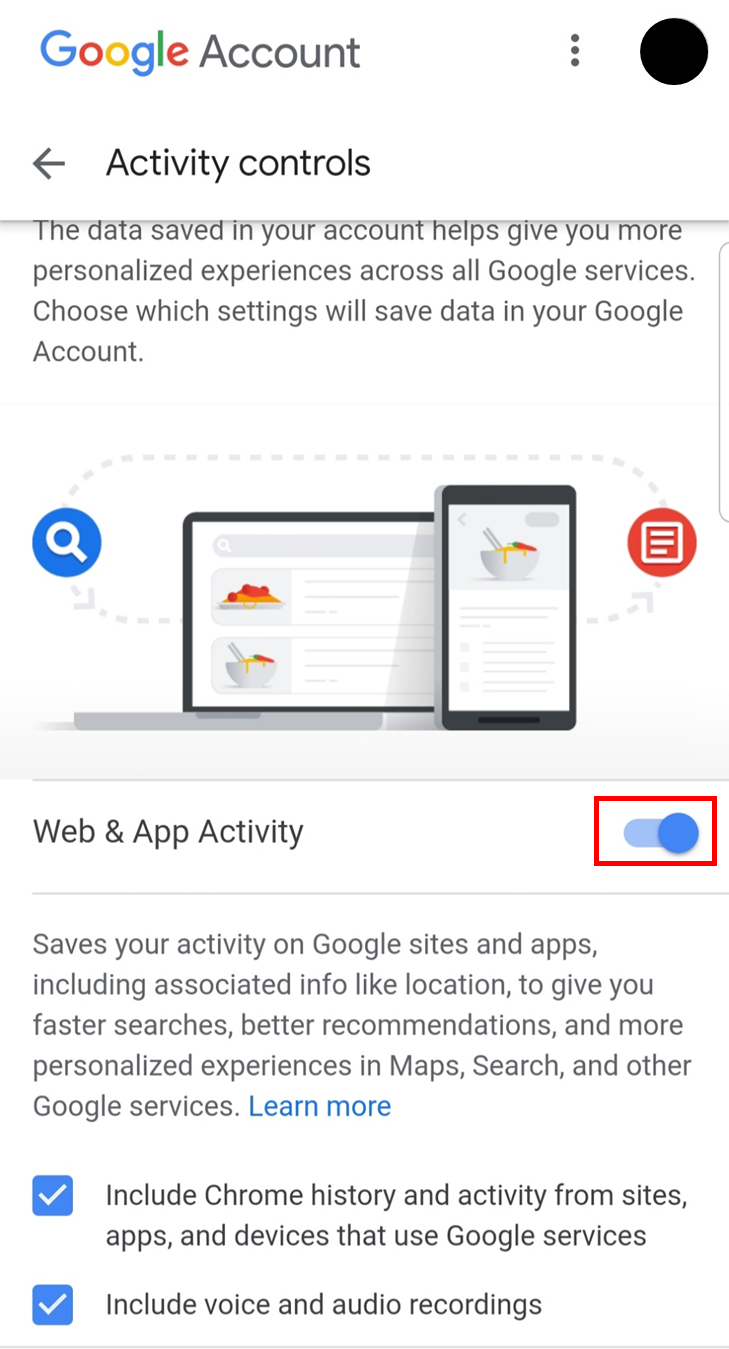
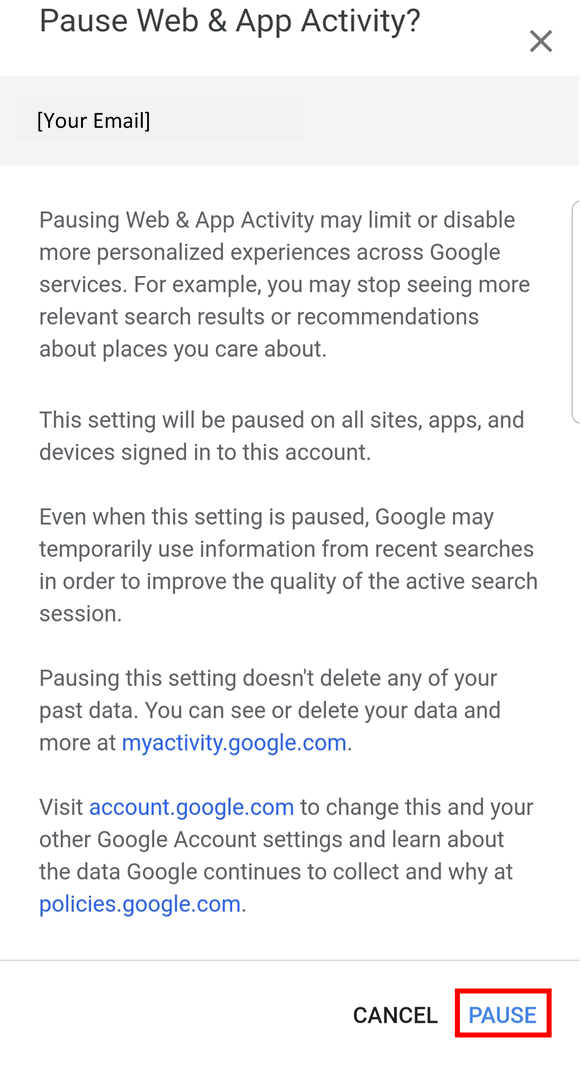
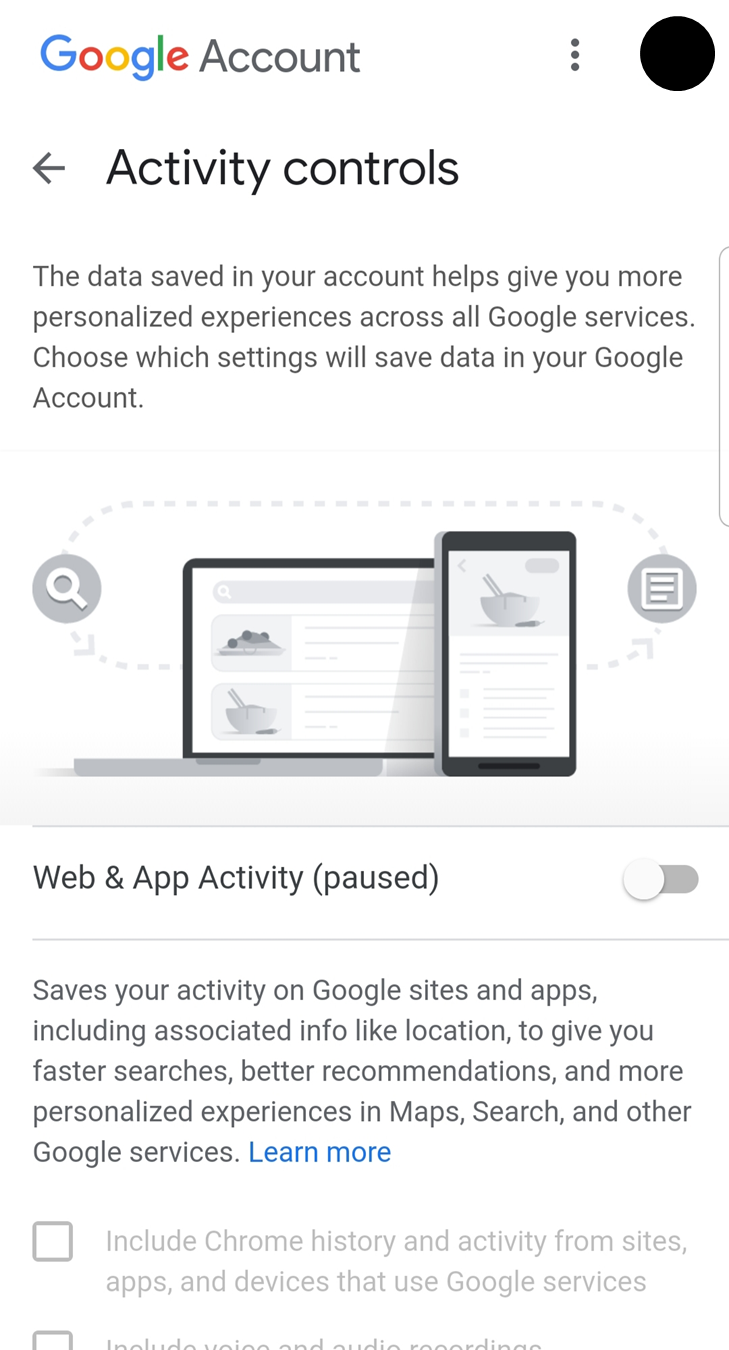
It is totally up to you of what settings you will want to change - you will have the following options:
Option A) Turn it off completely.
OR
Option B) Turn off certain features.
OPTION A:
- To turn it off completely then you will want to tap on the blue slider bar as seen in the 1st image highlighted in red.
- Another window will pop up asking you to confirm your decision as seen in the 2nd image.
- You will then want to click "Pause" to confirm that you want to turn this feature off.
- Sometimes nothing will happen and you will have to double tap on "Pause" again. You know for sure that you have turned the feature off when it is no longer colored.
Deciding What to Turn Off (Option B)
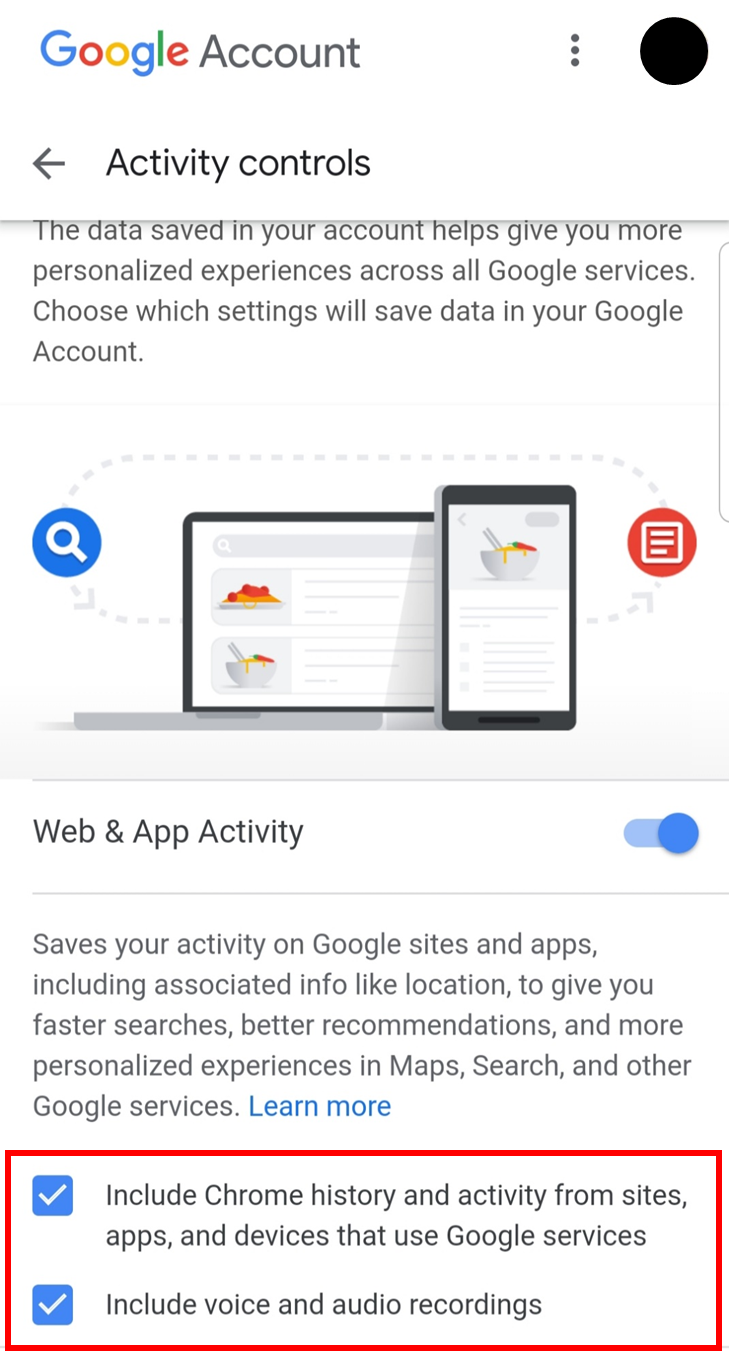
OPTION B:
- This page will differ depending on which section you are working on, but they all follow the same procedure for turning them off.
- All you have to do is tap the blue squares off by unchecking them.
- Once again another page will pop up asking you to confirm your decision.
-
Sometimes you will have to tap again to ensure that your decision went through. You know for sure that you have turned the feature off when it is no longer colored.
As simple as it can be! Enjoy having a much more private Google Account after completing the Privacy Checkup. We hope these instructions were helpful.