How to Change Media Location in JW Library
by lowededwookie in Design > Software
31809 Views, 9 Favorites, 0 Comments
How to Change Media Location in JW Library

JW Library is a Metro app meaning that it does have a simplified interface. This is a good thing in most cases as for most users you just simply load the app and use it the way you need. The rub comes when you want to do slightly more advanced things such as change the media folder in JW Library.
No Dialog for Changing Folders
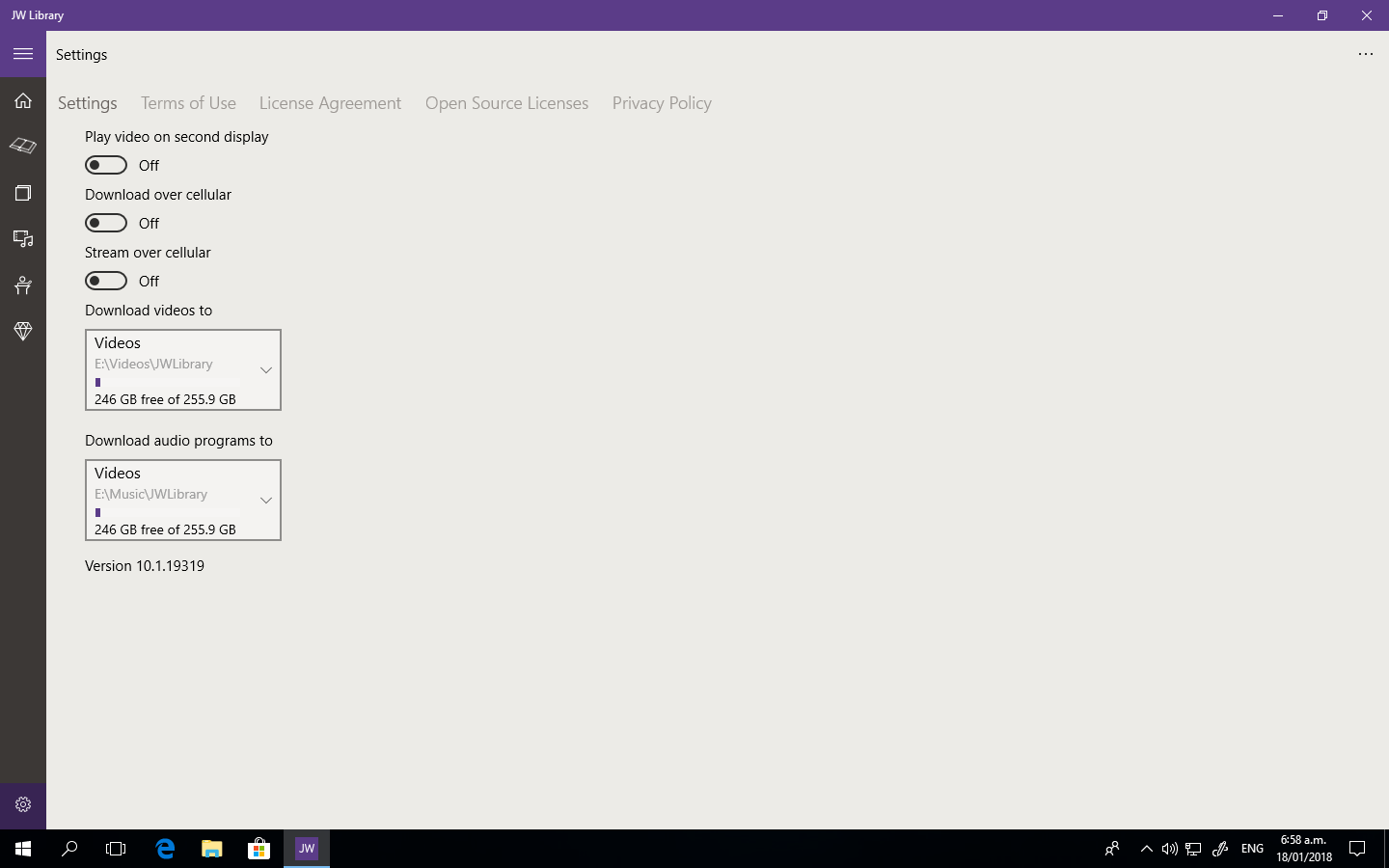
If you go to the gear icon in JW Library and click on Video or Audio locations you'll see that there is only one path and no ability to add others. This is because this is controlled by the Windows proper interface.
Open a Windows Folder
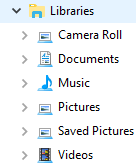
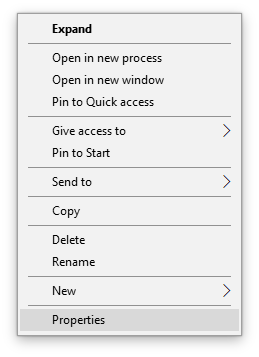
Simply hold down the Windows key on your keyboard (generally either side of the space bar) and press e.
On the left hand side of the window you'll see a bunch of drives and network locations etc but you should also see a section called Library and under this section you'll see two folders - Music and Videos. The following needs to be performed on each folder but we'll look at the Music folder for this Instructable.
Right click on Music and you'll get a menu appear so choose Properties.
Adding a Path
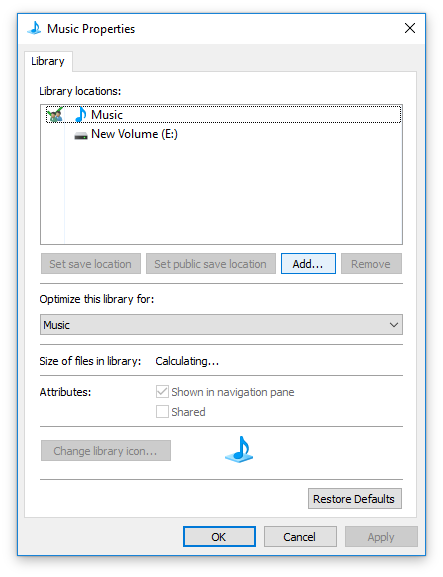
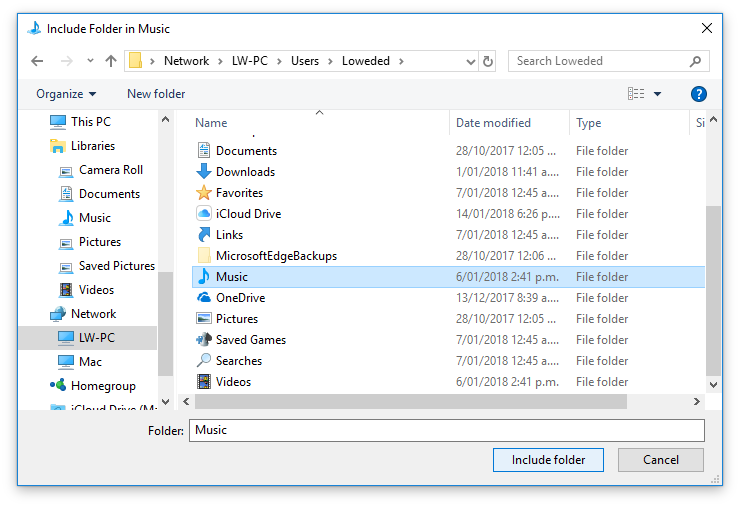
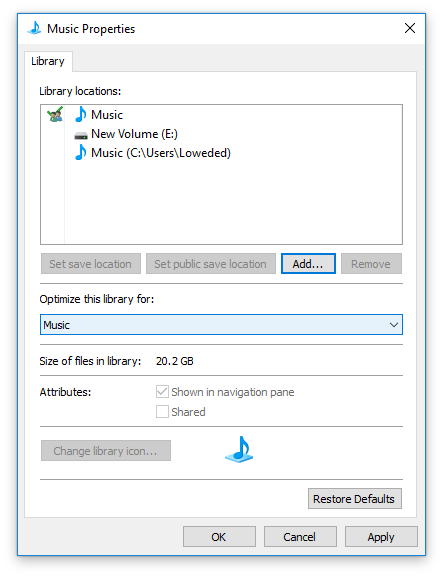
A new dialog box will appear and you should see an Add button... click it.
From here find the location you want to save the Music files to and then click Include Folder.
You'll now see that your new path has been included.
Click OK.
Set in JW Library
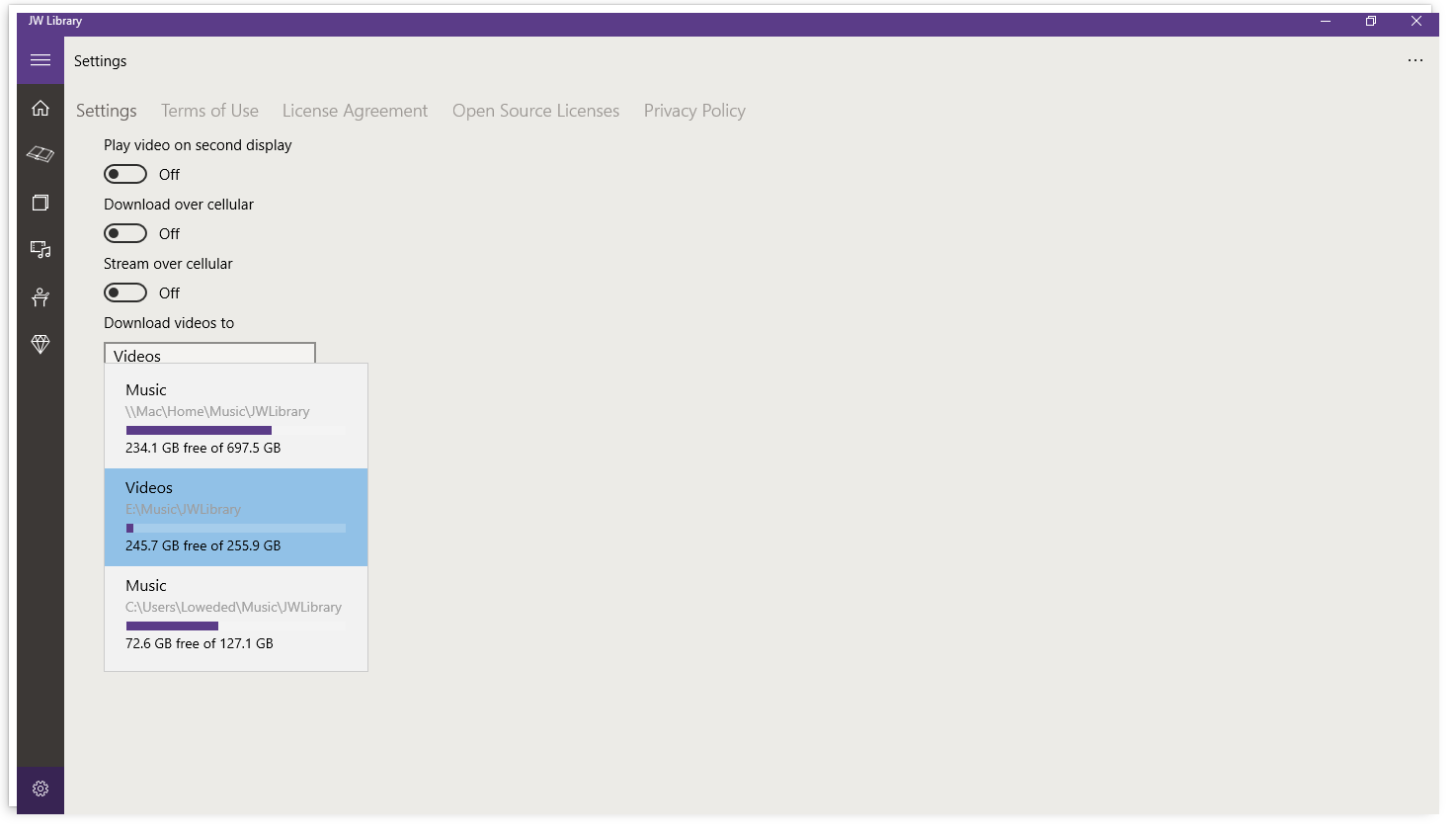
Open up JW Library again and click the gear icon.
Now when you go to the Audio path you should see your new location show up in the list. Simply click on the location you want to save to and all the audio downloads will be saved to that location.
You can copy the existing JWLibrary folder in the original Music location and JW Library won't need to download the files again.