How to Build a Computer!

So...you want to build a computer. Well, you've come to the right place to learn how! Here you'll find a nice, step-by-step guide on how to assemble your computer correctly and safely.
I made this instructable as part of my IT class, so the parts listed here are the parts I used.
You may find yourself asking, why build your own computer in the first place? Well, the reason you'd want to build your own computer is because you can customize it to your specific uses, and you'll know exactly what you're putting into your computer. On top of that, you'll get the experiencing of building it!
Get All of Your Components!
Obviously, you have to have all of the parts to build your computer first. Here's a list of components you'll need:
- Case - Ultra XBlaster V2 ATX Mid Tower Case - (price not found)
- Motherboard - Gigabyte GA-F2A68HM-H Micro ATX FM2+ Motherboard - $55.38
- Power supply - hec HP400D RETAIL 400W ATX12V Power Supply- $19.99
- System fan - A12025 120mm Black Case Fan, 3-Pin Power - $8.00
- SATA cable (for hard drive to motherboard) - $3.35
- Heat sink - Thermaltake CL-P0503 - $5.99
- CPU - AMD A6-7400K 3.5GHz Dual-Core Processor - $54.99
- RAM (to start off you probably only need one) - PNY 4GB (1 x 4GB) DDR3-1600 Memory - $89.98
- Graphics card/video card - EVGA GeForce GT 610 1GB Video Card - $38.98
- HDD (hard drive disk) - Western Digital Caviar Blue 1TB 3.5" 7200RPM Internal Hard Drive - $52.99
- Thermal paste - HC-151 - $1.50
- Standoffs - came with the motherboard
- I/O plate - came with motherboard
- System Speaker - came with motherboard
- Screws - come with the components
- OPTIONAL (depends on if you need it or not - I did, others didn't) - StarTech ATXP4EXT 8" 8in ATX12V 4 Pin P4 CPU Power Extension Cable M-F - $4.89
The rest of the cables for connecting things to your motherboard for the power button LED and etc. are already in the case.
On top of the computer components, you should have safety equipment too, as a precautionary measure. This includes anti-static mats and anti-static wrist straps. You don't have to use those, but it's recommended to prevent ESD (electrostatic discharge) damage to your components. To use them, you just have to ground them on something - I clipped my anti-static mat to my case.
Your Case

Your case should be the right size for the rest of components you have. You need to make sure that everything will fit in properly - otherwise things will be hard to carry out. This is called form factor.
A nice website to use to make sure all of your parts are compatible is pcpartpicker.com.
To open your case, all you have to do it remove 2 screws and then take the lid off by pulling back and lifting up. Certain cases are different and have different removal methods, be it the side or the top panels, but the gist is the same. Make sure you remove the side so that when you look into your computer, you're looking down at a flat surface where you can install your components.
Motherboard


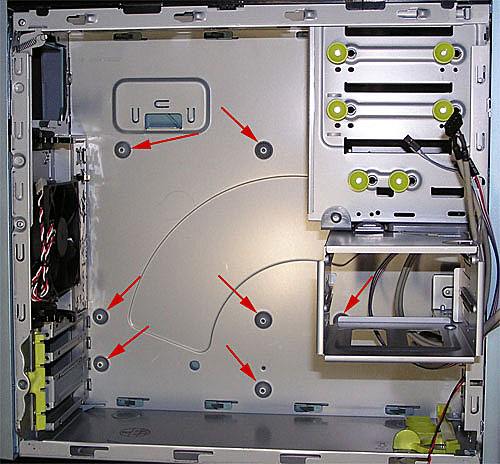



This is the base where most things are put onto, and it is very very important. Like all of the other parts in the computer, this has to be compatible with everything else - otherwise, nothing will work or fit.
An important thing to know is that you can't install your motherboard directly into your case - you need to put the standoffs in first, which are small metal screw things that are able to be screwed into too. Depending on the size of your motherboard, there are different places to put your standoffs. If you have a microATX motherboard they'll be closer, and if you have just ATX they'll be farther apart.
In the case, there are holes for where you can put the standoffs - but there are also small engraved labels by them to tell you where to put the standoffs depending on the size of your motherboard. For this motherboard, you'll want to put the standoffs in the spots that should have an 'M' by it.
The I/O (input/output) plate may or may not already be installed. If it isn't already installed, snap it in from the inside of the case.
The next few steps contain items that you should connect to your motherboard first before you screw it into your case. Putting those things on first make it easier for you so that you don't have to reach into your case awkwardly to install them.
One thing you can quickly plug in is your system speaker.
CPU, CPU Cooler & Thermal Paste






Obviously, you'll need your CPU. Depending on the motherboard you have, you'll need either a PGA (pin grid array (has pins)) CPU or a LGA (land grid array(has no pins)) CPU. For this motherboard, the CPU has the pins.
There are markings to line up your CPU with the socket on the motherboard - when you put it in, you should not need to force it in at all; this is called zero-insertion force (ZIF).
After you put your CPU in, you need to latch it down.
Your CPU needs to have something to cool it down - otherwise it'd overheat and break. That's why you need a CPU cooler, which is a heatsink and fan duo. You also need thermal paste, which is conductive between the CPU and the cooler.
A common misconception is that you need a pea-sized amount of thermal paste, but really that's too much. You only need around a BB sized drop.
Once you've latched the CPU in and put thermal paste on it, latch your heatsink/fan duo on. There should be pieces near the CPU socket that you can latch your CPU cooler onto - it's important again to know to get a CPU cooler compatible with your motherboard.
The last part is to plug the cable into the motherboard - you need to plug it into the spot that is labeled (on the motherboard) CPU fan. Line up the pieces of plastic on the fan plug to the pins and click it in.
RAM


RAM stands for Random Access Memory. This is the memory for your computer, and you can't use your computer without it. It will very easily snap into place in a DIMM slot - you need to have the notch in the RAM lined up with the notch in the DIMM slot. Make sure the tabs on either end that are used to lock it in are opened before you push it in. The will lock onto the RAM by themselves once you push it in.
You should use DDR3 RAM (which is what the RAM I used is), seeing as it's replaced the older DDR and DDR2.
Graphics Card


A graphics/video card is needed so that you can actually see things on your monitor!
The graphics card snaps into the motherboard much like the RAM. It snaps into a PCI slot, and it has a notch in it that must line up with the notch in the slot. There's a tab that you need to pull back when putting it in/taking out so that it fits properly. With the one in the picture shown above, there's a longer piece that needs to hang off on the outside of the motherboard.
Putting the Motherboard In


At this point, you can put the motherboard into your case. Like stated in the motherboard step, make sure you put the standoffs in before you place the motherboard in and screw it down with screws that go through holes in the motherboard into the standoffs. Make sure you line up the motherboard with the I/O plate so that the ports are poking out correctly.
Don't screw the motherboard in too tightly, or you'll risk stripping either the screws, the standoffs, or scraping off what's on the motherboard.
System Fan



Your system fan is very important in cooling down your computer. Above is a picture of the fan I used. You can install it anywhere there are ventilation holes in the case - in my build, I installed it right above the motherboard. Screw it into the case and plug the cord into the SYS_FAN1. Make sure the fan is facing the right way and is oriented the right way - there are arrows on the fan that show the direction the fan spins and the direction the fan blows.
Power Supply




You're going to need a power supply so that you're computer will work (of course)! Make sure you choose one that's compatible with your motherboard. I used an Orion HP400DB.
To install your power supply, line it up with the rectangular opening (it's very easy to find, seeing as it's larger) and make sure it's snug against the case. It shouldn't matter if you have it upside down or not, but as long as you line up the screw holes on the case and the power supply, everything should be fine. Screw it in good so that it's not loose.
Hard Drive/Optical Drive




One of the last things you'll need to install is your hard drive.
The hard drive needs to be installed metal side up, so that the heat can dissipate better. It slides right into one of the several slots in the case very easily, and there is a sort of clip that you undo. You place the small plastic pieces through the case into the hard drive screw holes and tighten it again, and you're good to go.
In my build, I didn't use an optical drive.
Plugging in Cables


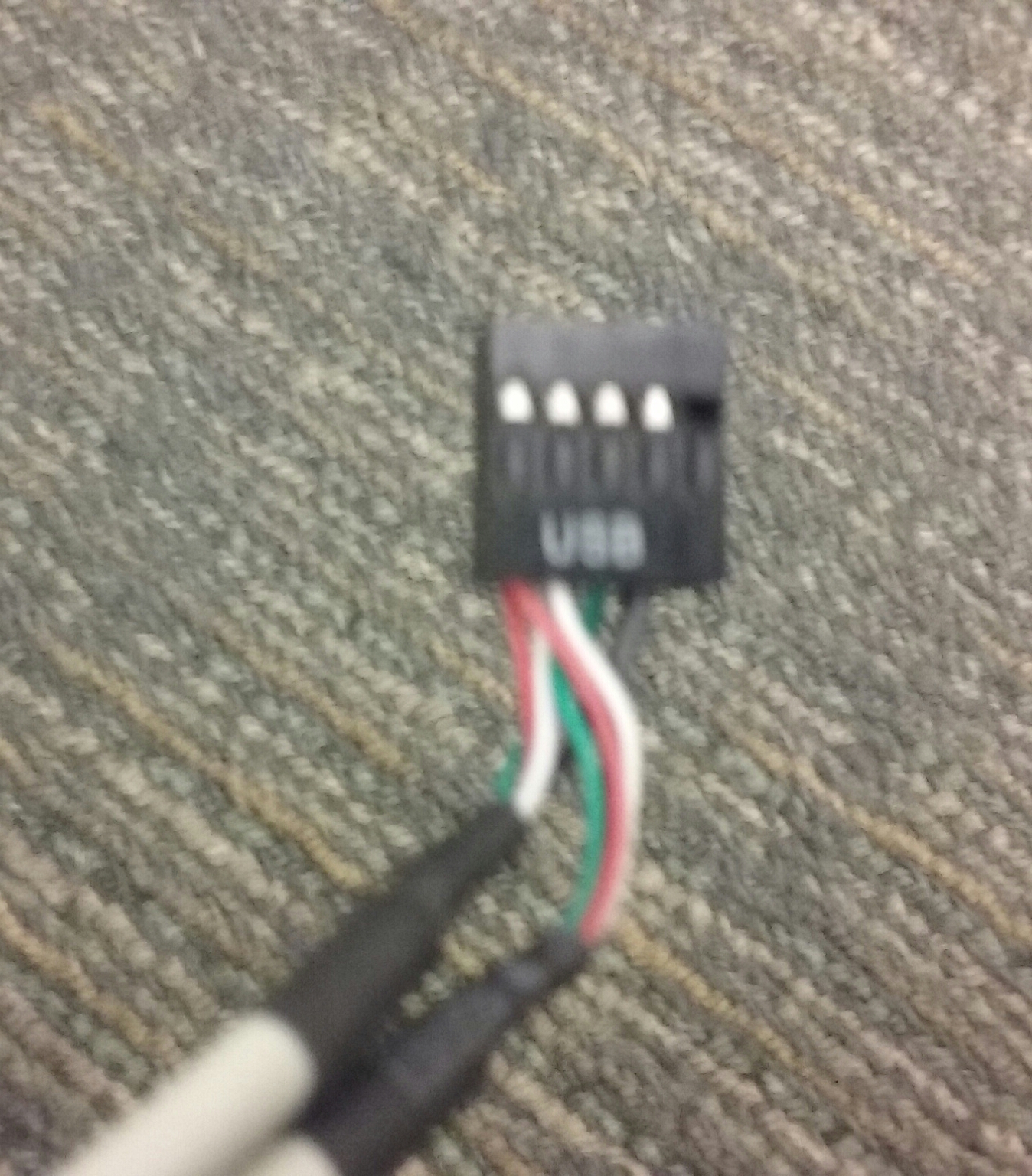

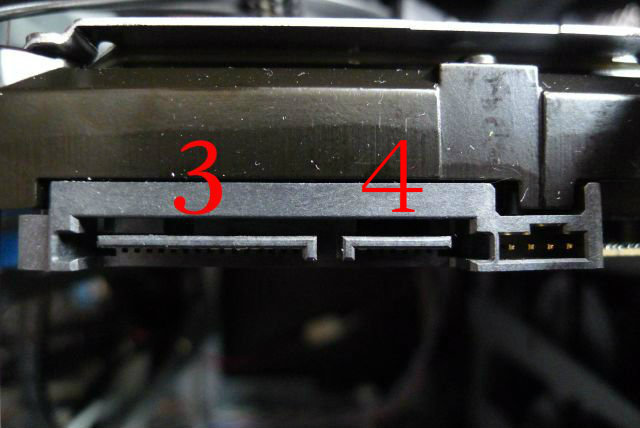
There are a lot of wires/cables you need to plug in.
- Plug in the 24-pin power connector in from the power supply to the motherboard, where it's labeled ATX.
- Plug in the auxiliary power cable from the power supply to the motherboard.
- Plug the large SATA cable from the power supply into the hard drive.
- Plug the small SATA cable (the individual red one) into the hard drive and any SATA port on the motherboard (use the flat side for the motherboard and the L-shaped side for the hard drive).
- Plug the USB cable shown in picture 3 into the motherboard near an edge where it says USB.
- Plug the HD AUDIO cable show in picture 2 into the motherboard.
- Here you have several small wires. When you plug these in, to keep it organised, have all of the labels facing towards you/outwards from the motherboard. In picture 4, from top to bottom, you have Power Led +, HDD Led, Power Led -, Power SW, and Reset SW. On the motherboard there's a small diagram underneath of the pins to show you where each one goes. It's hard to see on the picture, but a lot easier to see on the actual motherboard. Plug things in corresponding with the diagram and you'll be fine.
- Make sure you've plugged in the system fan and the CPU fan in the places labelled with the respective names.
Once you've got everything plugged in right, you'll want to make sure that none of your cables are in the way, which is cable management. Try tucking your cables down carefully so they're not A) hanging all over the place and B) interfering with other components' functionality.
You may need to use an extension cord for the auxilary power supply cable - I personally had to use one, but you may be able to position your cables right that you won't need one. It simply plugs into the cable coming from your power supply and into your motherboard.
POST/BIOS
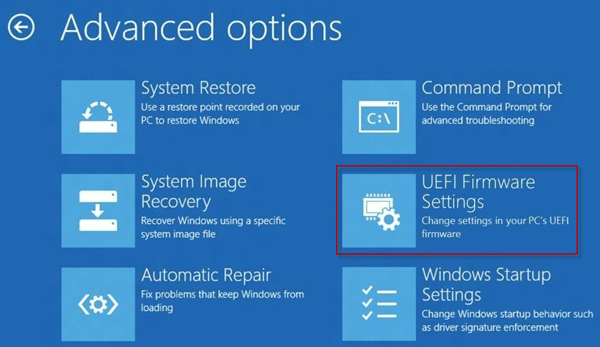
POST is a power-on self-test. It's during this time that if everything is working correctly, you'll hear a single beep from your system speaker. If you start up the computer with no RAM, it will emit a series of beeps.
BIOS is basic input/output system. It's a type of firmware used to perform hardware initialization during the booting process (power-on startup) on IBM PC compatible computers, and to provide run-time services for operating systems and programs. The BIOS configuration settings are saved within the CMOS.
The UEFI is kind of replacing the traditional BIOS, seeing as it's more friendly to the eyes/more user-friendly.
Finished!
Once you've gone through all these steps, you should have a well built computer! Good job and good luck.