How to Be a Citizen Scientist

A Citizen Scientist is a person who voluntarily contributes his or her time, effort, and/or resources towards scientific research. Many people have an interest in science even though they aren't actual scientists.
If you are reading this guide on a computer, you too can help! In this Instructable we will discuss distributed computing and how you can volunteer your computer for scientific life changing research when you aren't using it, and in doing so become a Citizen Scientist!
Currently there are dozens of projects involving:
- Cancer research
- Astrophysics / Cosmology
- Cryptography
- Medical Physiology
- Climate Change
and a host of other cool volunteer computing projects that need your help (for a full list, click here).
If you'd like to begin your journey as a Citizen Scientist, read on!
Understanding Distributed Computing
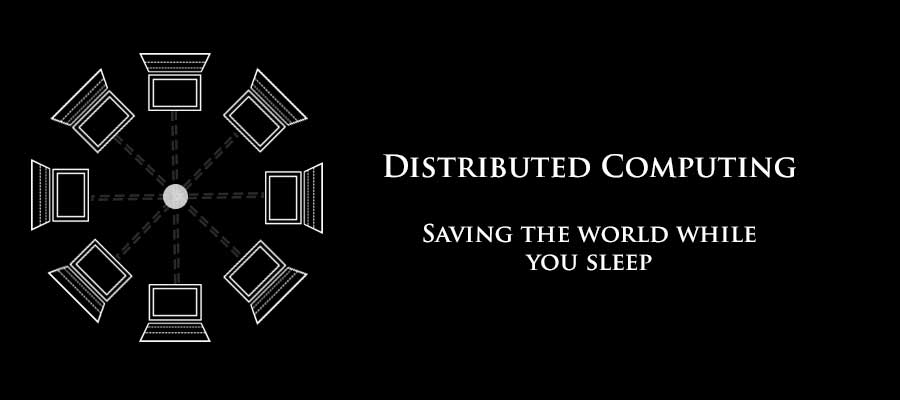
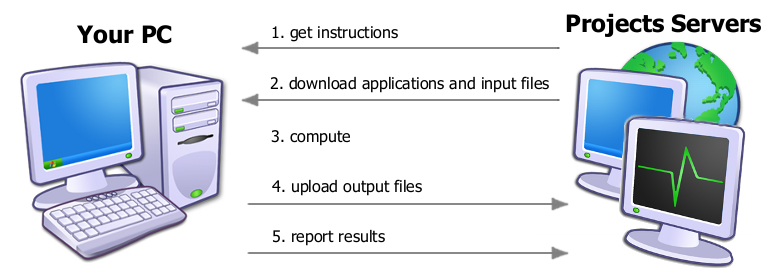
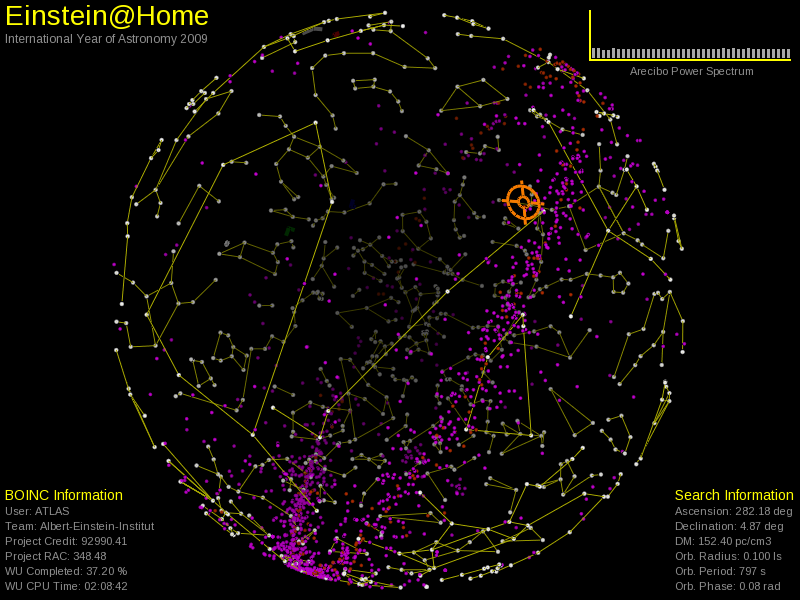
With distributed computing, your computer gets a small slice of a dataset that needs to be analyzed. Your computer receives the data, and the instructions on how to analyze it. All of this works through a program we will download in the next step.
Once the instructions and data have been downloaded, your computer works through it until it finishes, and will then upload the results back to the project originator (see second image).
During this process, some projects will give you a nice visual representation of what your computer is calculating. For example, if you are volunteering your computing resources to Astrophysics research, you might get a view similar to image 3, where the target / crosshairs in the picture is where the dataset originates from in the night sky.
Download BOINC

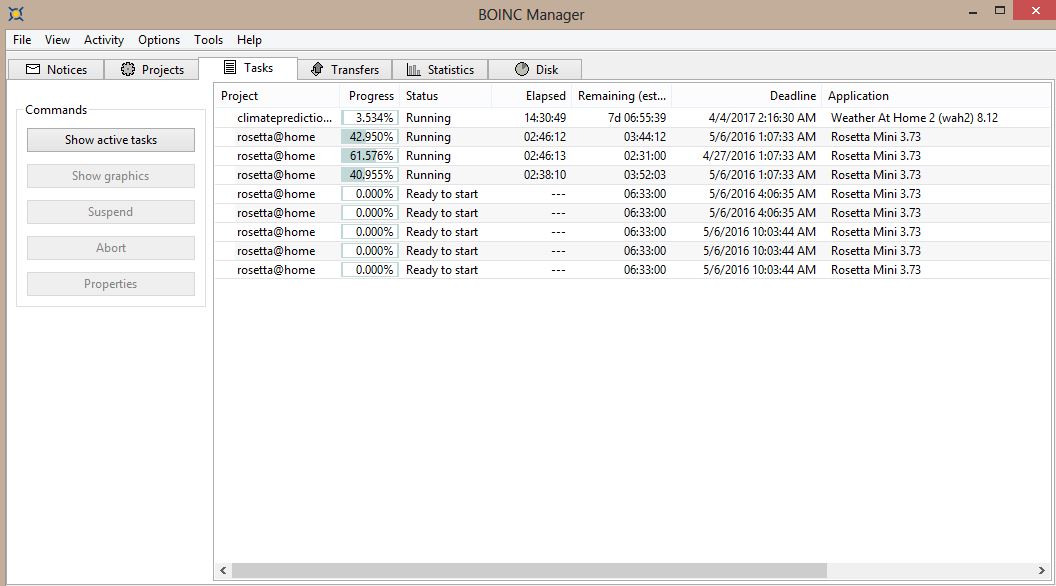
BOINC (Berkeley Open Infrastructure for Network Computing) is a program that ties into many distributed computing research projects. In step one, there is a link to the projects you can volunteer your compute resources to through BOINC.
BOINC also allows you to set restrictions on when it can utilize your computer, and has controls that will let you seamlessly pause computation (to use the full potential of your computer) and resume it again.
NOTE: Most of the time, you will only need to pause it to conserve power, play video games, or run your own heavy computations. As I'm writing this on my personal laptop, I have BOINC running in the background and have no differences in my web browsing performance.
An example view when BOINC is running computations on projects can be seen in image 2.
Download BOINC: http://boinc.berkeley.edu/download.php
Runs on Windows, Mac, Linux systems
BOINC - Getting Started
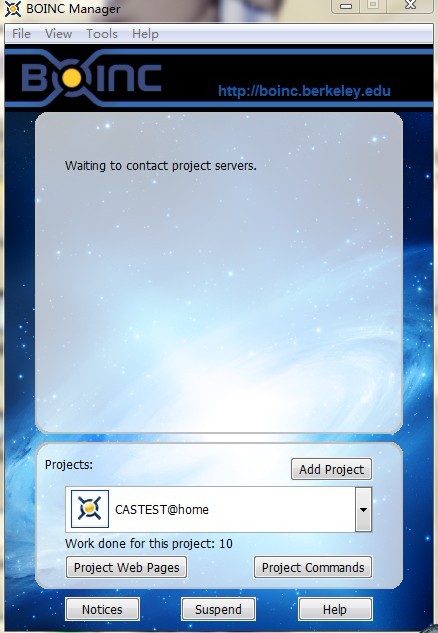
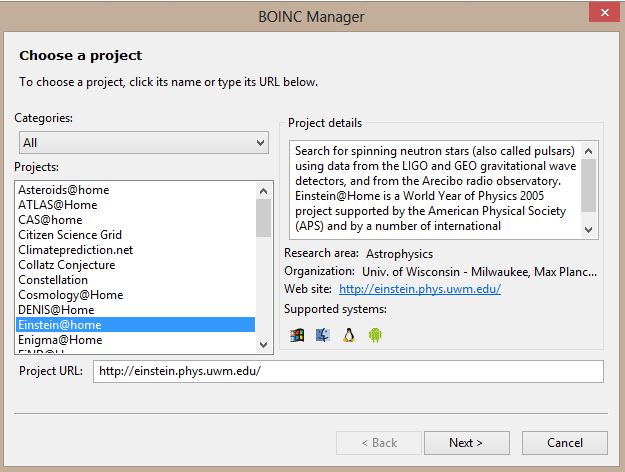
For the purposes of this guide, we will be using the Advanced view in BOINC. Once you have BOINC installed on your computer switch to the advanced view by clicking:
View -> Advanced View
The next step is to choose a project, to do this click on the "Projects" tab. Next click:
Tools -> Add Project
The projects will be listed along with their details. I'd suggest adding one to three projects. When you add the projects, you will be asked to sign up. Enter a valid email, and password.
NOTE: It is also good to point out that you can join a team at this point. If you are a student at a university, try searching for your school during the short sign-up process and joining.
You're all set at this point! BOINC will now use your computer to aid the scientific community in the respective projects you've chosen. Lets look at some useful configuration options though.
Configuring BOINC, and Viewing Project Graphics
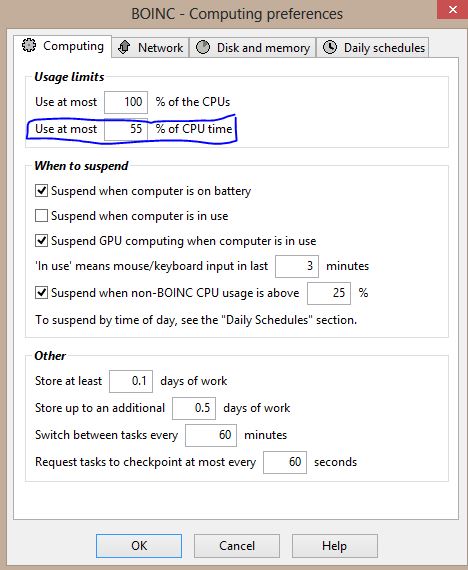
Some of the most useful settings can be found under:
Options -> Computing Preferences
Most of the options are self explanatory, but in the above picture you can see I've circled one. This option limits how much of the processing resources BOINC can utilize on your processor. Personally, I like this to be limited to around 55% because for my computer it is at a threshold where the fan will run quietly. If you leave this option at 100%, your cooling system will likely be in full swing and can be noisy.
Another useful thing to know is how to view the pretty graphics and details about the simulations your computer is processing. To do this, click the following:
Activity -> Run Always
This option must be selected before you can go to:
"Tasks" tab -> "Show Graphics" button (see second picture).
Lastly, if you'd like to pause BOINC, simply click on:
Activity -> Suspend
Going between "Run Always", "Suspend", or "Run based on preferences" is a good way to control when BOINC can use your computer.
Having completed this Instructable, you're now a Citizen Scientist, contributing your compute resources and time when you aren't using them for the betterment of society!