How to Adjust CPU Frequency in Windows 10
by Zuubytron in Circuits > Microsoft
144235 Views, 3 Favorites, 0 Comments
How to Adjust CPU Frequency in Windows 10
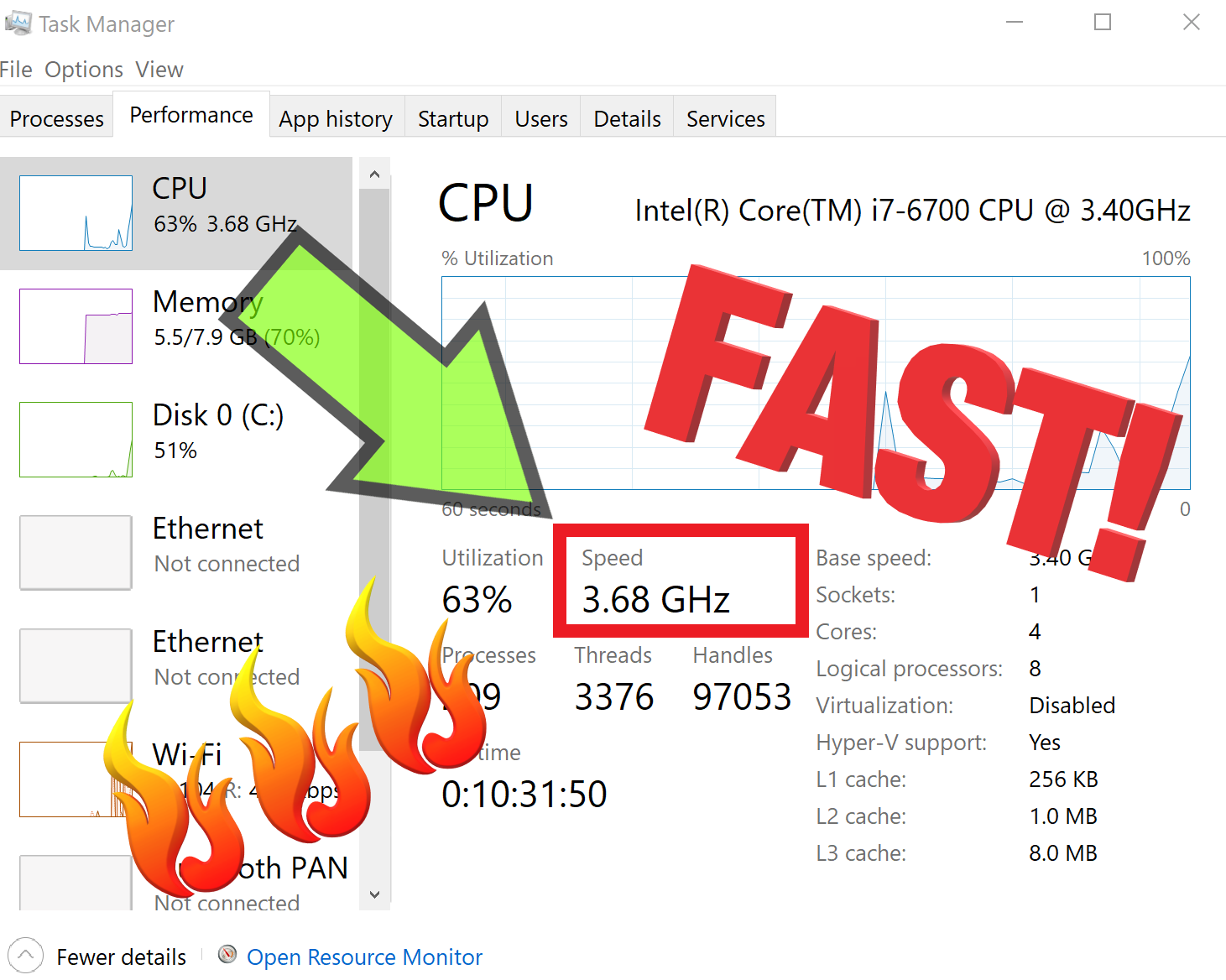
This Shows How To Adjust The CPU Frequency, As Well As Slowing/Limiting Or Unlocking The Full Speed Of Your CPU, On Your Windows 10 Computer
Get to the Power Menu
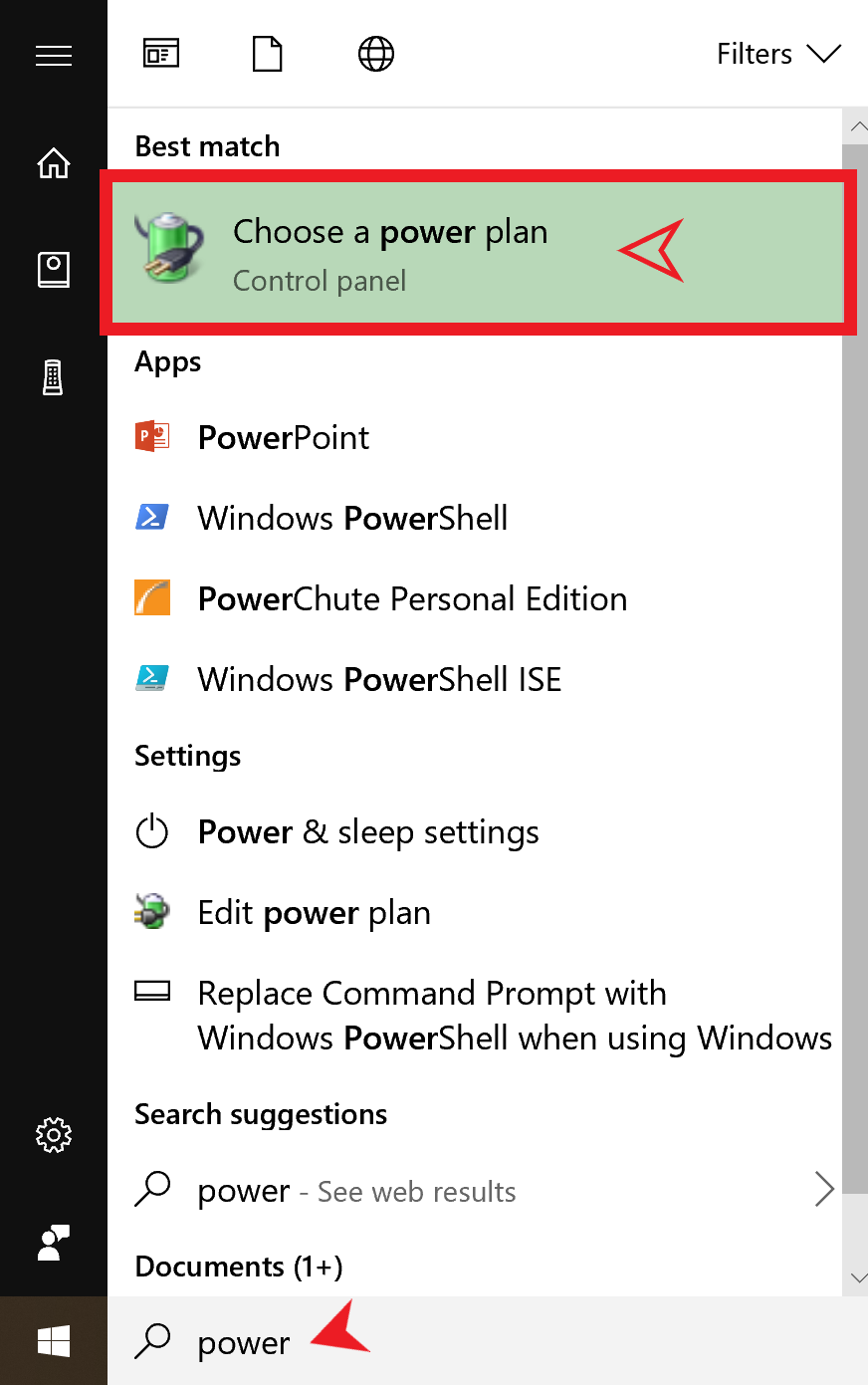
In the bottom left, where it says "Type here to search", enter "Power" And Select the top Result.
Change Plan Settings
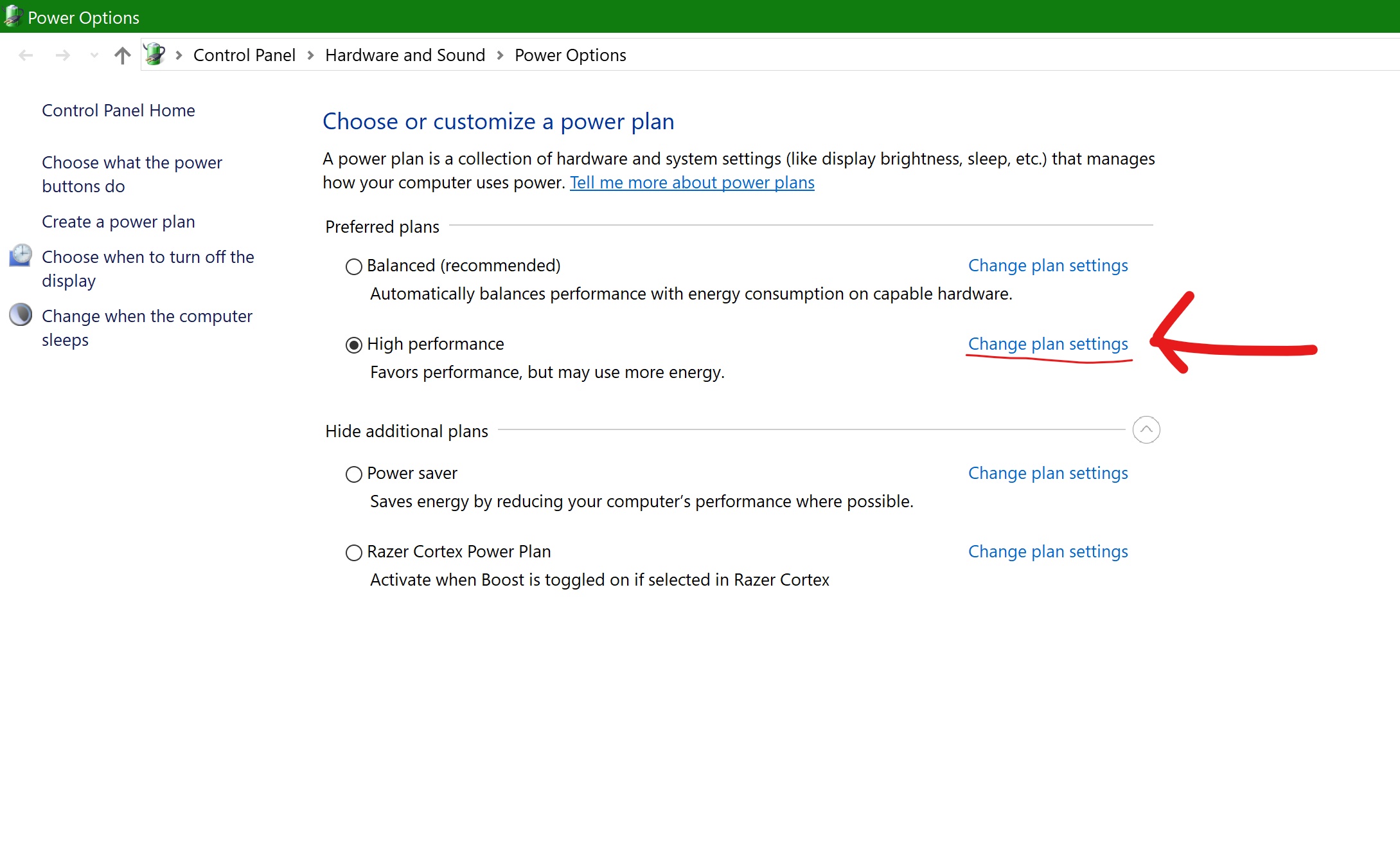
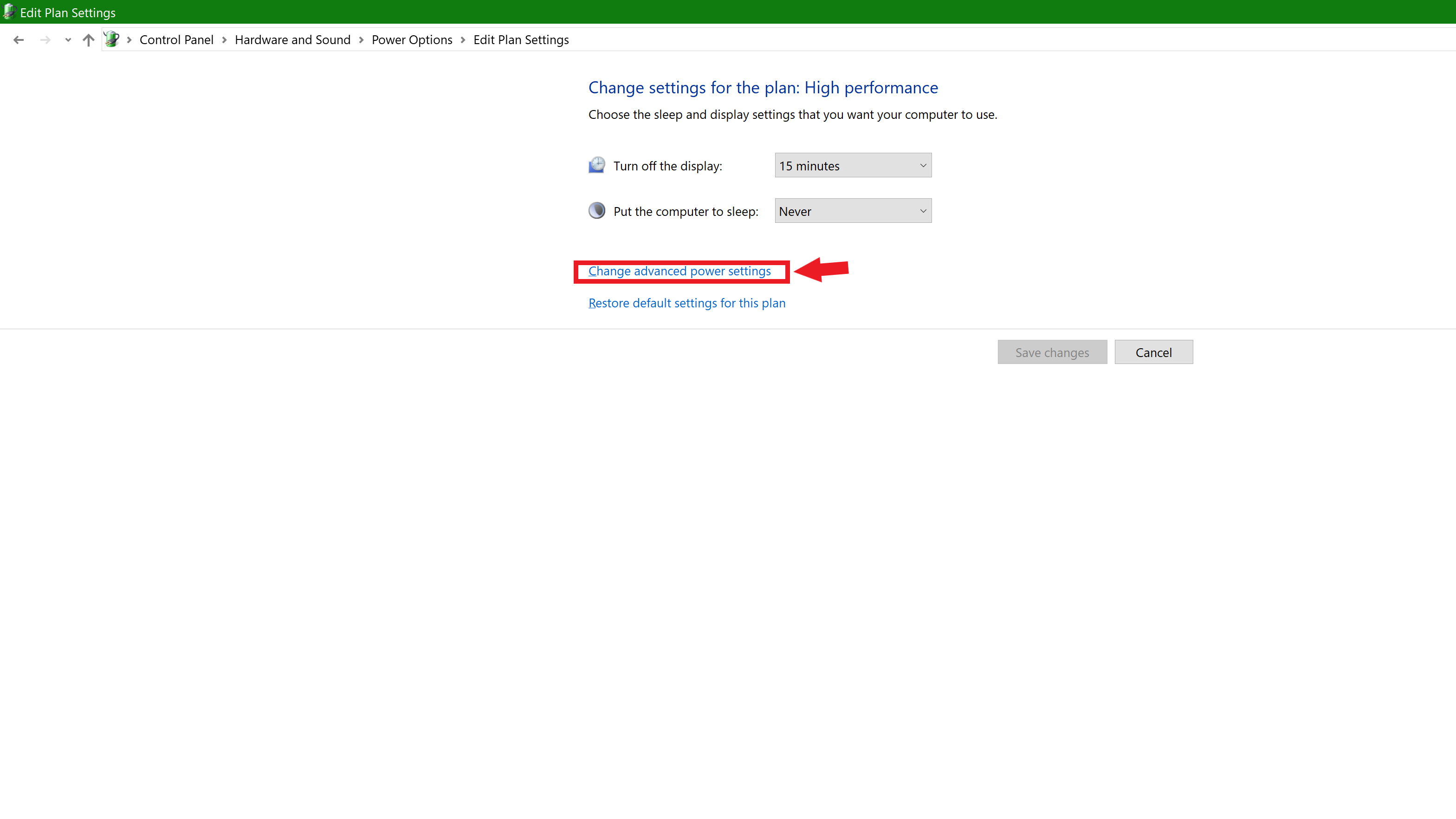
Select "Change plan settings", then select "Change advanced power settings" and proceed to step 3.
Find "Processor Power Management"
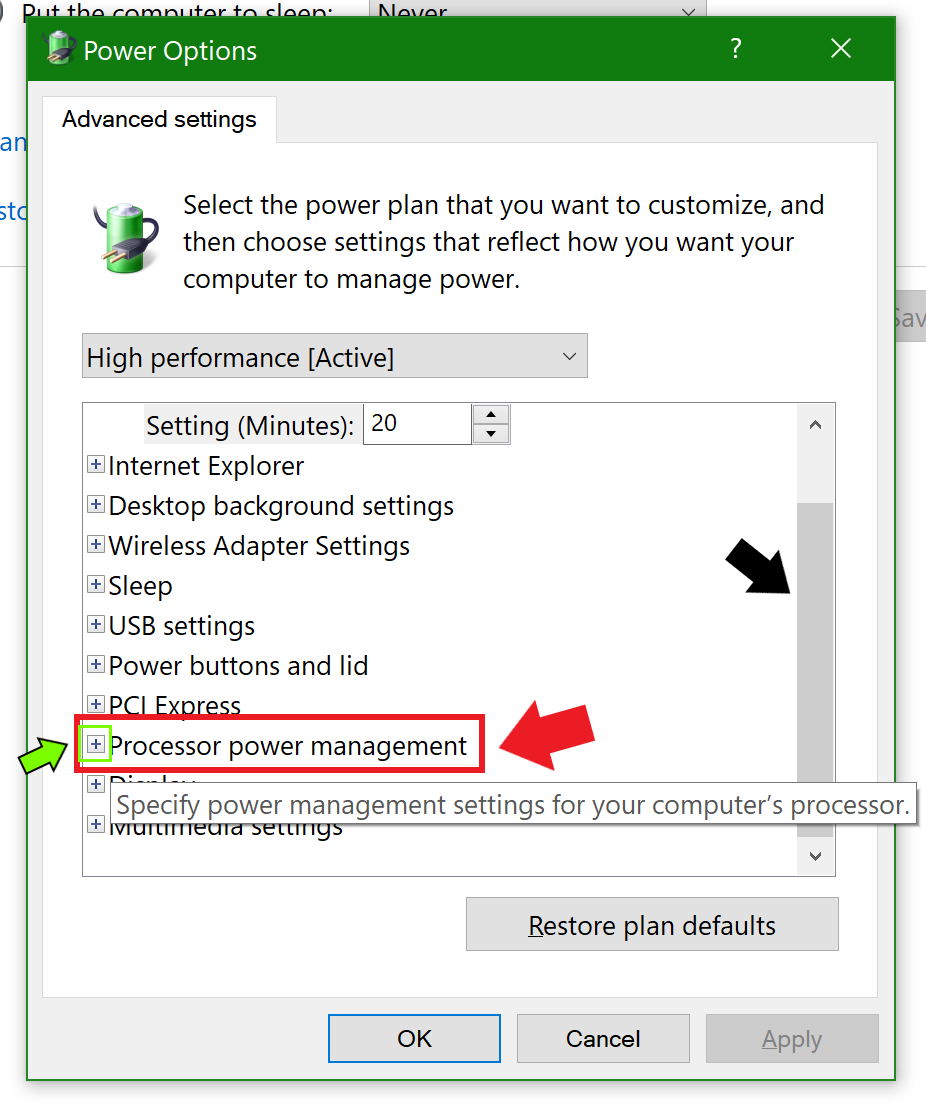
Scroll down using the bar on the right, until you find the "Processor Power Management" tab, then where the green box is, select the + symbol to expand the menu.
Expand the First and Third Menu
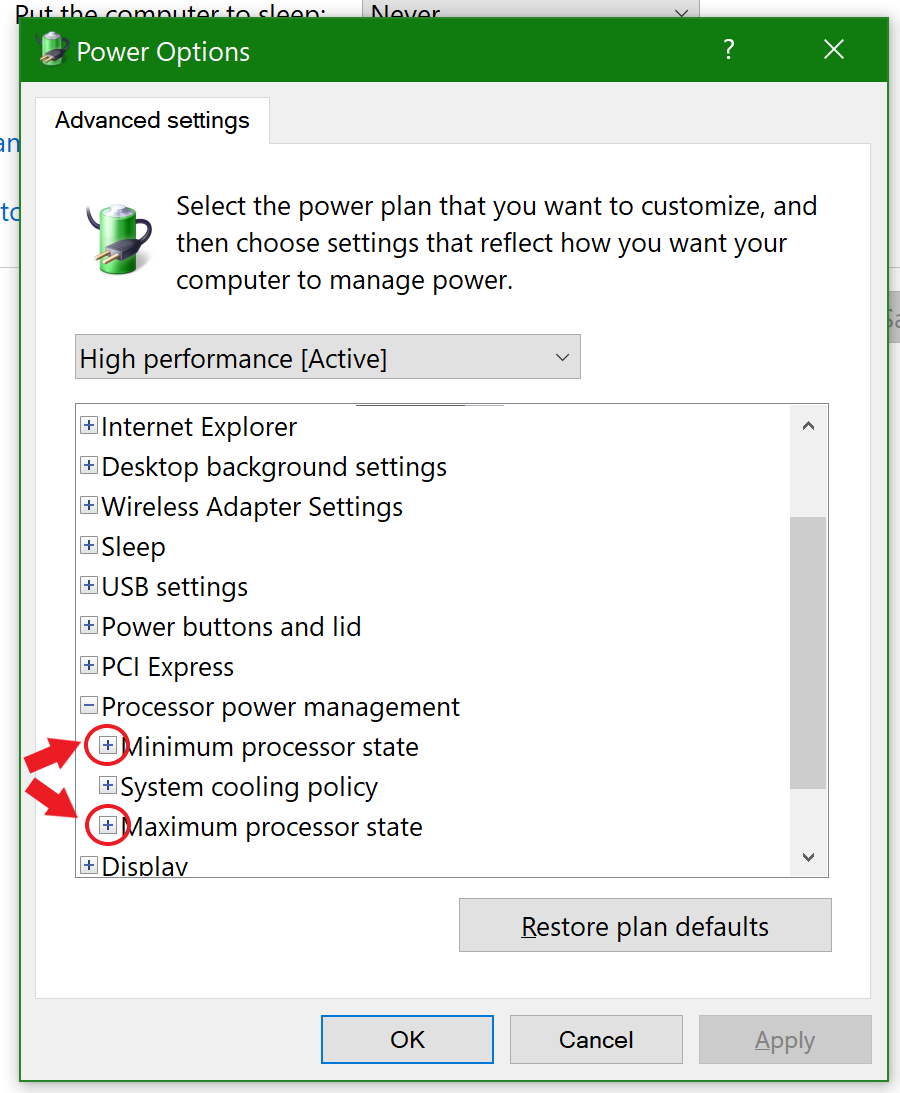
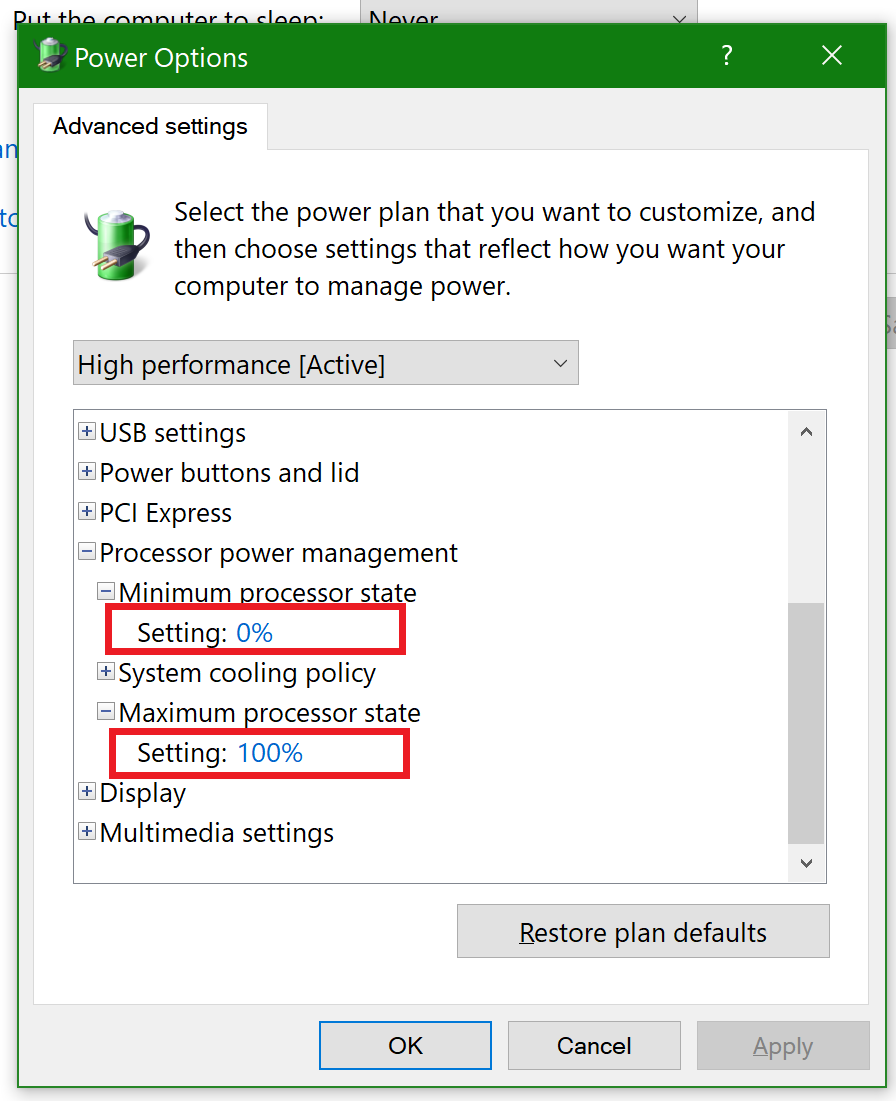
Expand the highlighted menu, then adjust the value to your liking. This lowers and raises your CPU frequency and can be seen in task manager under the "CPU" tab.
(*Note, that each of these values will only be saved on the current power plan selected, up at the top where is says "High performance [active]" in the image.)
Congratulations!

Now you can choose to conserve laptop battery, or give your system a boost. You can also unlock hidden or unused CPU power and speed!