How to 3D Print Topographic Maps and Terrains
by TobySpartanus in Workshop > 3D Printing
23053 Views, 238 Favorites, 0 Comments
How to 3D Print Topographic Maps and Terrains
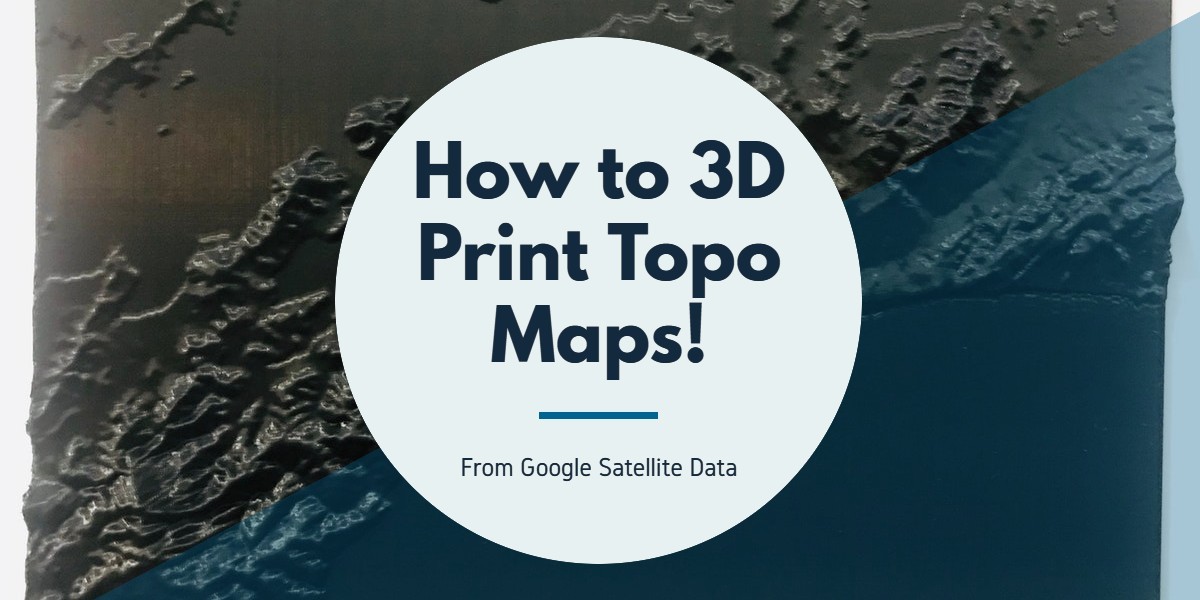
Google "How to 3D Print Topographic Maps," and you will be met with "About 1,250,000 results (0.40 seconds)." There is even another wonderful Instructable by shapespeare that you can (and should) check out. So, this Instructable does not chronicle a ground-breaking ground-mapping procedure that has eluded the imagination of 3D printing enthusiasts for years. Rather, it is a comprehensive guide to one way that you can quickly and easily model a map for 3D printing without any fancy, expensive software. We will also take a look at slicing and printing tips that will make your 3D printed map even more impressive.
What are we waiting for?
Supplies
- 3D Printer
- Slicer (Such as Cura)
- Filament
- Internet
- Am I forgetting something?
Location! Location! Location!
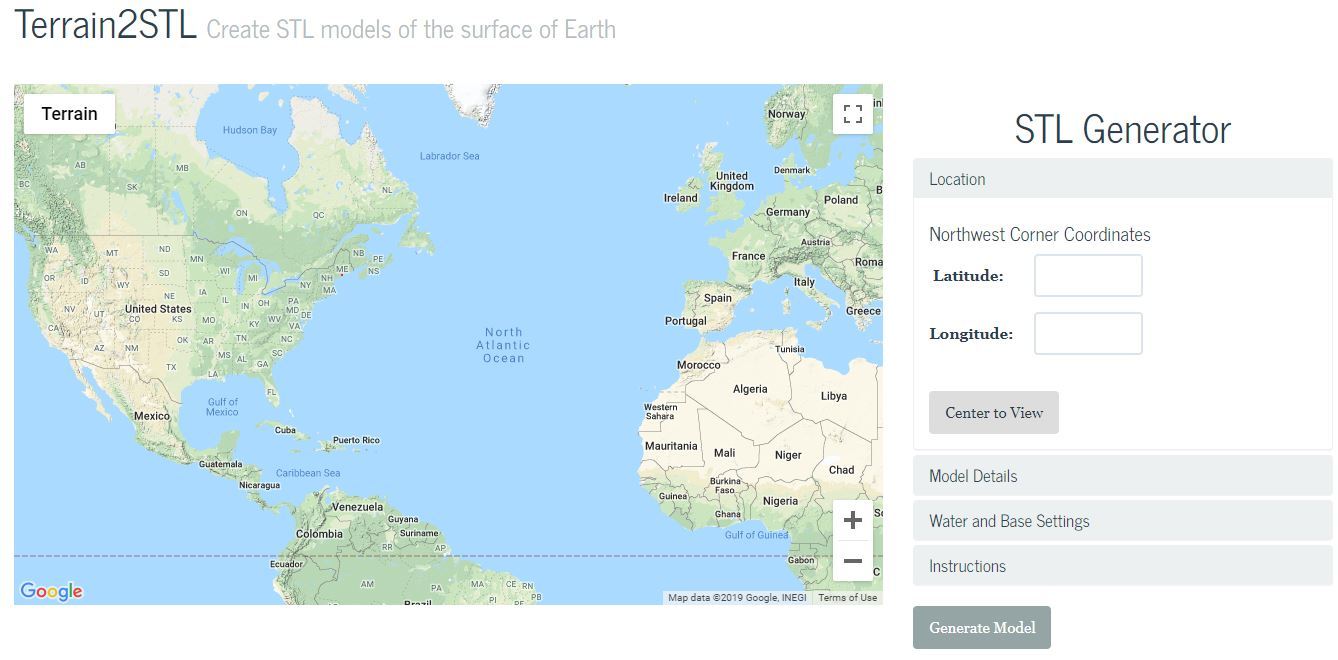
This may seem like a self-explanatory step, but it's an important one. Not all 3D printable maps are created equal. Of course, you CAN make a topographic map of anywhere, hence the name of this Instructable, but it's helpful to consider a few tips:
1. Look for interesting terrain: A flat piece of plastic supposed to be the Sahara Desert does not bring the "ooh"s and "ahh"s like a 3D printed section of the Grand Canyon, for instance.
2. Scale strategically: Though the world would not, in fact, be smoother than a billiard ball if shrunk down to that size, it would be very smooth. With that in mind, do not select a huge area for which to print a topo map...unless you are willing to exaggerate the height of certain features by increasing vertical scaling.)
3. Consider your 3D printer's limitations: For example, do not expect to achieve tiny or pointy features smaller than your printer's tolerance or nozzle width.
Using Terrain2STL
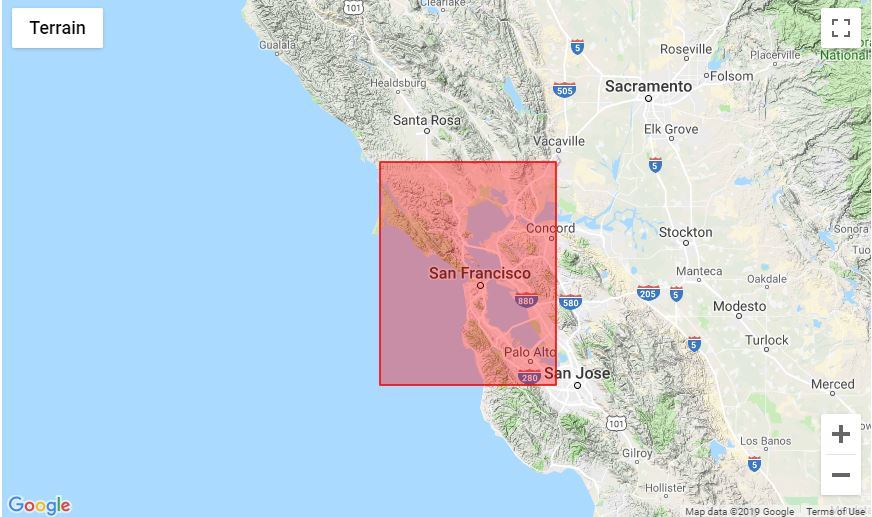
Terrain2STL is a wonderful tool to help you get a 3D model of the map you want to print.
1. Go to http://jthatch.com/Terrain2STL/
2. You will be met with several tool options: 'Location', 'Model Details', 'Water and Base Settings', and 'Instructions.'
3. Unless you know the coordinates of the area you want to 3D print, I suggest moving from the 'Location' tab to the 'Model Details' tab.
4. Here you can adjust the size of the area you want to print and move the red box to that area on the terrain map.
5. Once you have the perfect area selected, you can also scale and rotate it.
6. If the area you selected is relatively flat, consider bumping up the 'Vertical Scaling' factor.
7. If your map has a body of water in it, try increasing the 'Water Drop' value under the 'Water and Base Settings.' This will create a negative vertical offset that highlights the presence of water. (Pro Tip: Just make sure that the 'Base Height' is greater than the 'Water Drop' input.) A 5mm base with a 2mm drop looks very nice.
That's it! Now, just generate the model and download it. It should show up in your downloads folder as a zip folder that contains your .stl.
Slicing Your Map
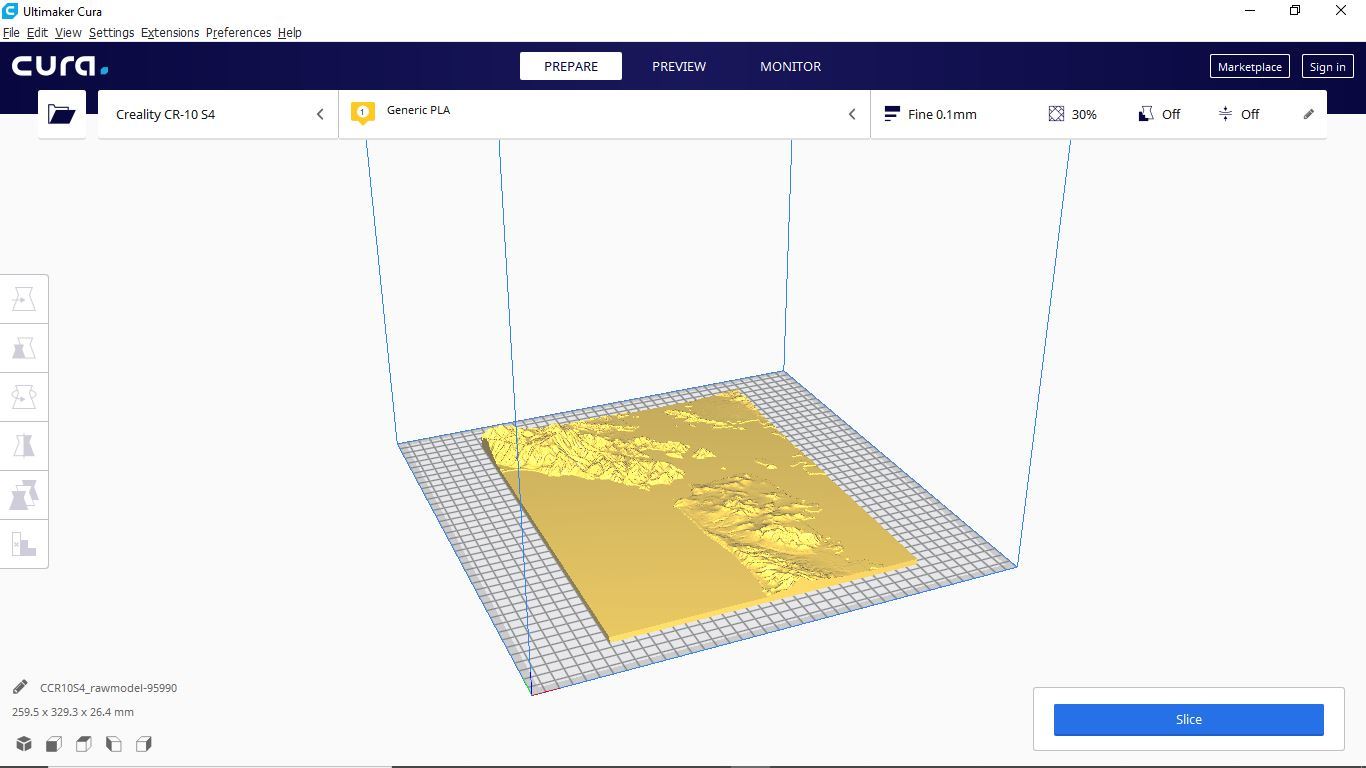
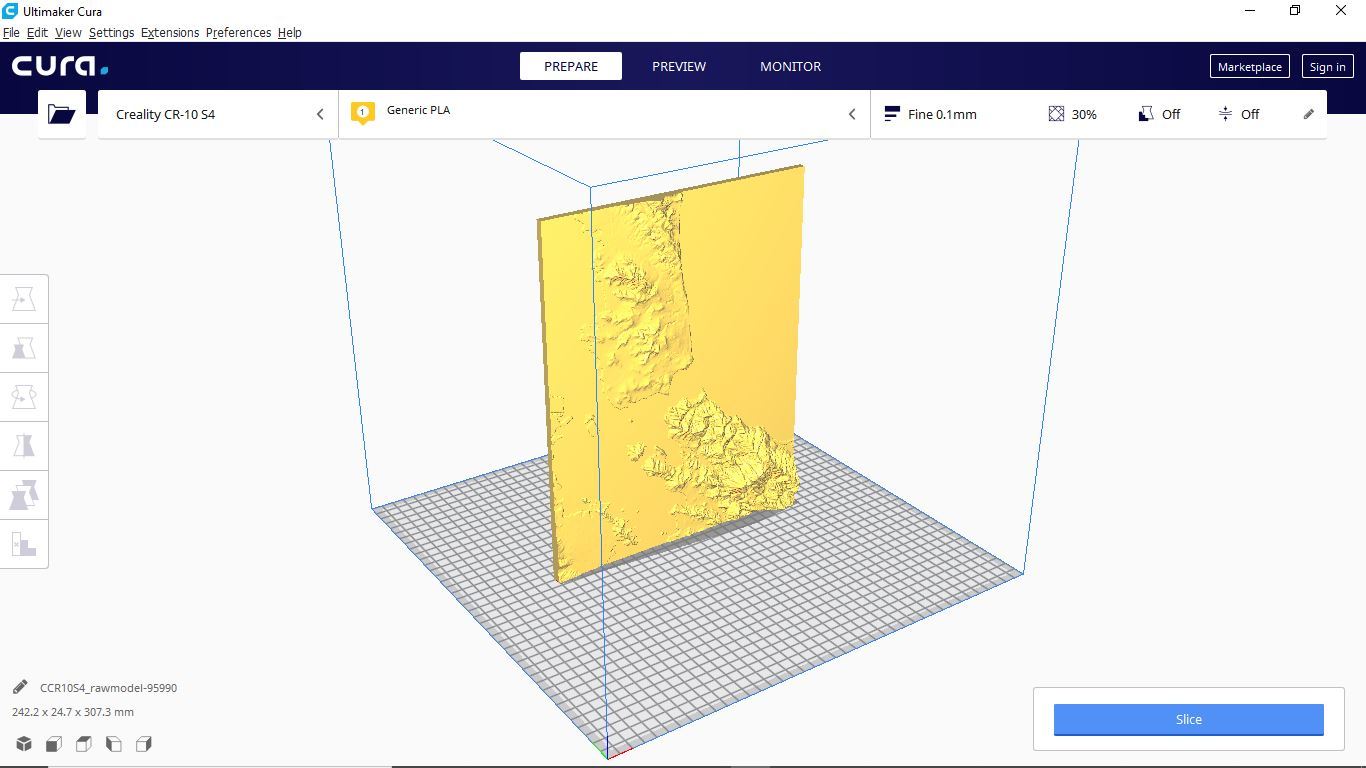
OK...so far, you have picked a location to print, generated a model of that location, and are now dying to get the final product into your hands to show everyone. Well, hold on...we have one more very important step.
Before printing, we must convert the .stl file into a .gcode file that your printer can read.
Here are the settings you need to tweak to print a beautiful topo map.
Scaling: Open your slicer of choice, (I use Cura), and upload the .stl you just generated. The model may be way too big to print on your machine, so just scale down each axis uniformly so it fits on the build platform and retains the correct scale.
Orientation: Now that the file is imported into your slicer, you need to decide whether to print the map vertically or horizontally.
Printing the map vertically may seem like a strange idea, but it allows you to achieve features equal in width to your finest resolution. Also, ridges and curves are much more accurately represented.
Printing the map horizontally will result in less detailed contours. However, if protruding features (in this case mountains) are steeper than 45-degrees, in relation to the base of the model, it is the only possible way to print without supports, which would make an unpainted topo map look horrific.
Temperature: Setting the nozzle temperature 5 degrees hotter than normal will make the print shinier. If you would rather shoot for a matte finish, try decreasing the print temperature.
Speed: If you are printing your topo map vertically, speed is a very important setting. Fast printing speeds will cause ringing, vibration, or even the eventual failure of the print. I printed my map at 30mm/sec.
Build Plate Adhesion: Select brim regardless of the orientation of your map (20 lines is best). This ensures that the base does not warp (when printed horizontally) or fall of the build plate (when printed vertically).
Printing
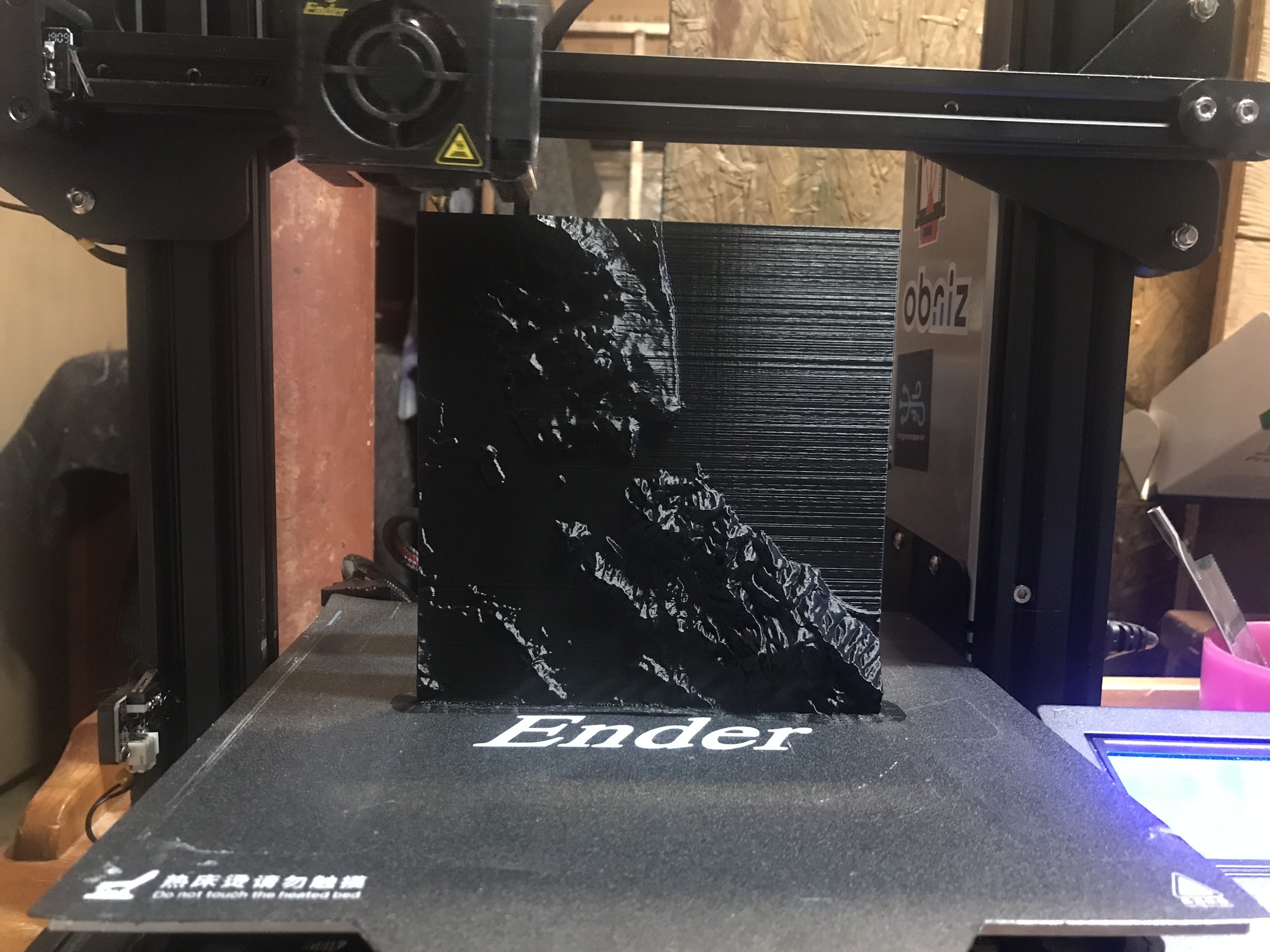
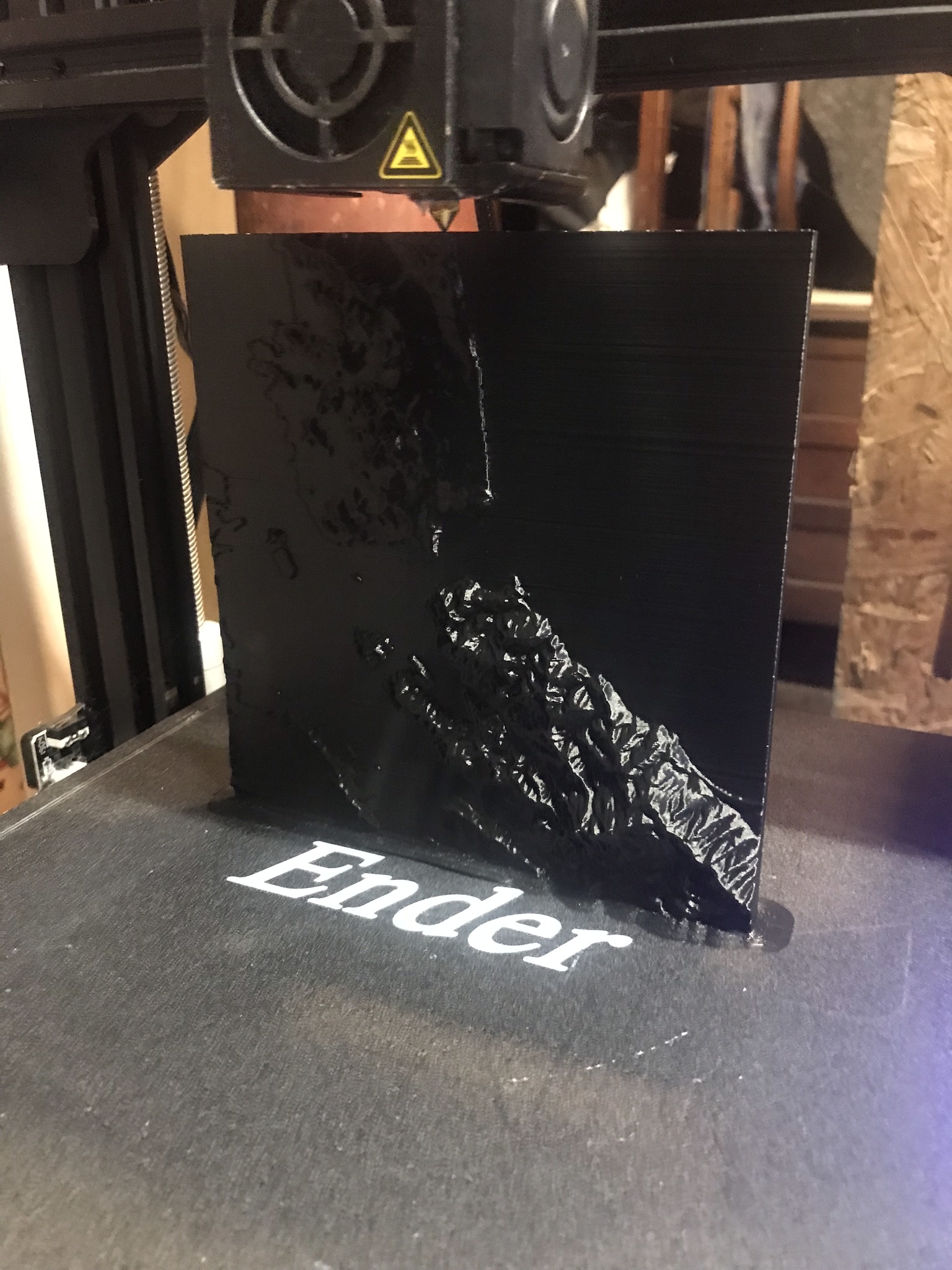

Ladies and Gentlemen, the moment you've all been waiting for...is finally here! We are ready for printing. Nothing too special here, just a few quick tips:
1. If you are printing the map vertically, watch the first layer to make sure that it sticks firmly to build surface. If not, the map will likely tip over or shift, causing a catastrophic ball of extruded plastic strings.
2. If you are printing the map horizontally, make sure your printer's bed is perfectly leveled. It would be a shame to have an amazing 3D printed topo map that is ruined by the poor quality of its base. If you need some help with bed leveling, check out this article about printing the perfect first layer.
That's it!
Show It Off!

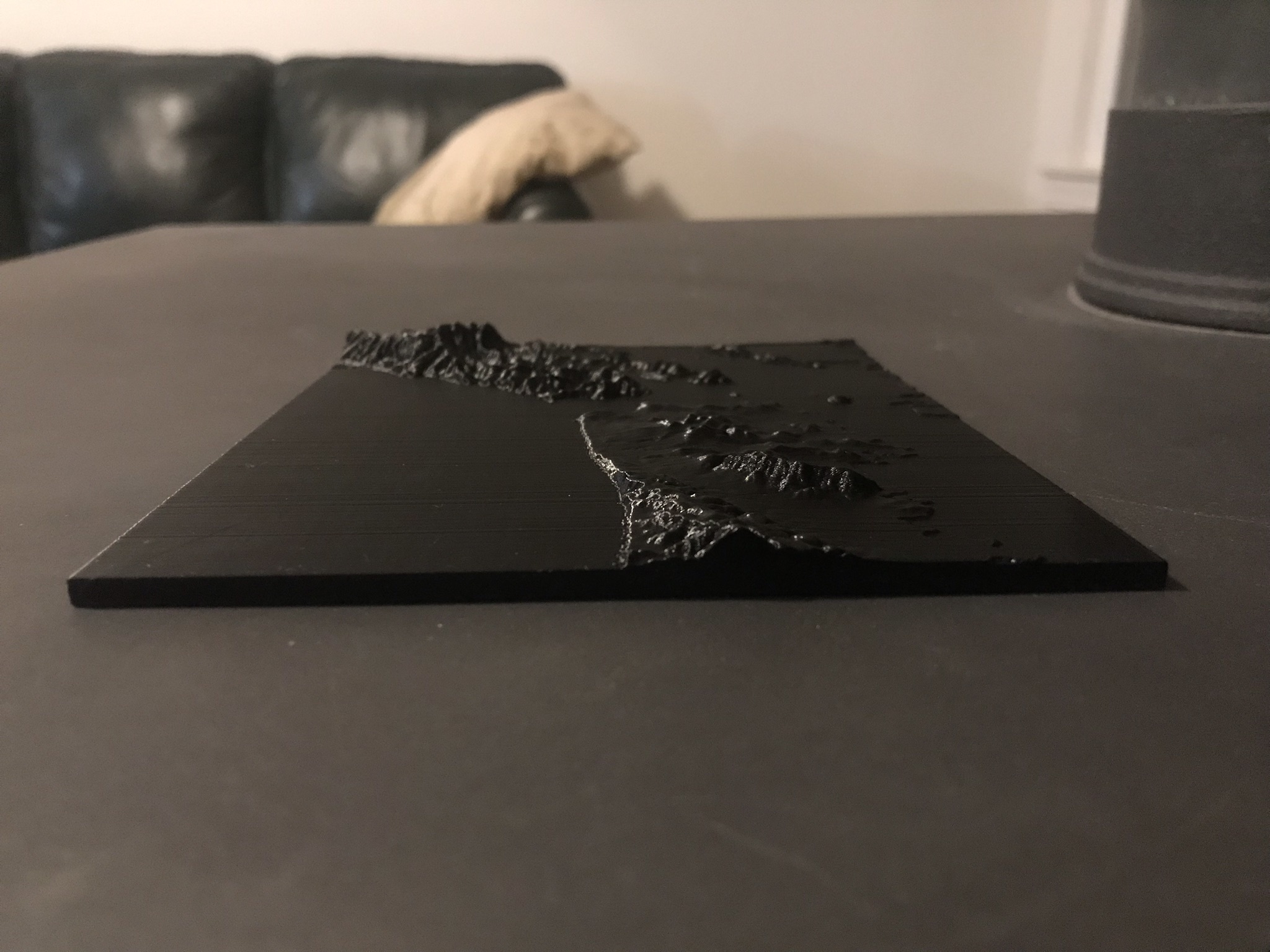
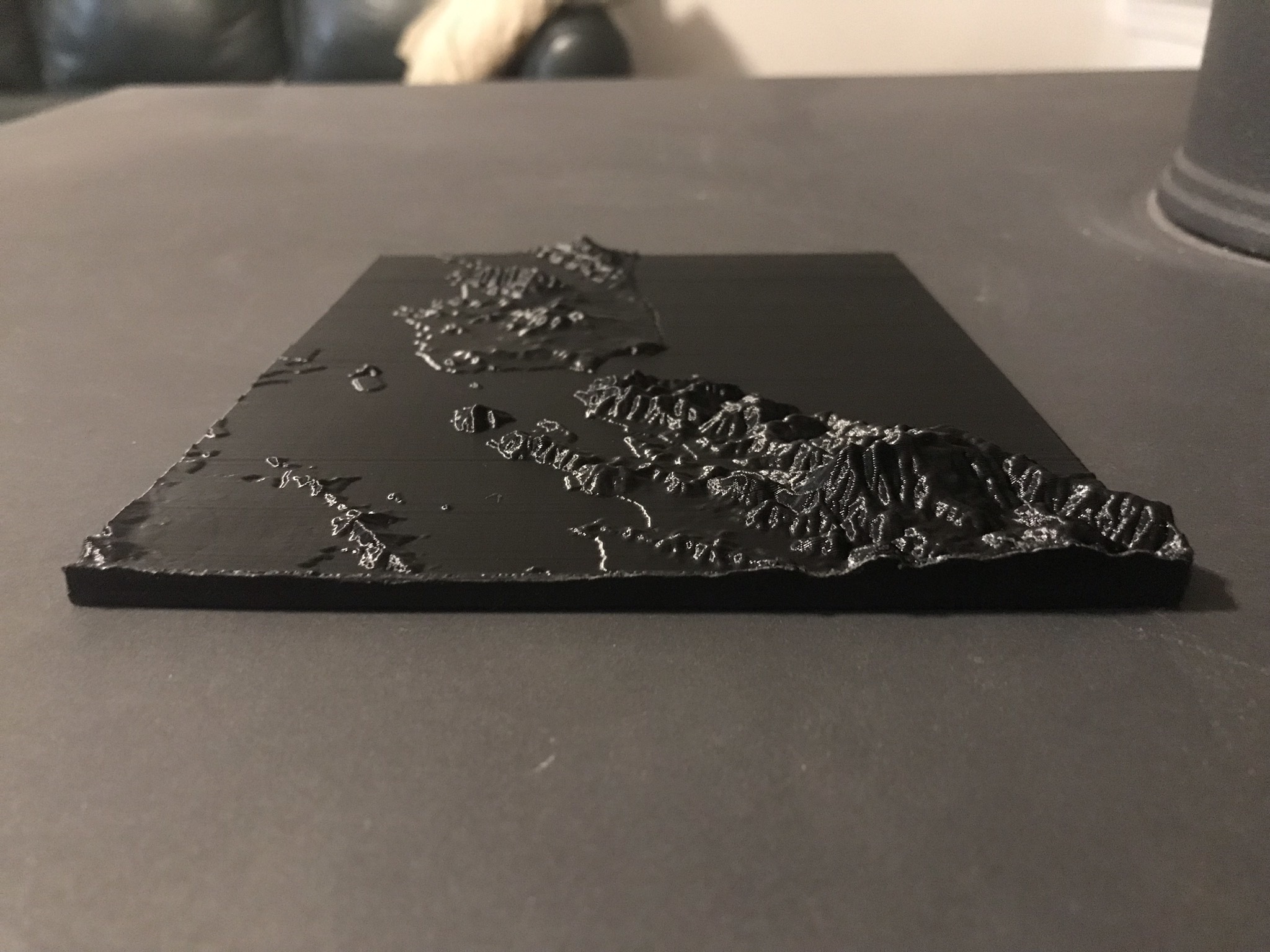
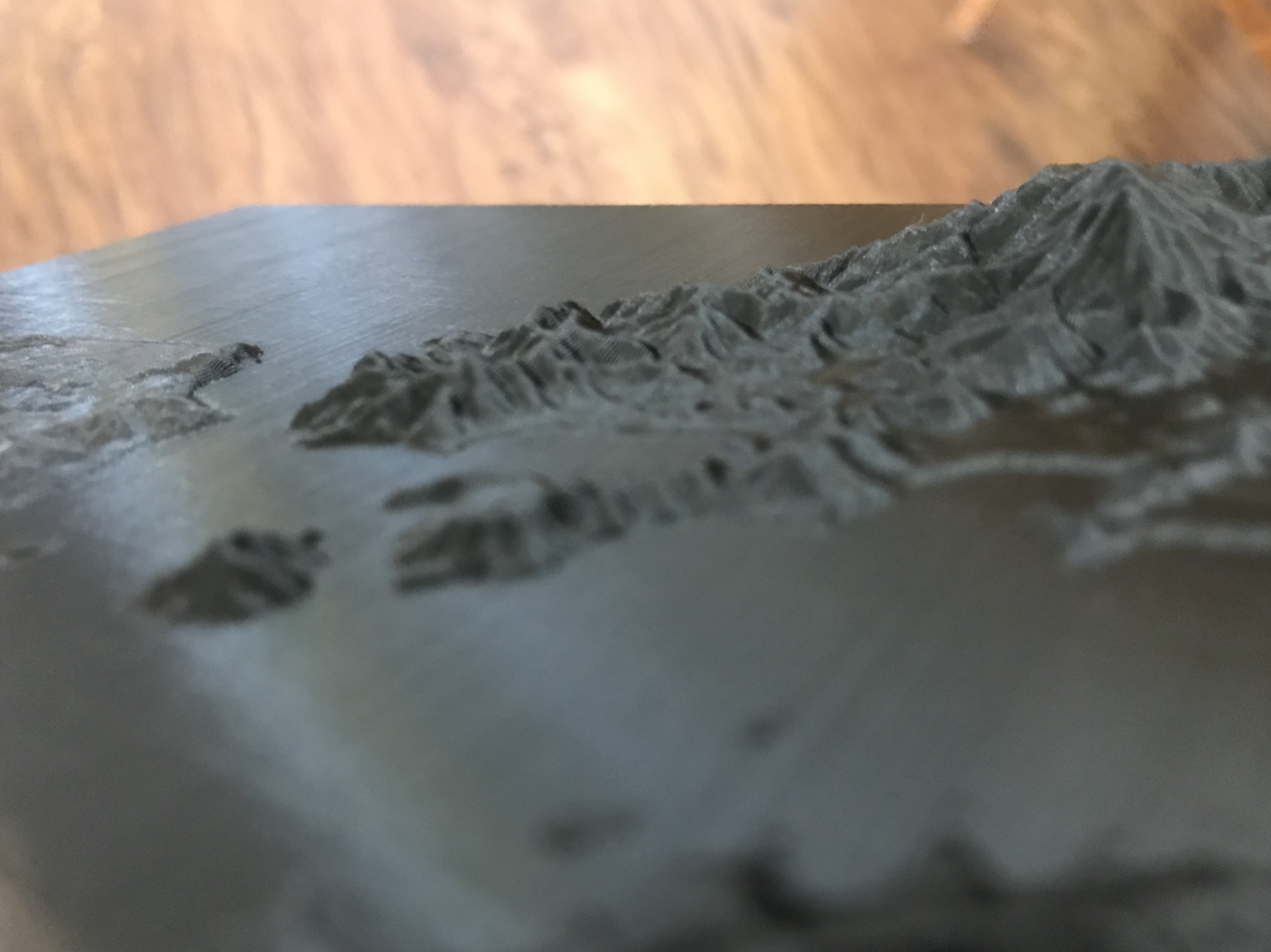
Now that you know how to 3D print topographical maps you can give them as presents, sell them on Etsy, or just show them off to friends.
The map I printed for this Instructable depicts the San Fransisco Bay. It made a fantastic present for my dad as a fun piece to remember our trip to Bay Area Maker Faire 2019.
I hope you have fun with this project.
Have a fabulous day and HAPPY PRINTING!!