How to Setup Personal Hotspot ("Tethering") With IPhone 6 (iOS 9.0.2)
by amf6640 in Circuits > Apple
165301 Views, 17 Favorites, 0 Comments
How to Setup Personal Hotspot ("Tethering") With IPhone 6 (iOS 9.0.2)
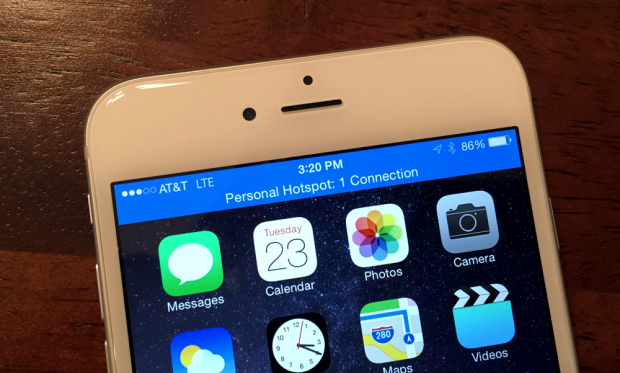
Introduction
After working with a couple of retail cellular providers for the last five years, I came to realize that one of the most overlooked features of the iPhone is the ability to create your own personal hotspot, or WiFi connection using your phone. Also known as "tethering". This Instructable will show you step-by-step, with images, how to use your Apple iPhone 6 (iOS 9.0.2) to create a personal hotspot. This feature is great if you have children and are on the road, meaning they cannot stream their cartoons on their iPad without internet connection (unless their iPad has built-in wireless service, of course).
Do you need to be able to use an internet device when you are not near a WiFi connection? Follow these simple instructions and you can! (Please review your data usage and details with your provider. Some providers required a minimum data package.)
Materials
- iPhone 6 with iOS 9.0.2 (similar steps can also be used with previous models/iOS)
- Mobile Data Package
Preparation
Verify with your mobile provider that you meet the minimum requirements needed to utilize this feature. Then, make sure that your device is fully charged and functioning.
Access Your Settings
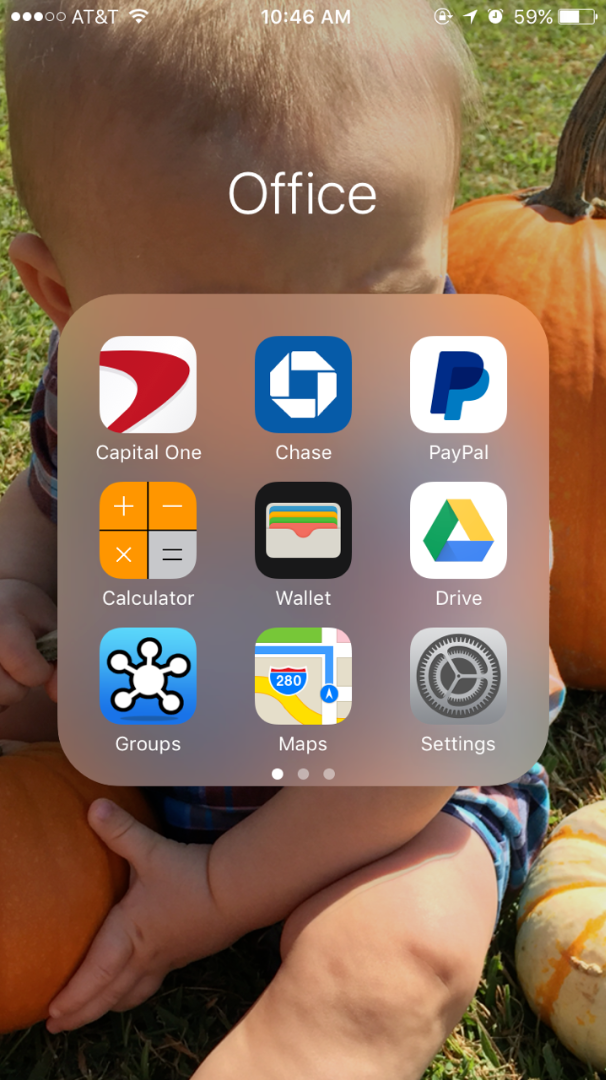
- If your phone is sleeping, or the screen is black, press Home button on the center of the bottom of your device's screen.
- Slide to unlock your device - enter your passcode if needed - and find your Settings App.
- Open the Settings App.
Find "Personal Hotspot"
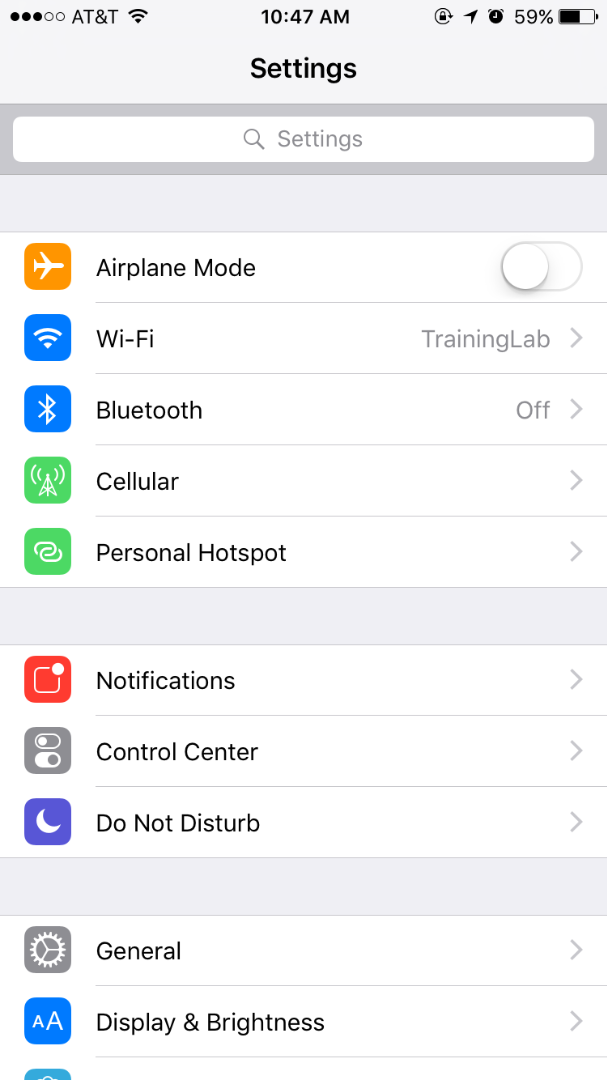
- In the Settings App menu, find the option labelled Personal Hotspot.
- Press the words to open this menu.
Note: Some providers may have this setting located under "Cellular" rather than directly on the Settings menu.
Setting Up Your Personal Hotspot
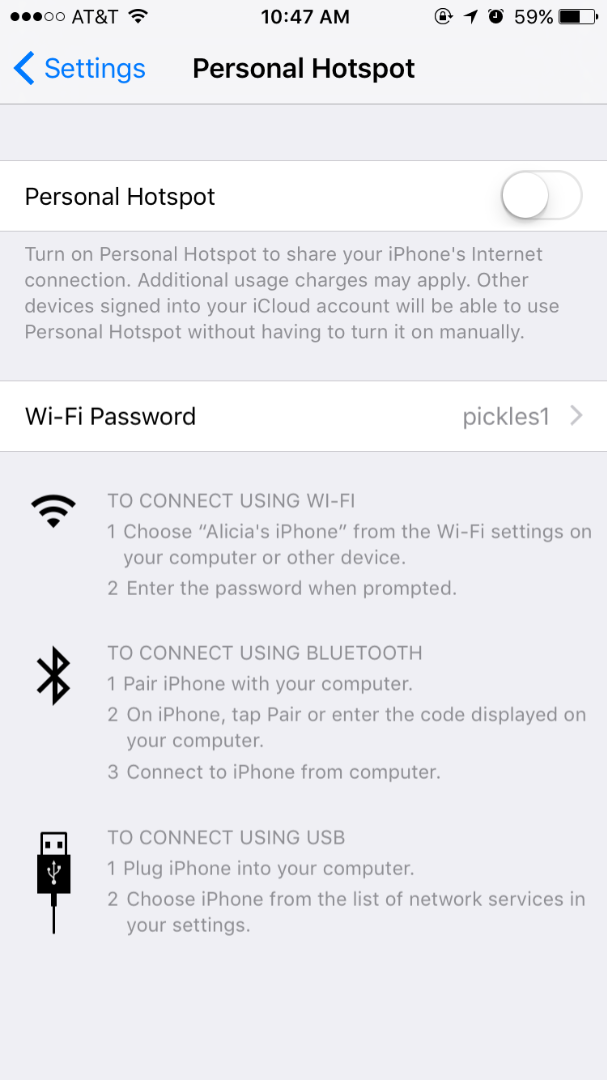
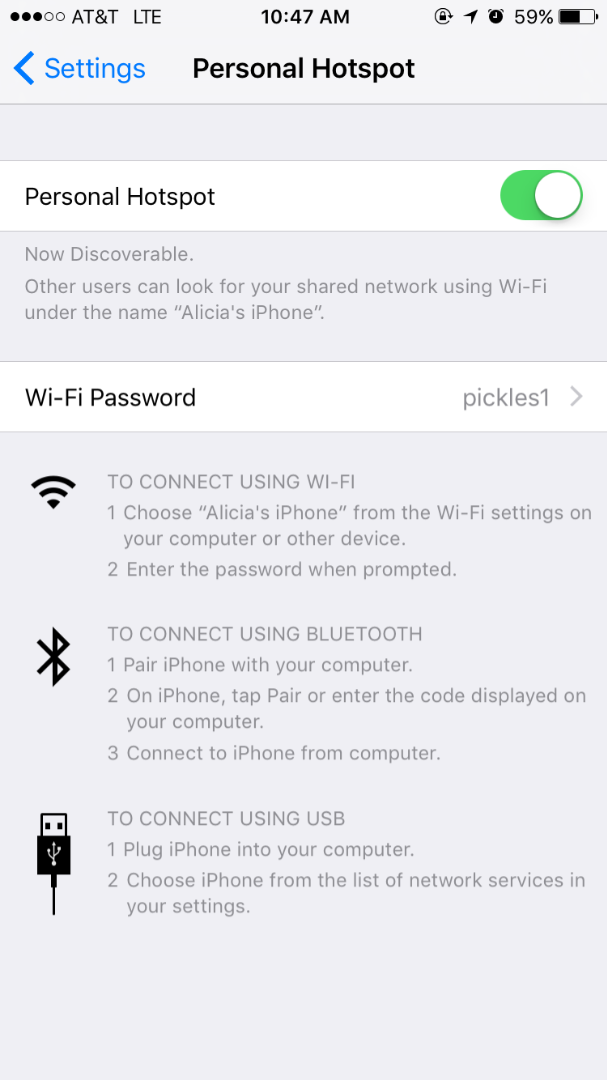
- You will notice that the Personal Hotspot option is in the off (grey) position.
- Press the slider to turn it on (green).
- The device will now show your device name, and may prompt you to turn on Bluetooth and WiFi, or use it through a USB connection.
Creating a Password
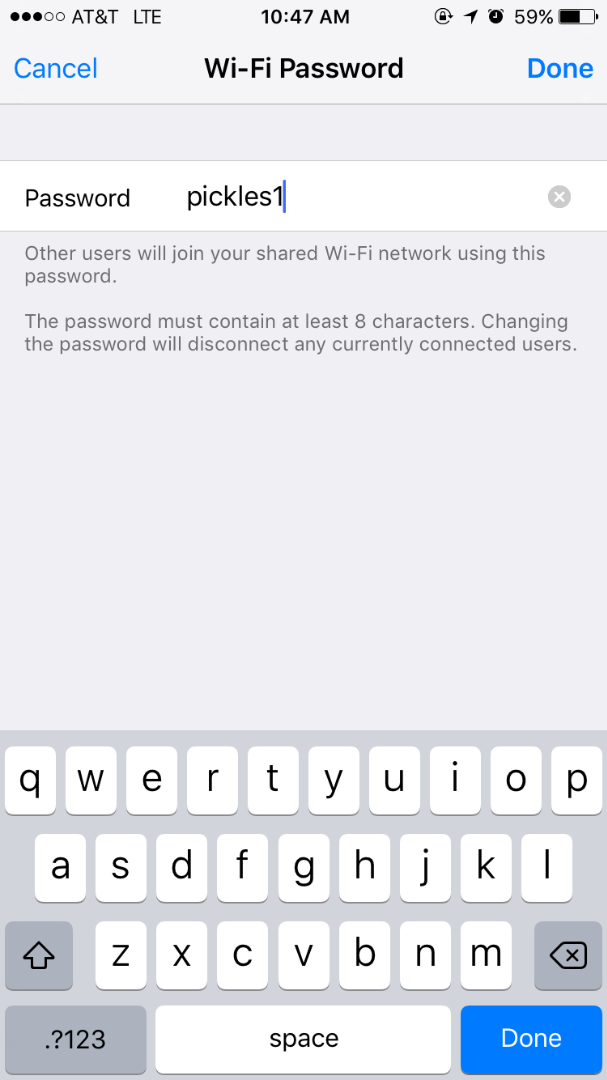
To set a password, follow these directions:
- Click on the password area. For this Instructable, I will use my current password, but Apple will assign one automatically that is very secure.
- Edit the text to reflect the password you chose, and press "Done".
Now your Personal Hotspot is searchable by any device in the area, but only those with the password may connect to your device. If successfully connected to another device, a blue bar will appear in the Notification Area of your screen (top) and tell you how many devices are connected to your hotspot.
Now you can connect your wireless devices and access the internet, anywhere!